





Многие активные пользователи Контакта (социальной сети ВКонтакте или ВК) знают такую полезную программу — VKOpt. Вернее, правильнее называть его расширением для браузера, так как это фактически плагин к веб-браузеру, а не самостоятельная программа. Она даёт очень много различных полезных возможностей, которые пользователи активно используют.
Со временем, вдоволь наигравшись, у некоторых возникает желание удалить VKOpt из контакта и из браузера тоже. Как это делается?! Да очень просто!
Как очистить стену ВК с помощью расширения VkOpt
Нажимаем кнопку «Настройка и управление браузером»:
Выбираем пункт меню Дополнительные инструменты >> Расширения. Откроется список установленных в браузере расширений:
Теперь надо напротив VKOpt (ВКОпт) снять галочку «Включено». Этим Вы полностью отключите расширение, оно более работать не будет и в контатке Вы его не увидите. Чтобы полностью удалить ВКОпт из браузера — нужно кликнуть по значку в виде корзины. Расширение будет окончательно удалено из системы.
VkOpt — популярное расширение для Вконтакте с множеством незаменимых функций. Расширение облегчает работу в ВК, имея в арсенале множество разных функций, начиная с отключения рекламы, заканчивая настройкой дополнительных возможностей в интерфейсе социальной сети. Ниже рассмотрим расширение более подробно.









Как удалять расширение в вк
Можно ли восстановить удаленный диалог ВКонтакте
Первым делом нужно исключить сбой сети. Для этого достаточно проверить интернет-соединение, перезагрузив устройство. Также следует проверить скорость соединения. Прерывание контента или медленный сигнал могут привести к некорректному отображению данных.
Еще одной причиной сбоя может стать антивирусное ПО. Часто веб-фильтры блокируют элементы на странице, в том числе сообщения в социальной сети. Чтобы исключить данную ошибку необходимо отключить ПО и обновить страницу.
Переписка может быть просто скрыта предустановленными приложениями, например, «Adblock» или «NoScript». Они фильтруют содержимое страниц и скрывают часть элементов.
Информация на странице может просто зависать. В таких ситуациях восстановить удаленное сообщение ВКонтакте можно, очистив кэш. Для этой функции в браузерах Firefox и GoogleChrome предназначена комбинация клавиш «Ctrl + Shift + Del».
Иногда диалог может потеряться среди большого количества других переписок. В таких случаях достаточно в поисковой строке ввести слово или фразу из текста и нажать кнопку «ENTER».

Функции расширения VkOpt
Скачивание в Вконтакте
- Загрузка аудиозаписей;
- Загрузка видеозаписей;
- Скачивание альбома с фотографиями в формате HTML;
- Сохранение переписки в txt файл;
Чистка и удаление в ВК
- Чистка стены от публикаций;
- Удаление рекламы во Вконтакте;
- Удаление всем комментариев к определенному посту;
- Удаление входящих и исходящих сообщений;
- Чистка заметок;
- Чистка всех аудиозаписей;
Это наиболее мощные и основные функции утилы, однако, далеко не весь список. В программе реализовано множество вещей, которые помогут вам во время работы с ВК, к примеру, показывать развернутую фотографию человека, наведя на его миниатюру. Поддерживаются браузеры Google Chrome, Opera и Mozila Firefox.
Установка Vkopt для Яндекс. Браузера
Для использования доступно два способа установки расширения. Это можно сделать, перейдя на официальный сайт, или же воспользовавшись специальным магазином расширений для браузера. Вы сможете познакомиться с каждым из этих методов, если вдруг возникнут какие-то проблемы с одним из них.
Способ 1. Загрузка и установка с ресурса разработчиков
После окончания установки перезагрузите браузер и работу с утилитой можно начинать.
Способ 2. Установка через магазин дополнений для Google Chrome
Да, Яндекс. Браузер поддерживает установку расширений из магазина аддонов Opera, но, к сожалению, там собраны не все необходимые утилиты, и Vkopt не исключение, там его нет. Поэтому нужно совершать установку через магазин дополнений Гугл Хром.
Теперь вы можете перезапустить браузер и наслаждаться работой дополнения.
Что это за программа
VkOpt — это расширение, которое можно скачать на любой браузер, установленный на вашем компьютере. Чтобы в жизни человека не случалось, он всегда слушает музыку. Иногда она просто необходима, ведь только песни могут понять ваше душевное состояние.
Многие расслабляются благодаря фильмам или даже обычным видеороликам. Но иногда, когда человек нуждается во всех этих вещах, они могут быть недоступны.
Во «Вконтакте» есть огромное количество стоящих медиа-файлов, но, увы, их скачать невозможно. VkOpt (VKontakte Optimizer) — это бесплатное расширение доступное для всех современных браузеров и решает эту проблему. Установить VkOpt бесплатно можно с нашего сайта по ссылке ниже, от требуется, только выбрать браузер.
Проблемы с установкой
Это бывает редко, но все же встречается. Эта проблема связана именно с установкой различных дополнений для браузера Google Chrome, Яндекс. Браузера и других, которые написаны на движке Chromium. Проблема заключается в том, что расширения не хотят устанавливаться, и выбивают такого рода ошибку:
Есть несколько вариантов устранить эту проблему, поговорим о каждом из них.
Вариант 1: «Костыль»
Все знают, что это не устранение проблемы полностью, а небольшое решение, которое поможет установить всего одно дополнение, но и этому решению стоит уделить немного внимания. Чтобы установить дополнение, выполните следующее:

Теперь расширение установлено, и им можно пользоваться, но это только временное и решение и подойдет для тех, кто больше не собирается ставить никаких дополнений или пользуется этой функцией очень редко.
Вариант 2: Полное решение проблемы
Для того, чтобы окончательно решить проблему с установкой дополнений необходимо совершить несколько действий с системными файлами:
После этих действий можно будет устанавливать все расширения, после чего они будут работать корректно и проблем с установкой возникать не должно.
Описание
Благодаря этому расширению современный пользователь без проблем сможет скачивать, прослушивать и смотреть то, что он хочет.
Когда-то расширение предназначалось для того, чтобы пользователи могли прослушивать различные треки и просматривать видеоролики. Но с течением времени ВКопт стал набирать большую популярность, а сам разработчик додумался до того, что пора добавить больше интересных и полезных функций.
ВКопт стал более удобным в своем применении. Если раньше в расширении можно было просматривать видео и слушать музыку, то теперь каждый без исключения может скачивать все те песни и видеоролики, которые понравились современному пользователю.
Особенности использования VkOpt
Стоит отметить следующие возможности программы:
- быструю и мгновенную загрузку медиафайлов;
- неограниченное количество разных функций;
- отключение надоедливой рекламы;
- возможность приглашения друзей и запросы в друзья;
- возможность удаления ненужных сообщений и истории переписок;
- история статусов и многие другие полезные возможности;
- отображение часов под меню пользователя;
- возможность отображения до сотни фотографий на странице;
- отключение обрезания аватаров пользователей;
- удаление дубликатов аудио в поиске, сообщений с любым пользователем;
- настройка звуковых сигналов при новых событиях;
- всплывающие формы для написания сообщений.
Расширение и вправду оснащено огромным количеством разных функций, которые способны удивить абсолютно каждого.
Основные возможности и функционал дополнения
Аудиозаписи
Фотографии
Управлять фотографиями также стало проще. Вы можете скачать любое изображение в разном разрешении, что иногда является очень полезной функцией. Теперь вы сможете проверить фотографию на уникальность, не пользуясь сторонними сервисами. Достаточно нажать только на «Поиск копий»
Сообщения
Теперь вы можете сохранить переписку со своим близким другом. Для этого достаточно зайти в нужный диалог, нажать на значок в виде трех точек, который находится возле аватарки собеседника. После чего нажмите «Сохранить переписку»
и выберете необходимый формат.
Удаление рекламы
Определенная часть рекламы, даже пройдя модерацию, может вызывать у некоторых пользователей отторжение или просто причинять дискомфорт своим присутствием, поэтому дополнение Vkopt способно очистить левый блок от навязчивой рекламы.
Системные требования
VkOpt — универсальное расширение для браузеров по расширению возможностей ВКонтакт. Разработчики вложили свою душу в это детище, и поэтому постарались добавить в него как больше возможностей. Благодаря своему труду создатели пришли к мнению, что необходимо разработать расширение абсолютно для каждого браузера. Расширение совместимо:
- с Opera Browser — Mobile;
- с Google Chrome;
- с Firefox Browser — Mobile;
- VkOpt для Яндекс.Браузера
- Safari и т.д.
К большому счастью, расширение и вправду универсальное. Неважно, какой у вас браузер на компьютере, расширение будет работать без ошибок. Что касается мобильных браузеров, то, к сожалению, оно работает только в Opera и Firefox Mobile.



Осторожно мошенничество
VkOpt имеет статус проверенного приложения. Однако, следует остерегаться подделок. Скачивать приложение следует с официального сайта разработчиков vkopt.net или магазина расширений GoogleChrome. Однако, сегодня в интернете можно найти много рекламы о сторонних программах и сервисах, которые предназначены для восстановления данных. Пользоваться этими приложениями не следует!
Все подобные программы ведут к краже данных со страницы или персональной информации. Поэтому не следует доверять «положительным отзывам пользователей», устанавливать стороннее ПО на компьютер или приложение к браузеру. Распознать мошеннические программы довольно просто — они запрашивают логин и пароль от учетной записи в социальной сети.
Как удалить
Если вы точно намерены в своем решении и считаете, что нужно удалить VkOpt, то заходите в браузере — Дополнительные настройки — Расширения. И удаляете.
С мобильного телефона чтобы удалить ВКопт расширение необходимо:
- в меню смартфона найдите данное расширение;
- в верхнем правом углу найдите три вертикальные точки и кликните по ним;
- после этого перед вами появится маленькое окно с уведомлениями, вам же необходимо выбрать «Удалить приложение»;
- на приложении появится минус, для этого нажмите на него и ВКопт удалится с вашего смартфона.
Если у вас в телефоне установлена специальная программа по очистке мусора, то вам необходимо ею воспользоваться и перезагрузить смартфон.
Opera
А начнем мы непосредственно с Opera. Эта программа хоть и теряет свою популярность, но все же имеет огромное количество скачиваний. Итак, если вы установили расширение на него, а потом решили его удалить, вам необходимо действовать по следующей инструкции:
- Войдите на сайт «ВКонтакте».
- На любом пустом месте страницы нажмите ПКМ.
- В появившемся контекстом меню выберите пункт «Настройки для сайта».
- В появившемся окне перейдите на вкладку «Скрипты».
- Там вам необходимо вырезать путь к директории, прописанный в пункте «Папка пользовательских файлов JavaScript».
- Откройте «Проводник».
- Вставьте вырезанный путь в адресную строку.
- Перейдя в указанную директорию, вернитесь на один каталог выше.
- Удалите папку, в которой были только что. Она подсвечена.

Это способ, как удалить программу «ВКопт» в браузере Opera. На самом деле, именно в этом обозревателе самый сложный процесс выполнения данного действия. Дальше будет проще.
Источник: yves-rocher54.ru
Как удалить расширения в Google Chrome, Яндекс Браузер, Mozilla Firefox и Opera

Практически для каждого современного браузера существует библиотека расширений, которые можно установить бесплатно, чтобы добавить ту или иную функцию. В нашей статье о том, как удалить расширение во всех актуальных на текущий момент браузерах — от Google Chrome до Opera.
Оглавление: 1. Как удалить расширения в Google Chrome 2. Как удалить расширения в Яндекс Браузер 3. Как удалить расширения в Opera 4. Как удалить расширения в Firefox
Как удалить расширения в Google Chrome
Рассмотрим несколько способов удалить установленные расширения в Google Chrome.
Способ 1
Самый простой способ — удалить расширение прямо из панели управления Google Chrome. Если расширение имеет свой ярлык, зачастую, достаточно просто навести на него мышь, нажать правую кнопку и в выпадающем меню выбрать пункт “Удалить из Chrome”.
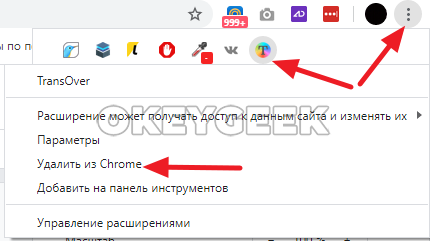
Появится подтверждение, действительно ли вы хотите удалить из Google Chrome это расширение. Нажмите “Удалить”, и оно будет стерто.
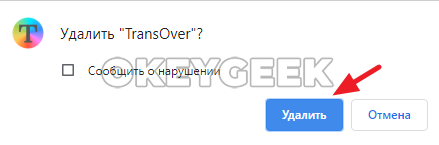
Способ 2
Второй способ подойдет, чтобы удалить любые установленные в Google Chrome расширения. Нажмите в правом верхнем углу браузера на три точки, чтобы вызвать выпадающее меню и перейдите в “Настройки”.
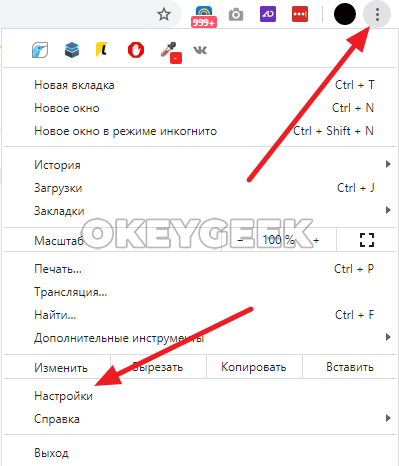
В левой части меню настроек нужно перейти в раздел “Расширения”.
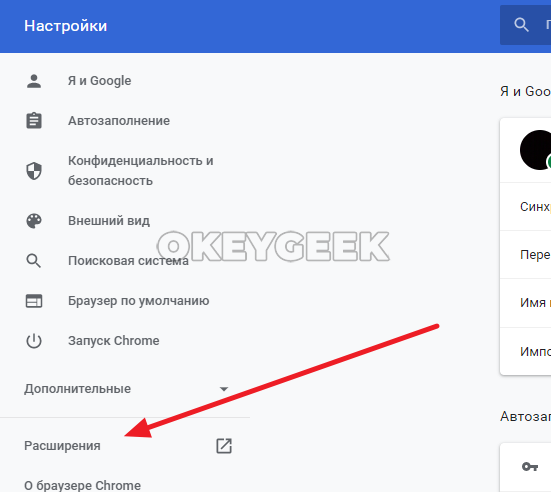
Вы окажетесь в меню всех расширений Google Chrome. Здесь можно остановить работу любые из расширений, нажав на переключатель около них, либо полностью удалить расширения. Чтобы удалить, нажмите кнопку “Удалить” в плитке расширения.
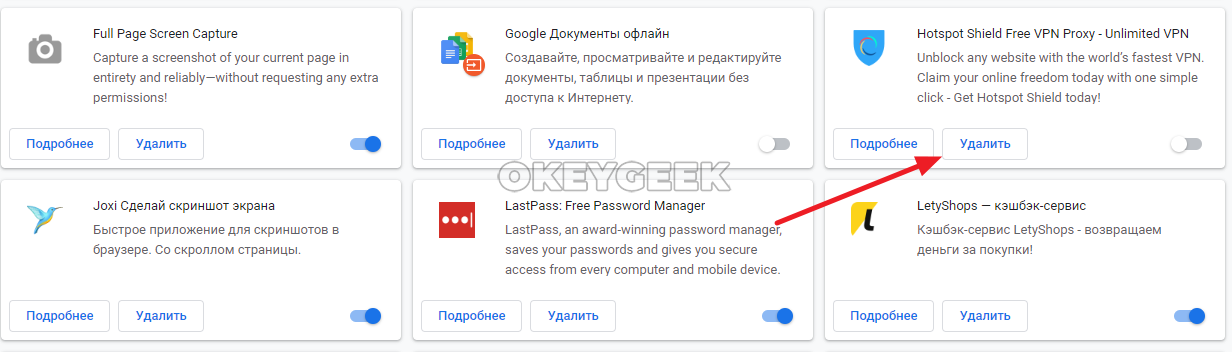
Далее остается подтвердить удаление расширения, нажав “Удалить”.
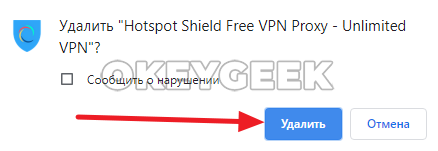
Как удалить расширения в Яндекс Браузер
Браузер от компании Яндекс близок по функциональности к Google Chrome. Но по дизайну он имеет ряд отличий, из-за чего порой сложно найти меню для удаления расширений в браузере.
Обратите внимание
В Яндекс Браузере расширения называются “Дополнения”.
Способ 1
Если дополнение активировано, и оно имеет ярлык, который отображается в верхней панели управления браузера, нажмите на этот ярлык правой кнопкой мыши и выберите пункт “Удалить”.

В окне подтверждения удаления дополнения нажмите “Удалить”, и расширение будет удалено.
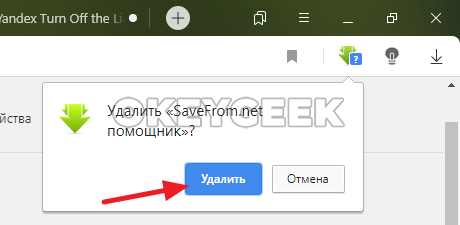
Способ 2
Чтобы перейти в настройку и удаление расширений в Яндекс Браузере, нажмите в правом верхнем углу на три горизонтальные линии, расположенные друг под другом. Появится меню, в нем выберите пункт “Дополнения”.
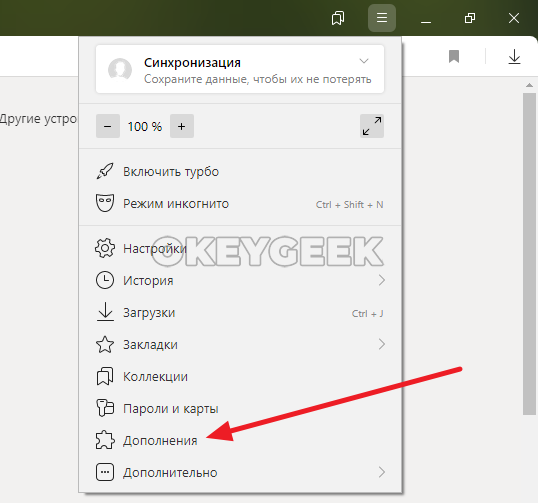
Далее вы можете отключить дополнения, которые вам не требуются для работы, просто нажав на переключатель около них.
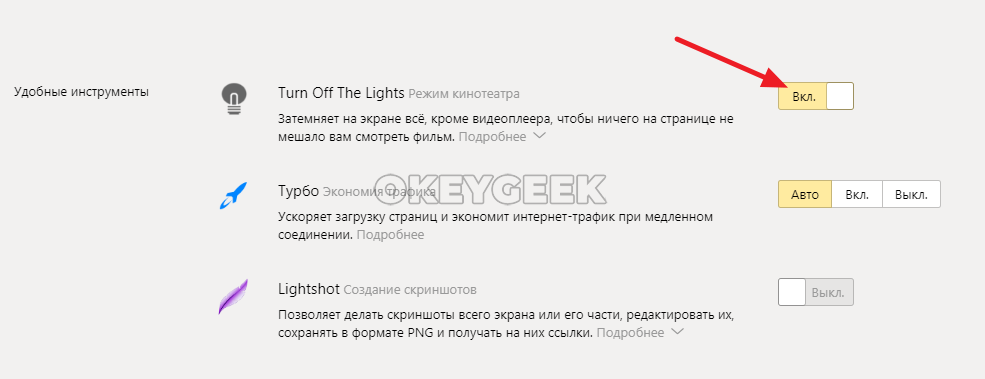
Удалить можно только дополнения, которые не установлены в браузере по умолчанию и устанавливаются из магазина Яндекс Браузера. Эти дополнения находятся в нижней части списка. Наведите на дополнение, которое хотите удалить, и нажмите “Удалить” (надпись появится справа от расширения).

Далее остается только подтвердить ваше намерение удалить расширение, нажав на кнопку “Удалить”.
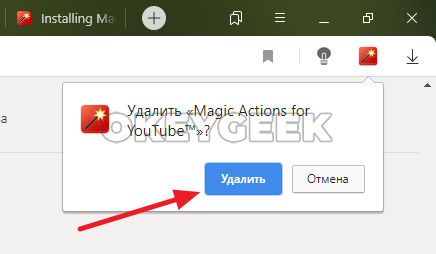
Как удалить расширения в Opera
Рассмотрим способы удалить установленные расширения в браузере Opera.
Способ 1
Если расширение имеет ярлык на панели управления, нажмите на него правой кнопкой мыши и перейдите в “Управление расширением”.
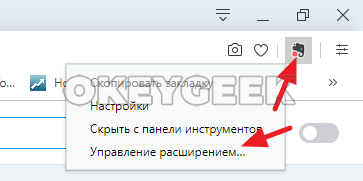
Здесь вы увидите настройки расширения. Можно выдать ему различные разрешения, настроить сценарии работы, отключить или удалить. Кнопку “Удалить расширение” находится внизу списка информации о расширении.
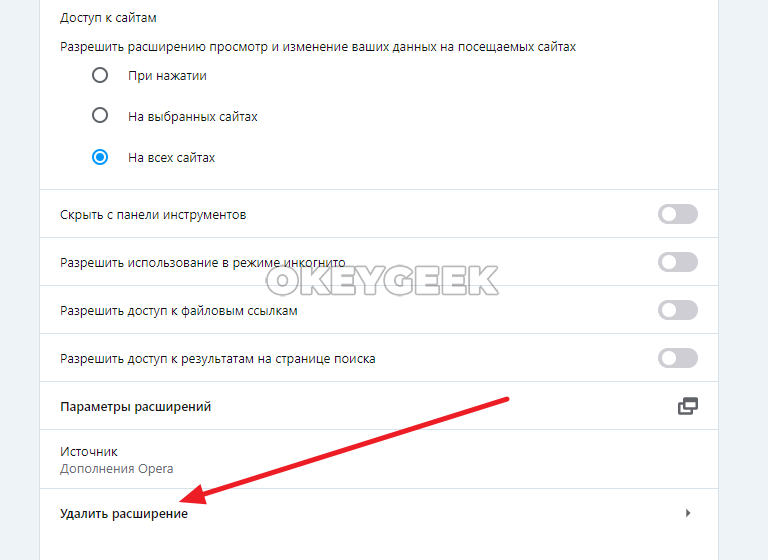
После нажатия на кнопку, появится всплывающее окно. В нем можно отменить действие или подтвердить его, нажав “Удалить”.

Способ 2
Теперь рассмотрим второй способ удалить расширение — через список всех расширений. Чтобы к нему перейти, нужно в левом верхнем углу экрана нажать на значок браузера Opera, чтобы появилось выпадающее меню. В нем выберите пункт “Расширения” и далее перейдите ко всем расширениям.

Обратите внимание
Перейти ко всем расширениям можно и с помощью комбинации “горячих клавиш”, нажав на клавиатуре сочетание Ctrl+Shift+E.
Оказавшись в разделе с информацией обо всех установленных расширениях, найдите то дополнение, которое вы хотите удалить, и в правом верхнем углу нажмите на крестик.
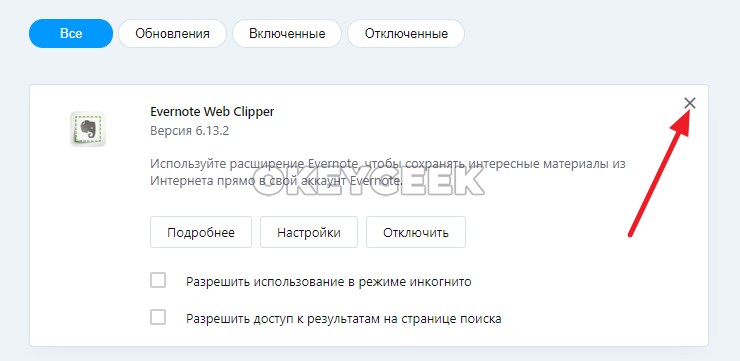
Появится окно подтверждения, где нужно нажать “Удалить”, чтобы удалить расширение из браузера Opera.

Как удалить расширения в Firefox
Браузер Mozilla Firefox, как и все его основные конкуренты, может стать более функциональным, если установить в него расширения.
Обратите внимание
В некоторых меню в Firefox расширения называются “Дополнения”.
Способ 1
Чтобы удалить расширение, которое присутствует в виде значка на панели управления браузером, нажмите правой кнопкой мыши на его значок и выберите “Удалить расширение”.
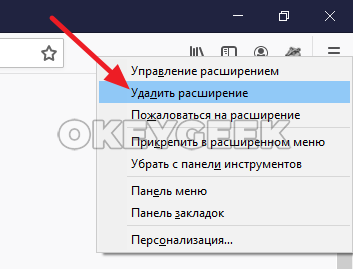
Далее остается подтвердить свои намерения, нажав на кнопку “Удалить”.

После этого расширение будет удалено.
Обратите внимание
При желании, можно пожаловаться на расширение. Например, если оно замедляет работу браузера, приводит к различного рода ошибкам и другими способами негативно влияет на опыт использования браузера.
Способ 2
Если вы хотите удалить расширение из меню со всеми дополнениями, нажмите в правом верхнем углу на три полоски и перейдите в раздел “Дополнения”.
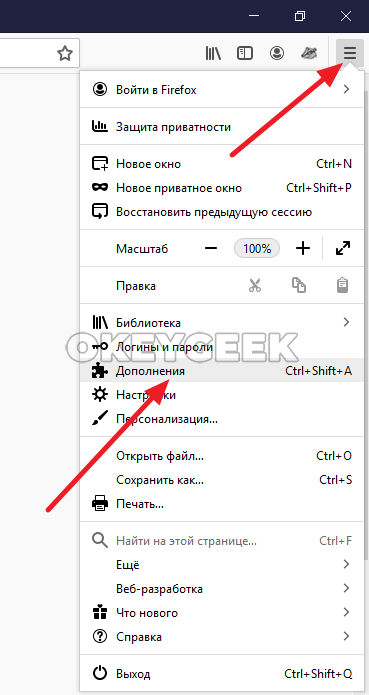
Обратите внимание
Попасть в раздел с дополнениями можно по комбинации “горячих клавиш” — Ctrl+Shift+A.
У расширения, которое вы хотите удалить, нажмите на три точки и выберите “Удалить” в выпадающем меню.
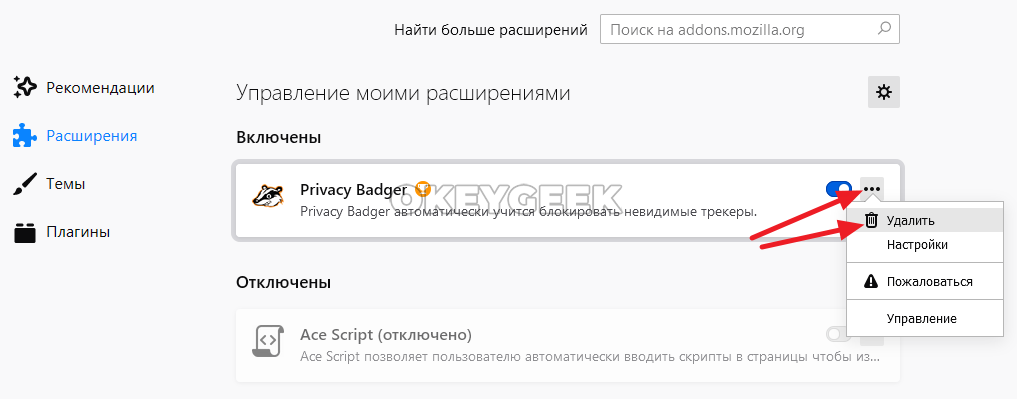
Завершающий шаг — подтвердить удаление.

Стандартную функциональность браузеров можно существенно увеличить, установив расширения.
(14 голос., средний: 4,43 из 5)
Похожие записи
Процесс svchost.exe грузит Windows, что делать? Как удалить svchost вирус и отличить его от системного файла
Как создать конференцию в Zoom
Как в таблице в Ворде посчитать сумму
Мы в соц сетях
- Apple Watch
- Android
- iOS
- BIOS
- MacOS
- Telegram
- Банковская система
- Настройка Windows
- Компьютерные программы
- Лечение и удаление вирусов
- Про «железо»
- Прямые трансляции — стримы
- Работа с данными
- Социальные сети
- Сотовая связь
- Интернет и локальная сеть
- Ноутбуки
- Полезные советы
- Ошибки Windows
Несанкционированное использование материалов, размещённых на сайте, запрещено законом об авторских правах. При использовании материалов ссылка на сайт обязательна.
Политика cookie
Политика обработки персональных данных
XДанный веб-сайт использует cookies и похожие технологии для улучшения работы и эффективности сайта. Для того чтобы узнать больше об использовании cookies на данном веб-сайте, прочтите Политику использования файлов Cookie и похожих технологий. Используя данный веб-сайт, Вы соглашаетесь с тем, что мы сохраняем и используем cookies на Вашем устройстве и пользуемся похожими технологиями для улучшения пользования данным сайтом.
Источник: okeygeek.ru
Как удалить, отключить расширения в Гугл Хром
Если открыть диспетчер задач в Google Chrome, то можно удивиться тому, как расширения потребляют оперативную память. Небольшой список дополнений может использовать до 1гб памяти и это совсем не предел.
Конечно, это не основная причина, из-за которой необходимо отключить расширение. Иногда этого требует сам сайт, например, чтобы запустить видеоролик или посмотреть какой-либо контент.
В сегодняшней статье мы детально разберемся в том, как удалить и отключить расширения в браузере Гугл Хром.
Как скрыть с панели
В том случае, если у вас просто огромный список установленных расширений, которые мешают вам в панели, то их можно просто оттуда скрыть. Для этого необходимо выполнить следующее:
- В браузере Гугл Хром обращаем внимание на правый верхний угол – там расположена кнопка в виде пазла. Кликаем по ней левой кнопкой мыши.

- В отобразившемся окне находятся все активные расширения браузера. Чтобы их скрыть из панели, кликаем левой кнопкой мыши по булавке справа от каждого расширения.

- В результате булавка перестанет быть активной, а это значит, что расширение скрыто из панели. Убедитесь в том, что напротив каждого расширения неактивная булавка, тогда все дополнения будут скрыты из панели.

Как отключить расширения
Выключить расширение вы можете через специальный для этого раздел под названием «Управление расширениями». Чтобы в него попасть, воспользуемся следующей инструкцией:
- Кликаем в правом верхнем углу по кнопке в виде пазла, и открываем раздел «Управление расширениями».

- В результате перед нами отобразится новая страница с установленными расширениями. Чтобы отключить одно из них, кликаем левой кнопкой мыши по синему ползунку.

- После этого ползунок станет серым цветом – это означает, что данное расширение в данный момент отключено.

Включить расширение вы можете обратным действием – просто кликните левой кнопкой мыши по неактивному ползунку.
Как удалить расширения
Деинсталляцию расширений в браузере Google Chrome можно провести двумя различными способами – это через меню расширений, либо в разделе «Управление расширениями». Далее мы подробно рассмотрим оба способа.
Способ 1: Через окно расширений
- Для начала открываем окно расширений – для этого кликаем левой кнопкой мыши по кнопке в виде пазла.

- Далее выбираем расширение, которое нужно удалить и кликаем справа от него по кнопке в виде троеточия.

- В отобразившемся меню выбираем «Удалить из Chrome».

- После этого отобразится еще одно окно, в котором нужно подтвердить действие.
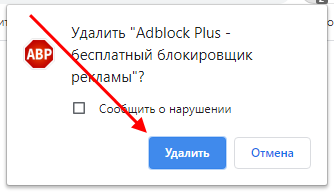
Таким образом вы можете удалить все расширения, которые установлены в вашем браузере.
Способ 2: Через раздел «Управление расширениями»
Деинсталлируем расширение в браузере Google Chrome:
- Переходим в меню расширений, которое мы уже успешно открывали и кликаем по кнопке «Управление расширениями».

- Далее выбираем расширение, которое нужно удалить, и кликаем под ним по кнопке «Удалить».

- После этого необходимо подтвердить выбранное действие простым кликом по кнопке «Удалить».
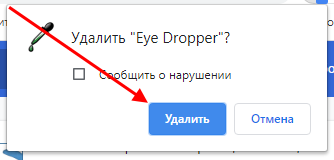
В версии браузера 37.0
- Приступаем с нажатия кнопки «Настройки и управление Google Chrome», затем выбираем графу «Настройки»

- Далее жмем на «Расширения».

- Следующим шагом убираем пометку возле слова «Включено» или нажимаем на корзину, обозначенную на рисунке под номером 2.

- При нажатии на корзинку подтверждаем удаление.

Таким способом вы можете удалить все установленные расширения в вашем браузере. Выбирайте один из рассмотренных способов и пользуйтесь им, когда нужно будет очистить браузер от ненужных дополнений.
Надеемся, что наша статья была для вас полезной и теперь вы знаете как удалить и отключить расширения различными способами в браузере Гугл Хром. Помните, что большое количество установленных расширений могут заполнить оперативную память компьютера, поэтому своевременно удаляйте расширения, которыми вы не пользуетесь.
Источник: kompmix.ru