Можно легко удалять приложения с iPad. Если Вы передумаете, эти приложения можно повторно загрузить позже.
Удаление приложений
Выполните любое из указанных действий.
- Удаление приложения с экрана «Домой». Коснитесь приложения на экране «Домой» и удерживайте его, коснитесь «Удалить приложение», затем коснитесь «Удалить с экрана «Домой»», чтобы оставить его в библиотеке приложений, или коснитесь «Удалить приложение», чтобы удалить его с iPad.
- Удаление приложения из библиотеки приложений и с экрана «Домой». Коснитесь приложения в библиотеке приложений и удерживайте его, коснитесь «Удалить приложение», затем коснитесь «Удалить». (См. Поиск приложений в библиотеке приложений на iPad).
Если Вы передумаете, то сможете повторно загрузить удаленные приложения.
Помимо удаления сторонних приложений, Вы также можете удалить следующие приложения Apple, встроенные в iPad:
- Книги
- Календарь
- Контакты (контактные данные доступны в приложениях «Сообщения», «Почта», FaceTime и других; для удаления контакта необходимо восстановить приложение «Контакты»)
- FaceTime
- Файлы
- Локатор (удаление этого приложения не выключает общий доступ к геопозиции и функцию «Локатор» для поиска устройства; при удалении отменяется возможность просматривать геопозиции в приложении «Локатор» на этом устройстве)
- Freeform
- Дом
- iTunes Store
- Почта
- Карты
- Рулетка
- Музыка
- News
- Заметки
- Photo Booth
- Подкасты
- Напоминания
- Быстрые команды
- Акции
- Советы
- Телевизор
- Диктофон
- Погода
Примечание. Когда Вы удаляете встроенное приложение с экрана «Домой», удаляются также все связанные с ним данные и файлы конфигурации. Удаление встроенных приложений с экрана «Домой» может повлиять на другие функции системы. См. статью службы поддержки Apple Удаление встроенных приложений Apple с часов Apple Watch или устройства на базе ОС iOS 12, iOS 13 либо iPadOS.
Удаление приложения с айфона, ios полностью. С нюансом!
Источник: support.apple.com
Как удалить приложение на iPad
Если вы активно пользуетесь своим iPad, то на нем наверняка скопилось большое количество не нужных приложений и игр. Обычно это не создает проблем, но если место в памяти устройства закончилось, то для установки новых приложений придется удалять старые.
Сейчас мы рассмотрим сразу три способа, как можно удалить приложение на iPad и тем самым освободить место в памяти устройства. Также мы расскажем почему приложения могут не удаляться и как это исправить.
Удаление приложений с рабочего стола iPad
Операционная система iOS позволяет удалять установленные приложения прямо с рабочего стола. Этот способ удаления наиболее удобный и быстрый, поэтому в большинстве случаев используют именно его.
Как очистить кэш ВК на 📱iPhone / iPad
Для того чтобы удалить приложения найдите его иконку на рабочем столе, нажмите на нее и удерживайте палец на экране до тех пор, пока рядом с иконками приложений не появится кнопка в виде крестика.

После этого нажмите на этот крестик и подтвердите удаление приложения.

В результате выбранное вами приложение будет удалено с Айпада. Для того чтобы убрать крестики рядом с иконками приложений просто нажмите на кнопку «Домой».
Нужно отметить, что в некоторых случаях данный способ удаления приложений с Айпада может не срабатывать. Иногда при нажатии на иконку приложения кнопка удаления не появляется. Если вы столкнулись с такой проблемой, то попробуйте один из способов, который описан ниже.
Удаление приложений с помощью настроек
Также в iOS предусмотрена возможность удаления приложений через Настройки Айпада. Для этого нужно открыть приложение «Настройки» и перейти в раздел «Хранилище iPad».
Отметим, что в некоторых случаях данный раздел настроек может называться «Использование хранилища и iCloud»), а в старых версиях iOS (до iOS 9) нужно заходить в раздел «Статистика».
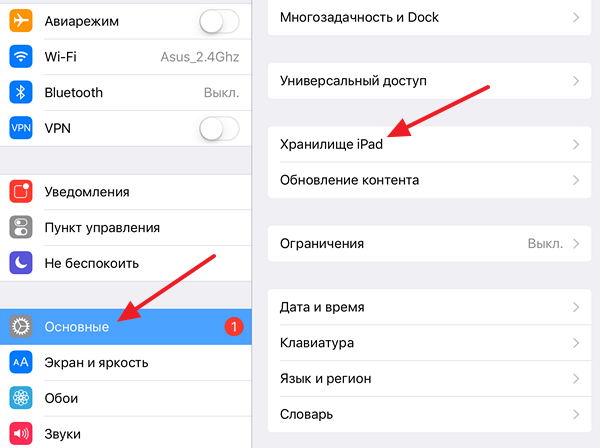
В разделе «Хранилище iPad» нужно немного подождать, пока загрузится список установленных приложений. После того как приложения появились найдите то которое вы хотите удалить и кликните по нему.
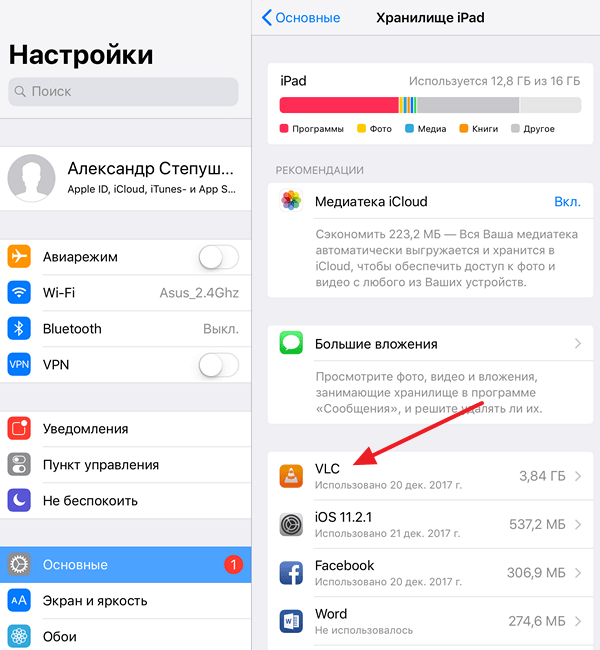
В результате перед вами откроется окно с информацией о выбранном приложении. Здесь будет указан размер приложения, а также объем документов и данных, которые относятся к этому приложению. Для того чтобы удалить данное приложение нажмите на кнопку «Удалить программу».
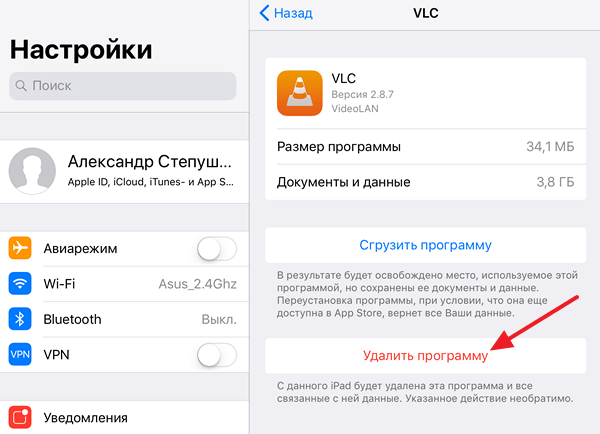
Также здесь будет доступна функция «Сгрузить программу». По факту «Сгрузить программу» это тоже самое, что и удаление приложения, но с сохранением данных, которые относятся к этому приложению. С помощью функции «Сгрузить программу» можно выполнить переустановку приложения без потери пользовательских данных.
Удаление приложений через iTunes
В крайнем случае приложения на Айпаде можно удалить через программу iTunes. Для этого нужно подключить Айпад к компьютеру, запустить iTunes и кликнуть по иконке устройства, которая должна появиться в верхнем левом углу окна.
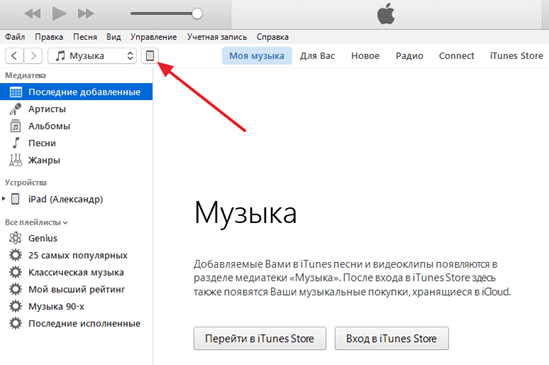
Таким образом вы попадете в настройки Айпада в программе iTunes. Для удаления приложений здесь нужно перейти в раздел «Программы», ссылка на который находится в левой части окна.
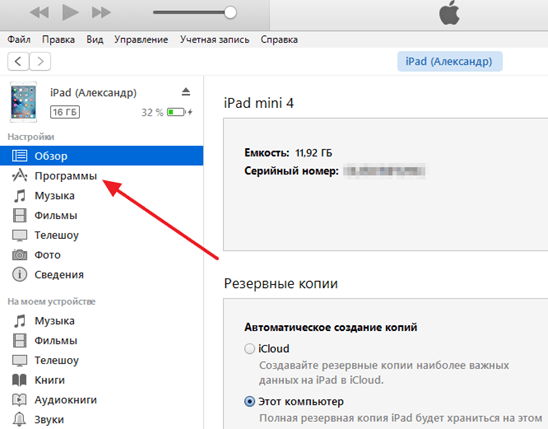
В результате должно появиться окно с рабочими столами вашего Айпада. Здесь с помощью двойного клика вам нужно открыть один из рабочих столов.
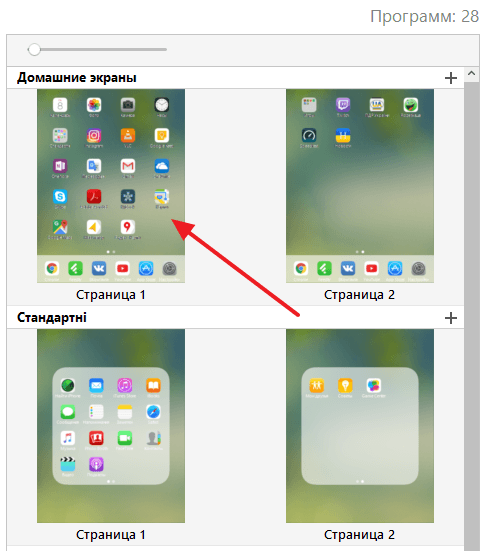
После чего навести курсор на приложение и нажать на кнопку удаления.

После этого иконка выбранного приложения пропадет с рабочего стола. Теперь осталось только подтвердить действие с помощью кнопки «Готово» внизу окна iTunes и приложение будет удалено с вашего Айпада.
Приложения не удаляются
Если ни один из описанных способов не сработал, то возможно у вас включено ограничение на удаление приложений. Для того чтобы отключить данное ограничение откройте настройки Айпада и перейдите в раздел «Основные – Ограничения».
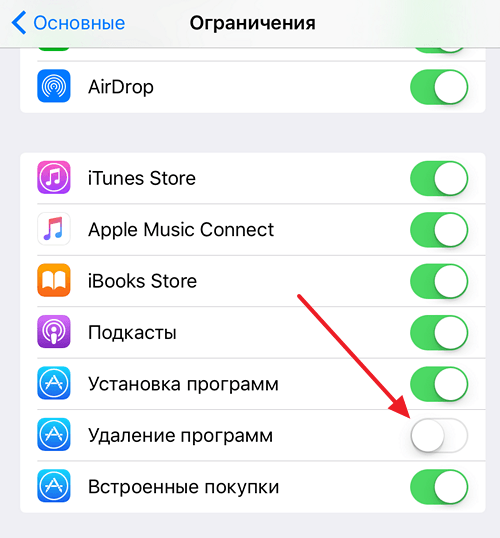
Здесь будет большой список разных ограничений. Найдите ограничение на удаление программ и отключите его. После этого можно повторно попробовать удалить приложение.
- Как узнать версию iOS на iPhone или iPad
- Как подключить геймпад Xbox One к телефону на Android, iPhone или iPad
- Как узнать какая у меня модель iPad
Источник: smartphonus.com
Сгрузка и удаление приложений с iPad

Если необходимость в использовании того или иного приложения на iPad отпала или требуется освободить место в его внутреннем хранилище, следует прибегнуть к процедуре удаления. Далее расскажем, как она выполняется.
Деинсталляция приложений на айПаде
Мобильная операционной система, под управлением которой работает планшет от компании Apple, предоставляет два варианта удаления приложений – их непосредственную деинсталляцию, которая может быть выполнена двумя способами, и сгрузку. И если с первым все понятно, то второй требует пояснения – на устройстве останется ярлык программы и некоторые ее данные, однако основной их массив будет стерт. Это хорошее решение, если задача заключается во временном освобождении места в памяти. Рассмотрим подробнее каждый из обозначенных методов.
Способ 1: Экран «Домой»
Ярлыки всех устанавливаемых на iPad приложений помещаются на главный экран, где их можно упорядочить и/или сгруппировать по папкам. Отсюда же проще всего инициировать процесс удаления.
- Найдите иконку того приложения, которое требуется деинсталлировать, коснитесь ее пальцем и удерживайте его до появления меню дополнительных действий.
 Если удерживать палец чуть дольше, контекстное меню исчезнет, вместо него в левом верхнем углу ярлыка появится значок с крестиком, нажатие на который и позволит выполнить интересующую нас процедуру. Отметим, что в iOS 12 и предшествующих ей версиях сработает только этот метод — вышеописанный там не реализован.
Если удерживать палец чуть дольше, контекстное меню исчезнет, вместо него в левом верхнем углу ярлыка появится значок с крестиком, нажатие на который и позволит выполнить интересующую нас процедуру. Отметим, что в iOS 12 и предшествующих ей версиях сработает только этот метод — вышеописанный там не реализован. 


Способ 2: «Настройки»
Избавиться от ненужного приложения можно и в «Настройках» iPadOS (iOS), там же можно его сгрузить, если требуется временно освободить место в хранилище, сохранив при этом возможность быстрого доступа и основные данные программного компонента.

-
Откройте «Настройки», тапните по пункту «Основные» слева, а затем в правой области выберите «Хранилище iPad».

Вариант 1: Сгрузка приложений
- На открывшейся странице нажмите по надписи «Сгрузить приложение».

- Подтвердите свои намерения, коснувшись одноименного пункта во всплывающем окне.

- Дождитесь завершения процедуры.

В результате размер занимаемого программой места значительно снизится (зачастую данных остается менее 1 Мб) и у вас появится возможность ее переустановить или, если такая необходимость возникнет, полностью деинсталлировать.
Примечание: Переустановить сгруженное приложение можно не только из «Настроек» iPadOS, но и с главного экрана – достаточно просто нажать на его ярлык, после чего будет начата процедура повторной загрузки. Визуально значки таких приложений не отличаются от установленных, только слева от их названия будет находиться облачко.

Вариант 2: Удаление приложений
Если же ваша задача заключается именно в деинсталляции, отыскав в списке установленных более ненужную программу и перейдя на ее страницу, коснитесь надписи «Удалить приложение»,

а затем выберите одноименный пункт в появившемся окошке с вопросом для подтверждения своих действий.

Спустя мгновение программа будет удалена, ее ярлык пропадет из «Настроек» и экрана «Домой», а на накопителе айПад высвободится ранее занятое пространство.
Примечание: Сгрузить и удалить можно не только программы от сторонних разработчиков, которые были инсталлированы из App Store, — это возможно сделать и со многими предустановленными компонентами, если вы не планируете ими пользоваться. К числу таковых относятся офисные приложения Pages, Numbers, Keynote; Команды, Книги, Подкасты, Советы, Карты, Напоминания, Календарь, Заметки, iTunes, Apple TV и некоторые другие.
