Если после установки Windows XP вы получали пустую систему, которую наполняли на свой выбор, то сейчас все изменилось. С Windows 10 вы получите целый набор различных программ. Это и почта, и облачное хранилище, и видеоредактор, и погода и ещё куча всего. По идее, это основной набор утилит, который может пригодиться для работы за компьютером среднестатистическому пользователю. Но если я заядлый геймер, или программист (то есть только работаю за ПК), или обожаю соцсети, то вряд ли когда-то воспользуюсь подобными утилитами.
В общем, вопрос, как удалить встроенные приложения Windows 10, интересует многих. Вот, например, вы всегда проверяете почту через браузер, тогда зачем вам нужна стандартна Почта?! Или привыкли просматривать фото в определенной утилите, соответственно приложение Фотографии вам вряд ли пригодится. Сейчас мы разберемся, как удалить ненужные стандартные приложения. Также покажу, как можно удалять те приложения в Windows 10, что вы устанавливали самостоятельно.
Прежде чем приступить, советую создать точку восстановления, чтобы в случае неудачи была возможность вернуть все назад. Обратите внимание, что стандартные приложения занимают мало места. Соответственно, они освободят немного места на диске. Для того, чтобы освободить место на диске С, лучше воспользоваться другими способами. Ну а если вы привыкли держать ПК в чистоте, хотите убрать всё лишнее из Пуска и поиска, то описанные советы подойдут.
КАК УДАЛИТЬ VKDJ. АКТУАЛЬНЫЙ СПОСОБ НА 2022-2023 ГОД. В КОММЕНТАХ ИНСТРУКЦИЯ.
Через меню Пуск
Самый простой способ удаления приложений в Windows 10 – это через меню Пуск. Там есть ярлыки всех стандартных и почти всех установленных вами программ.
Для этого нажмите по «Пуск» и кликните правой кнопкой мыши по тому ярлыку, который соответствует нужной утилите. Появится небольшое контекстное меню, в котором выберите «Удалить» .
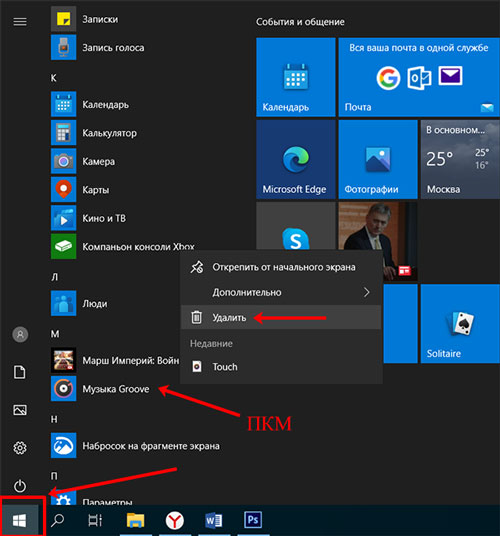
Дальше нужно подтвердить свои действия. Поле того, как нажмете «Удалить» , начнется деинсталляция приложения и оно будет полностью удалено.
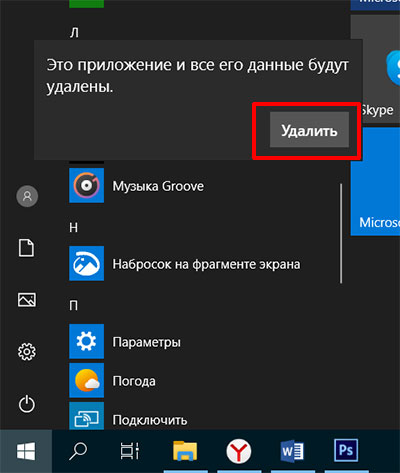
Если же нужно удалить не стандартное приложение, а то, что вы сами ставили, делайте всё тоже самое: правой кнопкой по ярлыку – «Удалить» .

Дальше откроется окно «Программы и компоненты» . Выделите в списке нужную утилиту и нажмите вверху кнопку «Удалить» .
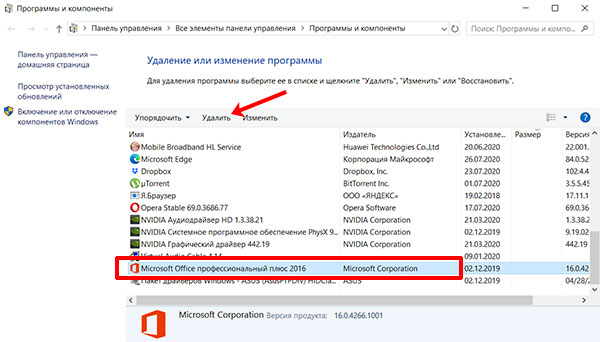
Через Параметры Windows
Если в предыдущих системах всё делалось через «Панель управления» , то в Windows 10 её заменили «Параметры» . Удалить ненужные приложения здесь также можно, причем как встроенные, так и личные.
Как удалить VKDJ с компьютера / Vkontake DJ
Чтобы открыть окно «Параметры» , нажмите на клавиатуре комбинацию Win+I . Дальше переходите в раздел «Приложения» .
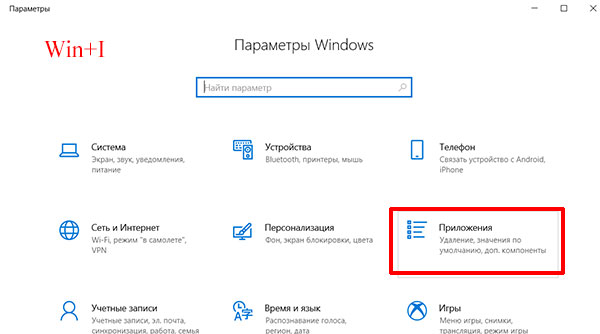
Оставайтесь на самой первой вкладке и находите из списка нужное приложение. Выделяйте его мышкой и жмите «Удалить» .
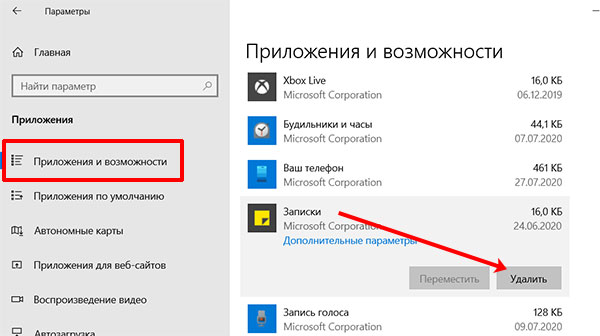
Если же кнопка неактивна – значит, это защищенное системное приложение. О том, как его деинсталлировать, читайте в следующем пункте.
Все удаленные приложения вы сможете найти в Microsoft Store и установить их обратно. Главное – не удалите сам Microsoft Store из системы.
Для того, чтобы полностью удалить программу с компьютера, прочтите отдельную инструкцию.
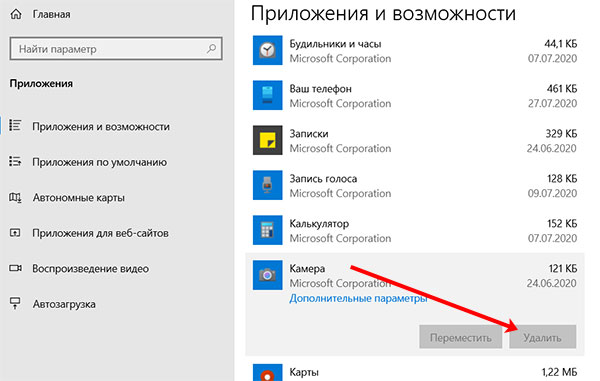
С помощью PowerShell
Самый популярный способ для удаления встроенных приложений в Windows 10 – это через PowerShell. Здесь можно удалить определенные утилиты у себя или у другого пользователя. Если же они совсем не нужны, можете деинсталлировать их все сразу.
Для запуска «PowerShell» кликните по кнопке поиска и начните вводить название. Дальше наведите мышку на найденное приложение и выберите справа «Запуск от имени администратора» . В открывшееся окно вводите команды, представленные ниже, в зависимости от того, что вы хотите сделать.
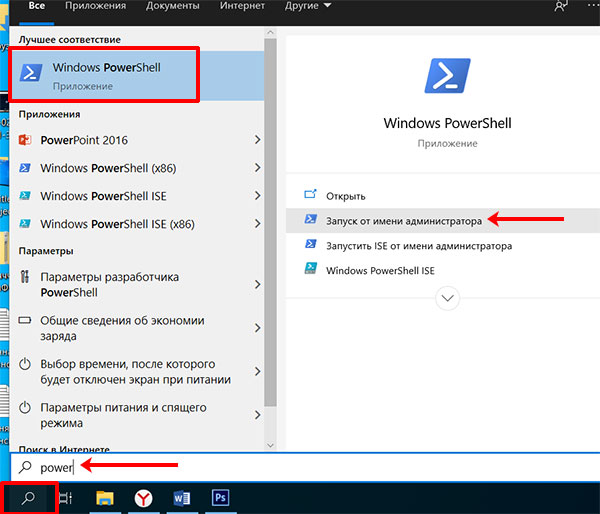
Выборочно убираем встроенные приложения
Если вы собрались удалить стандартные приложения Windows 10, но не все, то воспользуйтесь сначала командой:
Get-AppxPackage | Select Name, PackageFullName
Она покажет все встроенные в новый интерфейс утилиты в виде удобного списка. Слева будет короткое название: «Name» , а справа полное имя пакета: «PackageFullName» .

Ищите в списке ненужную программу и копируйте ее полное имя.
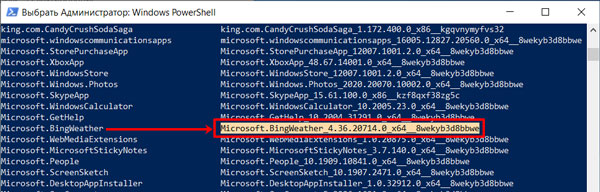
Затем прописывайте команду Remove-AppxPackage и через пробел вставляйте полное имя пакета (то, что скопировали). Жмите «Enter» и начнется деинсталляция. Например, я хочу удалить приложение Погода. Команда будет выглядеть следующим образом:

Если вам сложно искать утилиты в списке можно воспользоваться символом замены – «*» . Вам нужно между двумя звездочками написать слово, которое точно есть в названии удаляемой утилиты. Например, команда:
Get-AppxPackage *camera* | Remove-AppxPackage
позволит удалить Microsoft.WindowsCamera. Давайте приведу краткий список, какие приложения можно удалить в десятке:
windowscommunicationsapps (календарь и почта)
windowsphone (диспетчер телефонов)
zunemusic (музыка Groove)
zunevideo (кино и ТВ)
mspaint (Paint 3D)
soundrecorder (запись голоса)
Если вы хотите удалить приложение для другой учетной записи, то в конец нужно добавить -User ИМЯ_ПОЛЬЗОВАТЕЛЯ. Например:
Remove-AppxPackage king.com.CandyCrushSodaSaga_1.172.400.0_x86__kgqvnymyfvs32 -User Аня
Если вы выполняете все эти действия потому, что некоторые стандартные программы не запускаются или работают неправильно, советую прочесть статью: что делать, если не работают приложения Windows 10. В ней вы сможете найти развернутый ответ.
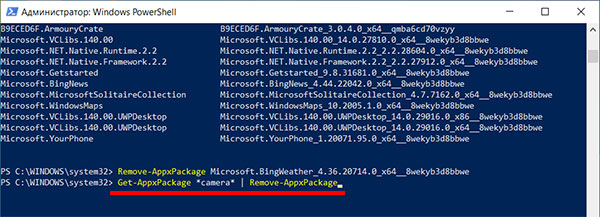
Удаление всех встроенных приложений
Для того, чтобы удалить все приложения Windows 10, я имею ввиду стандартные (те, что есть сразу после установки системы), достаточно воспользоваться специальной командой для PowerShell.
Поскольку она очень радикальная, приведу первой команду, которая позволит избавиться от всего, кроме Магазина Microsoft. Он может потребоваться в любое время, для установки нужной утилиты или игры. Итак, набирайте:
Get-AppxPackage -allusers | where-object | Remove-AppxPackage
и жмите «Enter» . Данная команда позволит удалить все приложения для всех пользователей (параметр -allusers). Если нужно провести удаление только для текущего пользователя, уберите параметр –allusers:
Get-AppxPackage | where-object | Remove-AppxPackage
Обратите внимание, *store* в тексте взято в кавычки ёлочки « » – это их такими сделал браузер. Посмотрите на скриншот – там используются верхние двойные кавычки. Именно такие и должны быть. Поэтому советую не копировать из текста команду, а ввести ее вручную, ориентируясь на представленный ниже скриншот.

Если вы все-таки решили удалять все встроенные приложения в личном профиле, то воспользуйтесь командой:
Чтобы удалить их для всех учетных записей, введите:
Get-AppxPackage -allusers | Remove-AppxPackage
При этом не переживайте, всё, что было установлено в системе вами – останется.
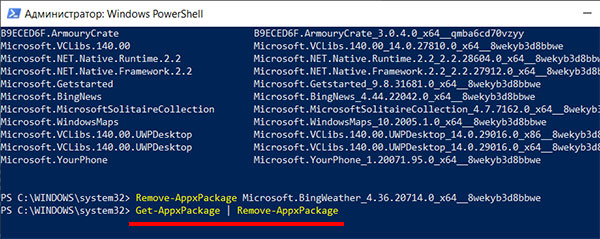
Переустановка стандартных приложений
Переустановка встроенных приложений позволит восстановить их в системе. Это может потребоваться после того, как вы удалите всё и, в результате, возникнут проблемы с другими утилитами. Воспользуйтесь командой:
Если нужно переустановить приложения для всех пользователей, введите:
Get-AppxPackage -AllUsers | Foreach
Обратите внимание. Все кавычки ёлочки « » в командах замените на верхние двойные кавычки. Посмотрите на представленный ниже скриншот.
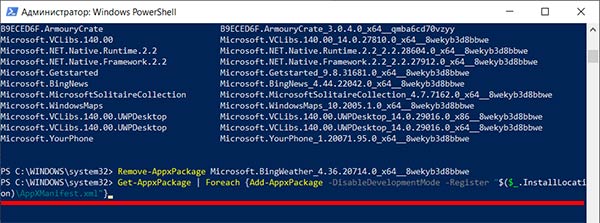
Используя сторонние утилиты
Если у вас возникают проблемы во время деинсталляции программ или разбираться с PowerShell вам тяжело, советую воспользоваться сторонними утилитами, чтобы удалить программу в Windows 10.
Bulk Crap Uninstaller
Bulk Crap Uninstaller – отличная утилита, которая поможет удалить как стандартные, так и сторонние приложения. Она полностью бесплатна и на русском языке. Скачать ее можно с помощью кнопки «Download» , которая есть на официальном сайте: https://www.bcuninstaller.com/ . Я выбрала portable версию, которую не нужно устанавливать на ПК, достаточно распаковать архив и запустить исполняемый файл.
После запуска, появится небольшая инструкция с настройками. Если вы не сильно понимаете, что от вас хотят, то лучше здесь ничего не менять. Только на этом шаге отметьте птичкой пункт «Использовать для выбора флажки» . Кстати, в дальнейшем, все эти же настройки можно будет изменить в самой программе.

Перед вами появятся деинсталляторы всех имеющихся в системе программ. Отметьте птичкой ту, которая больше не нужна, и вверху нажмите «Удаление» .
Если квадратика для птички у вас нет, то в меню слева нужно поставить галочку напротив пункта «Чекбоксы выбора» .
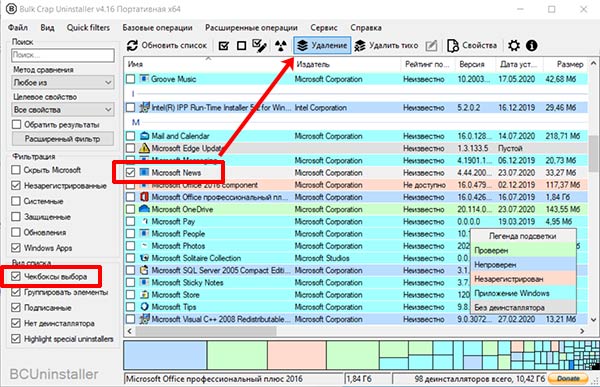
На следующем шаге покажут, какие программы связаны с той, что выбрали вы. Если они также не нужны, поставьте напротив них галочки, чтобы добавить их в список удаления.
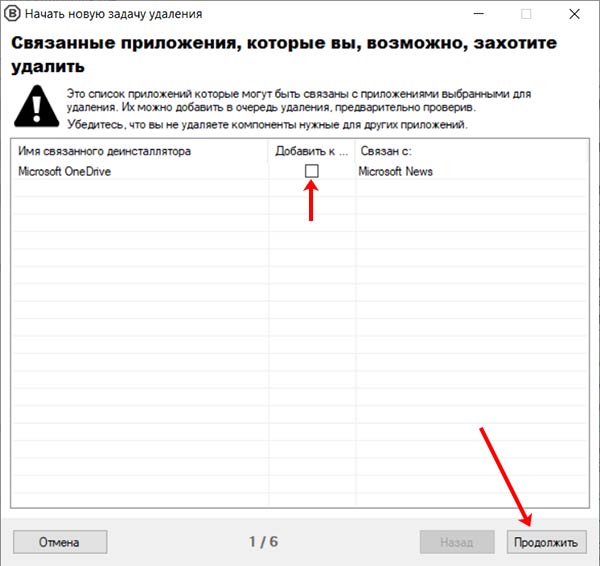
В Bulk Crap Uninstaller помимо обычной деинсталляции можно выбрать еще и тихую. То есть вам в процессе не будут приходить разные оповещения.
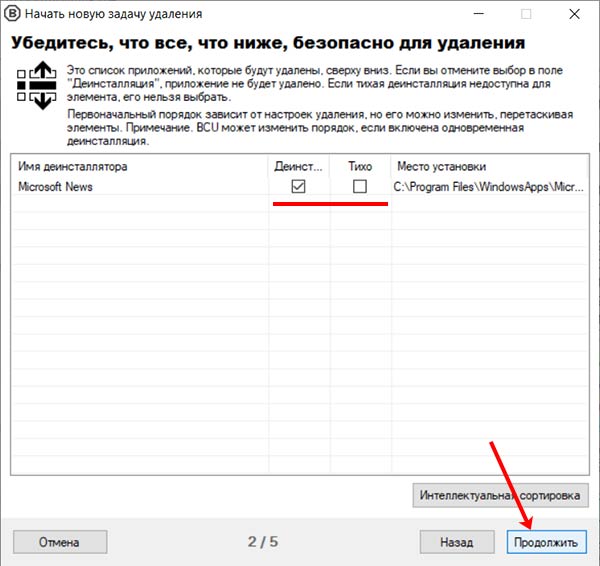
Дальше будет предложено создать точку восстановления системы. Это на случай, если результат будет совсем не тот, на который рассчитывали вы. Если вручную вы ее не создавали, то сделайте это сейчас.
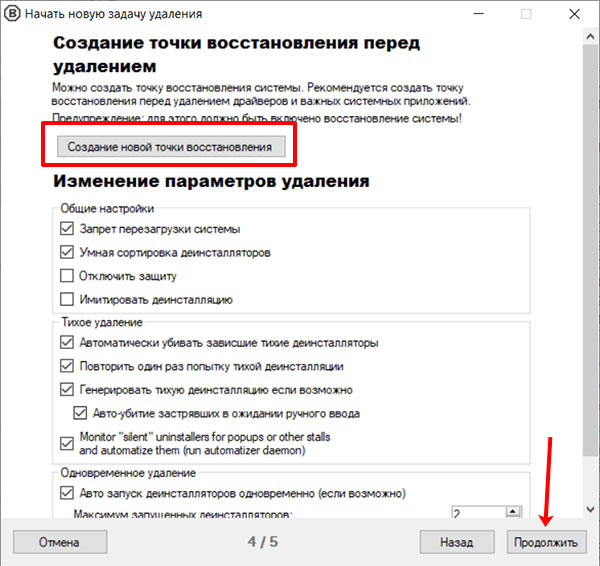
На последнем шаге убедитесь в правильности настроек и жмите «Начать удаление» .
Когда процесс будет завершен, программа может предложить найти и избавиться от оставшихся файлов. Здесь будьте осторожны. Поскольку можно удалить компоненты, которые используются другими утилитами, в результате, они просто перестанут работать или будут работать с ошибками.
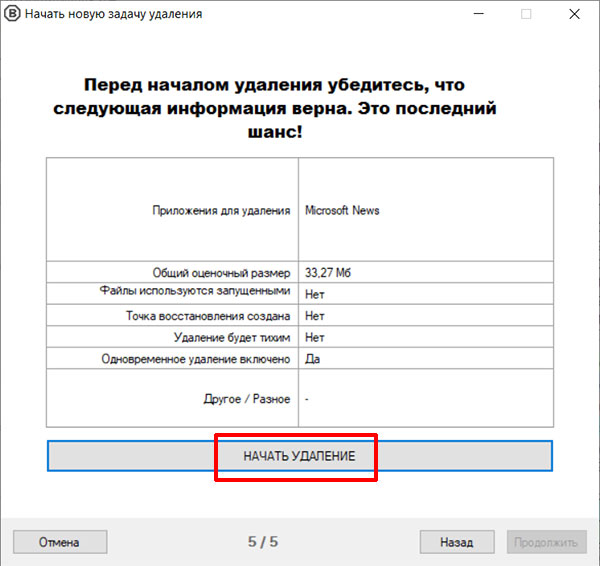
Geek Uninstaller
Это простенька утилита позволит не только деинсталлировать встроенные и сторонние программы, но и удалит поврежденные утилиты, просканирует ПК и очистит его от ненужных следов. Она портативная (не нужно устанавливать) и полностью на русском. Скачать ее можно с официального сайта: https://geekuninstaller.com/ru/download .
Запустите файл из архива и перед вами появится следующее окно. Выделите в нем ненужное приложение, нажмите по вкладке «Действие» и выберите, что хотите сделать. Чаще всего это «Деинсталляция» или «Принудительное удаление» .
Для того чтобы в списке отобразились стандартные приложения Windows 10, кликните по вкладке «Вид» и выберите «Программы из Windows Store» .

Самый быстрый способ удалить стандартные приложения Windows 10 – это воспользоваться PowerShell. Если же вам нужно избавиться от программы, которую вы ставили сами, воспользуйтесь «Параметрами Windows». Ну а в крайнем случае, вы всегда можете установить одну из предложенных сторонних программ. Как видите они очень просты и не требуют установки, соответственно, засорять систему и реестр не будут.
Источник: comp-profi.com
Как удалить встроенные приложения Windows 10

Для начала запустите Windows PowerShell, для этого начните набирать в строке поиска в панели задач «powershell», а когда соответствующая программа будет найдена, кликните по ней правой кнопкой мыши и выберите пункт «Запустить от имени администратора».
Для удаления встроенных программ будут использоваться две встроенные команды PowerShell — Get-AppxPackage и Remove-AppxPackage, о том, как именно ими пользоваться для этой цели — далее.
Если вы введете в PowerShell команду Get-AppxPackage и нажмете Enter, вы получите полный список всех установленных приложений (имеются в виду только приложения для нового интерфейса, а не стандартные программы Windows, которые вы можете удалить через панель управления). Правда, после ввода такой команды, список будет не очень удобным для анализа, поэтому рекомендую использовать следующий вариант этой же команды: Get-AppxPackage | Select Name, PackageFullName

В этом случае мы получим удобный для просмотра список всех установленных программ, в левой части которого отображается краткое имя программы, в правой — полное. Именно полное имя (PackageFullName) и требуется использовать для удаления каждого из установленных приложений.
Для удаления конкретного приложения используется команда Get-AppxPackage PackageFullName | Remove-AppxPackage
Однако, вместо написания полного имени приложения, имеется возможность применить символ «звездочка», который заменяет любые другие символы. Например, для удаления приложения «Люди», мы можем выполнить команду: Get-AppxPackage *people* | Remove-AppxPackage (во всех случаях также можно использовать краткое имя из левой части таблицы, окруженное звездочками).

При выполнении описанных команд, приложения удаляются только для текущего пользователя. Если вам нужно удалить его для всех пользователей Windows 10, то используйте параметр allusers следующим образом: Get-AppxPackage -allusers PackageFullName | Remove-AppxPackage
Приведу список имен приложений, которые вы с большой вероятностью захотите удалить (я привожу краткие имена, которые можно использовать со звездочками в начале и конце для удаления конкретной программы, как это было показано выше):
- people — приложение Люди
- communicationsapps — Календарь и Почта
- zunevideo — Кино и ТВ
- 3dbuilder — 3D Builder
- skypeapp — загрузить Skype
- solitaire — Microsoft Solitaire Collection
- officehub — загрузить или улучшить Office
- xbox — приложение XBOX
- photos — Фотографии
- maps — Карты
- calculator — Калькулятор
- camera — Камера
- alarms — Будильники и часы
- onenote — OneNote
- bing — Приложения Новости, спорт, погода, финансы (все сразу)
- soundrecorder — Запись голоса
- windowsphone — Диспетчер телефонов
Как удалить все стандартные приложения
Если вам требуется удалить все имеющиеся встроенные приложения, вы можете использовать команду Get-AppxPackage | Remove-AppxPackage без каких-либо дополнительных параметров (хотя можно так же использовать параметр allusers, как это было продемонстрировано ранее, чтобы удалить все приложения для всех пользователей).

Однако, в этом случае рекомендую быть осторожными, поскольку в список стандартных приложений входит также магазин Windows 10 и некоторые системные приложения, обеспечивающие правильную работу всех остальных. В ходе удаления, вы можете получить сообщения об ошибках, но приложения все равно будут удалены (кроме браузера Edge и некоторых системных приложений).

Как восстановить (или переустановить) все встроенные приложения
Если результаты предыдущих действий вас не порадовали, то вы также можете переустановить все встроенные приложения Windows 10 с помощью команды PowerShell:
Get-AppxPackage -allusers | foreach
Ну и в заключение о том, где хранятся ярлыки программ из списка «Все программы», а то пришлось уже несколько раз ответить: нажмите клавиши Windows + R и введите: shell:appsfolder после чего нажмите Ок и вы попадете в ту самую папку.
OO AppBuster позволяет удалить встроенные приложения Windows 10 как от Майкрософт, так и от сторонних разработчиков, а при необходимости — заново установить те из них, которые входят в комплект поставки ОС.

Удаление встроенных приложений Windows 10 в CCleaner

Как сообщили в комментариях, новая версия CCleaner, вышедшая 26 октября, имеет возможность удалять предустановленные приложения Windows 10. Найти данную функцию вы можете в разделе Сервис — Удаление программ. В списке вы обнаружите как обычные программы для рабочего стола, так и приложения меню пуск Windows 10.
Если вы не были ранее знакомы с бесплатной программой CCleaner, рекомендую почитать Использование CCleaner с пользой — утилита действительно может быть полезной, упрощая и ускоряя многие привычные действия по оптимизации работы компьютера.
Источник: remontka.pro
Как удалить приложение на Windows 10: 4 способа

Всем привет! Сегодня мы посмотрим, как можно полностью удалить программу в Windows 10. Если вам нужна обычная деинсталляция, то смотрим способы 1-3. Для большинства пользователей этого будет достаточно. Если же вам нужно тотальное удаление программы с компьютера без остатка, то тут смогут помочь только сторонние утилиты (Способ 4).
Дело в том, что стандартные методы, которые предлагает система, оставляет очень много следов в реестре и в папках компьютера. Также они помогают в том случае, если ПО не удаляется, или при деинсталляции вылезают непонятные ошибки.
Способ 1: Через параметры
- Нажмите по кнопке «Пуск» в левом нижнем углу экрана. После этого из выпадающего меню кликаем по значку шестеренки (Параметры).
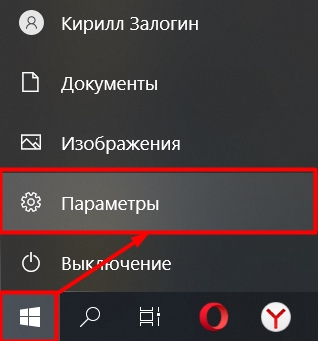
- Находим раздел «Приложения» и заходим туда.

- Сразу же в первом подразделе «Приложения и возможности» ищем в списке нужную программу, нажимаем по ней и выбираем кнопку «Удалить». Далее соглашаемся со всем, что будет предложено системой.
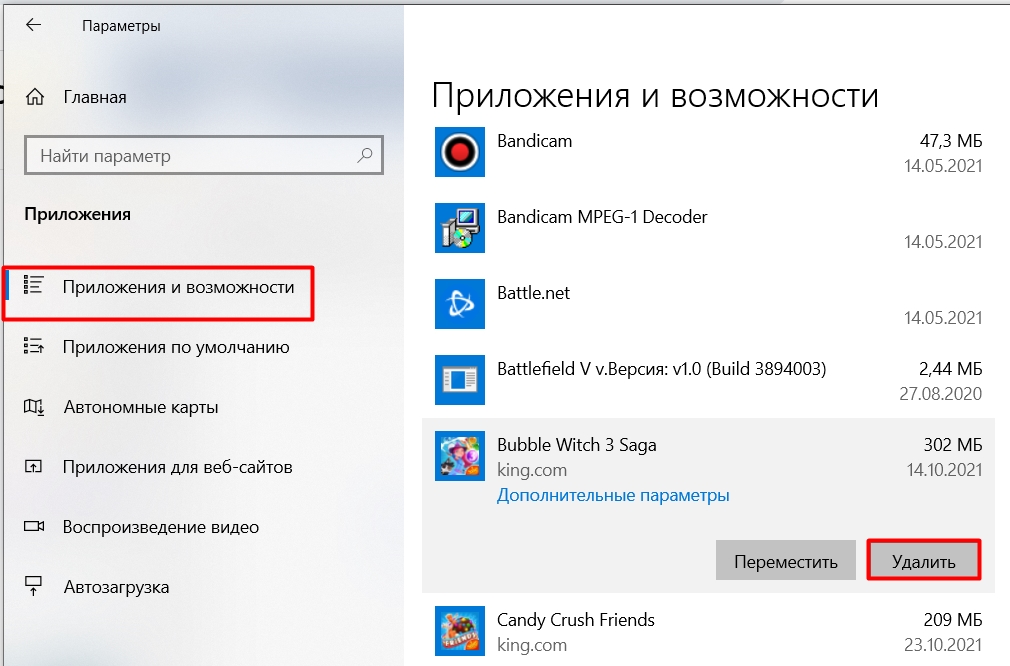
Если утилит очень много, то вы можете воспользоваться строкой поиска. Также необязательно удалять программу, если вам недостаточно места на диске, вы можете перенести её в другой раздел.
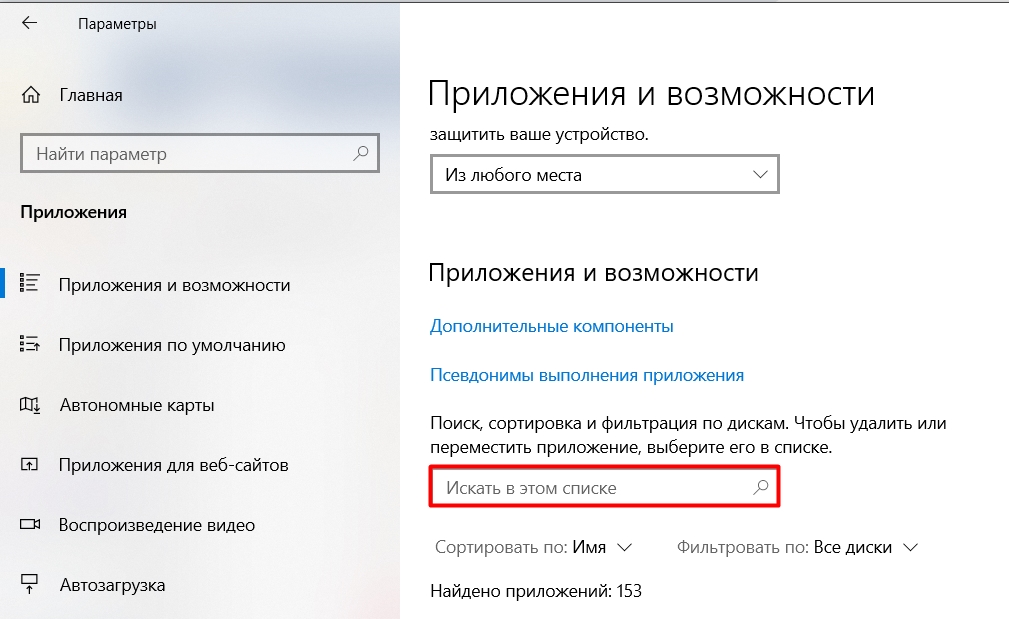
Способ 2: Через панель управления
- Через поиск находим «Панель управления». Также запустите встроенную утилиту можно через + R и командой control.
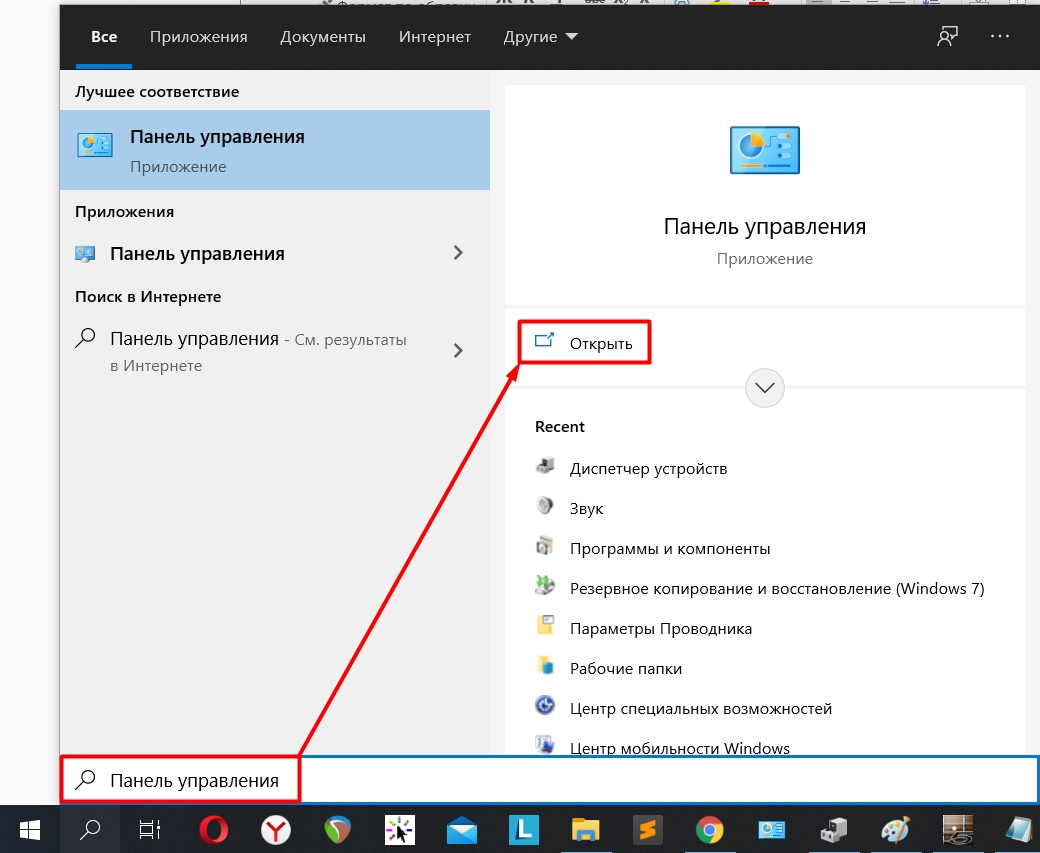
- Теперь установите режим «Просмотра» в режим крупные или мелкие значки, чтобы сразу видеть все разделы. Далее выбираем «Программы и компоненты».
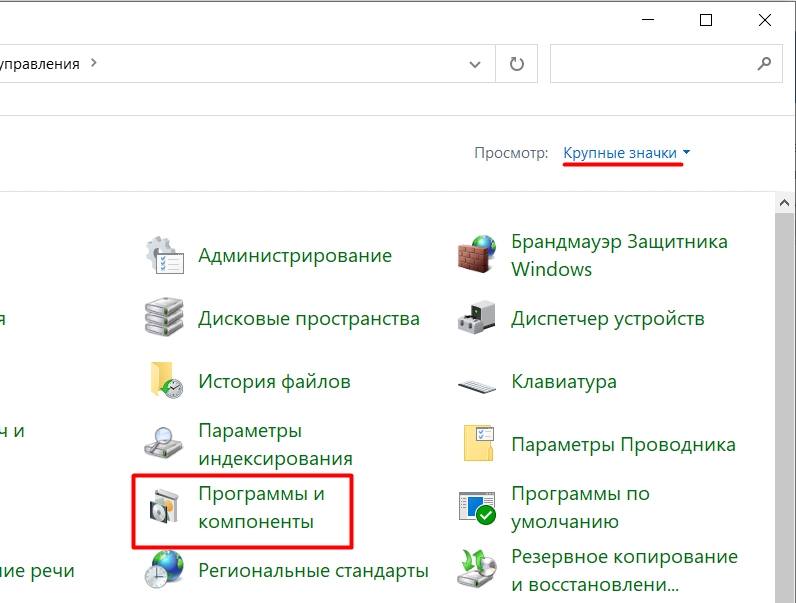
- Находим в списке то приложение, которое вы хотите деинсталлировать, жмем правой кнопкой мыши и выбираем кнопку «Удалить/Изменить».
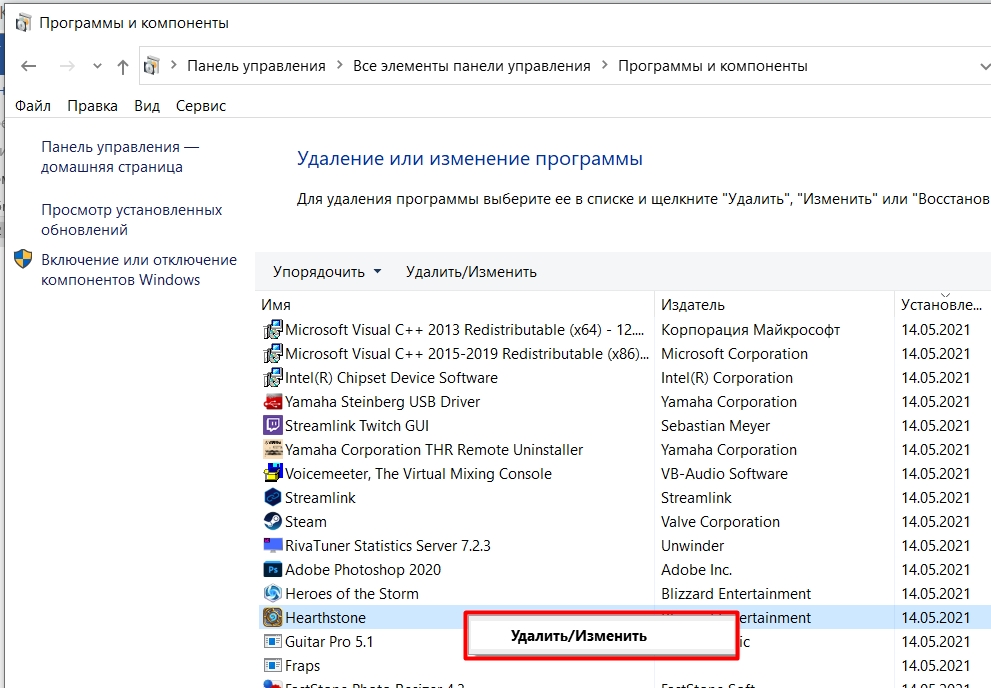
- Далее вас спросят – хотите ли вы удалить программу? – жмем «Да» или «ОК». После этого действуем согласно инструкциям, предлагаемых системой.
Способ 3: Ручное удаление
Смотрите, при установке любой программы или игры – приложение установки копирует почти все файлы в установочную папку. Почти в 90% случаев в данной папке помимо запускающего exe-файла, есть также файлик «Uninstall», который позволяет правильно удалить ПО с компьютера. Давайте попробуем деинсталлировать приложение самостоятельно.
- Для начала нам нужно выяснить, в какое же место была установлена программа. В этом нам поможет ярлык программы. Кликните по нему правой кнопкой мыши и зайдите в «Свойства». На вкладке «Ярлык» скопируйте путь к запускаемому файлу в строке «Объект». Копируйте все то, что находится между кавычками – их трогать не нужно. Чтобы быстро скопировать строчку, выделите путь и используйте клавиши + C .
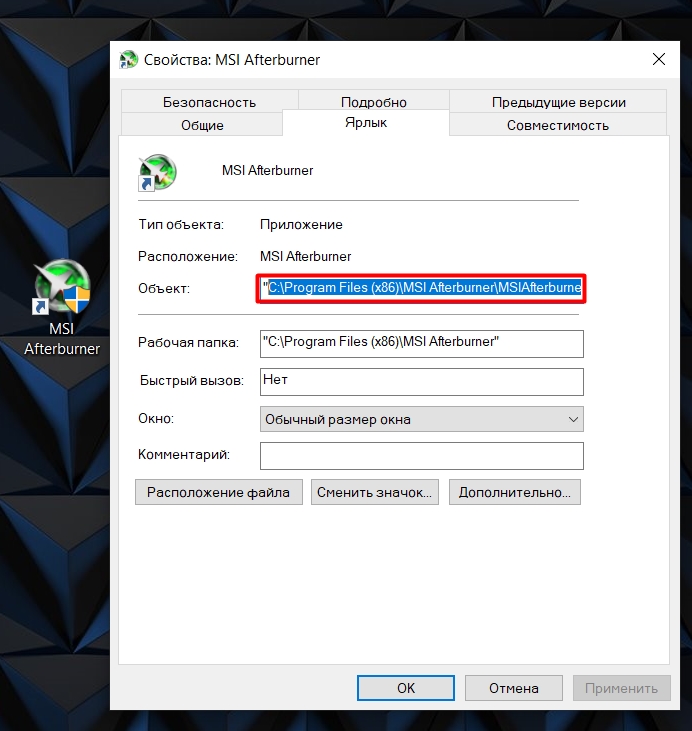
- Открываем проводник и в адресную строку вставляем ( Ctrl + V ) путь к файлу. Не спешите нажимать «Enter», удалите название запускаемого exe-файла. Если вы этого не сделаете, то просто запустите прогу.
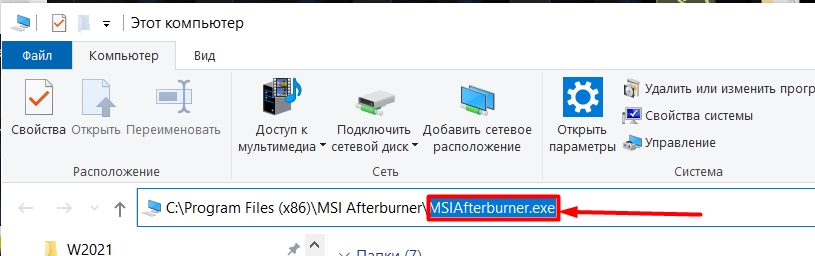
- После этого жмем Enter .
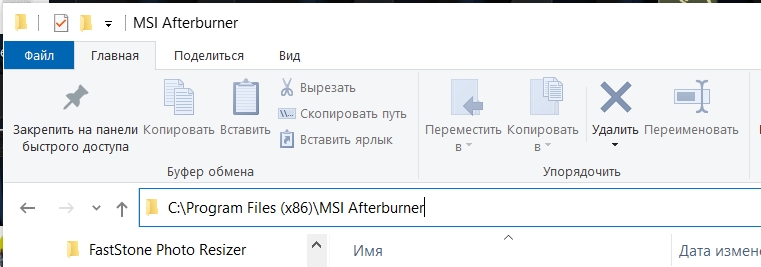
- Находим Uninstall-файл и запускаем его.
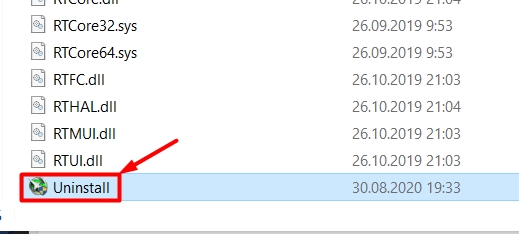
- После удаления в папке могут остаться некоторые файлы, просто выделите эту папку и удалите её с компьютера ( Shift + Delete ).
Есть и второй вариант найти файл Uninstall через реестр:
- Используя клавиши + R вписываем команду:
ПРИМЕЧАНИЕ! Если использовать горячие клавиши не получается, то команду можно ввести в поиск Windows.
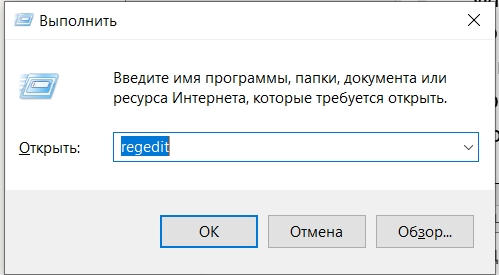
- Проходим по пути:
HKEY_LOCAL_MACHINESOFTWAREMicrosoftWindowsCurrentVersionUninstall
- В этой папке будут все установленные вами программы.
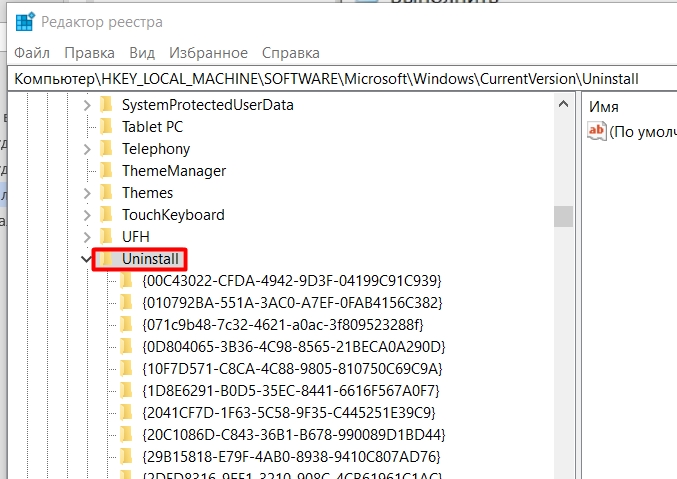
- Находим ту, которую вы хотите удалить, находим строчку «UninstallString», открываем её – это и есть путь к файлу деинсталлятора.
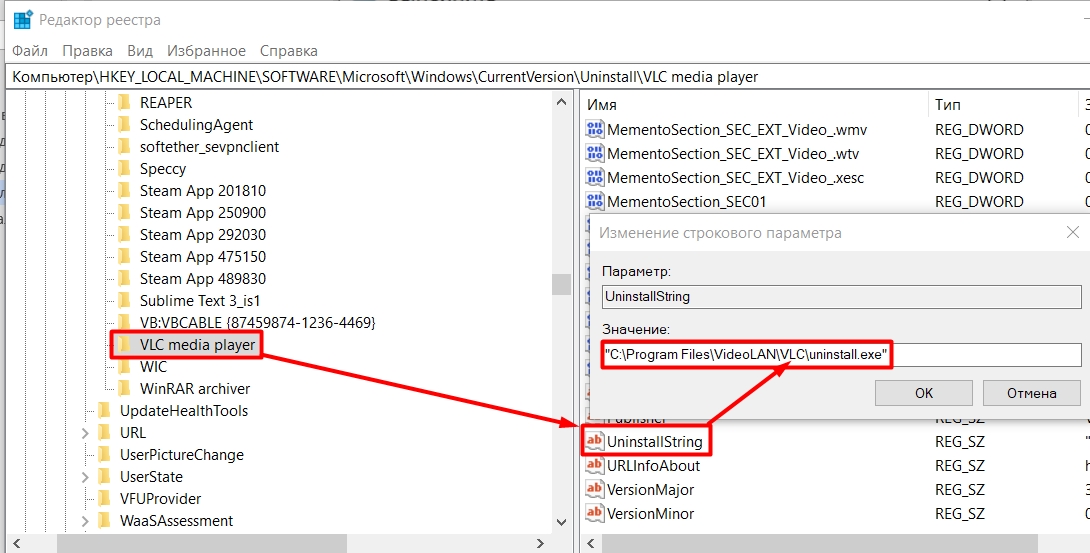
Способ 4: Полное удаление
Я в самом начале уже говорил минус тех способов удаления, которые предоставляет нам Windows. Во-первых, почти в большинстве случаев винда почему-то оставляет часть файлов после удаления. Во-вторых, помимо файлов остаются некоторые записи в реестре о том, что вы ранее устанавливали. Причем этих записей может быть очень много, и расположены они в разных ветках реестра.
В-третьих, некоторые программы могут оставлять следы и в других местах системы. Например, приложение устанавливается в одну папку, но помимо этого может создавать мелкие файлы в других местах, чтобы оставить, так сказать, след в системе. Причем эти файлы и папки могут быть скрыты или помечены как системные.
В таком случае нам помогут сторонние программы. Они полностью удалят программу, таким образом, будто вы её никогда не устанавливали ранее. При тестировании трех программ Revo, IObit Uninstaller и Uninstall Tool, мне больше понравилась первая прога. Во-первых, функционал у неё куда выше. Во-вторых, при установке Revo не пытается установить на комп еще дополнительно рекламные программы.
В-третьих, IObit на каждом этапе постоянно пытается впихнуть платную PRO-версию. Можно также отметить и Uninstall Tool – простенькое ПО, хорошо и стабильно работает, но функционал по сравнению с Revo достаточно скудный.
Revo Uninstaller
- Скачиваем и устанавливаем программу отсюда . Устанавливайте бесплатную версию, нам её хватит.
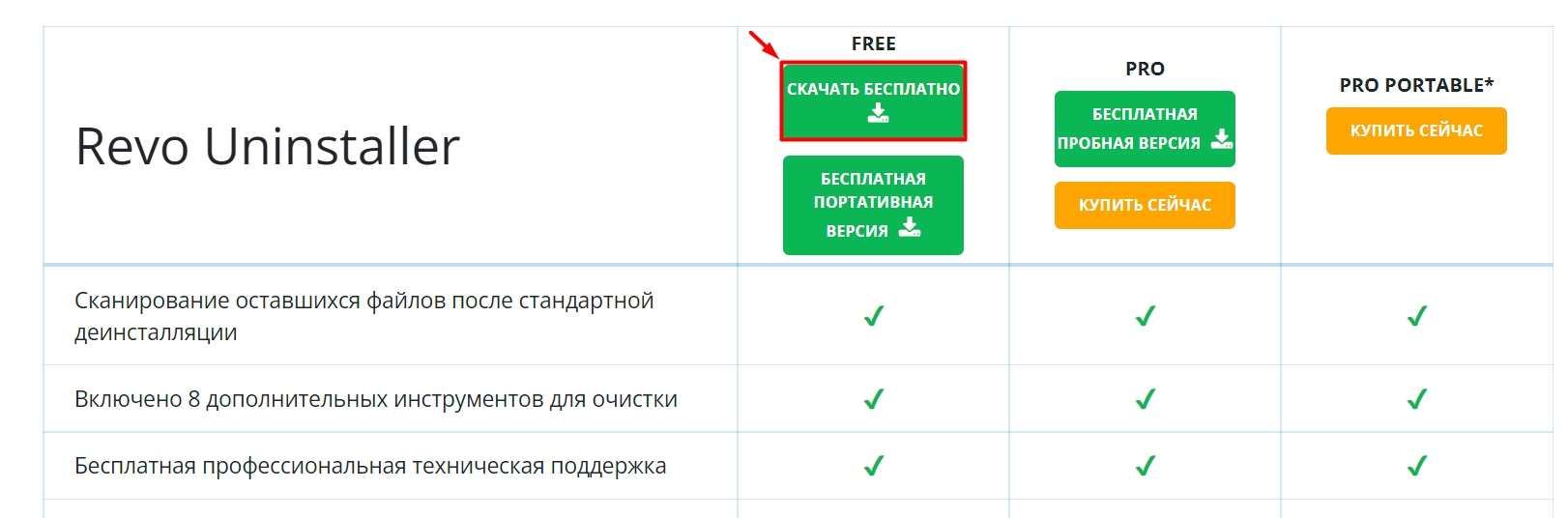
- После запуска Revo Uninstaller, выбираем программу, нажимаем правой кнопкой и выбираем «Удалить».
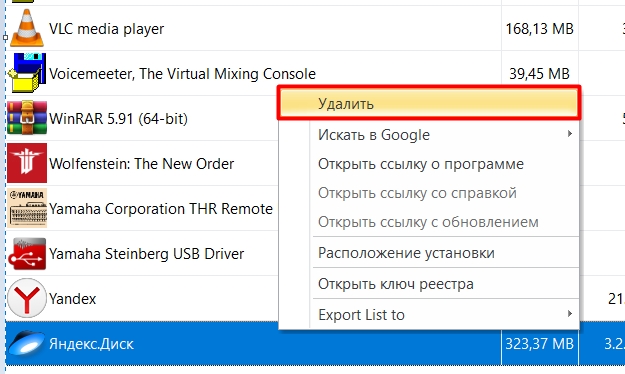
- Вам будет предложено создать точку восстановления. Если программа, в теории, не затрагивает системные файлы, то галочку можно убрать. Жмем «Продолжить».
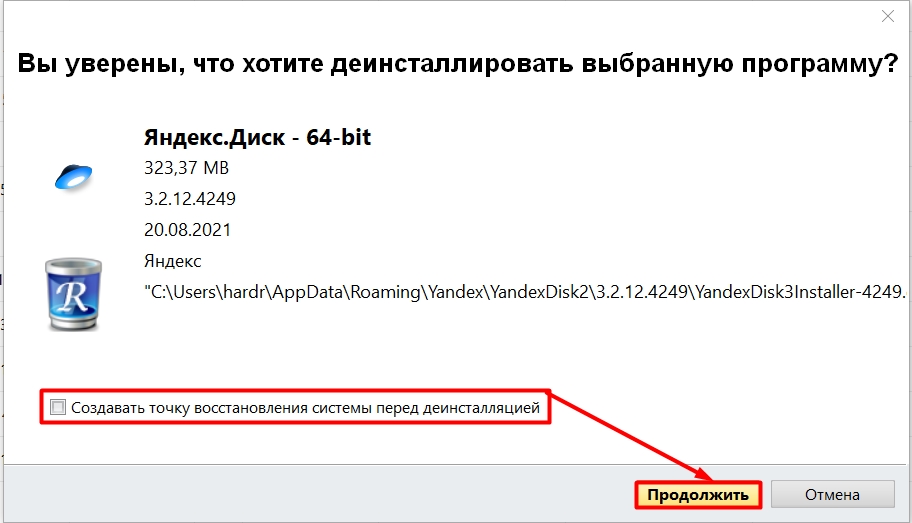
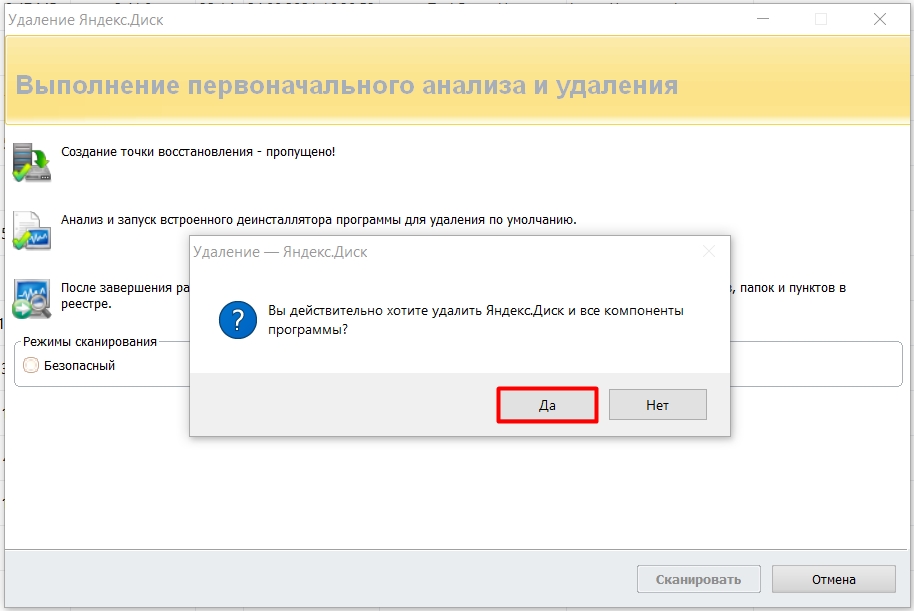
- Установите «Продвинутый» режим.
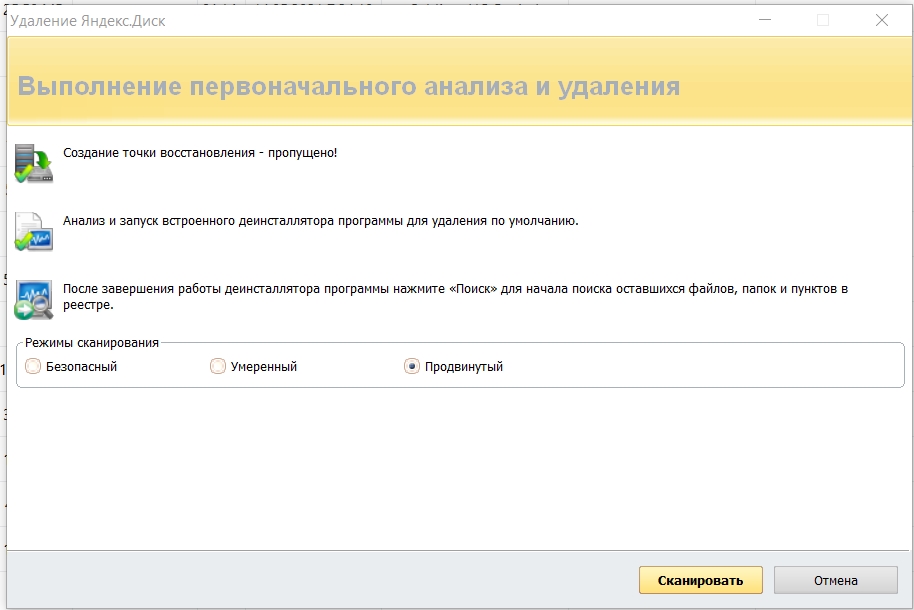
- После сканирования программа найдет все упоминания в реестре, жмем по кнопке «Выделить все», а потом «Удалить».
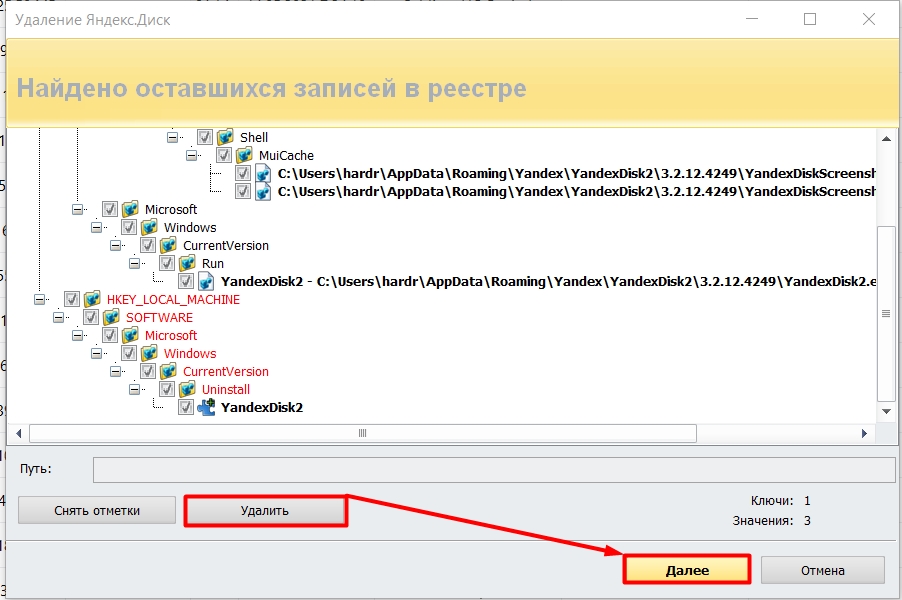
- Теперь приложение найдет все папки и файлы, которые используются этой программой. Аналогично выбираем все и удаляем.
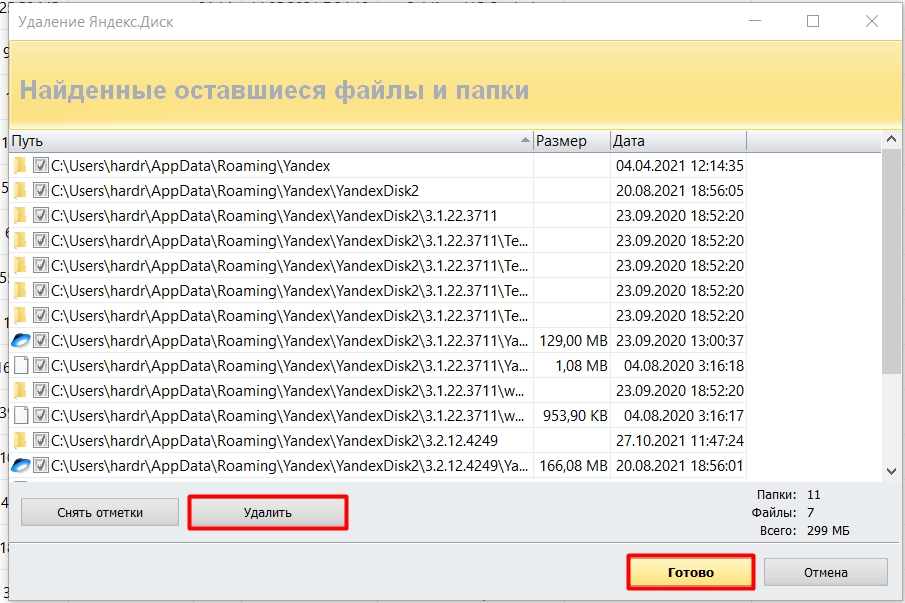
- Если какие-то файлы останутся, то переживать не стоит – они будут удалены после перезагрузки компьютера. Кликаем по кнопке «Готово».
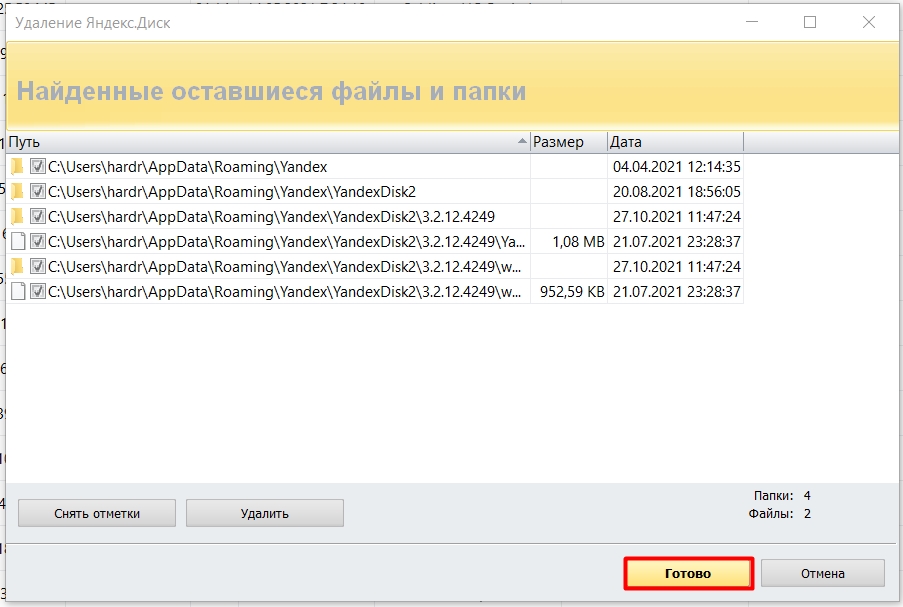
Давайте еще посмотрим, на что способна программа. До этого мы удалили приложения, установленные пользователем. Но Revo Uninstaller помогает избавляться от предустановленного ПО в Windows. Перейдите во вторую вкладку. Например, тут можно сразу снести две уже установленных игры или того же помощника Cortana (все равно она не доступна на русском языке.)
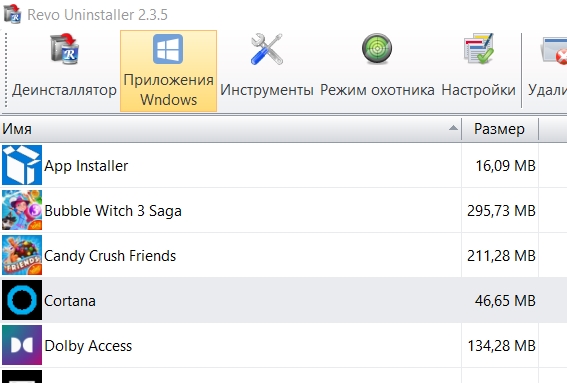
Очень полезные функции есть во вкладке «Инструменты». Вы можете полностью почистить компьютер от ненужного мусора, кэша и временных файлов. Что мне больше всего понравилось, так это «Менеджер автозагрузки». В отличие от того же CCleaner здесь можно не только увидеть файлы, которые запускаются автоматически, но также выключить бесполезные и ненужные службы.
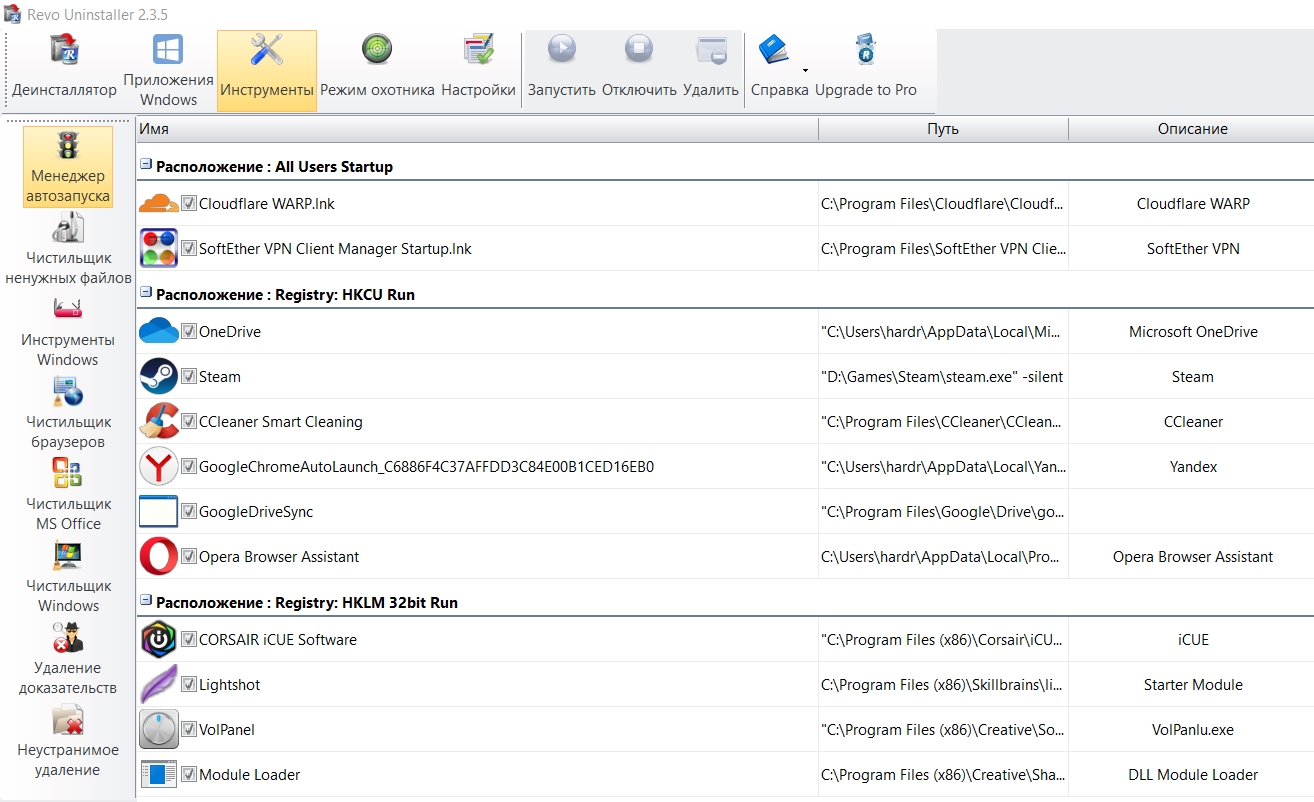
Есть также интересная функция «Удаление доказательств», которая работает с уже удаленными файлами.
IObit Uninstaller
Скачиваем программу с официального сайта .
При установке не забудьте выделить галочкой «Нет спасибо», чтобы не установить к себе на компьютер лишний мусор. Будьте бдительны и от всего отказывайтесь.
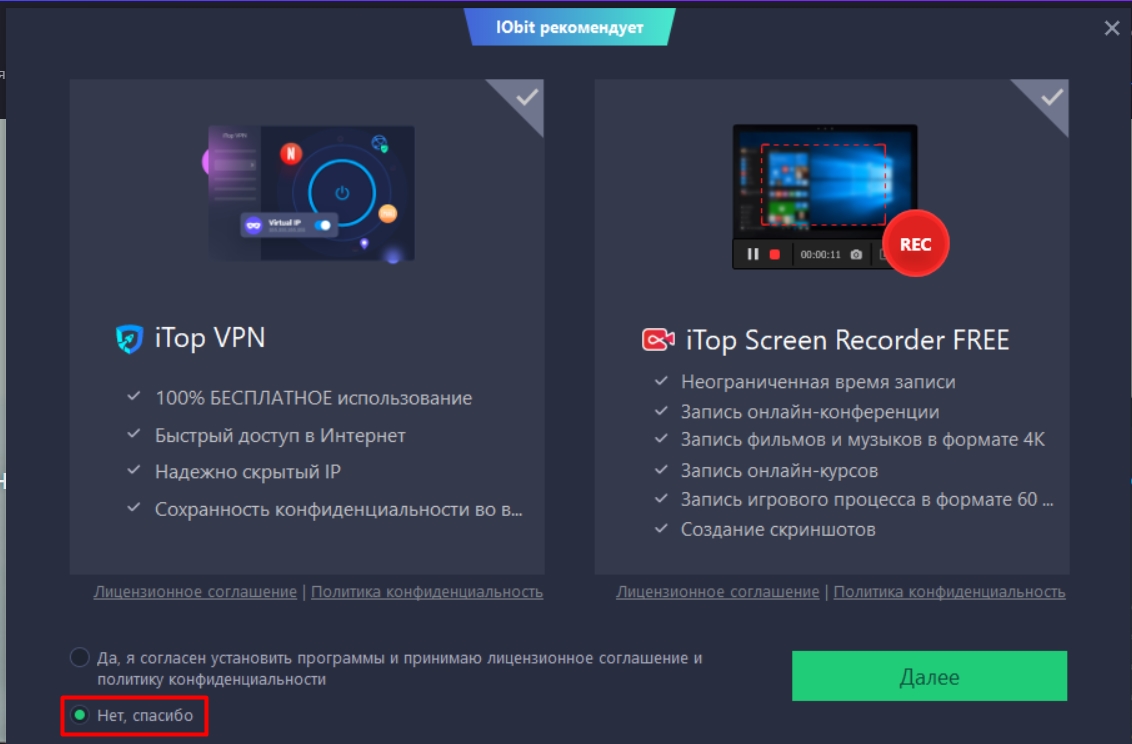
Процесс удаления примерно такой же – рядом с нужной прогой жмем по значку мусорного ведра.

Обязательно установите галочку «Автоматически удалять все остаточные файлы». Точку восстановления создавать не нужно, если вы не затрагиваете системное ПО.
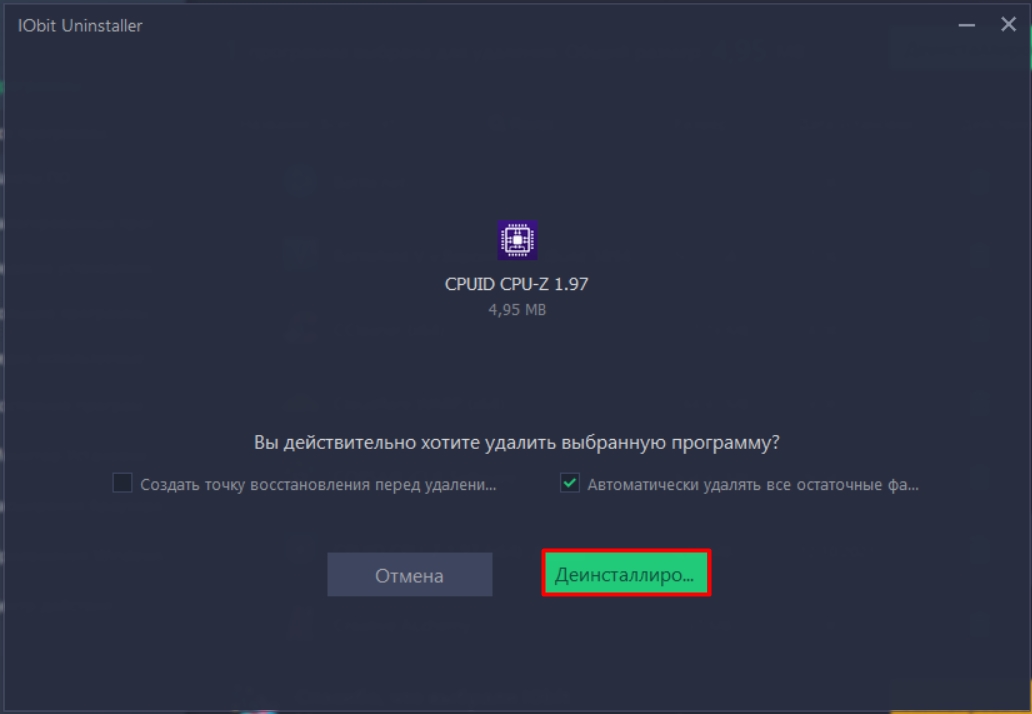
Давайте рассмотрим сам интерфейс. Здесь есть разделение программ, где вы можете, например, посмотреть список редко используемых приложений. Здесь можно деинсталлировать расширения в браузерах или удалить встроенное ПО в Windows 10. В целом программка неплохая, если бы не постоянная реклама PRO-версии. Еще очень сильно раздражает полупрозрачное окно.
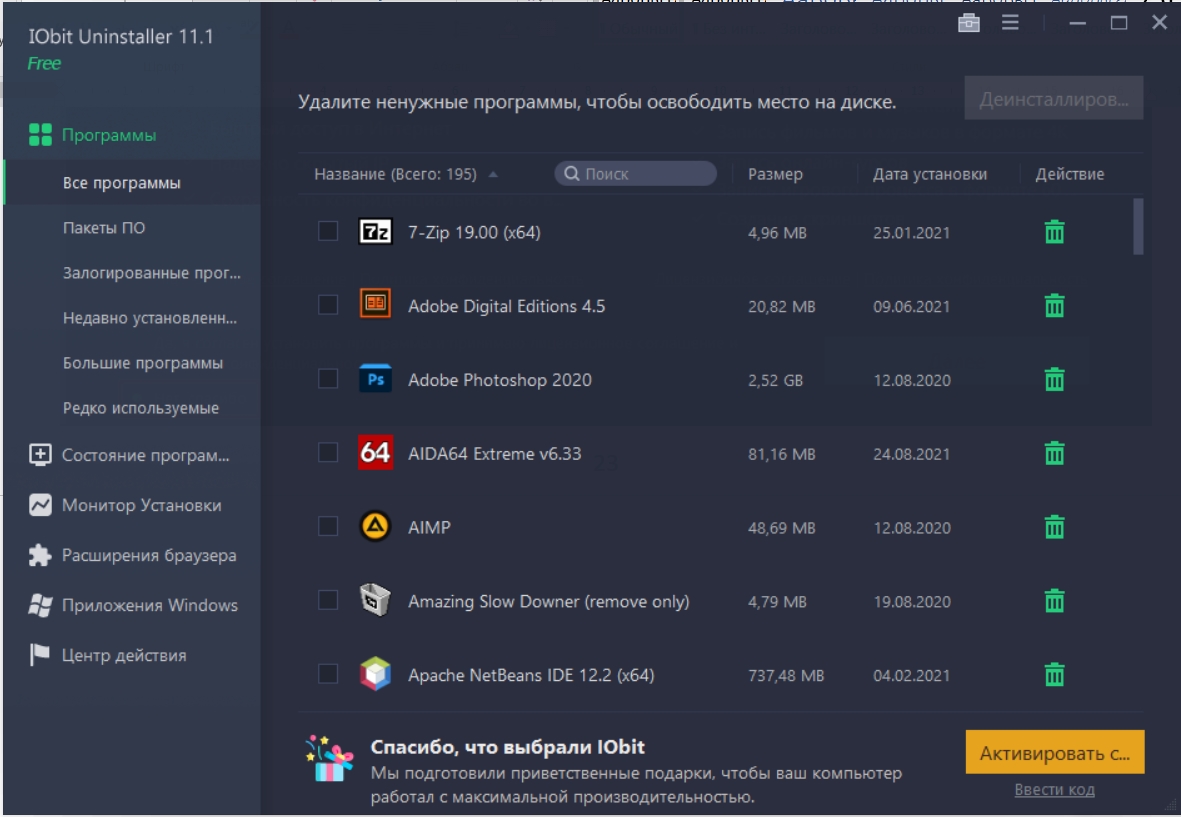
Uninstall Tool
Скачать программу можно отсюда . Рассказывать подробно про процесс удаления не буду, так как он такой же как на Revo и IObit Uninstaller. Что-то особенного рассказать про Uninstall Tool не могу. Удаляет программы хорошо и без следов. Есть возможность работы с меню автозапуска ОС. Если есть проблемы с деинсталляцией, есть кнопка принудительного удаления.
Ах да, чуть не забыл – после установки вам дается 30 дней, а после нужно будет вводить ключик. В общем удалил я её сразу после такой классной новости.
Источник: wifigid.ru