Современные смартфоны поражают воображение своими техническими возможностями. Большинство из них может составить серьезную конкуренцию профессиональным фотоаппаратам. Если раньше с помощью телефонов можно было делать фотографии до 100 Кб, то сегодня размер снимков на некоторых моделях составляет 3 Мб и более.
С одной стороны это неоспоримое преимущество, с другой — ощутимый минус. Теперь изображения занимают слишком много памяти. Кроме того, многие пользователи сталкиваются с трудностями при передаче фотографий в социальных сетях. В нашей статье вы узнаете, как уменьшить фото на телефоне андроид.
В Google Play и App Store представлено огромное количество мобильных программ, с помощью которых можно в считанные минуты изменить размер и формат снимков. Перечислим наиболее популярные и эффективные из них.
Photo Resizer — бесплатное приложение для андроида, которое приобрело огромную популярность у пользователей благодаря своей функциональности и простоте. Программа позволяет в пару кликов менять размер и формат снимков, уменьшать изображение перед отправкой по электронной почте. Для пользователей доступны стандартные варианты разрешения (1600х1200, 1280х960, 1024х768, 800х600 и т.д) или произвольная настройка, которая позволяет изменить фото на андроиде по своему усмотрению.
Как Ускорить Айфон в 2 РАЗА
Чтобы уменьшить разрешение снимка на телефоне, необходимо выполнить несколько простых шагов:
- открыть приложение и нажать на изображение папки в центре экрана;
- выбрать необходимую фотографию в галерее;
- подобрать подходящее разрешение или выставить вручную;
- сохранить готовый результат в памяти гаджета или отправить в социальной сети.
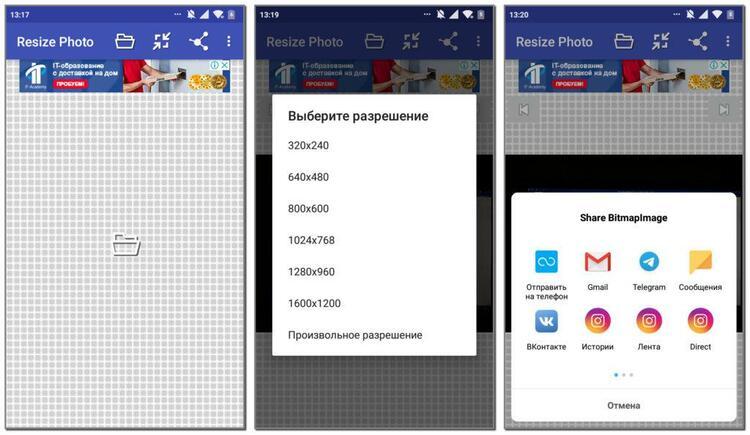
Photo Resizer позволяет также уменьшить масштаб фото на андроиде. Все значения пользователь может выставить самостоятельно. Пошаговая инструкция изменения размера снимка выглядит следующим образом:
- выбрать источник изображения: галерея телефона или камера;
- рядом с выбранным снимком нажать «Изменение»;
- установить оптимальные значения по вертикали и диагонали;
- нажать кнопку «Идти»;
- после обработки сохранить изображение в галерее или отправить его в социальную сеть.
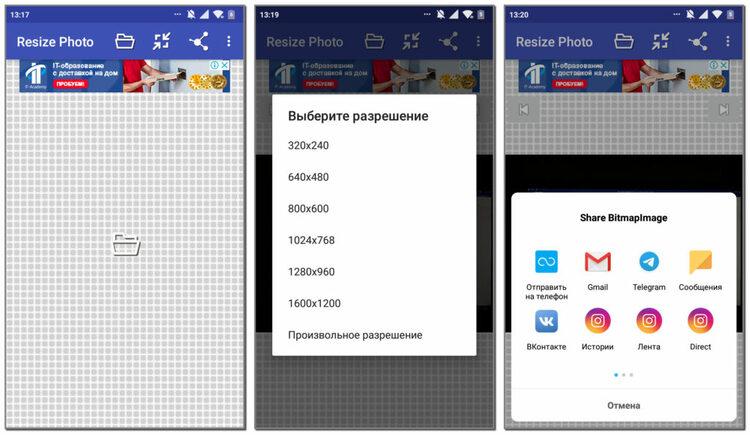
- Photo Compress
Photo Compress — очень простое и удобное приложение, с помощью которого можно сжать фото и уменьшить его объем на андроиде без потери качества. Программа позволяет в пару кликов обрезать изображение и скорректировать его разрешение. Готовым результатом пользователь может поделиться в социальных сетях или сохранить в галерею смартфона. Достоинством приложения является возможность выбора источника картинки: имеющееся в галерее телефона фото или новый снимок. Программа для изменения качества фото находится в бесплатном доступе и не занимает много места на андроиде.
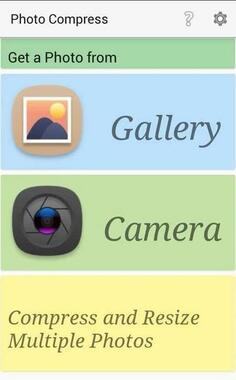
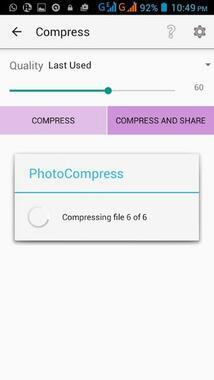
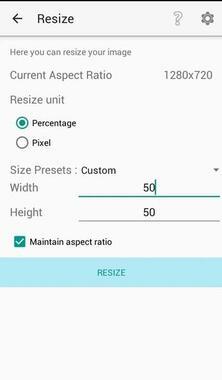
- Photoczip
По своему функциональному назначению приложение Photoczip схоже с вышеописанными программами. С его помощью вы с легкостью уменьшите размер и вес фото на телефоне андроид. Помимо изменения объема и разрешения программа позволяет создавать архивы, добавлять водяные знаки на изображения, преобразовывать формат снимка из PNG в JPG и т.д. Работать с приложением невероятно просто: достаточно выбрать необходимую фотографию из галереи и нажать всего одну кнопку «Сжать».
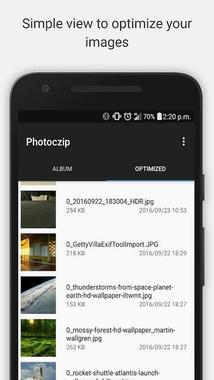
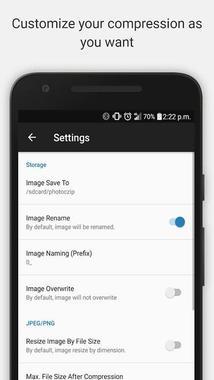
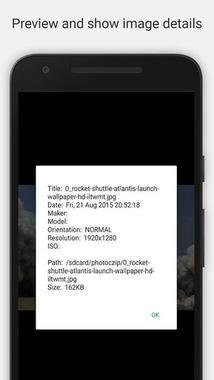
- Picture Resizer
Picture Resizer — многофункциональное приложение, открывающее широкие возможности для изменения разрешения, веса и формата изображения. Программа позволяет применить готовые шаблоны или выставить настройки произвольно. По своему функционалу приложение схоже с Photo Resizer. Работа с софтом осуществляется в несколько шагов:
- Открыть фото из галереи или сделать новое;
- В меню настроек выбрать подходящий размер или установить самостоятельно;
- Сохранить в памяти андроида или отправить в сообщении в социальной сети.
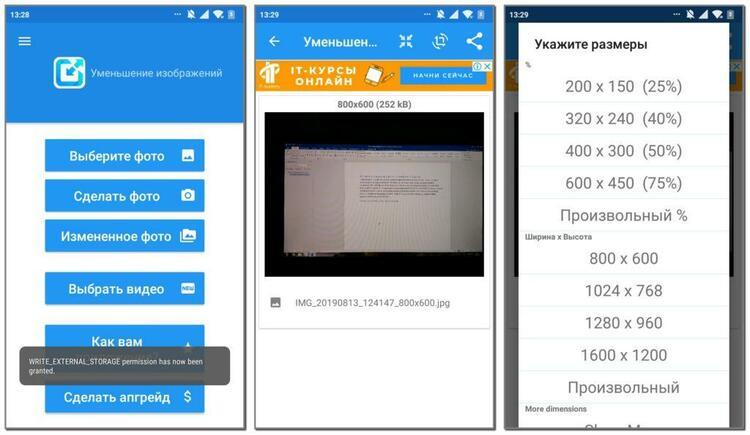
Другие способы уменьшить фото на андроиде
Для изменения формата и разрешения фотографий помимо мобильных приложений можно использовать и другие методы. Одним из наиболее популярных способов является работа в Photoshop. Сервис позволяет изменить изображение без потери качества. Чтобы уменьшить размер снимка, не обязательно владеть навыками работы с программой. Пошаговая инструкция выглядит следующим образом:
- Открыть необходимую фотографию;
- Кликнуть на вкладку «Изображение»;
- В открывшемся меню выбрать «Размер изображения»;
- Выставить наиболее оптимальные значения;
- Сохранить результат с помощью вкладки «Файл».
Приложение можно установить и на андроид. Разработчики адаптировали ее под современные смартфоны и планшеты.

Еще одним простым и быстрым способом, как уменьшить размер и вес фото, является использование всем известной программы Paint. Несмотря на небольшой набор функций, она довольно полезна. А благодаря своей невероятной простоте Paint позволяет отредактировать изображение в считанные минуты. Все, что от вас потребуется, — открыть необходимую фотографию, перейти в раздел «Изображение», выбрать пункт «Изменить размер», выставить параметры по своему усмотрению и сохранить изменения.
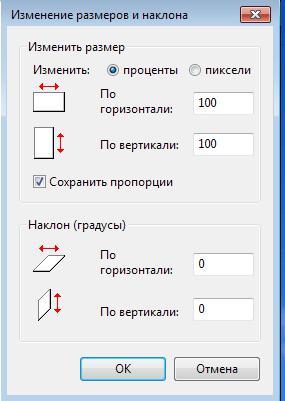
Не хотите тратить драгоценное время на перенос фотографий для редактирования с андроида на компьютер? Установите приложение Mimigram, в котором в пару кликов можно заказать печать любимых изображений. Программа позволяет предварительно отредактировать снимок, кадрировать и наложить интересные фильтры. Еще больше рекомендаций по редактированию фото вы найдете в нашем блоге.
Источник: mimigram.ru
Как увеличить или уменьшить масштаб страницы на телефоне, планшете Андроид, компьютере, ноутбуке мышкой и на клавиатуре?

Инструкция по увеличению и уменьшению масштаба страницы в популярных браузерах и текстовых редакторах.
- Как увеличить или уменьшить масштаб страницы в браузерах Google Chrome, Opera, Mozilla Firefox и Яндекс.Браузер но стационарных компьютерах и ноутбуках?
- Как увеличить или уменьшить масштаб страницы в браузерах Google Chrome, Opera, Mozilla Firefox и Яндекс.Браузер на смартфонах и планшетах?
- Как увеличить или уменьшить масштаб страницы в текстовых редакторах Microsoft Word и Exel?
- ВИДЕО: Как увеличить масштаб страницы в популярных браузерах?
Страницы браузеров по умолчанию автоматически подстраиваются под разрешение экрана на устройстве пользователя. Однако как на ноутбуках, так и на смартфонах с планшетами в браузерах существует опция увеличения масштаба одной отдельной страницы, или же всех без исключения. Данная функция крайне полезна для людей с проблемным зрением, но также она широко используется обычными пользователями и веб-дизайнерами.
В нашей статье мы рассмотрим несколько основных способов увеличения масштаба страницы в таких браузерах, как Google Chrome, Opera, Mozilla Firefox и Яндекс.Браузере на стационарных компьютерах, ноутбуках, смартфонах и планшетах, а также затронем тему увеличения масштаба в таких текстовых редакторах, как Microsoft Word и Exel.

Как увеличить или уменьшить масштаб страницы в браузерах Google Chrome, Opera, Mozilla Firefox и Яндекс.Браузер на ноутбуках, смартфонах и планшетах?
Как увеличить или уменьшить масштаб страницы в браузерах Google Chrome, Opera, Mozilla Firefox и Яндекс.Браузер но стационарных компьютерах и ноутбуках?
Опция увеличения масштаба страницы во всех браузерах активируется примерно одинаково, поэтому мы покажем Вам, как изменить масштаб, на примере Яндекс.Браузера:
- Шаг 1. В правом верхнем углу существует значок вызова настроек приложения. Если нажать на него, выскачет контекстное меню, где в пункте «Масштаб» потребуется нажать на плюс или минус, в зависимости от того, хотите ли Вы приблизить содержимое страницы или отдалить. Таким образом, Вы можете изменить масштаб текущей страницы.

Рисунок 1. Как увеличить или уменьшить масштаб страницы в браузерах Google Chrome, Opera, Mozilla Firefox и Яндекс.Браузер но стационарных компьютерах и ноутбуках?
- Шаг 2. Если же Вы хотите, чтобы все страницы браузера в будущем открывались в заданном Вами масштабе даже после перезапуска приложения, необходимо вызвать контекстное меню и выбрать пункт «Настройки».

Рисунок 2. Как увеличить или уменьшить масштаб страницы в браузерах Google Chrome, Opera, Mozilla Firefox и Яндекс.Браузер но стационарных компьютерах и ноутбуках?
- Шаг 3. Далее в самом низу окна нажать на пункт «Показать дополнительные настройки». В новой вкладке откроются дополнительные настройки браузера, где в разделе «Веб-содержимое» можно установить желаемый масштаб отображения всех страниц браузера, а так же настроить размер шрифта и его отображение (стиль). Масштаб страниц отображается в процентах и по умолчанию имеет значение 100%. Попробуйте изменить значение на 200% и Вы сразу же увидите результат.

Рисунок 3. Как увеличить или уменьшить масштаб страницы в браузерах Google Chrome, Opera, Mozilla Firefox и Яндекс.Браузер но стационарных компьютерах и ноутбуках?
- Шаг 4. Для более удобного изменения масштаба, можно воспользоваться специальными комбинациями клавиш. На клавиатуре зажмите клавишу «Ctrl» и нажмите «+» или «—» для увеличения или уменьшения масштаба текущей страницы. Кроме того, вместо плюса и минуса Вы можете использовать колёсико мыши. С зажатой кнопкой «Ctrl» крутаните колёсико вниз для отдаления содержимого страницы, или вверх для его приближения.

Рисунок 4. Как увеличить или уменьшить масштаб страницы в браузерах Google Chrome, Opera, Mozilla Firefox и Яндекс.Браузер но стационарных компьютерах и ноутбуках?
Как увеличить или уменьшить масштаб страницы в браузерах Google Chrome, Opera, Mozilla Firefox и Яндекс.Браузер на смартфонах и планшетах?
- Совсем недавно просмотр сайтов через смартфоны и планшеты был неудобен тем, что при их открытии на экране телефона отображалась только их центральная часть, а боковые были затемнены. Бывало и так, что на экране сайт отображался полностью, но требовал увеличения масштаба, т.к. на нём невозможно было прочитать текст. Особенно неудобно было пользоваться такими популярными социальными сетями, как ВКонтакте и Одноклассники.
- Сегодня же большинство сайтов оптимизированы под мобильные браузеры или имеют собственные мобильные приложения. Однако по-прежнему в некоторых случаях существует необходимость увеличения масштаба страницы на смартфонах или планшетах. Например, для того, чтобы посмотреть какую-нибудь картину в хорошем качестве в одной из выше перечисленных социальных сетей.
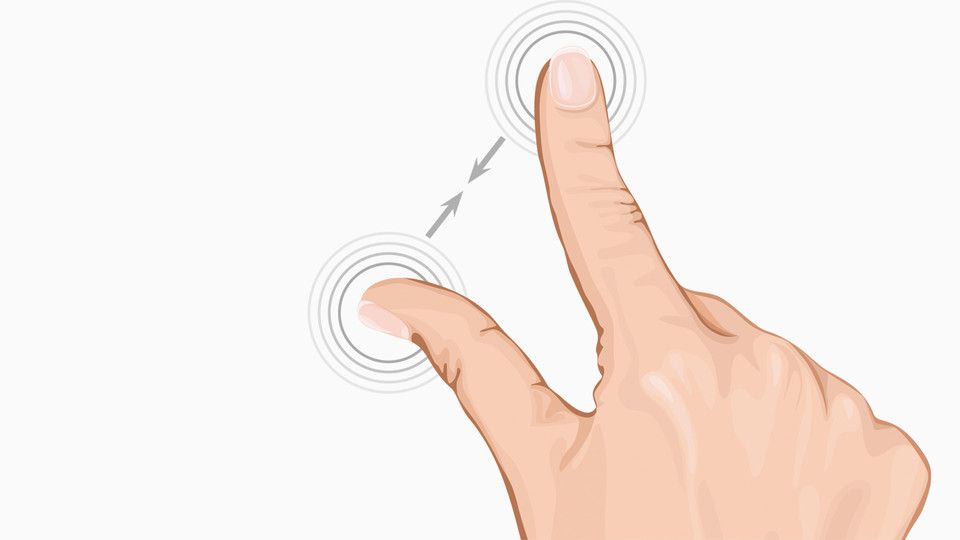
Рисунок 1. Как увеличить или уменьшить масштаб страницы в браузерах Google Chrome, Opera, Mozilla Firefox и Яндекс.Браузер на смартфонах и планшетах?
- В каждом мобильном браузере увеличение или уменьшение масштаба происходит совершенно одинаково. Для увеличения необходимо поставить два пальца на экран и, не отпуская развести их в разные стороны. Для уменьшения потребуется проделать то же самое действие в противоположном порядке. Поставьте два пальца на экран устройства и сведите их вместе. Для быстрого увеличения содержимого страницы быстро дважды коснитесь пальцем дисплея.
Как увеличить или уменьшить масштаб страницы в текстовых редакторах Microsoft Word и Exel?
Необходимость изменения масштаба может потребоваться и при работе с популярными текстовыми редакторами. В Microsoft Word данная опция может пригодиться для того, чтобы оценить оформление текста, а в Exel для просмотра полной таблицы. Вне зависимости от того, какую версию Microsoft Office Вы используете (Microsoft Office 2003, 2007 или 2010), изменение масштаба в них происходит совершенно одинаково:
- Шаг 1. Откройте нужный Вам текстовый редактор и в верхнем меню перейдите на вкладку «Вид». В появившемся контекстом меню выберите пункт «Масштаб».
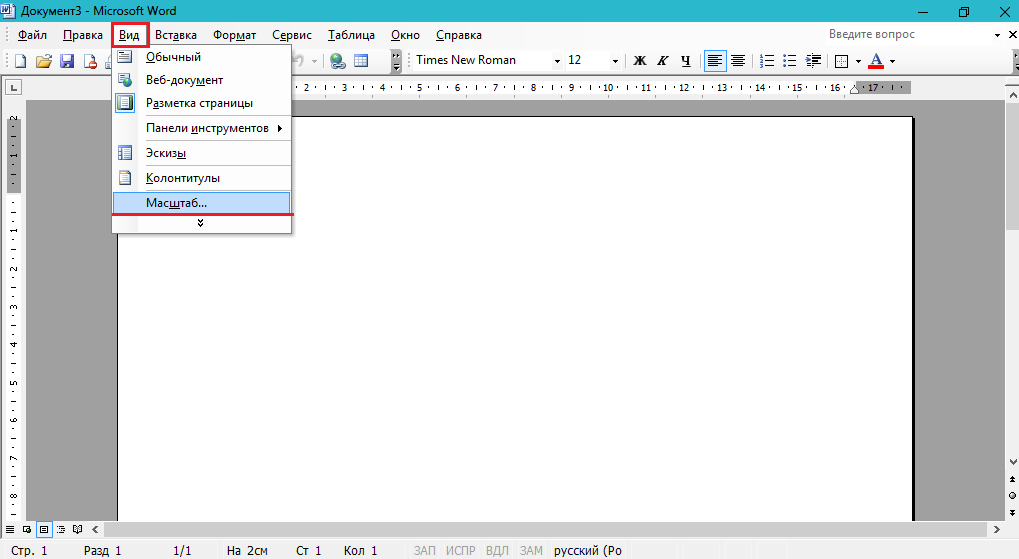
Рисунок 1. Как увеличить или уменьшить масштаб страницы в текстовых редакторах Microsoft Word и Exel?
- Шаг 2. В открывшемся окне выберите одно из предлагаемых значений увеличения или введите собственное в процентах. Так Вы можете выбрать режим отображения целой страницы, по её ширине или по ширине текста.
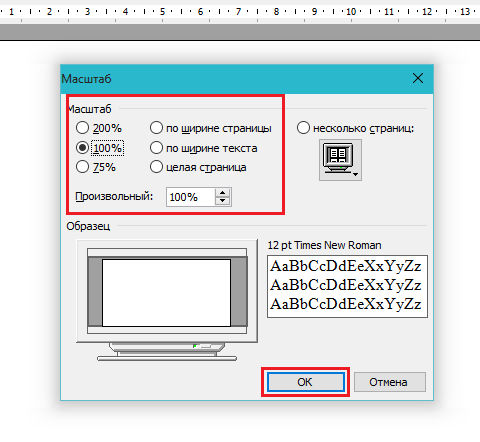
Рисунок 2. Как увеличить или уменьшить масштаб страницы в текстовых редакторах Microsoft Word и Exel?
ВИДЕО: Как увеличить масштаб страницы в популярных браузерах?
Источник: mobilkoy.ru
Как уменьшить масштаб экрана на телефоне Андроид
Под масштабом экрана подразумевается размер графических элементов на экране смартфона. Его можно как увеличивать, так и уменьшать, оптимизируя рабочее пространство под собственные требования. Функция настройки была интегрирована в смартфоны еще с версии Android 7.0. Чтобы воспользоваться ей, воспользуйтесь инструкцией, приведенной ниже.
Содержание скрыть
Как изменить масштаб экрана?

Итак, для начала перейдите в настройки телефона.
Немного пролистайте список, после чего активируйте пункт «Экран и яркость».  Далее вновь прокрутите список ниже и найдите строку «Размер шрифта и масштаб отображения». Нажмите на нее.
Далее вновь прокрутите список ниже и найдите строку «Размер шрифта и масштаб отображения». Нажмите на нее.  Перед вами откроются настройки масштаба отдельных элементов экрана. Ползунки ниже помогают уменьшить или увеличить размер шрифта, а также отображения графических элементов.
Перед вами откроются настройки масштаба отдельных элементов экрана. Ползунки ниже помогают уменьшить или увеличить размер шрифта, а также отображения графических элементов. 
Регулируя параметры, в окне выше вы увидите превью отображения шрифта и графики. Это поможет подобрать оптимальные параметры настроек.  Финальным этапом нажмите на клавишу «Применить».
Финальным этапом нажмите на клавишу «Применить». 
Дополнительный способ

Также добраться до раздела с настройками экрана можно следующим образом. Войдя в настройки, обратите внимание на текстовую строку в самом начале списка. Впишите слово «Размер», после чего откройте окно «Размер шрифта и масштаб отображения». Все остальные настройки проводятся аналогично способу №1.
Заключение
В первую очередь регулировка масштабов экрана предназначена для людей с плохим зрением, а также пользователям, которым трудно попадать по мелким значкам программ. Также функция масштабирования будет полезна в том случае, если вам нужно быстро пробежаться глазами по какой-либо информации. Используя вышеперечисленные инструкции, вы сможете быстро и легко настроить смартфон под себя, что значительно повысит удобство эксплуатации.
Алексей Марков Автор статей по настройкам приложений и программ, оптимизация работы смартфонов под управлением ОС Андроид и IOS. Решние проблеем в мире онлайна и техники
Источник: itpen.ru