Элементы на экране компьютера или ноутбука могут быть слишком большими или, наоборот, мелким. В таком случае выполнять какие-либо задачи будет некомфортно. Очевидное решение – уменьшить масштаб экрана. Сделать это получится как в настройках операционной системы, так и в самих программах, например, в браузерах и различных редакторах.
Уменьшить разрешение экрана
В зависимости от версии операционной системы, процедура изменения разрешения экрана будет различаться. Поэтому в статье представлено три инструкции: для Windows 7, для Windows 10 и macOS.
Windows 7
Проще всего добраться до меню разрешения прямиком с рабочего стола. Для этого нужно:
- Щелкнуть правой кнопкой мыши по пустому месту рабочего стола (без ярлыков и виджетов).
- В результате появится контекстное меню, где следует нажать соответствующий пункт.
- С помощью выпадающего списка Разрешение выбрать подходящий вариант.
- А затем нажать кнопку Применить.
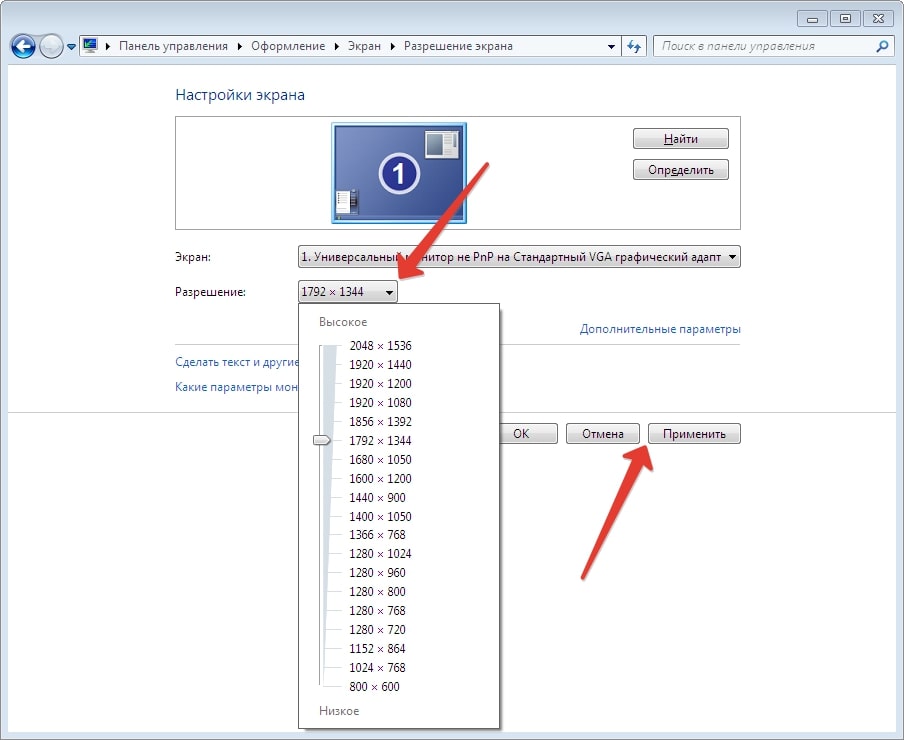
Что делать если масштаб экрана в любой вкладке увеличился или уменьшился,ответ тут!
Монитор на мгновение станет черным, а потом применится новое разрешение. Для подтверждения нажмите кнопку Сохранить изменения. Если вы в течение 15 секунд не нажмете на кнопку, то действие будет отменено.
Также в настройках можно уменьшать масштаб текста и элементов интерфейса на экране. Чтобы добраться до нужного меню:
- Нажмите на надпись Сделать текст и другие элементы…
- Теперь выберите предпочтительный уровень масштаба экрана на компьютере.
- Нажмите кнопку Применить.
- Подтвердите действие выходом из системы.
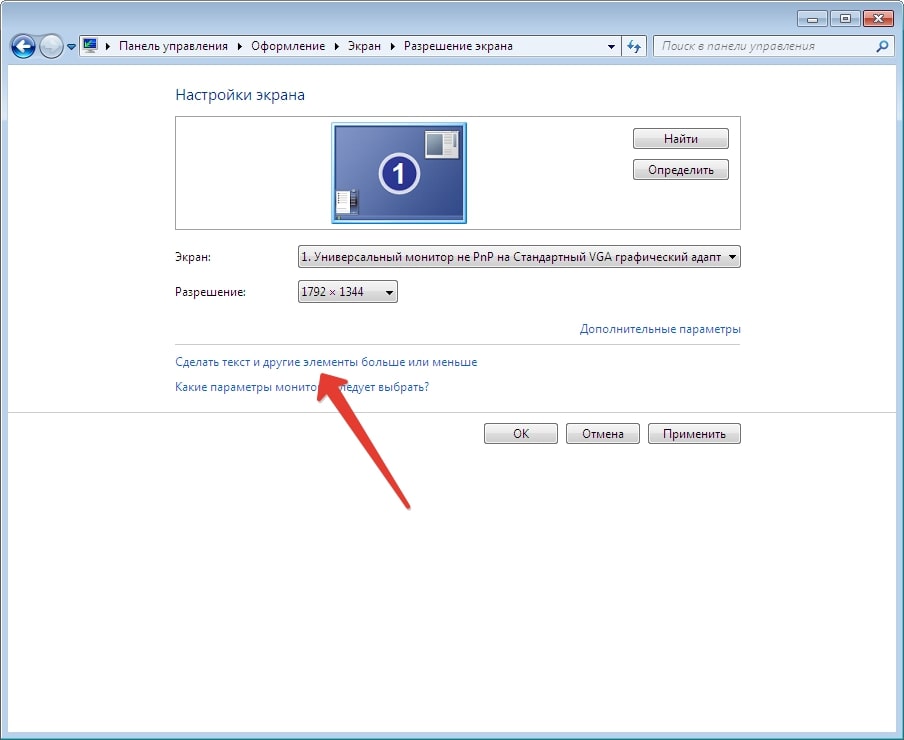
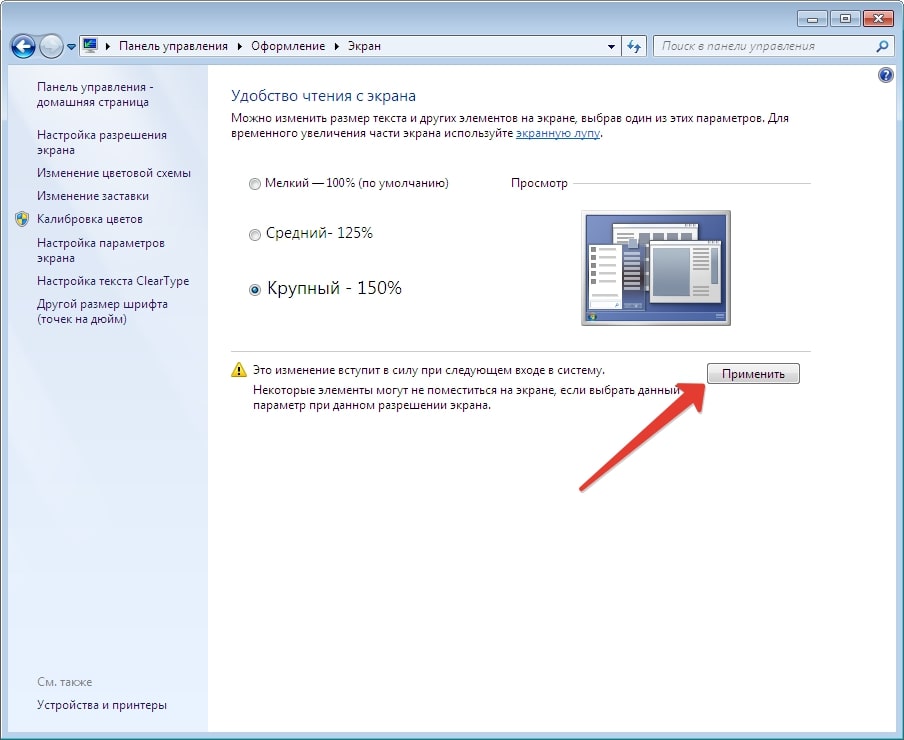
Windows 10
В операционной системе Windows 10 изменение разрешения и уровня масштабирования интерфейса находятся в одном месте. Чтобы добраться до нужного окна, щелкните правой клавишей мышки по пустому пространству рабочего стола и выберите пункт Параметры экрана.
Пролистайте открывшееся окно примерно до середины, пока не увидите нужные параметры.
Для изменения разрешения:
- Кликните на выпадающий список.
- Выберите желаемый вариант.
- Нажмите Сохранить, если результат вас устроил. В противном случае нажмите Отменить изменения и повторите попытку.
Для увеличения или уменьшения масштаба экрана просто выберите желаемое значение.
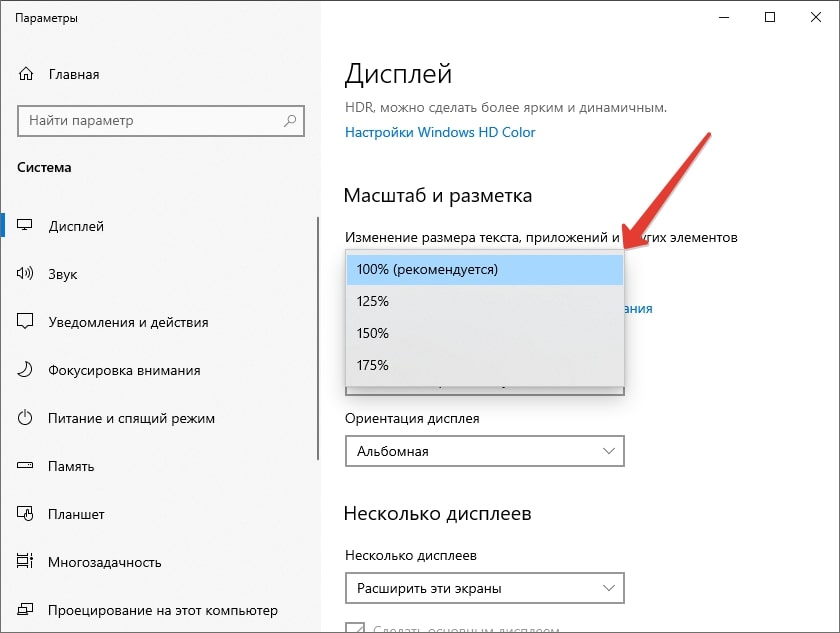
macOS
В случае с macOS разрешение меняется не с рабочего стола, а через специальную панель управления:
- Откройте Системные настройки и кликните по элементу Мониторы.
- Переключите параметр Разрешение на Масштабированное.
- Выберите подходящее разрешение экрана.
- Подтвердите внесение изменений.
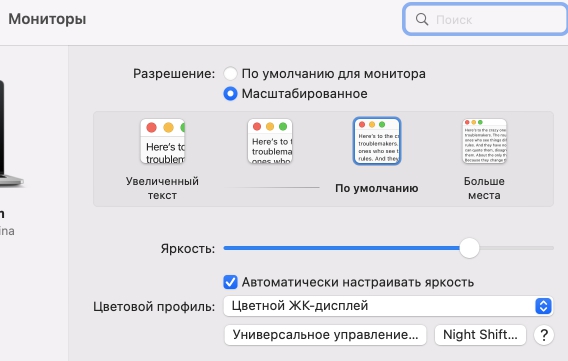
Для изменения масштаба экрана:
- В окне Системные настройки перейдите к разделу Универсальный доступ.
- Посетите вкладку Масштабирование.
- Включите опцию Использовать сочетания клавиш…
Под опцией указаны комбинации клавиш для того, чтобы уменьшить масштаб экрана или увеличить его.
Как изменить в браузерах?
В веб-браузерах присутствует удобная возможность для изменения масштаба страниц или только одного текста. Проще всего увеличить размер элементов на активной вкладке с помощью комбинации Ctrl + колесико мыши. Без колесика мыши можно зажать клавишу Ctrl и нажимать на знаки + (плюс) или — (минус) на клавиатуре. Для сброса масштаба до исходного кликните по значку увеличительного стекла, а затем на соответствующую кнопку.
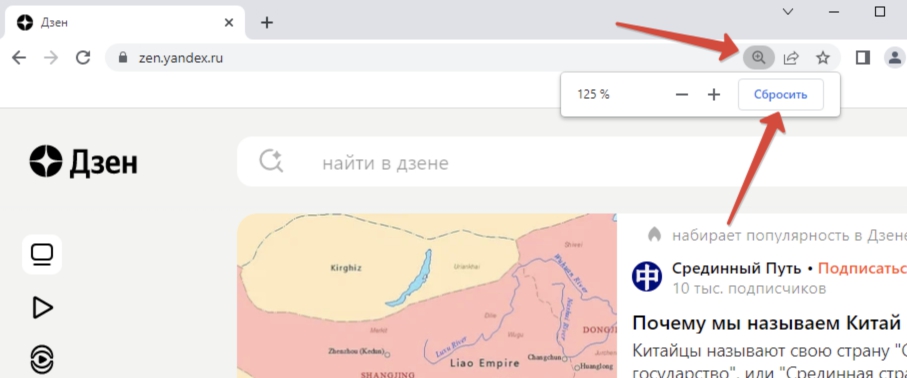
Эта стандартная комбинация работает практически везде.
А еще в браузерах есть возможность применить масштабирование и изменить размер текста.
Google Chrome
Масштабирование можно применить ко всем страницам разом:
- В главном меню Chrome выберите Настройки.
- Перейдите ко вкладке Внешний вид.
- Настройте параметры Размер шрифта и Масштабирование страницы по своему усмотрению.
Яндекс.Браузер
В Яндекс.Браузере изменить масштаб получится так:
- Перейдите к странице Настройки через главное меню.
- Откройте вкладку Сайты.
- Выберите оптимальные Размер шрифта и Масштаб страниц.
Mozilla Firefox
- Откройте главное меню браузера Mozilla Firefox.
- Нажмите на надпись Настройки.
- Пролистайте страницу параметров немного вниз, пока не наткнетесь на разделы Шрифты и Масштаб.
- Поменяйте размер текста и масштабирование по своему усмотрению.
Режим Только текст для параметра Масштаб отключает изменение размеров любых других элементов, например, картинок.
Opera
В браузере Opera меню вызывается красной иконкой в левом верхнем углу. Для изменения масштаба всех страниц:
- Откройте Настройки.
- Пролистайте страницу до блока Оформление.
- Отрегулируйте параметры Размер шрифта и Масштаб страницы.
Safari
В Safari для изменения масштаба страницы на активной вкладке браузера достаточно зажать клавишу Command и нажимать на клавишу плюс (+) или минус (-). Сброс масштаба до исходного – комбинация Command + ноль (0).
Также есть удобные горячие клавиши для изменения размеров шрифта: увеличение – Option + Command + плюс (+), уменьшение – Option + Command + минус (-).
Изменить размеры всех страниц можно в настройках:
- Откройте меню Safari и перейдите в Настройки.
- Посетите раздел Веб-сайты.
- Внесите изменения для опции Масштаб страницы.
Как изменить в редакторах?
При работе с таблицами Excel, с документом Word или в любом другом редакторе можно изменить увеличение строк и страниц, не трогая при этом размеры самих шрифтов. Проще всего это делать колесиком мыши с зажатой клавишей Ctrl. Но еще можно воспользоваться специальным ползунком, расположенным в правом нижнем углу экрана.
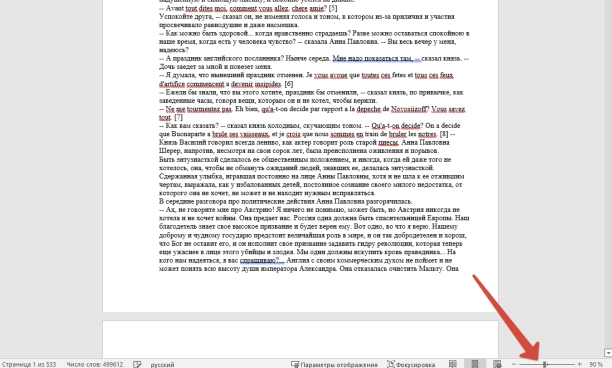
А еще это получится сделать во вкладке Вид, воспользовавшись инструментом Масштаб.
С помощью специальных программ
Существует множество программ для детальной настройки масштаба и других параметров отображения. Рассмотрим две из них.
ZoomIt
ZoomIt – простенькая в использовании утилита для масштабирования отдельных участков экрана. Загрузить ее получится отсюда.

Утилита в архиве уже установленная, достаточно запустить exe-файл.
Пройдемся по интерфейсу:
- Во вкладке Zoom задается степень увеличения.
- Параметр Animate zoom in and zoom out включает и выключает анимации.
- Run ZoomIt… – автозапуск утилиты.
Для применения настроек нажмите OK.
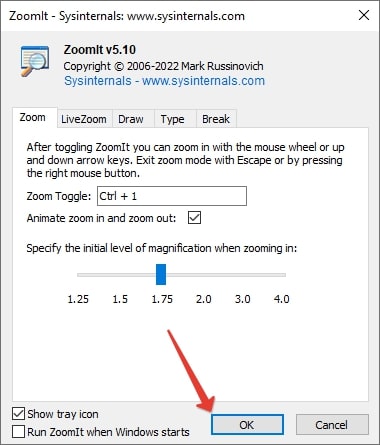
Полезными окажутся две горячие клавиши:
- Zoom Toggle (по умолчанию – Ctrl + 1) – приближение со скрытием курсора мыши.
- LiveZoom Toggle (по умолчанию – Ctrl + 4) – приближение с активным курсором мыши.
Carroll
Приложение Carroll открывает широкие возможности для изменения разрешения экрана в обход системных установок. Это особенно актуально, если вас не устраивают встроенные инструменты Windows. Можно даже использовать другое соотношение сторон, не сочетающееся с характеристиками монитора. Загрузить можно отсюда.
Вам достаточно кликнуть по нужному режиму из списка, чтобы выделить его, а затем нажать на выделенную надпись.
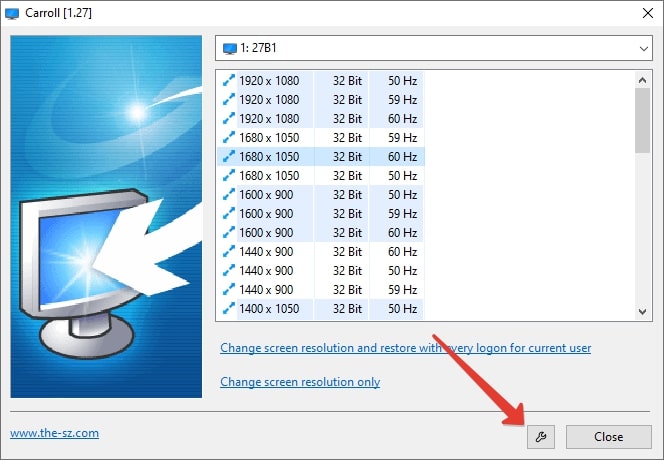
По умолчанию изображение с другим соотношением сторон будет просто растягиваться. Если вам это не нравится, то режим отображения можно сменить на корректный. Для этого:
- Откройте настройки Carroll.
- Смените режим отображения на Center on Screen.
- Нажмите на кнопку OK.
- Поменяйте разрешение.
Теперь при использовании другого соотношения сторон на мониторе по бокам появятся черные полосы, но картинка не будет растягиваться.
Что делать, если не получается?
Самое очевидное решение – перезагрузка ПК. Такой шаг довольно часто помогает в решении программных проблем. Но если это не сработало, то обратите внимание на следующие моменты:
- При использовании горячих клавиш окно программы должно быть активным. Достаточно кликнуть по нему ЛКМ.
- После масштабирования страниц в браузере попробуйте обновить вкладку. Заодно проверьте, применились ли настройки.
- Если на рабочем столе при клике ПКМ не появляется меню с нужным пунктом, то вы могли кликнуть на ярлык или виджет, а нужно на пустое место. А еще до нужной настройки получится добраться через Панель управления.
- Если в списке нет нужного разрешения экрана, проблема может быть в отсутствии драйверов на видеокарту.
- При использовании специальной программы, попробуйте закрыть ее и запустить от имени администратора.
Автор статьи:
Специалист в ИТ сфере с профильным высшим образованием (закончил МФТИ). Работаю системным администратором уже более 5 лет. Веду блог с целью делиться накопленной информацией со всеми. Не стою на месте и поэтому стараюсь всегда расширять сферу своих интересов.
Источник: gigageek.ru
Как уменьшить масштаб экрана на компьютере?
Бывают ситуации, когда происходит некий сбой в операционной системе. Например, нередки случаи, когда включаешь компьютер, а на рабочем столе огромные значки. Я сам встречался с такой ситуацией и хотя это было очень давно, судя по вопросам пользователей, проблема до сих пор является актуальной.
Смена разрешения экрана
Как уменьшить значки на рабочем столе, я уже рассказывал, но в данном случае, скорее всего, изменилось разрешение экрана. Поэтому не трогаем значки, а попробуем изменить разрешение нашего монитора. Пример будет показан на операционной системе Windows 7.
Открываем рабочий стол, находим пустую область и нажимаем на правую кнопку мыши, после чего появляется меню. В нем выберите пункт «Разрешение экрана».
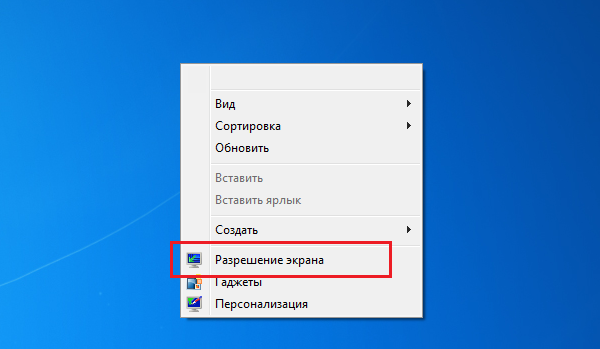
Внимательно ознакомьтесь с разрешением, которое выставлено в данный момент. Так, если у вас выставлено разрешение 1280 на 720 пикселей, а при этом монитор на 22 дюйма, то здесь явно что-то не так. Посмотрите рекомендованное разрешение, скорее всего оно будет равняться как минимум 1920 на 1080 пикселей. Его и выставите.
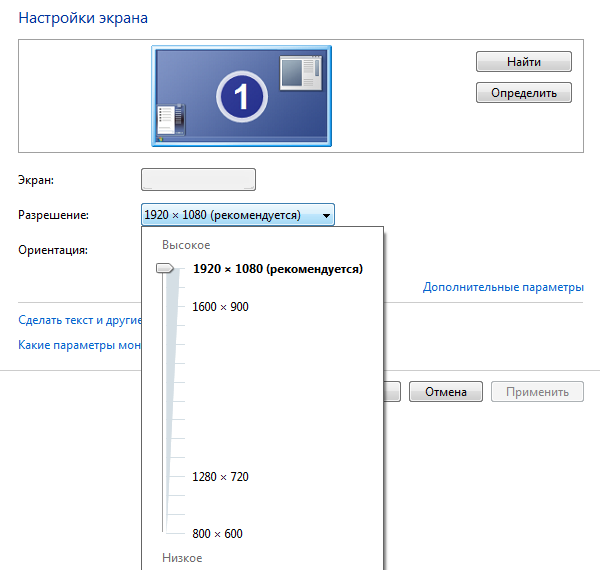
Теперь вернитесь на рабочий стол и посмотрите, насколько вместе с разрешением экрана уменьшились значки.
Уменьшаем или увеличиваем значки
Если с разрешением все в порядке, тогда стоит уменьшить или увеличить значки самостоятельно. Проще всего это сделать с помощью меню, которое появляется после нажатия на правую кнопку мыши на рабочем столе. Здесь вы найдете пункт «Вид». Наведите на него стрелку и в дополнительном окне выберите «Крупные значки», «Обычные значки» или «Мелкие значки».
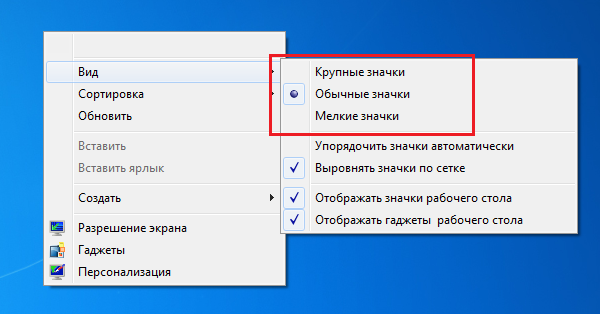
Уменьшение-увеличение масштаба в браузере
Для того, что бы уменьшить или увеличить масштаб в браузере, необходимо всего лишь нажать на клавишу CTRL, а затем передвинуть колесико мыши вперед или назад соответственно.
Если на мышке отсутствует колесико, не беда, ту же самую процедуру можно провести с помощью клавиатуру. Зажмите клавишу CTRL и нажмите + (плюс) для увеличения масштаба и — (минус) для уменьшения. Для того, что бы вернуть масштаб к первоначальному состоянию, нужно нажать CTRL+0.
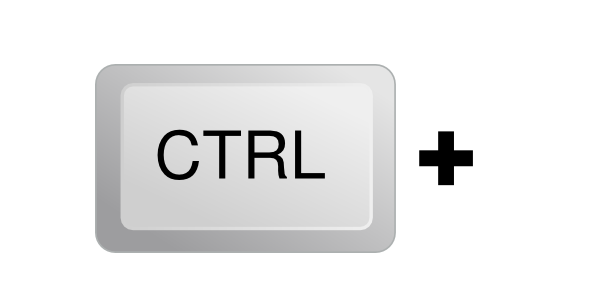
Как видите, все очень легко и просто — для изменения масштаба экрана вам понадобится всего лишь минута-две свободного времени. Если появились вопросы — обязательно их задавайте.
Комментарии к записи “ Как уменьшить масштаб экрана на компьютере? ”
- ананас11 мая 2016 в 18:33 Спасибо большое за подсказку! про кнопку ctrl не знал!
- Влад10 сентября 2020 в 8:17 И всё? А у меня стоит рекомендованное разрешение, а рабочий стол как был больше, так и остался, и назад не восстановился. Что дальше? Тема не раскрыта…
Источник: fulltienich.com
Как уменьшить масштаб экрана на компьютере — Лучшие способы
Работа за компьютером может принести массу неудобств, если вы не знаете, как уменьшить масштаб экрана на компьютере.
От слишком маленьких или чрезмерно больших значков могут устать глаза у пользователей ПК, которые имеют проблемы со зрением.

Содержание:
- Первый способ уменьшения экрана на компьютере
- Второй способ уменьшения экрана на компьютере
- Использование только клавиатуры
- Вариант для работы с текстовым редактором и браузером
Для того чтоб изменить масштаб монитора не нужно устанавливать специальные программы или драйверы. К тому же есть несколько вариантов того, как это можно сделать.
Первый способ уменьшения экрана на компьютере
Первый способ уменьшения дисплея на компьютере, пожалуй, является самым сложным. Но справиться с ним сможет даже самый непродвинутый пользователь.
К тому же он подходит почти ко всем операционным системам.
Следуйте нижеуказанному алгоритму действий, и вы сможете настроить комфортное для вас изображение монитора.
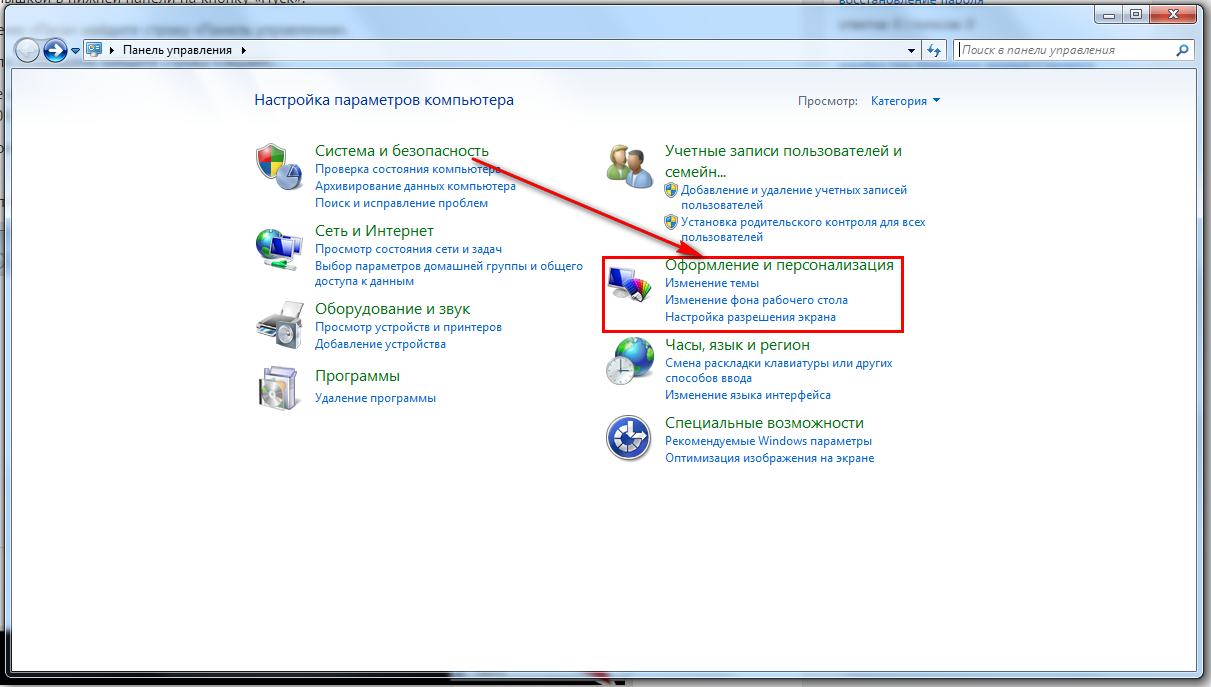
- Кликните мышкой в нижней панели на кнопку «Пуск» .
- После, в меню «Пуск» найдите строку «Панель управления» .
- Выберите «Оформление и персонализация».
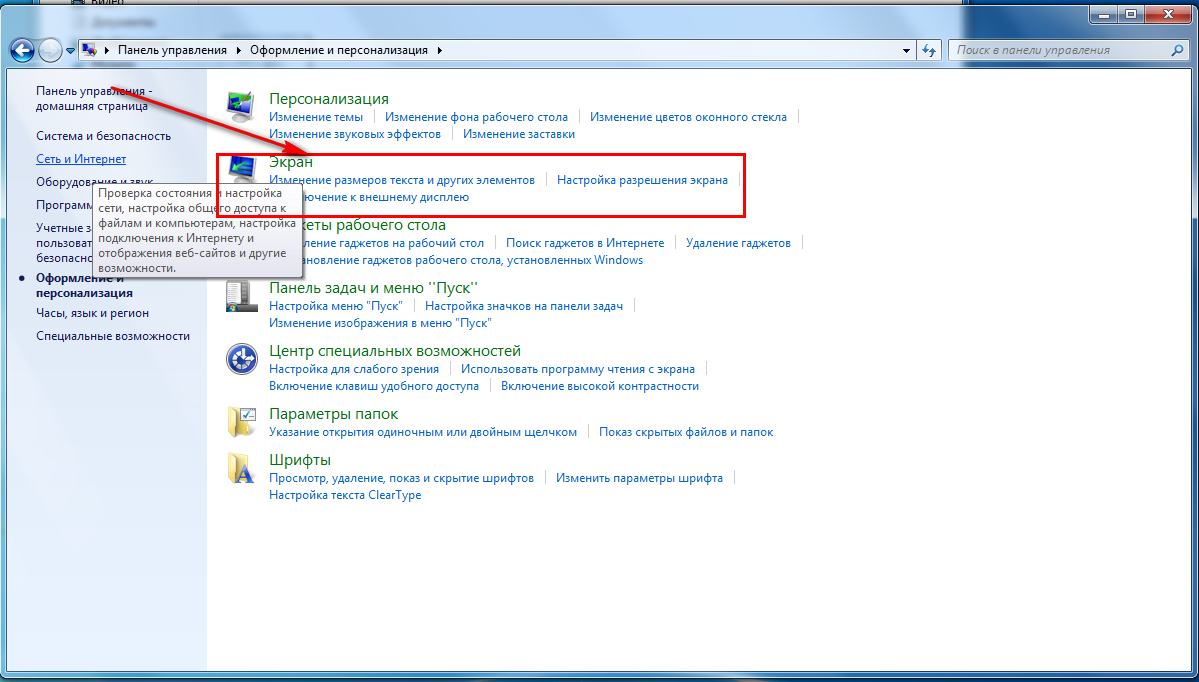
- Мышкой или клавишами найдите строку «Экран» .
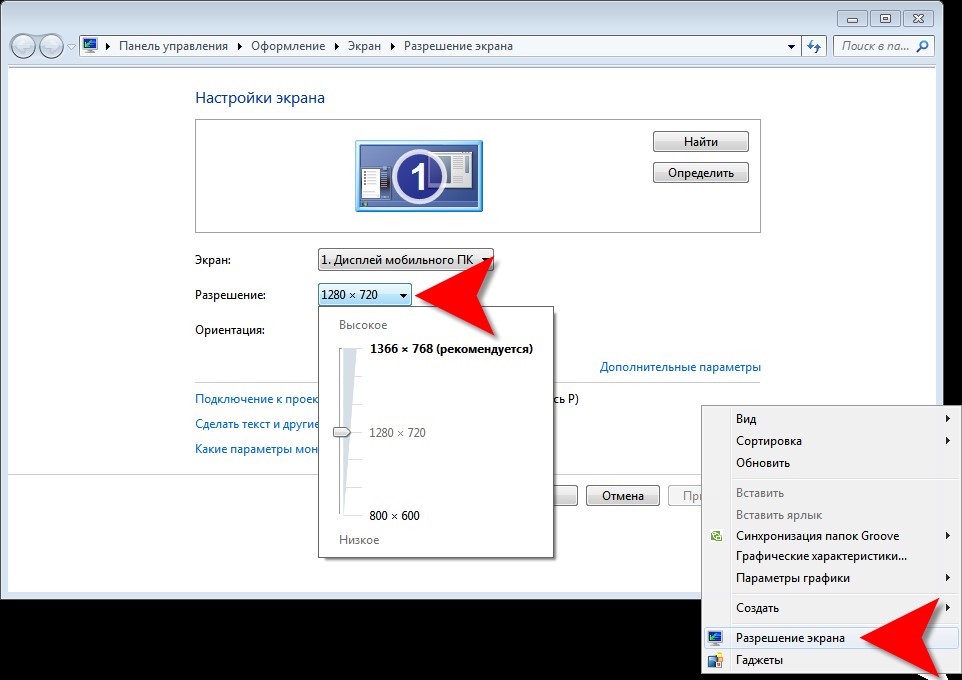
Первый способ в детальном изображении
- Всплывшее контекстное меню «Удобство чтение экрана» предложит вам выбрать процентное увеличение. Укажите 100 процентов и кликните «Применить» .
- Слева от контекстного меню кликните мышкой на строку «Настройка параметров экрана» , а затем «Разрешение экрана».
- Подтвердите свои настройки нажатием «Ок» .
Совет! При обновлении программного обеспечения вашего компьютера, настройки могут сбиться. Также это сможет произойти при смене материнской платы. В любом случае повторите порядок действий, и тогда вы сможете снова изменить размер дисплея.
Есть еще один совет, как можно применить данный способ. С помощью правой кнопки мышки кликните в любом месте дисплея, после чего откроется окно.
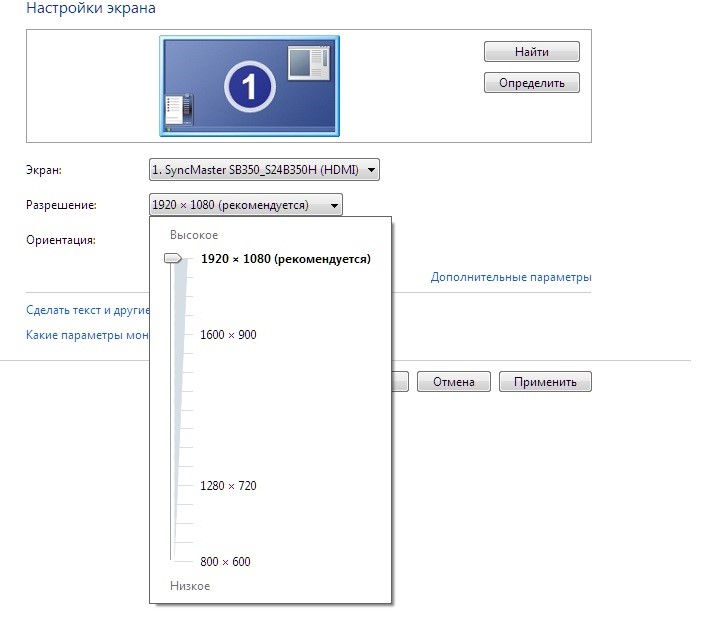
Режим настройки и процентная шкала
Найдите строку «Разрешение» , а затем на «Настройки экрана» .
С помощью процентной шкалы отрегулируйте размер иконок.
Второй способ уменьшения экрана на компьютере
Этот способ также не отличается особой сложностью и заключается в следующем:

- На рабочем столе вашего компьютера в нижнем правом углу найдите иконку, похожую на видеокарту или папку и с файлами;
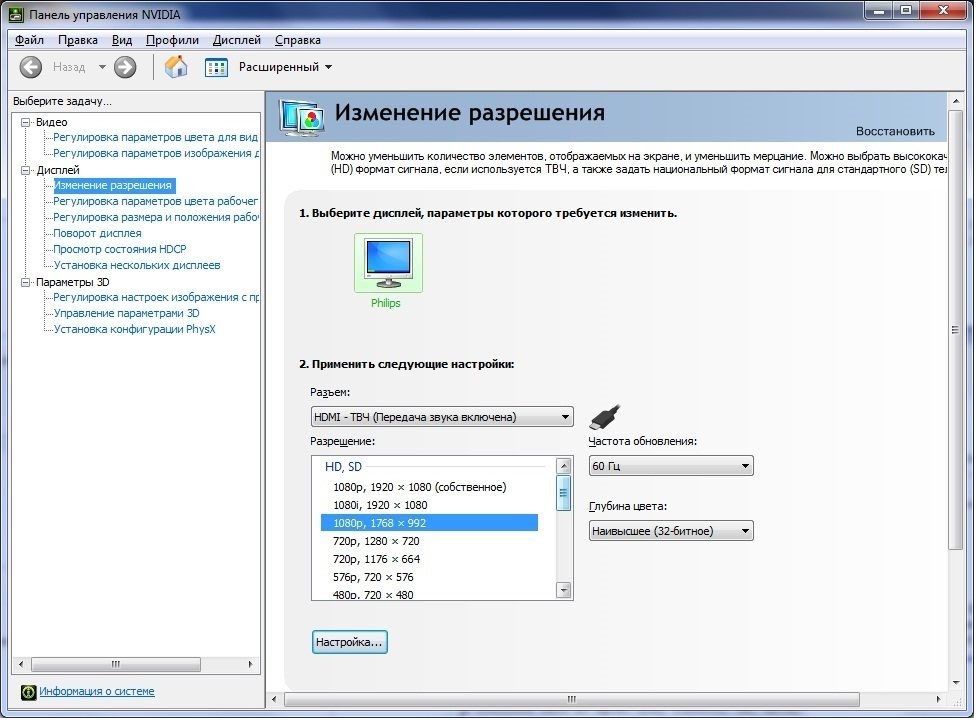
Второй способ изменения размеров экрана
- Сразу после этого всплывает строка «Установка и удаление программ» «Изменить решение». Здесь вы сможете настроить размер дисплея в угоду вашим удобствам;
- Чтобы максимально точно скорректировать размеры изображения, вам нужно будет кликнуть на строку «Установка и удаление программ» «Настройка размера и положения экрана».
Теперь вы знаете, какими клавишами и кликами вы можете изменить расширение компьютера.
Предположим, что вы выберете тот или иной способ, и у вас работают все компьютерные комплектующие.
Теперь рассмотрим еще несколько вариантов уменьшения дисплея, если у вас работает только клавиатура или вам удобнее взаимодействовать тестовыми или графическими редакторами.
Использование только клавиатуры
Для того чтобы изменить размер экрана на компьютере, вы можете использовать только клавиатуру и специальное сочетание клавиш.
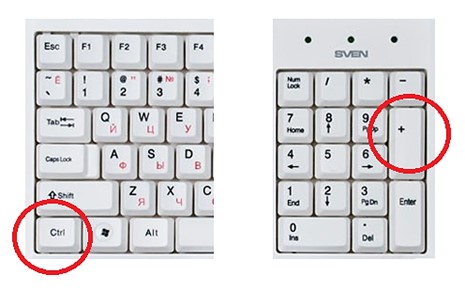
Комбинация клавиш для изменения размера экрана только с помощью клавиатуры
Зажмите клавишу «Ctrl +» , если хотите увеличить размер дисплея, и «Ctrl -» , если его уменьшить. При единичном нажатии изображение изменится в ту или иную сторону на 10 процентов.
Продолжайте нажимать комбинацию клавиш до тех пор, пока результат вас не устроит.
Вариант для работы с текстовым редактором и браузером
Рассмотрим вариант, когда вам нужно изменить экран не на компьютере в целом, а в различных офисных пакетах, текстовых, графических редакторах и т.д.
В таком случае следующему порядке действия:
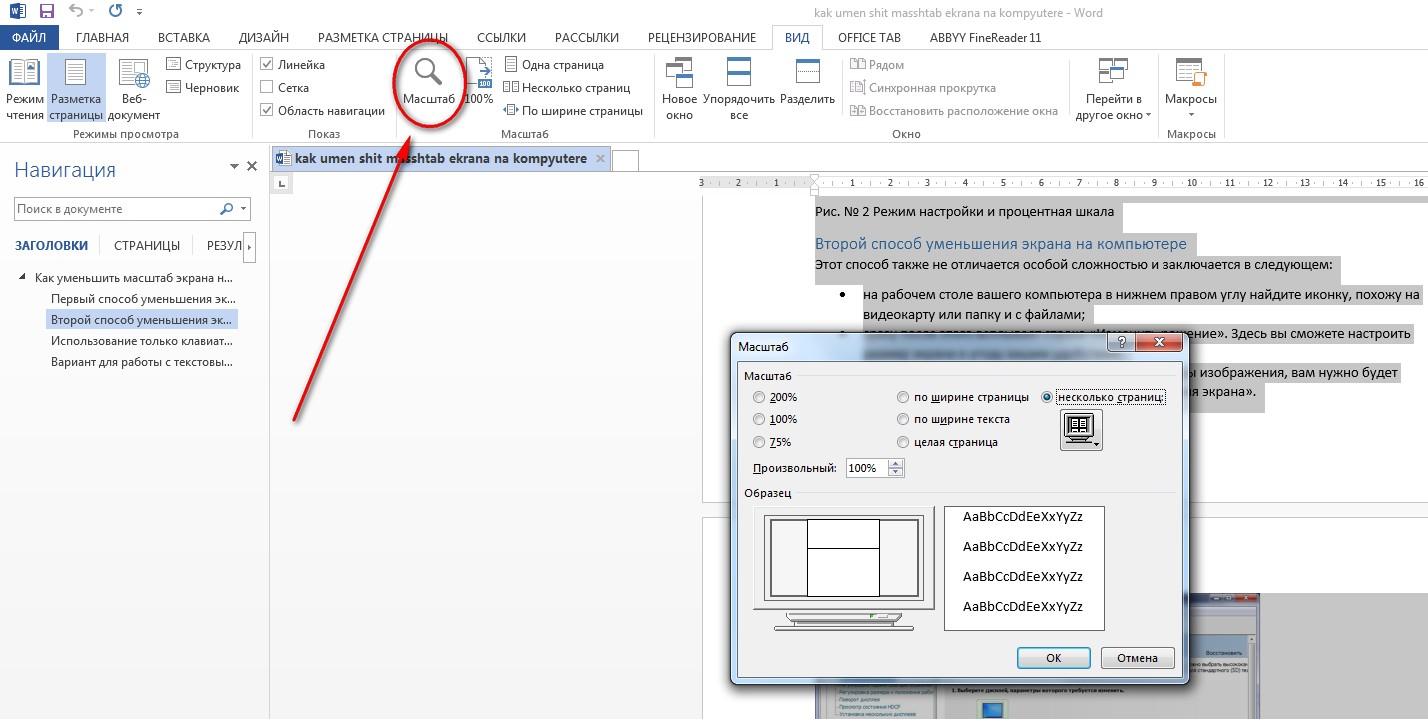
Работа с текстовым редактором Word
- В правом верхнем углу найдите вкладку «Главное меню», а затем строку «Вид» ;
- Во всплывшему окне выберет графу «Масштаб» ;
- Меню предложит вам режим масштабирования, отрегулируйте размер изображения.
Рассмотрим браузерный вариант масштабирования:
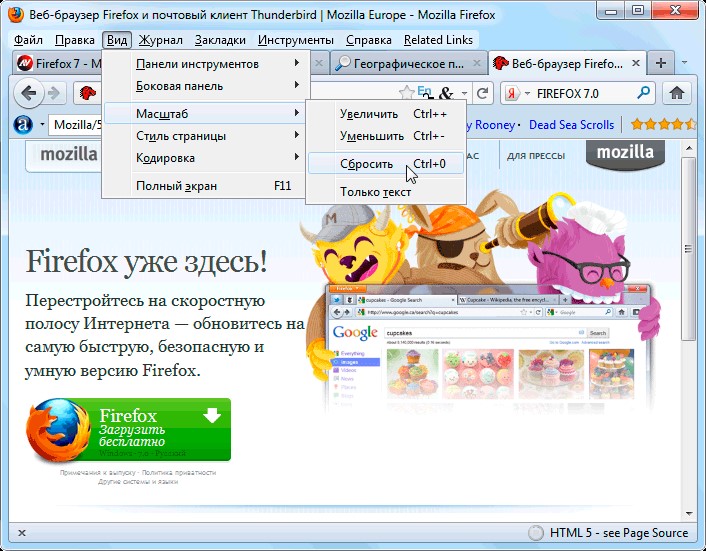
Масштабирование в браузере
- Кликаем строку «Вид» , а затем «Масштаб» в меню интернет-просмотрщика.
- Вам на экран будут выведены строки: «Увеличить» , «Уменьшить» , «Сбросить» . Выберете нужную.
Совет! На данный момент есть огромное количество браузеров новой и старой разработки, поэтому нельзя однозначно сказать, что вышеуказанный способ подойдет абсолютно для всех. Есть разные браузеры, которые вместо названия строки «Масштаб», просто используют цифровое значение, например, 110. Теперь вы знаете, что и есть масштаб масштабирования. Кликните на него и настройте размер изображения.
Итак, теперь вам известны все возможные способы изменения размера экрана для разных компьютеров. Вы сможете изменить настройки, даже если у вас не работает компьютерная мышь.
Вы также сможете отрегулировать размер изображения в текстовых редакторах и в браузерных окнах. Ниже представлено тематическое видео. Приятной работы!
Источник: geek-nose.com