![]()
Привет. Сегодня мы рассмотрим редкую, но от этого не менее возможную проблему, связанную с увеличенным масштабом экрана iPhone. От модели iPhone это не зависит, и от версии iOS тоже.
Если изображение на вашем айфоне вдруг стало неприлично увеличенным, и телефоном стало невозможно пользоваться, скорее всего, у вас активирована функция Увеличение (Zoom). Что делать и как ее отключить, читайте ниже.

Как я уже сказал, «увеличенный масштаб экрана iPhone» НЕ является поломкой или какой-то неустранимой проблемой. Вообще-то это очередная функция iPhone, которую Вы просто еще не освоили.
А функция эта называется «Увеличение» и находится она здесь: Настройки > Основные > Универсальный доступ > Увеличение.
Как изменить настройки шрифта в приложениях айфона #shorts
Итак, вот что нужно сделать для того, чтобы экран iPhone стал выглядел как раньше:

- ШАГ 1 — КОСНИТЕСЬ ДВАЖДЫ ТРЕМЯ ПАЛЬЦАМИ для уменьшения масштаба до 100%. Да, именно так (де) активируется функция «Увеличение». Бывает и такое, что прислонив телефон к уху, увеличение происходит само собой.
- ШАГ 2 — Теперь давайте отключим данную бестолковую функцию. Заходим в Настройки> Универсальный доступ > Увеличение и отключаем свитч напротив слова Увеличение.
Если у вас возникнут проблемы с отключением Увеличения на iPhone, данную операцию можно выполнить и с помощью компьютера (iTunes). Для этого делаем так:

- ШАГ 1 — Подсоедините устройство к любому компьютеру с установленным iTunes.
- ШАГ 2 — Кликните по устройству, когда оно появится в верхней левой части окна.
- ШАГ 3 — В поле Параметры кликните по кнопке Настроить Универсальный доступ…
- ШАГ 4 — Выберите пункт «Не использовать» и подтвердите ОК.
Ну вот как-то так! Не сложно ведь было? Если эта статья оказалась вам полезной, обязательно поделитесь с другими в социальных сетях (кнопки ниже). И не забудьте подписаться на обновления…
Кто знает какие еще проблемы могут возникнуть в будущем с вашими “яБлоками”, а здесь всегда Я – умный, добрый и красивый!
Источник: macnoob.ru
Как уменьшить размер «Системных данных» в iOS
Недавно мой iPad начал выдавать предупреждения о почти заполненной памяти.
Как очистить память iPhone БЕЗ УДАЛЕНИЯ приложений? Чистим кэш на iOS!
Удивился, ведь планшет я в основном использую для чтения книг и веб-серфинга, новые приложения практически не устанавливаю, и сколько себя помню — на нем всегда было свободно чуть больше половины от 64 Гб встроенной памяти.
«Системные данные» в iOS
Зайдя в настройках на вкладку «Хранилище iPad» с удивлением обнаружил, что почти 30 Гб заняты какими-то «Системными данными»:

И сделать что-либо с ними на самом устройстве невозможно. Система показывает, что они есть и занимают столько-то места — и живите теперь с этим, уважаемый пользователь.
Советы, которые не работают
- Подключите iPhone или iPad к компьютеру USB-кабелем, откройте iTunes, подождите несколько минут. Затем откройте «Настройки» на iPhone или iPad, зайдите в «Хранилище» и пролистайте до пункта «Система» — объем занимаемого пространства должен уменьшиться. Звучит как магия, работает примерно так же (то есть никак). Судя по всему, нужно было еще прочитать какое-то заклинание или принести жертву кому-то из древних богов — в общем, автором данной рекомендации явно упущен какой-то важный момент, без которого волшебство не запускается.
- Перейдите в «Настройки» → «Safari», внизу страницы нажмите «Очистить историю и данные». Тем самым вы очистите кэш Safari и, что самое неприятное, удалите историю посещенных сайтов в браузере — не только на планшете, но и на всех своих девайсах, подвязанных к тому же Apple ID. Вот только никакого влияния на размер «Системных данных» это не окажет.
Рабочий способ очистки
Единственный способ, который гарантированно позволяет очистить «Системные данные», сводится к полной переустановке системы с дальнейшим восстановлением пользовательских данных из бэкапа.
Для этого нужно подключить смартфон или планшет кабелем к компьютеру, открыть его в iTunes (если у вас Windows) или в Finder (если у вас macOS), пролистать страницу до пункта «Резервные копии», переключить источник хранения резервных копий с iCloud на используемый компьютер и поставить флажок «Зашифровать локальную копию». После чего запускаем процесс резервного копирования. Процесс не займет много времени, поскольку в резервную копию сохраняются только пользовательские данные, но не программы или операционная система.
После того как копия будет готова, нажимаем «Восстановить iPad / iPhone»:

Внутренняя память устройства будет полностью стерта и iOS свежей версии будет переустановлена с нуля. После переустановки системы пользовательские данные из заблаговременно сделанного бэкапа перенесутся обратно, а после первого запуска приложения из App Store начнут загружаться ранее установленные программы.
Удаленные из App Store приложения при этом не восстановятся. Так что если на вашем iPhone или iPad был установлен «Сбербанк Онлайн» или другие попавшие под американские санкции приложения, то после восстановления системы они не появятся.
А занимаемый «Системными данными» объем при этом сокращается до адекватных величин:

Заключение
Восстановление iPhone или iOS из бэкапа — единственный способ быстро уменьшить размер «Системных данных», который действительно работает.
Кроме того, не лишним будет время от времени повторять данный процесс в профилактических целях — поскольку после многочисленных обновлений «по воздуху» самой системы и установленных приложений могут накапливаться ошибки.
Источник: dmitrysnotes.ru
Уменьшаем размер своего iOS приложения
Хочу поделиться способом, который позволит сэкономить несколько мегабайт «лишнего» веса в вашем iOS приложении. Зачем это может понадобиться? Во-первых, если ваше приложение чуть больше 20 Мб, то его нельзя будет скачать по 3G, а только используя Wi-Fi или синхронизацию c iTunes (ограничение со стороны Apple). Ну, а во-вторых, если вы любите все оптимизировать или просто хотите чуть-чуть сократить время загрузки вашего апа.
Все нижеперечисленные пункты я проверял и использовал в своем апе, сэкономив суммарно около 4 Мб. Кажется не очень то и много, но если, например, умножить на 5000 тысяч загрузок в день, то уже получим около 20 Гб сэкономленного трафика. Итак, приступим.
1 Компоновка элементов и нарезка дизайна
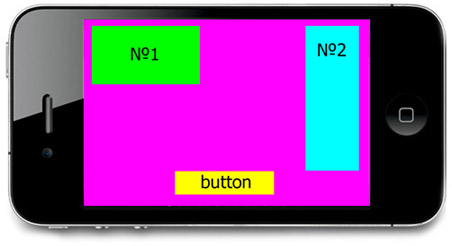
Если у вас дизайн уже полностью готов и нарезан и нет желания что-то менять, просто пропустите этот шаг.
Рассмотрим абстрактный пример — дизайнером был нарисован такой прототип:
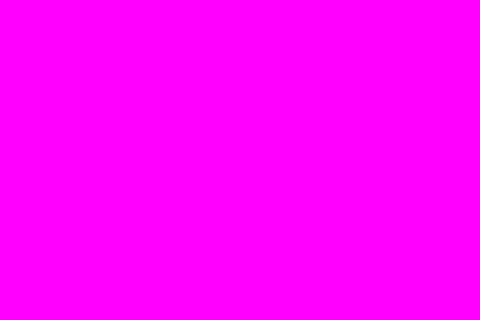
После нарезки получились следующие картинки:
Фон:

неподвижный статический элемент 1:
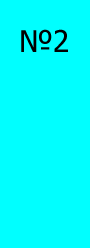
неподвижный статический элемент 2:
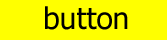
и элемент 3 — кнопка:

Обычно программисты сильно не заморачиваются и делают так же — верстают фон, потом накладывают элемент 1 и 2 поверх фона, а затем и кнопку. Однако если “вшить” элементы 1 и 2 прямо в фон, то наш новый “сложный” фон:
+ кнопка, будет занимать меньше места, чем старый фон + 2 элемента + кнопка.
1.1 Использование ресурсов от iPhone 4 для iPad (для универсальных апов)
2. Чаще используйте JPEG формат
Старайтесь сохранять все картинки, которые не требуют альфа-канала, в JPEG — это существенно сократит их размер. Однако, они будут распаковываться на лету, что может незначительно сказаться на производительности.
3. Прогон всех картинок через Image Catalyst
Про него уже писали на хабре (Image Catalyst 2.1) да и с использованием все просто, поэтому рассказывать тут особо нечего, просто скажу, что в результате получается минус процентов 5-10% от первоначального размера.
4. Настройки компиляции

Я использую Xcode 3, поэтому все настройки буду приводить для него. Первое, что надо сделать, это выставить компилятор LLVM 1.6. (В Xcode 4 по умолчанию компилятор LLVM 3.0, поэтому там этого делать не надо):
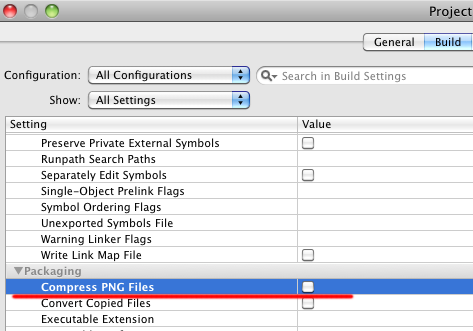
Затем, убрать опцию Compress PNG Files (т.к у нас все и так уже пожато после Image Catalyst):
После данных настроек финальный билд «худеет» еще на несколько мегабайт.
4.1 Компиляция только под ARMv7

Если вы не поддерживаете старые девайсы (iPhone 3G и iPod 1 и 2 поколения) + минимальная iOS 4.2, то можно компилировать только под ARMv7 архитектуру, это сэкономит еще несколько мегабайт.
Спасибо mark2b за этот способ.
5. Конвертация default.png в JPEG формат (не проверен до конца)
Данный способ я еще не проверил на всех устройствах, поэтому могут быть проблемы с совместимостью. Способ заключается в том, что бы сохранить вашу картинку загрузки (default.png) в JPEG формат, а затем переименовать в PNG. Экономия в размере может достигать до 2-3 раз, по сравнению с оригиналом. Все девайсы, на которых мне удалось проверить данный трюк, отображали картинку корректно и без проблем (скорее всего, есть автоматическая распаковка картинки, перед загрузкой в память).
Если у вас есть какие-то свои способы по уменьшению размера апа или предложения по улучшению/дополнению вышеуказанных, то, добро пожаловать в комментарии.
upd. Потихоньку пополняется список. Спасибо всем за ваши идеи, продолжаем обсуждать, экспериментировать…
Источник: habr.com