Каждый год популярные мессенджеры и соцсети предлагают всё новые функции. И сейчас самой популярной формой контента становится видео – короткие клипы, длинные ролики, сторис – форматов становится всё больше. Часть видео можно записать непосредственно в приложениях Instagram и TikTok и сразу опубликовать.
Однако если вы снимаете видео для публикации на YouTube, ВКонтакте или для профиля Instagram, то монтируете вы его скорее всего в других программах. Поэтому желательно уменьшить размер видео перед тем, как загружать его в соцсети. Зачем? Ведь сжатие видео не сыграет большой роли для того, кто будет его смотреть, особенно если вы сохраните качество клипа. Но вот на «загружающей» стороне видео меньшего размера ускорит время его загрузки.
Сжатие видео для соцсетей: что нужно знать
Сжатие видео скрывает много подводных камней, так как размер видео напрямую связан с качеством. А это значит, чем легче файл, чем хуже его качество. Такой метод называется «сжатие данных с потерями» и используется при стандартной конвертации.
Улучшить качество видео в ВК
Сжатие без потерь – это способ уменьшить размер файла так, что при обратной конвертации, видео будет восстановлено в оригинальном качестве. Разные методы сжатия данных без потерь используют архиваторы файлов. Относительно видео, сохранить качество видео при смене формата можно только если вы меняете «контейнер» файла, но не кодек и битрейт.
Оптимальные параметры видео для соцсетей
Перед тем, как конвертировать и сжимать видео, давайте разберемся, какие параметры видеофайлов лучше всего подходят для популярных соцсетей. В целом, они практически одинаковые, и с каждым годом соцсети наращивают возможности своих видео хостингов.
Как уменьшить размер видео
Несмотря на то, что соцсети поддерживают видео до 256 ГБ, сжимать видео стоит ради того, чтобы сократить время на его загрузку и обработку. Есть три способа сжать видео с разными исходами для качества. Конвертировать и сжимать файлы можно с помощью десктопных программ, онлайн-инструментов и даже приложений на смартфоне. В статье мы использует скриншоты разных программ для уменьшения размера видео.
Способ 1. Измените формат файла
Разные форматы (или контейнеры) используют разные кодеки, которые обеспечивают разные уровни сжатия данных. Соответственно, это влияет на качество и размер видеофайла. Если сравнивать два формата, поддерживаемых всеми соцсетями, – MOV и MP4, – то MP4 обеспечивает более сильное сжатие видео. На iPhone видео по умолчанию сохраняется в MOV, поэтому вы можете либо поменять формат в настройках, либо конвертировать его в сторонней программе. Телефоны и планшеты на Android по умолчанию записывают видео в MP4.
Способ 2. Измените разрешение видео
Разрешение видео – это следующий фактор, напрямую влияющий на размер файла. Для соцсетей совсем необязательно выбирать самое низкое разрешение видео, чтобы уменьшить его размер. Так, например, если поменять разрешение 4К до 1080р, файл станет легче практически без потери качества.
КАК СЖАТЬ ВИДЕО — БЕЗ ПОТЕРИ КАЧЕСТВА!
Способ 3. Измените битрейт видео
И последний способ уменьшить вес видео – это изменить его битрейт. Однако это самый радикальный метод потому, что качество видео значительно ухудшится. Подведем итоги. Уменьшение размера видео благоприятно сказывается на времени, необходимом на его загрузку в соцсети и мессенджеры. Это не обязательное действие, но если вы сохраните высокое качество при минимальном возможном размере видео, вы сэкономите много времени.
Источник: quasa.io
Топ-10 бесплатных программ для уменьшения
размера видео




 5 Оценок: 1 (Ваша: )
5 Оценок: 1 (Ваша: )
Слишком большой вес видеофайла может помешать его распространению в Интернет и перемещению с одного устройства на другое. Он будет слишком долго загружаться на сайт, диск или в социальную сеть. Также для большого документа сложно выделить достаточно места на телефоне или флешке. В решении такой проблемы вам поможет бесплатная программа для сжатия видео без потери качества. В этой статье мы составили список лучших приложений для изменения размера ролика.
Лучшая программа для сжатия видео — ВидеоМОНТАЖ
Редактор от отечественных разработчиков ВидеоМОНТАЖ по праву возглавляет наш список. Он поможет в создании профессиональных клипов и при этом не требует специальных навыков. Функционал не ограничивается сжатием фильмов различных расширений, в ней вы сможете:
- Обрезать ролик в начале или конце.
- Кадрировать изображение и удалить лишнее пространство.
- Настроить цветовой баланс.
- Соединить фрагменты, и использовать переходы.
- Добавить титры и заставки.
Приложение предлагает удобный интерфейс на русском языке и поддерживает свыше 50 форматов видеороликов.

Для Windows 11, 10, 8, 7, XP
Как сжать видео в программе ВидеоМОНТАЖ
- Шаг 1. Скачайте редактор на сайте, и запустите установщик. Во время инсталляции выполните стандартные действия: прочитайте и примите пользовательское соглашение, укажите папку, создайте ярлык на рабочем столе.
- Шаг 2. Запустите софт. Нажмите «Новый проект» и подберите подходящие пропорции. Укажите папку и перетащите нужный видеофайл на временную шкалу.

- Шаг 3. Вы можете обработать клип: обрезать его, склеить с другим, добавить титры, футажи, заставки, эффекты и переходы.

- Шаг 4. Экспортируйте итог в подходящем формате. Выберите расширение, затем введите необходимый вес. Качество клипа автоматически уменьшится. Нажмите «Создать видео», укажите папку и введите название. Все готово!

ВидеоМОНТАЖ
Универсальный редактор видео для профи и новичков
Для Windows 11, 10, 8, 7, XP
HandBrake
HandBrake — кроссплатформенный софт для конвертации, совместимый с операционными системами Windows, Linux, Mac OS и Solaris. Он поддерживает самые распространенные форматы, и работает с DVD и BluRay. Распространяется с открытым исходным кодом, следовательно, его можно скачать бесплатно. HandBrake отлично справляется с конвертацией и дает возможность задать необходимые параметры видеоролика.
Он может оказаться сложным в освоении, но это действительно мощный инструмент. Из минусов: не поддерживает русский язык интерфейса.

Чтобы сжать клип:
- Скачиваем, устанавливаем и запускаем.
- Открываем файл. После загрузки ставим галочку Web Optimizer и открываем вкладку «Video».
- Двигаем ползунок. По умолчанию стоит 20. Чем выше число, тем больше сжатие и меньше качество.
- Указываем место сохранения и нажимаем Start.
Format Factory
Format Factory — популярный конвертер, работающий не только с различными форматами, но и с аудиофайлами и изображениями. Указав тип для конвертации, прога покажет все доступные для настройки параметры. Помимо преобразования она поможет с нарезкой и склейкой аудио и видео. Format Factory простой и удобный инструмент для сжатия c поддержкой интерфейса на русском.

Для уменьшения объема видеофайла нужно выполнить несколько действий:
- Скачайте и установите приложение.
- Нажмите «Файл» и загрузите видеоклип.
- Кликните «Настроить» и выберите пункт «Битрейт»
- Среди предложенных значение подберите подходящее.
- Укажите папку для экспорта и нажмите «Старт».
ВидеоМАСТЕР
ВидеоМАСТЕР — софт для изменения размера видео с удобными интерфейсом на русском языке. Она поддерживает свыше 500 форматов и мобильных устройств, что позволит преобразовать ролик под любую платформу и устройство. Поддерживается пакетная обработка и форматирование DVD дисков. Также можно отредактировать фильм, добавив титры, спецэффекты или склеив несколько роликов, извлечь звук. Все это приложение делает быстро и не перегружая систему.

Уменьшить вес можно за считанные минуты:
- Скачайте и установите приложение.
- Добавьте ролик.
- Выберите пункт «Форматы» и подберите подходящий.
- Нажмите «Параметры» и внесите изменения для сжатия. Наиболее подходящий кодек: DivX.
- Экспортируйте результат.
Для Windows 11, 10, 8, 7, XP
Freemake Video Converter
Freemake Video Converter — cофт, обладающий рядом полезных функций для работы с видеороликами. Поддерживает множество форматов аудио, видео и изображений и их конвертацию. В Freemake Video Converter вы сможете сжать клип, нарезать и склеить фрагменты, создать слайд-шоу из фотографий, добавить субтитры. Кроме того, готовый материал можно сразу загружать в социальные сети, такие как: Facebook, YouTube, Vimeo и другие. Поддерживается множество языков интерфейса, в том числе на русском языке.

Для уменьшения размера без потери качества:
- Скачайте софт и установите его на компьютер.
- Добавьте видео.
- Установите необходимые параметры конвертации.
Any Video Converter
Any Video Converter — компьютерная программа для редактирования и конвертации. Гибкие настройки параметров помогут подстроить ролик для просмотра на любых устройствах. Помимо конвертации в ней так же можно отредактировать клип, склеить несколько или добавить субтитры. Any Video Converter способен загружать результат напрямую с сайтов, таких как YouTube и захватывать экран. Поддерживается русская версия интерфейса.

Чтобы сжать видеоролик:
- Добавьте клип в установленный редактор.
- Укажите папку, куда будет сохранен результат.
- В правой части окна есть перечень параметров для сжатия. Вы можете настроить продолжительность, кодек, разрешение, уменьшить битрейт.
- Нажимаем кнопку «Кодировать видео». Все готово.
Miro Video Converter
Miro Video Converter — это бесплатная программа для уменьшения размера видео, разработанный компанией Participatory Culture для ПК на базе Windows. Она обладает простым и удобным интерфейсом. Пользователи могут просто перетаскивать файлы в окно приложения или использовать инструмент просмотра для поиска на компьютере. Приложение поддерживает различные типы медиа, включая AVI, H264, MOV, WMV, FLV, MKV и многие другие.

Инструкция для конвертации:
- Импортируйте файл в приложение.
- Выберите профиль для конвертации, нажав на специальную кнопку в верхнем меню.
- Настройте параметры в разделе «Основные настройки» в правом меню.
- Нажмите на кнопку «Конвертировать».
Free Video Compressor
Free Video Compressor — бесплатное и легкое в усвоении программное обеспечение для сжатия видео, которое может уменьшить практически любые видеофайлы. Free Video Compressor работает со многими популярными форматами.

Сжать файл с этой программой очень просто:
- Нажмите «Открыть», чтобы выбрать видеофайл.
- Установите желаемый размер.
- Кликните на кнопку «Сжать».
MediaCoder
MediaCoder — это универсальное ПО для транскодирования мультимедиа, которое активно разрабатывается и поддерживается с 2005 года. Новые функции и последние кодеки добавляются или обновляются постоянно. MediaCoder может быть не самым простым инструментом, но он позволит добиться высокого качества и производительности.

Чтобы уменьшить файл:
- Жмём «Add» — «Добавить файл».
- Заходим во вкладку «Контейнер» и выбираем расширение.
- Во вкладке «Видео» выбираем нужный формат и битрейт.
- Жмём «Start» для начала конвертирования.
Avidemux
Avidemux — бесплатный кроссплатформенный видеоредактор с открытым исходным кодом для Windows, Linux, Mac OS X. Вы можете использовать его для различных задач, таких как кодирование, вырезание отдельных частей из записи или изменение размера, добавление субтитров, коррекция цвета. Avidemux предлагает встроенную поддержку многих популярных кодеков: AVI, MP4, ASF, DVD, MPEG, MKV. Это один из лучших бесплатных видеоредакторов для автоматизации процесса обработки.

Сжать видеоклип можно, выполнив ряд простых действий:
- Откройте файл в Avidemux.
- Нажмите «Копировать» в разделе «Видео» и укажите кодек.
- Кликните на кнопку «Настроить».
- Нажмите «Режим кодирования» и выберите «Два прохода».
- Введите размер сжатого ролика в мегабайтах.
- Сохраните результат.
В этой статье мы рассказали о топе лучших программ для изменения размера видеофайлов. Универсальным вариантом будет приложение ВидеоМОНТАЖ, который обеспечивает качественный результат. В нем будет удобно работать начинающим пользователям, а большое количество функций для редактирования позволяют создавать впечатляющие ролики.
Источник: free-video-editors.ru
[5 лучших способов] Как сжать видео в Windows 10
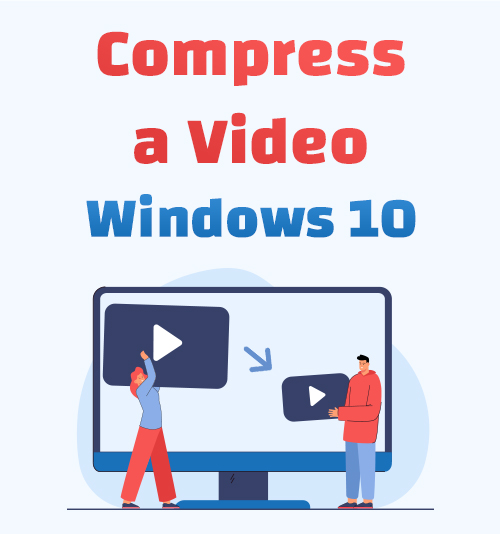
У вас есть проблема, из-за которой вы не можете поделиться своим видео в социальных сетях? Или HD-видео заполнит ваш жесткий диск? И вы не можете отправить это большое видео своему другу по электронной почте из-за ограничения на размер файла.
В таких обстоятельствах уменьшение размера ваших видеофайлов — это хорошая идея, позволяющая экономить место, делиться и передавать видеофайлы. Однако есть ли настольное приложение или отличный инструмент для с легкостью сжимайте видео в Windows 10?
Конечно, здесь я порекомендую 5 лучших способов, чтобы вы знали как сжать видео в Windows 10. Помимо Windows 10, вы можете использовать эти инструменты на любом ПК с Windows.
СОДЕРЖАНИЕ
- Часть 1: Лучшая программа для сжатия видео без потери качества
- Часть 2: Как сжать видео в Windows онлайн
- Часть 3: Как сжать видеофайл в Windows с предустановленным приложением
- Часть 4: Как уменьшить размер видеофайла в Windows 10 с помощью VLC
- Часть 5: Как уменьшить размер видеофайла в Windows 10 с помощью HandBrake
Лучшая программа для сжатия видео без потери качества
В настоящее время многочисленные возможности позволяют уменьшить размер видео. Например, настольное приложение сжатия, бесплатный онлайн-компрессор видео, медиаплееры и некоторые компрессоры с открытым исходным кодом. Здесь я предложу лучшую программу – Пчелиный Конвертер для уменьшения файлов MP4.
BeeConverter — один из лучших конвертеров, способных преобразование любого видео или аудио формата в другой в Windows. Кроме того, он также способен сжимать видео. Самое главное, видео будет не потерять свое первоначальное качество в сжатии. Кроме того, др. встроенные инструменты редактирования будут предоставлены вам, когда вы используете BeeConverter, например, триммер видео, слияние видео и конвертер GIF.
Тогда, как сжать видео в Windows немедленно? Приходите и следуйте за мной, чтобы изучить этот метод через BeeConverter.
Конвертируйте видео в MP4, MOV, MP3, GIF и др.
- для Windows 10/8/7
- для Mac OS X 14+
- для Android
- Запустите Пчелиный Конвертер настольное программное обеспечение. И нажмите на Модуль преобразователя. Итак, вы попали в интерфейс конвертера.
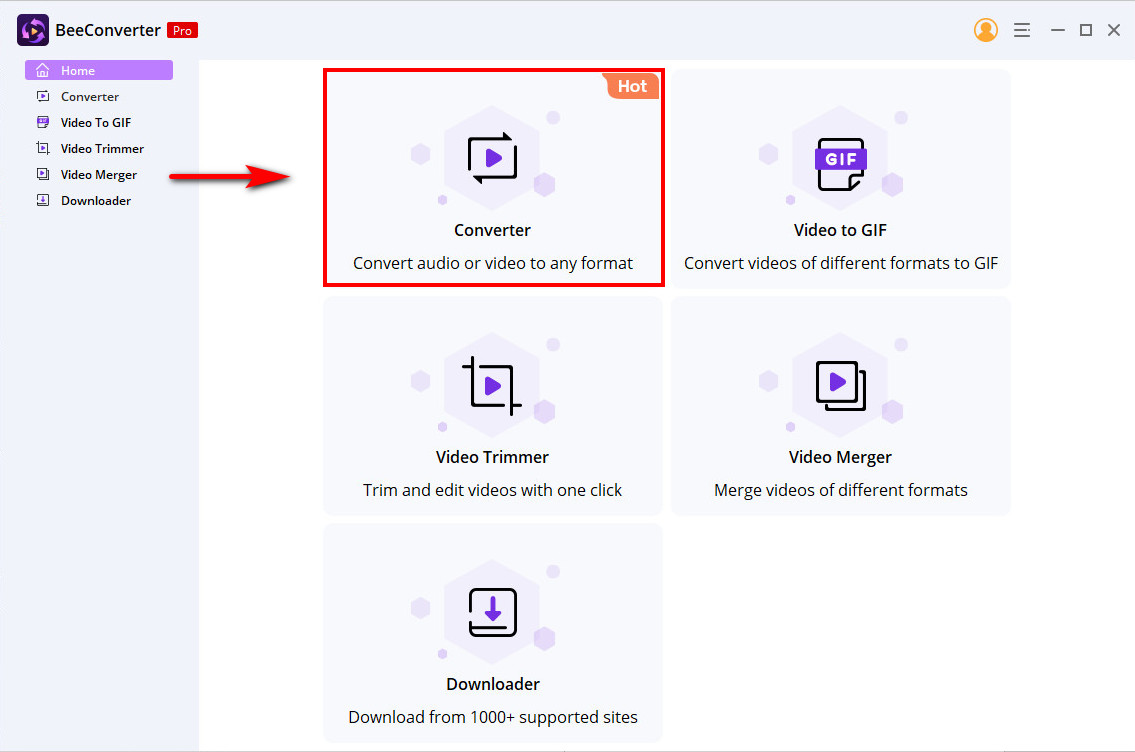
- Ударь «Добавить файл», чтобы выбрать видео, размер которого вы хотите уменьшить. Альтернативно, перетащить видео в этот верстак.
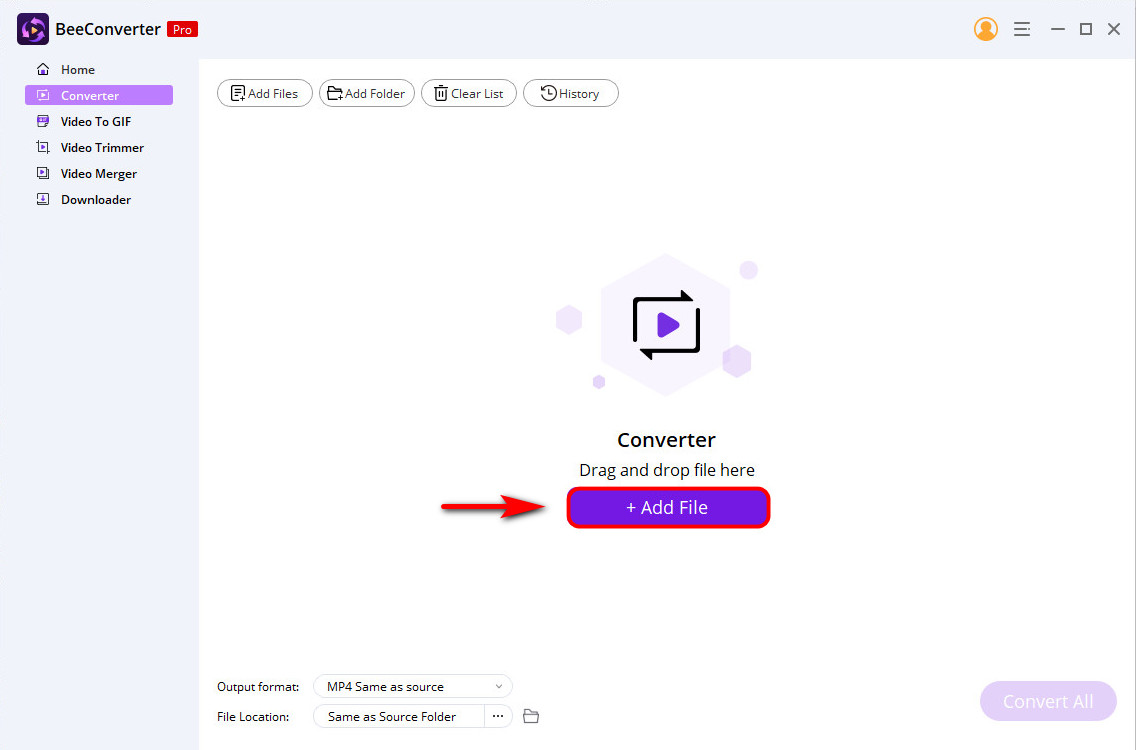
- Выбери качество на «Формат вывода» раскрывающееся меню в левом нижнем углу. Ты можешь выбрать такое же качество если вы хотите сжать видео без потери качества. Или выберите более низкое качество для меньшего размера, чтобы сэкономить место для хранения.
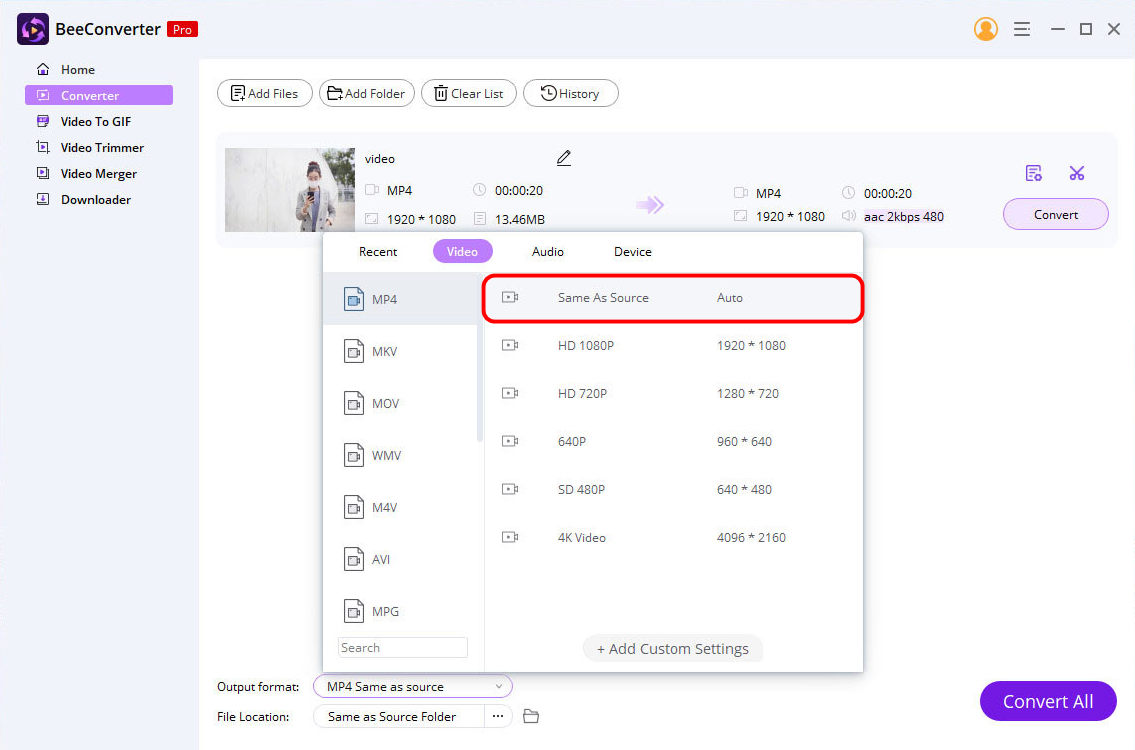
- Изменить Местоположение чтобы сохранить сжатое видео, щелкнув трехточечный значок в левом нижнем углу, чтобы выбрать нужную папку.
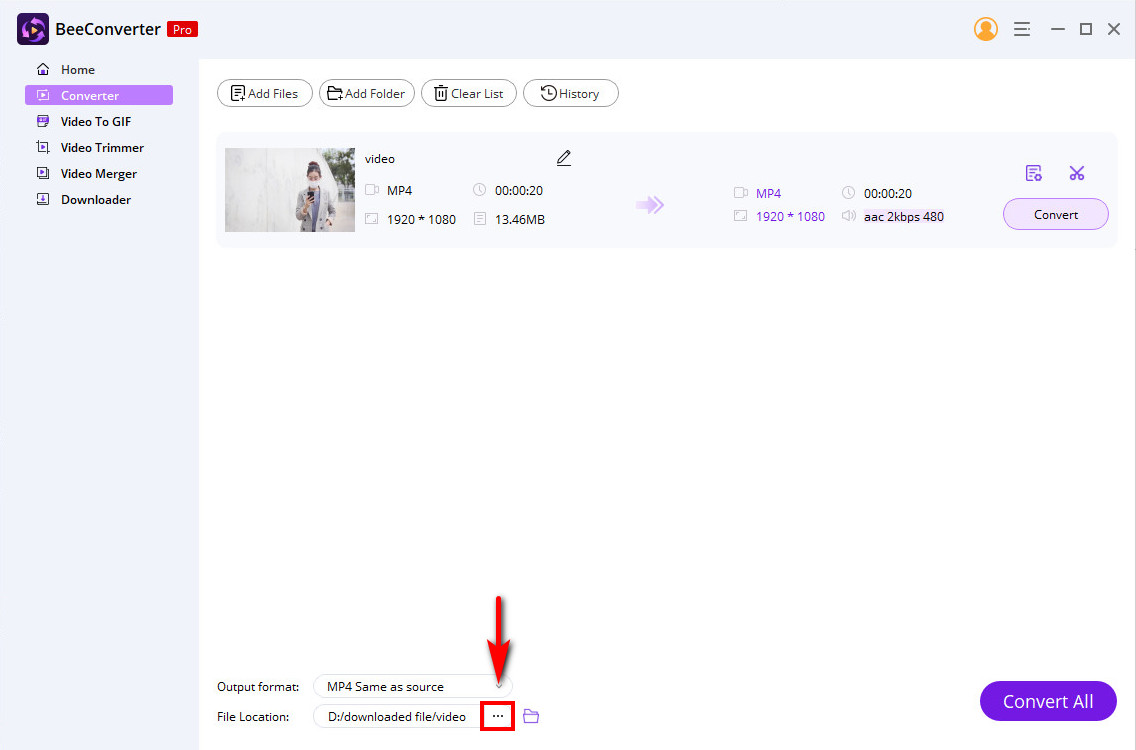
- Ударь «Конвертировать», и он начнет автоматически сжимать видео. Затем вы можете увидеть процесс сжатия. Сжатое видео будет сохранено в папке назначения, когда оно будет завершено.
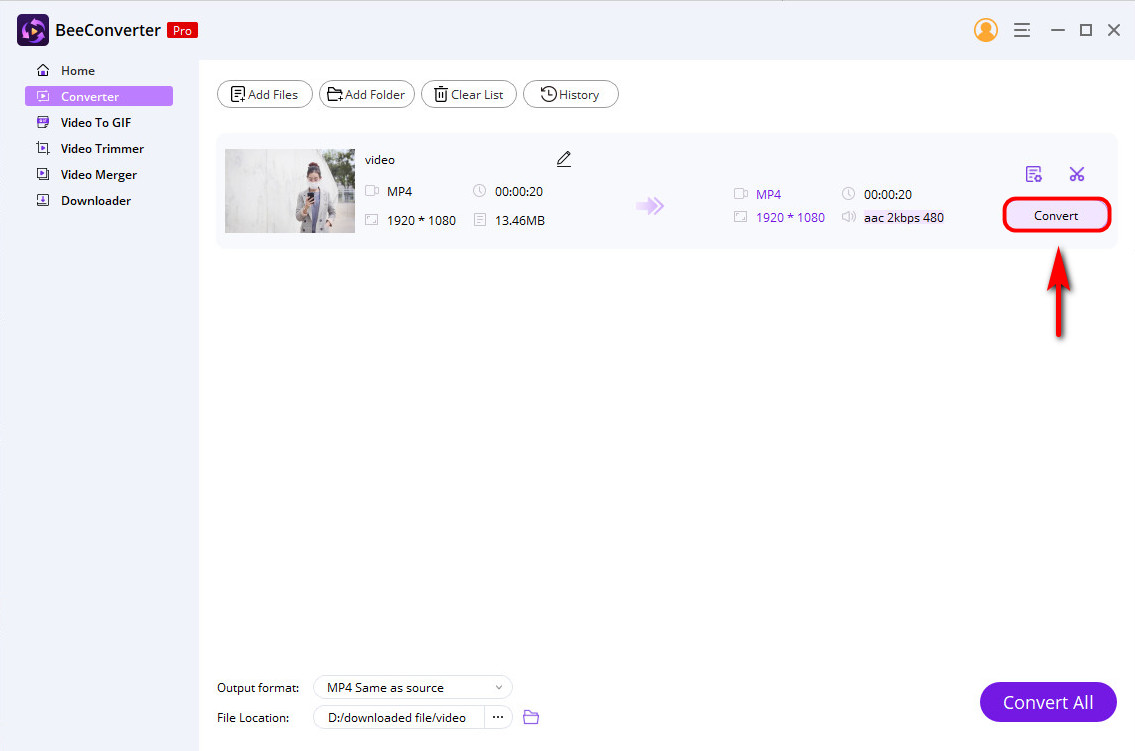
Таким образом, вы успешно уменьшили размер MP4 на ПК с помощью этого лучшего видеокомпрессора. Как показано на скриншоте ниже, размер видео был значительно уменьшен.
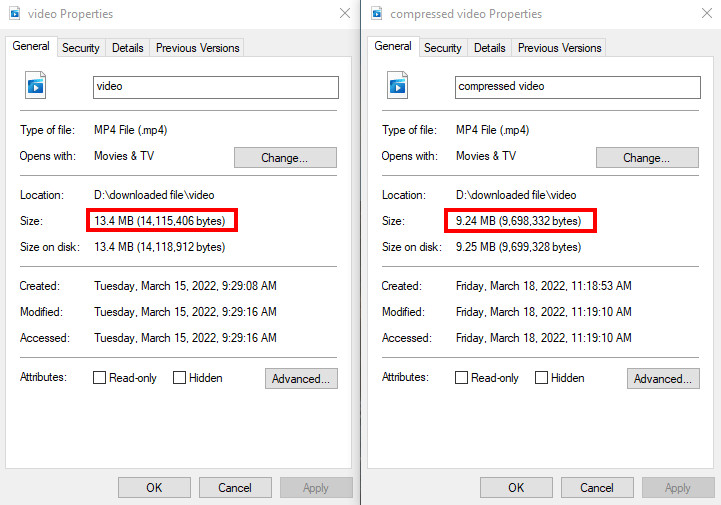
И вы можете поделиться этим видео меньшего размера по электронной почте со своим другом.
Как сжать видео в Windows онлайн
Онлайн-инструменты предлагают самый простой способ изменить размер видео в Windows 10, поскольку вам не нужно устанавливать какое-либо настольное приложение. Даже регистрация не обязательна. Что вам нужно сделать, так это зайти на сайт и загрузить видео для сжатия.
Онлайн-конвертер видео AmoyShare — ваш самый надежный веб-сайт с бесплатным видеокомпрессором. Вы можете уменьшить размер видео в таких форматах, как MP4, MOV, AVI и т. д. Кроме того, вы также можете добавить несколько файлов, нажав кнопку «Добавить дополнительные файлы». Поэтому сжимать несколько видео одновременно очень удобно.
Итак, как сжать видео в Windows 10 с помощью онлайн-конвертера видео? Продолжайте читать, и вы получите сжатые видео всего за несколько кликов.
- Перейдите в Онлайн-видео конвертер и загрузите видео, которое вы хотите сжать. Или перетащите его в поле сжатия.
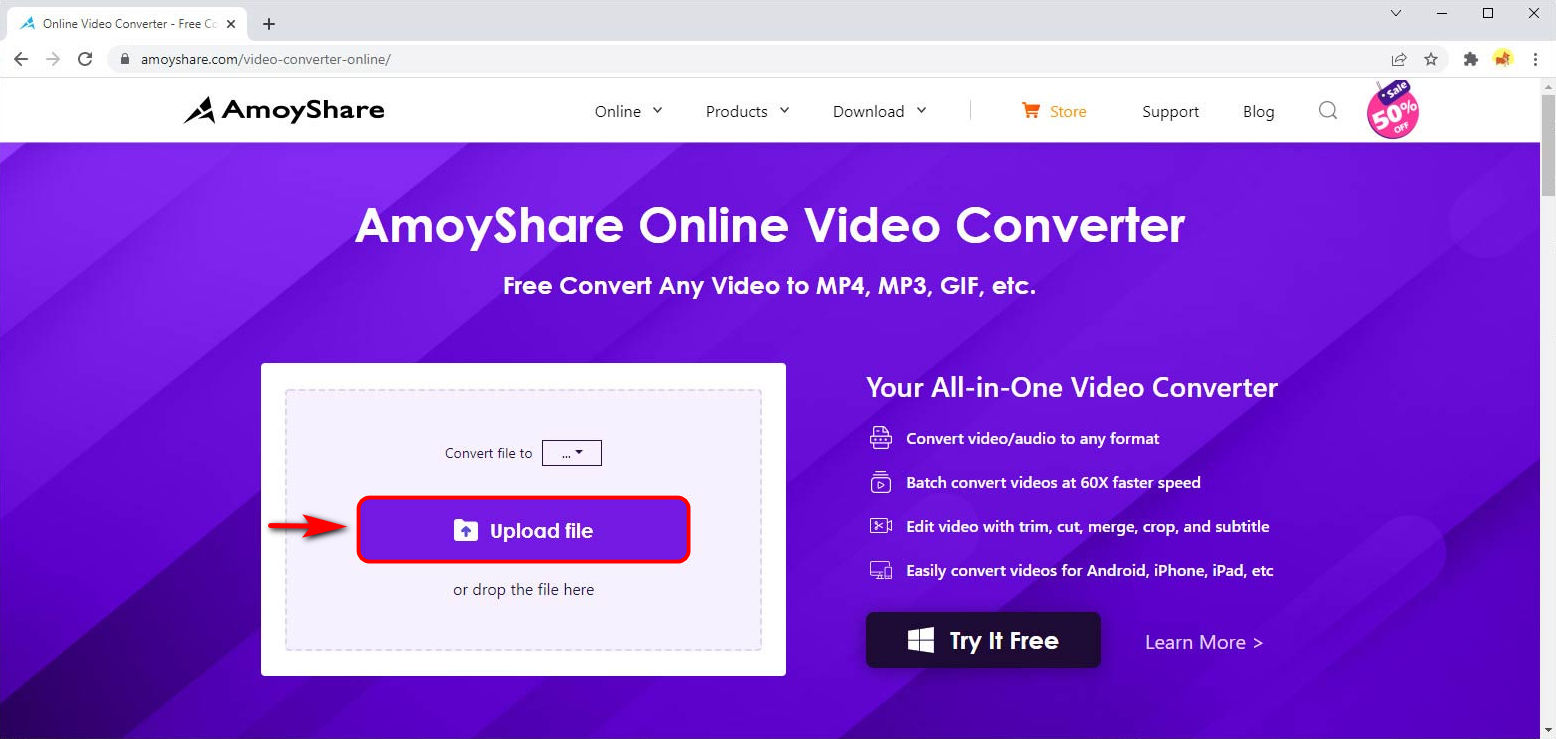
- Нажать на «Конвертировать файл в», чтобы выбрать желаемый выходной формат. И вы также можете нажать «Добавить больше файлов” для сжатия одного видео в зависимости от ваших потребностей.
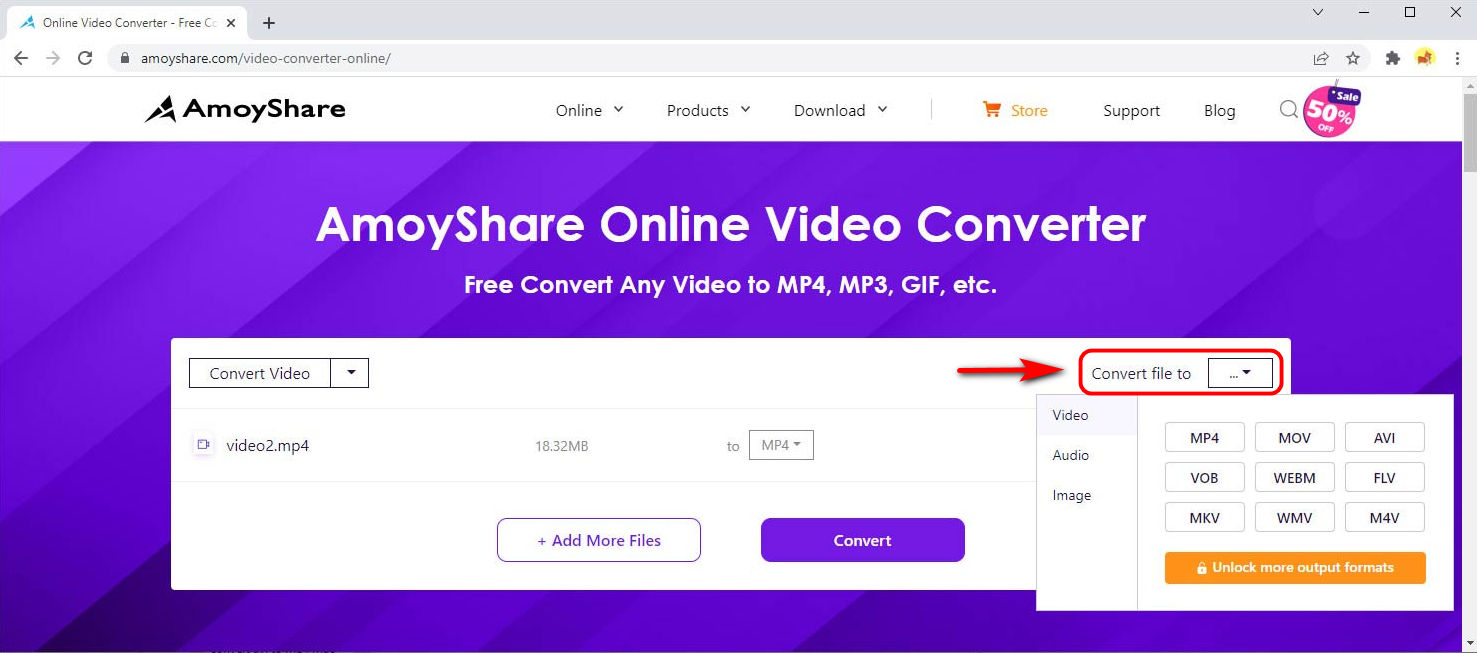
- Ударь «Конвертировать», чтобы начать процесс сжатия на этой странице.
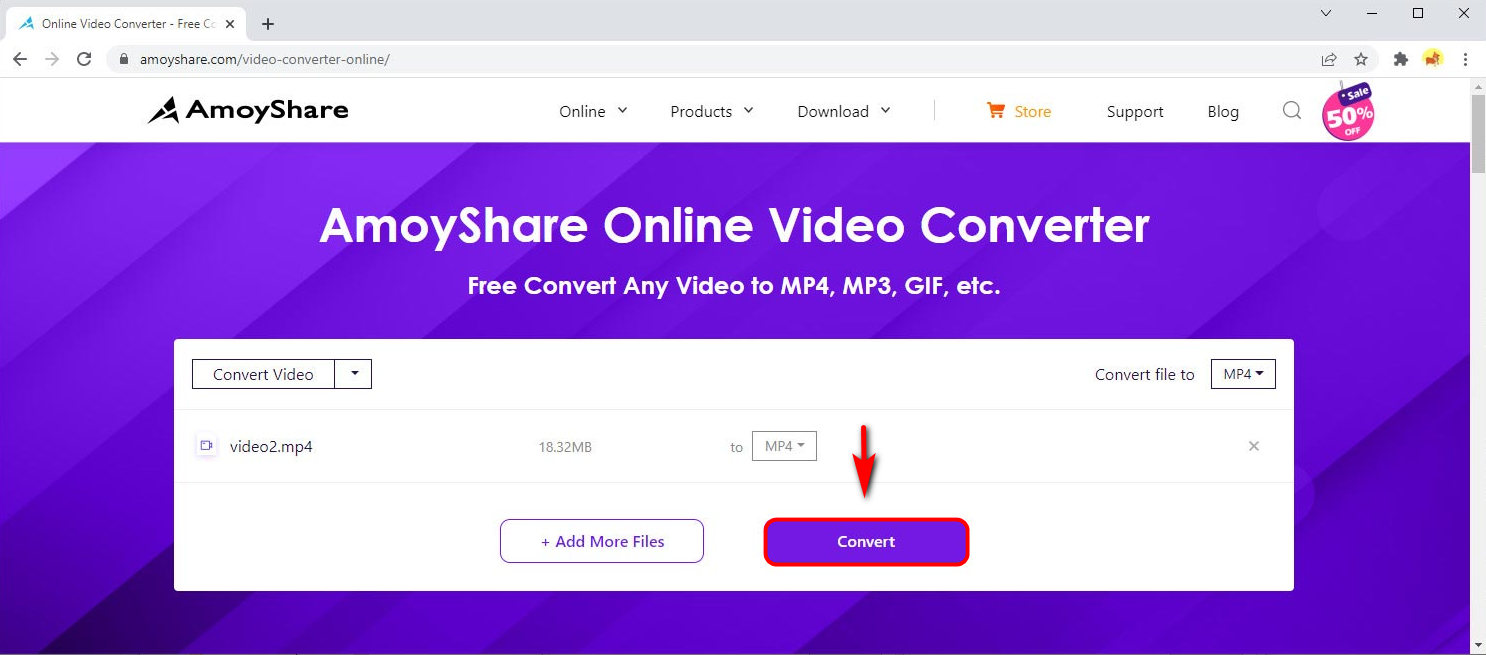
- Нажать на «Скачать», чтобы сохранить его в папку.
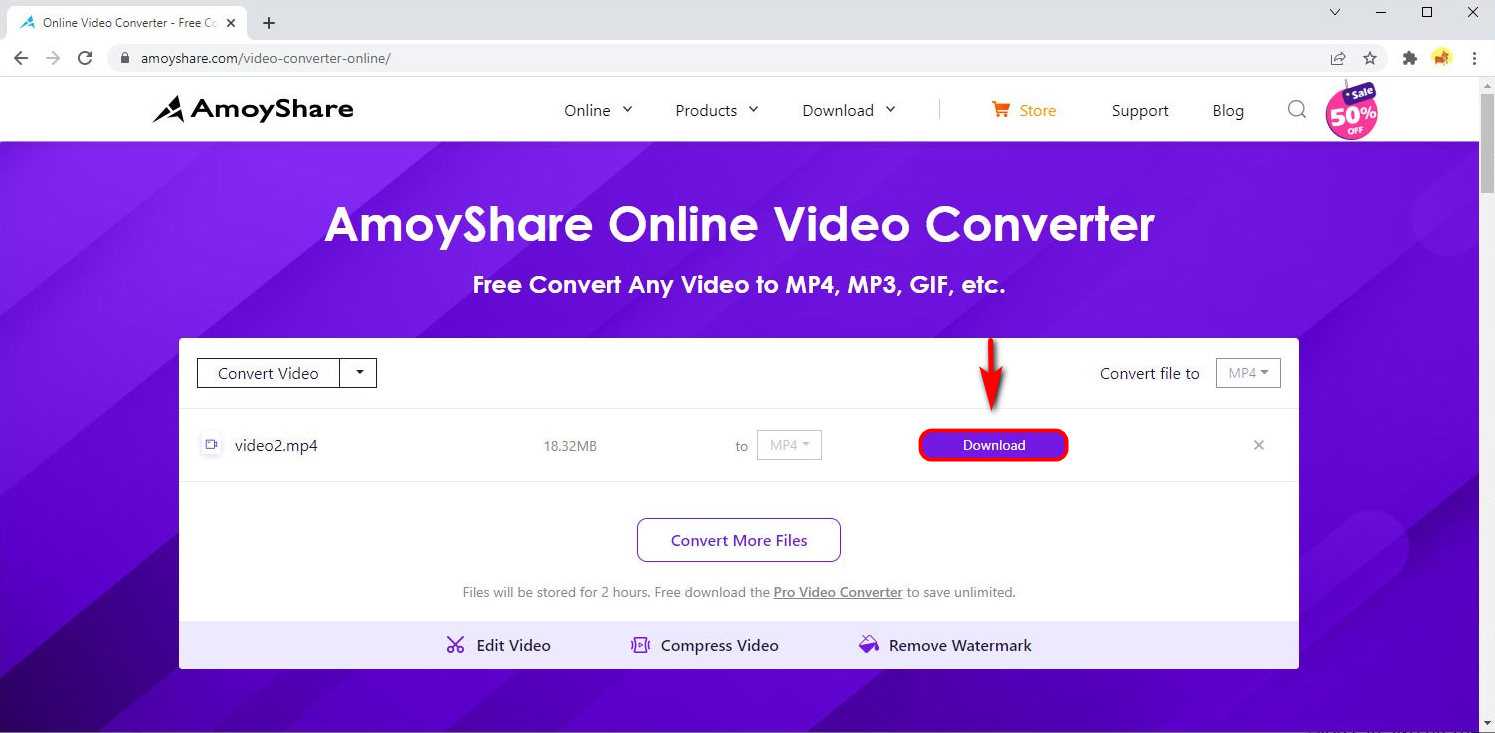
Когда сжатое видео будет сохранено в вашей папке, вы можете проверить его свойства, чтобы увидеть, был ли уменьшен размер видео.
На следующем снимке экрана вы увидите, что 60% размера сжато с помощью онлайн-конвертера видео AmoyShare, что экономит много места для хранения.
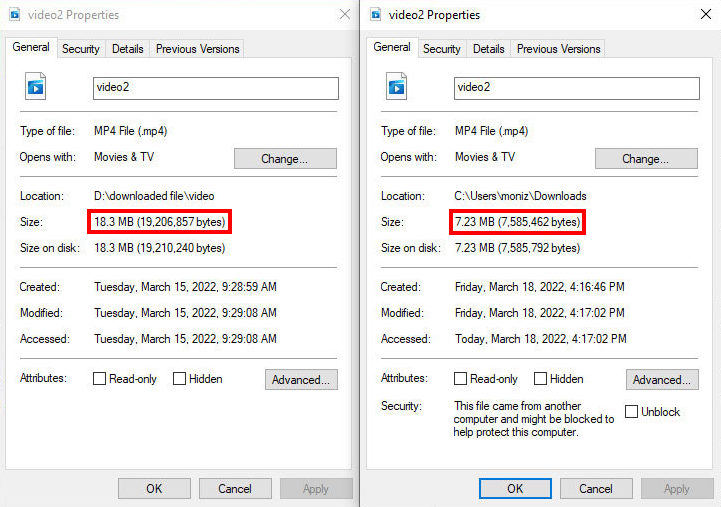
Как сжать видеофайл в Windows с предустановленным приложением
Есть ли в операционной системе Windows встроенное приложение для уменьшения размера видеофайлов? Это правда!
Одним из самых удобных приложений для редактирования видео является Video Editor. Помимо редактирования видео, он предоставляет вам услугу по уменьшению размера файлов. Таким образом, вы можете положиться на видеоредактор, который сжимает видео, снижая его качество. Хотя качество видео снижается, при обычном просмотре это не вызовет особых проблем.
Кроме того, это простой использовать его. Так что продолжайте читать и узнайте, как быстро сжимать видео в Windows.
- Найдите Видеоредактор на панели задач. Либо щелкните его значок в меню «Пуск».
- Ударь «Новый видео проект” и назовите видеофайл, который вы хотите сжать.
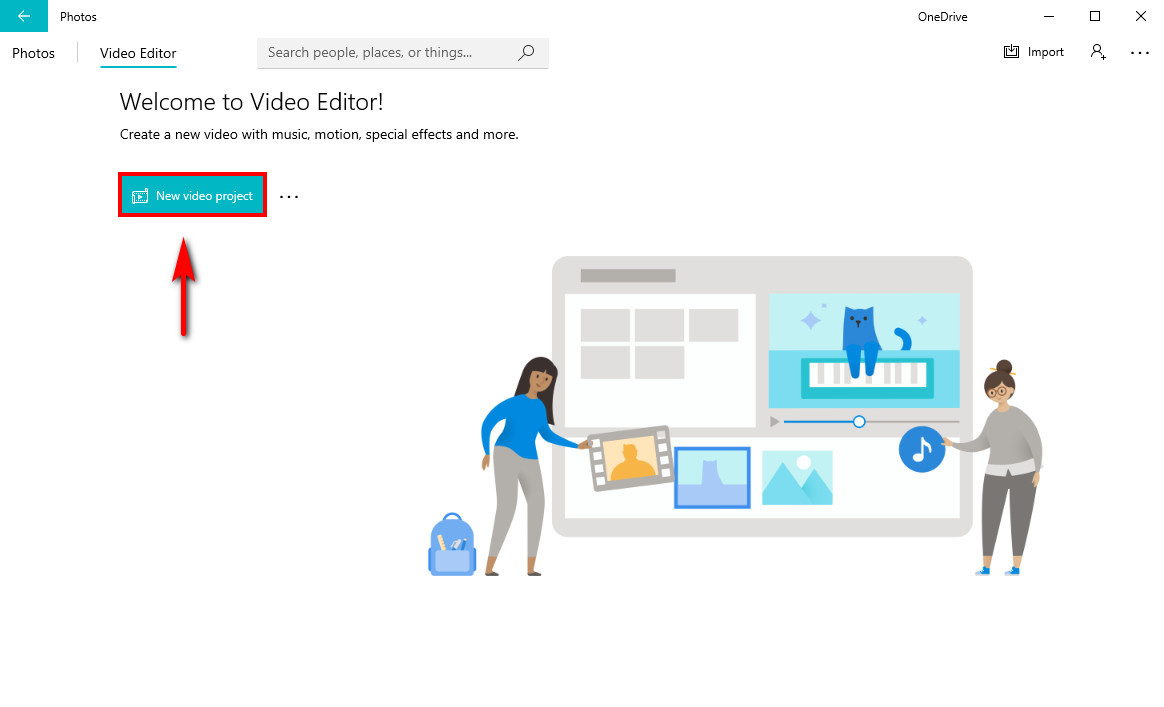
- Нажать на «Добавить», чтобы загрузить видео в видеоредактор для сжатия.
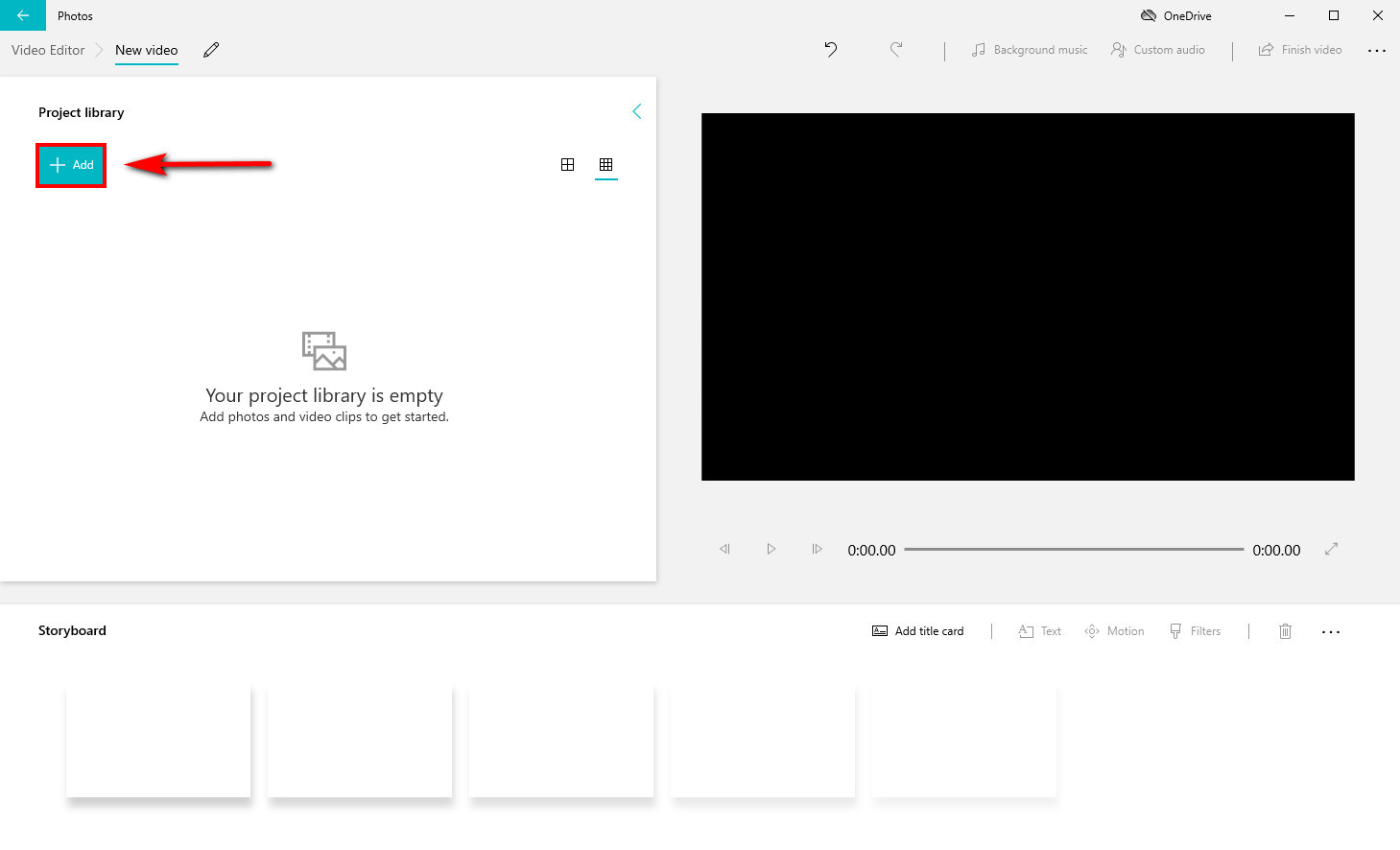
- Перетащите это на раскадровку. А затем нажмите «Готово видео” в правом верхнем углу.
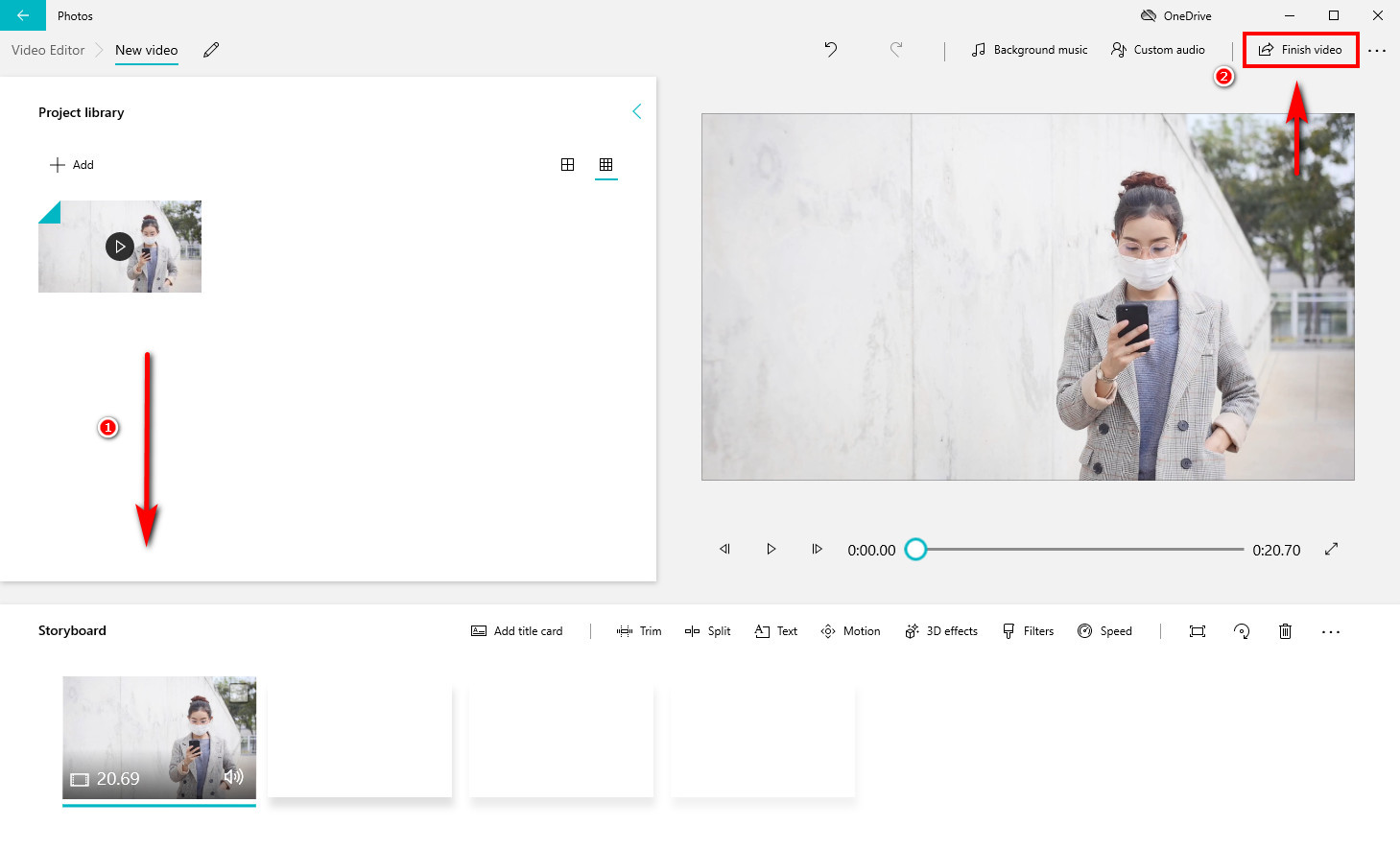
- Выбрать качество, которое уменьшает размер вашего видео. Затем нажмите на кнопку «Экспортировать», чтобы сохранить его в пользовательскую папку.
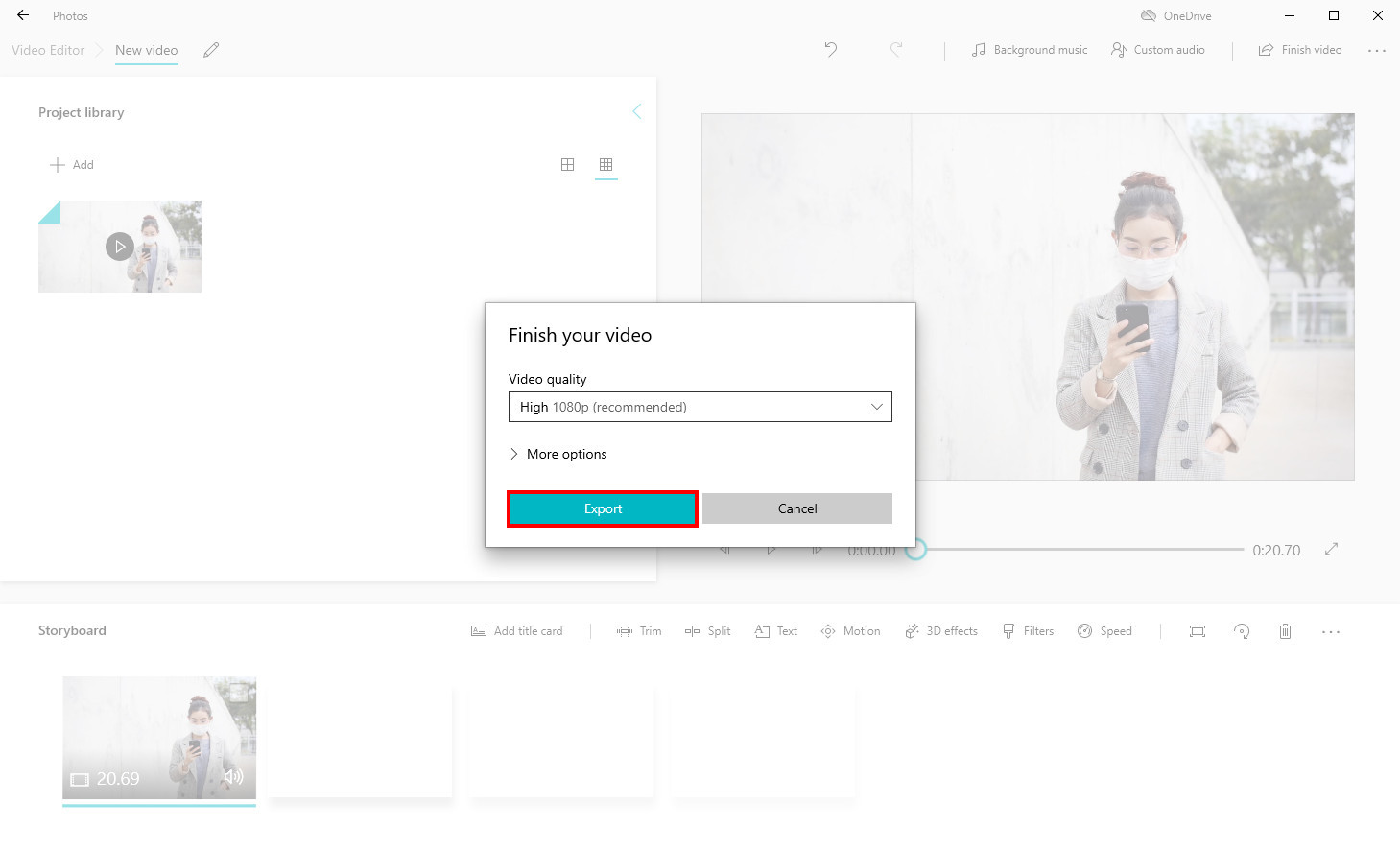
Так что, если вам интересно это предустановленное приложение, которое уменьшает размер видеофайла в Windows 10, попробуйте! После сжатия вы можете без проблем поделиться им в любых социальных сетях.
Как уменьшить размер видеофайла в Windows 10 с помощью VLC
В приведенной выше рекомендации я предложил вам настольное приложение — BeeConverter, бесплатный онлайн-компрессор — Online Video Converter и предустановленное приложение — Video Editor. Помимо этих инструментов, вы также можете использовать Медиаплеер VLC для быстрого уменьшения размера видеофайла.
VLC может воспроизводить практически все медиафайлы на любом устройстве. Благодаря своему высокая совместимость, он стал самым популярным медиаплеером в мире. Помимо воспроизведения, он может без проблем уменьшать размер видео.
Тогда как уменьшить размер видеофайла в Windows 10 с помощью VLC? Приходите и мгновенно выполните следующие действия, чтобы уменьшить размер видеофайла.
- Установить VLC на вашем ПК и запуск Это. Затем нажмите «Конвертировать / Сохранить»Вариант» из «Медиа» выпадающее меню.
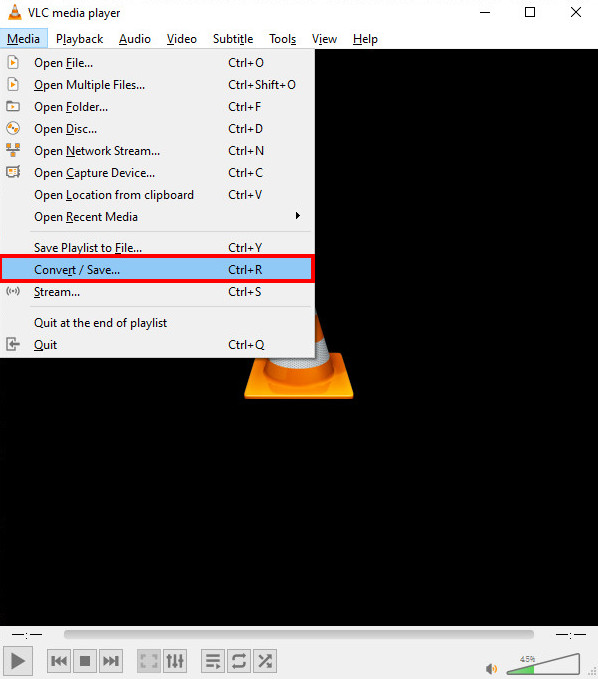
- Ударь «Добавить», чтобы загрузить видео, которое вы хотите сжать. Затем нажмите на кнопку «Конвертировать / Сохранить” в правом нижнем углу.
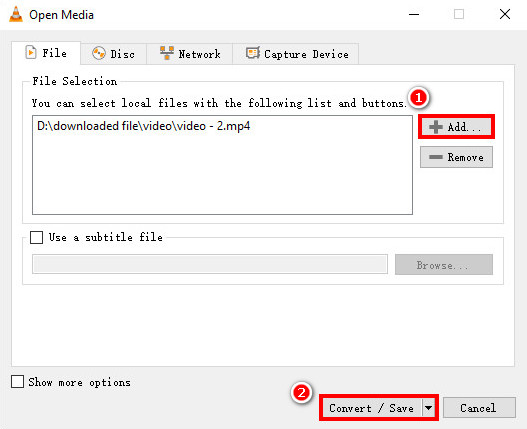
- Нажать на «Профиль” и выберите нужный видеопрофиль. “Видео — H.264 + MP3 (MP4)»достаточно для вас.
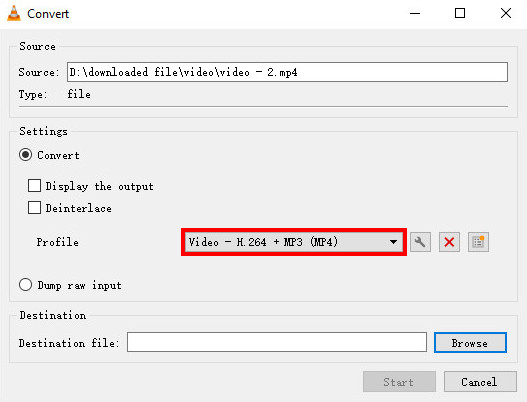
- Ударь «Приложения», чтобы выбрать место для сохранения сжатого видео. И нажмите «Запустить», чтобы автоматически уменьшить размер видео.
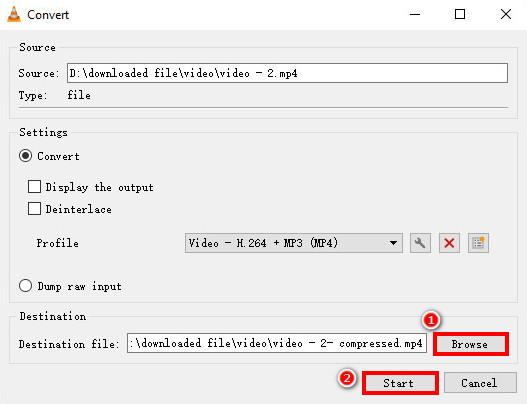
Таким образом, вы успешно использовали этот известный медиаплеер для сжатия видео в Windows. Кстати, из-за его более высокой совместимости вы можете сжать видеофайл на Mac, Android и iOS через ВЛК.
Как уменьшить размер видеофайла в Windows 10 с помощью HandBrake
Помимо VLC, HandBrake еще один популярный инструмент для сделать видеофайл меньшим. Если вы ищете компрессор с открытым исходным кодом, вы не должны пропустить этот инструмент. Это бесплатно и просто в использовании. В результате вы можете быстро получить желаемый размер видео. Кроме того, вы можете снять видео меньшего размера без большой потери качества.
Поэтому продолжайте читать и узнайте, как уменьшить размер видеофайла в Windows 10 с помощью HandBrake.
- Run настольное приложение HandBrake и нажмите «Open Source” в левом верхнем углу.
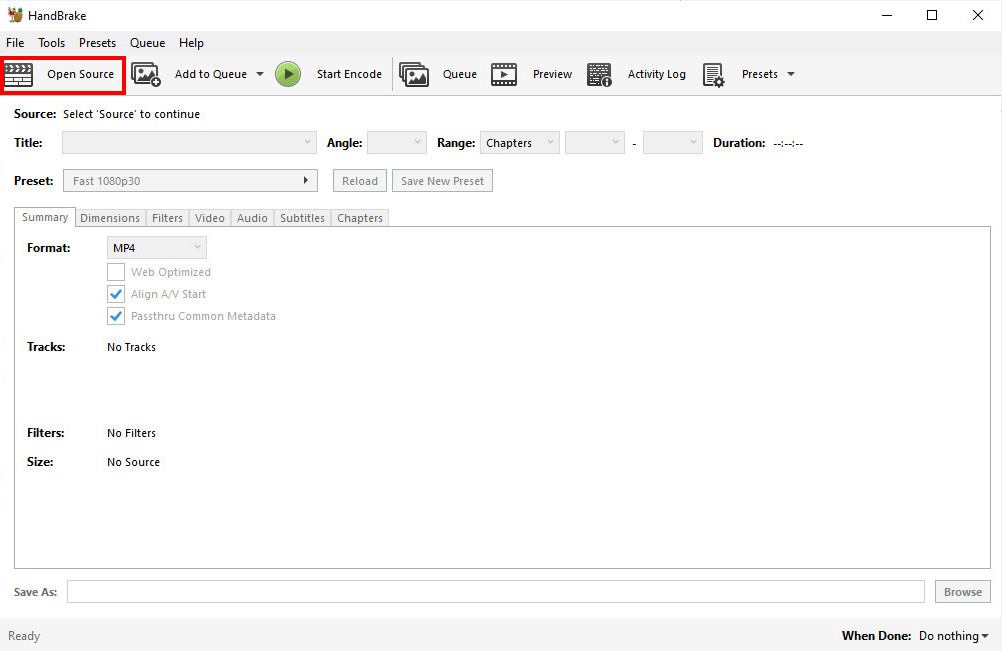
- Ударь «Файл” или перетащите видеофайл на серое рабочее место. А потом, выбрать предустановку с меньшим разрешением, чем исходное.
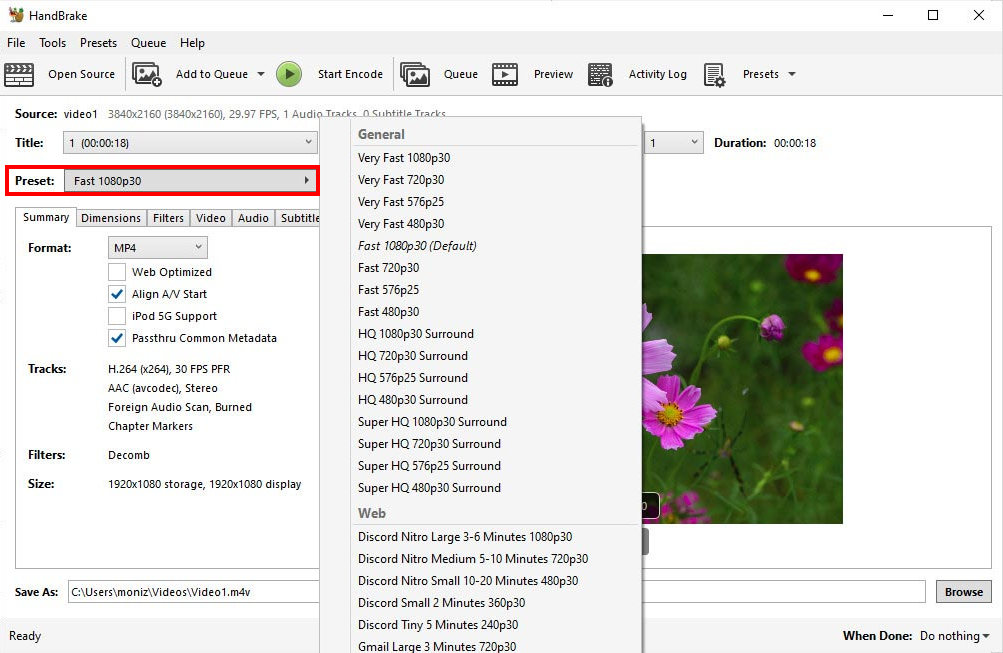
- Нажать на «Приложения», чтобы выбрать одно место, где вы хотите сохранить видео.
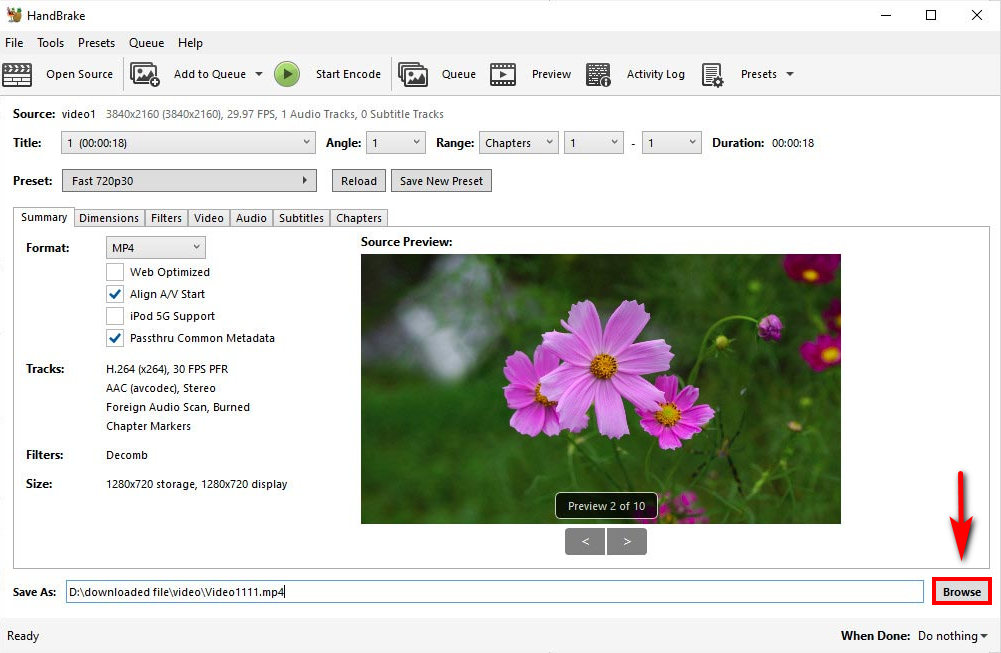
- Нажмите на «Запустить кодировку” зеленый значок в верхнем левом углу, чтобы автоматически уменьшить размер видеофайла.
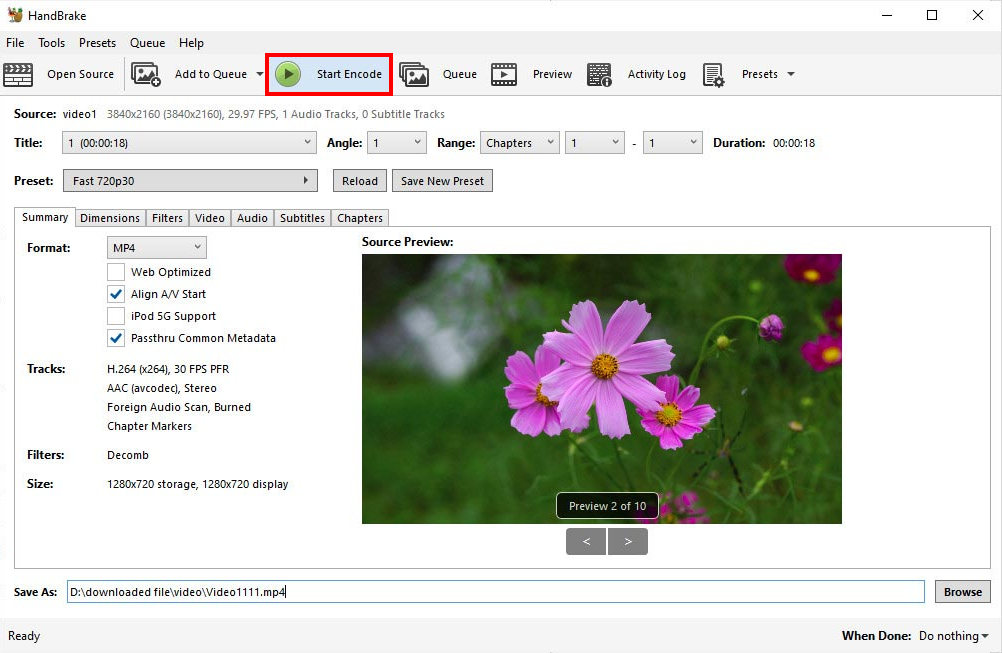
Итак, сжатое видео сохранено на вашем ПК. Затем вы можете проверить его свойства, чтобы увидеть, не уменьшился ли его размер. Затем вы можете быстро делиться, отправлять и передавать файл.
В общем, я предоставил 5 замечательных компрессоров и дам вам знать как сжать видео в Windows 10.
Ты можешь выбрать Пчелиный Конвертер как лучший компрессор для сжатия видео без потери качества.
Конвертируйте видео в MP4, MOV, MP3, GIF и др.
Источник: ru.amoyshare.com