Отправляя видеозапись в мессенджере вроде ватсап и телеграм или загружая в социальные сети, можно столкнуться с ограничениями, которые накладываются на вес файла. Такая же проблема может возникнуть, если вы хотите записать крупный фильм на DVD-диск. В этом случае понадобится оптимизировать видеофайл, максимально уменьшить его вес. Из этой статьи вы узнаете, как сжать видео с сохранением высокого качества тремя разными способами.
Как происходит сжатие видео
Видеозапись представляет собой множество кадров, сменяющих друг друга так быстро, что переходы незаметны человеческому глазу. Чтобы максимально ужать этот видеопоток, нужно уменьшить количество передаваемых в секунду данных, то есть битрейт. Это можно сделать в любом продвинутом видеоредакторе вроде Премьер Про. Снижения объёма можно добиться изменением разрешения экрана, так как при этом уменьшается физический размер картинки.
Кодирование и смена расширения — еще один вариант сжатия, так как некоторые форматы лучше оптимизируют видеопоток. К ним относится MP4 и современный формат WebM, которые имеют небольшой размер и высокое качество. А вот файлы AVI отличаются крупным размером, поэтому нуждаются в дополнительной компрессии.
КАК СЖАТЬ ВИДЕО — БЕЗ ПОТЕРИ КАЧЕСТВА!
Способ 1: Сжатие видео с помощью программ
Программа для сжатия видео на компьютере дает больше контроля над настройками, следовательно, вы можете влиять на качество исходного ролика. Это наиболее оптимальный вариант, так как скорость работы не зависит от интернет-соединения.
Высокое разрешение FullHD и 4К не всегда подходит для комфортного просмотра. Если у вас слабый ноутбук, качество можно снизить наполовину. Размер файла станет меньше, а видео будет воспроизводиться более плавно.
ВидеоМАСТЕР
Этот русскоязычный конвертер видео поможет, если вам нужно пережать большое количество крупных файлов разных форматов с сохранением высокого качества. ВидеоМАСТЕР позволяет вручную устанавливать разрешение экрана, регулировать битрейт и выставлять желаемый вес. Имеется встроенный редактор и возможность отправлять файлы в интернет, поэтому он подойдет, в том числе, для изменения объема роликов для ютюба.
- Установите ВидеоМАСТЕР и запустите программу. Импортируйте ролик кнопкой «Добавить» в панели управления слева.

- В левой нижней части программы найдите список «Форматы» . Выберите подходящее расширение и кодек.

- Для быстрого сжатия кликните на строчку с указанием качества под названием ролика. В окошке отрегулируйте разрешение экрана, выберите качество или укажите желаемый вес.

Как грузить фото и видео вконтакте в максимальном качестве, без сжатия.
- Чтобы открыть подробные настройки, нажмите кнопку «Параметры» под списком форматов. Выберите кодек, размер кадра, частоту и битрейт. Чтобы не снизить качество ролика, достаточно уменьшить показатели двух последних параметров в два или полтора раза.
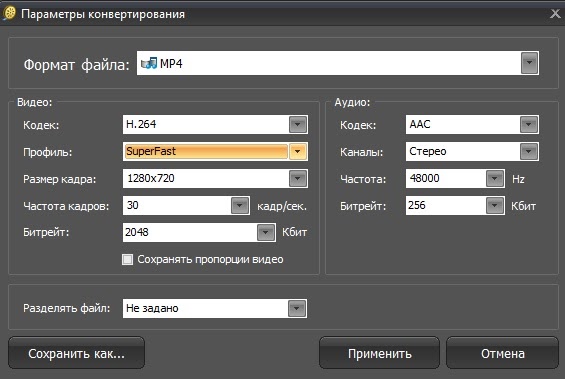
- Запустите сжатие кнопкой «Конвертировать» . При необходимости процесс можно поставить на паузу, настроить автоматическое выключение компьютера и отправку файлов в YouTube.

ВидеоМАСТЕР отличается легкостью нагрузки на ЦПУ, так что его можно использовать даже на старых компьютерах и ноутбуках с любой версией Windows.
Format Factory
Format Factory – это функциональный конвертер для преобразования медиафайлов различного типа. Дополнительно программа предлагает базовые функции редактирования: обрезка, склеивание, переворот. Софт включает в себя готовые пресеты сжатия для быстрой работы и ручные настройки.
- Выберите формат клипа в левой колонке. Загрузите клипы, нажав кнопку «Добавить файлы» .

- Кликните по кнопке «Настроить» в верхней части окна загрузки.
- В списке вариантов сжатия выберите подходящий вариант. Также можно установить параметры вручную, кликая по нужным строкам.

- Нажмите ОК в окнах настроек и загрузки, чтобы вернуться в стартовое окно. Запустите сжатие кнопкой «Старт» .

Конвертер полностью бесплатный и не накладывает водяной знак. Недостатком является неполный русский перевод и небольшой выбор форматов.
Any Video Converter
В Any Video Converter можно разрезать и объединять видеофайлы и конвертировать их для любых устройств. Также в программе имеются функции поворота, настройки яркости и контраста и добавление субтитров. Сжимать видеоролики можно по заранее установленными настройками, но некоторые пункты настраиваются вручную.
- Нажмите кнопку «Добавить видео» и импортируйте файлы.
- В правом верхнем углу рядом с кнопкой «Конвертировать» раскройте список форматов. Выберите подходящий вариант.

- В столбце под плеером выберите вкладку «Параметры видео» . Измените битрейт, кодек и другие настройки.

- Нажмите «Конвертировать» .
Программа отличается интуитивно-понятным интерфейсом, но некоторые пункты не переведены либо прописаны иероглифами, что усложняет задачу.
Способ 2: Уменьшение веса видео в онлайн-сервисах
Если у вас нет времени устанавливать софт, попробуйте уменьшить размер видео в режиме онлайн. Такие редакторы не дадут полного контроля над ситуацией, как компьютерный софт, но справятся с небольшими задачами.
Сжатие в онлайн-сервисах сводится к изменению разрешения. Поэтому учитывайте, на каком устройстве вы просматриваете клипы. Для компьютера или планшета они необязательно должны быть FullHD.
Бесплатный онлайн-конвертер
Бесплатный онлайн-конвертер помогает изменить формат видеофайлов, документов, изображений и аудиофайлов. Ролик можно обрезать, установить битрейт видео и аудио, сменить разрешение экрана, сделать реверс. Сайт полностью на русском языке, интерфейс простой и минималистичный, так что проблем с управлением н возникнет. В минус можно занести отсутствие пакетной обработки.

Convertio
Удобный русскоязычныйс возможностью сжатия размера и понятным управлением. Позволяет добавлять файлы с компьютера, по ссылке и из облачных хранилищ. Convertio работает с огромным количеством форматов, в том числе с редкими и новыми расширениями. Кроме видеоформата, пользователь может вручную выбирать кодек, качество, размер изображения и оптимизировать для быстрой передачи по интернету и стриминга.

Video Converter
Video Converter нацелен на смену форматов, поэтому возможности сжатия здесь минимальные. Пользователь загружает видео файл, выбирает выходной формат и может настроить разрешение экрана и качество звука. На этом возможности сжимателя заканчиваются, так что его лучше использовать для работы с небольшими файлами для отправки по электронной почте. По сравнению с остальными сервисами он показал самую низкую скорость работы.

Способ 3: Сжатие роликов через приложения для телефонов
Если вы отсняли видеозапись на камеру смартфона и обнаружили, что файл получился большим, необязательно переносить его на компьютер. Существует много приложений, которые позволяют сжимать видеоклипы прямо на телефоне.
Меняя разрешение видеофайла на мобильном устройстве, не забывайте принимать во внимание размер экрана. Так можно добиться оптимального качества изображения.
Для Андроида
В приложении для андроида Video Dieter 2 можно в несколько тапов установить качество видео, сменить разрешение, обрезать клип и добавить музыкальную дорожку. Также имеется коллекция цветовых фильтров. Несмотря на то, что русскоязычный перевод отсутствует, интерфейс настолько прост, что понятен с первого взгляда. Все функции совершенно бесплатны, но присутствует реклама.

Для Айфона
Если вы — владелец айфона, воспользуйтесь Smart Video Compressor. Он умеет снизить размер файла до 80% в зависимости от выбранного пресета. В приложение встроены готовые установки для выбора высокого, среднего и низкого качества. Работа автоматизирована, можно настроить перезапись или удаление оригинального файла.

Итак, мы рассказали, как сжать видео без потери качества несколькими способами. Интернет-сервисы удобны тем, что не требуют установки, но скорость ограничена. В мобильных приложения сжатие сводится к изменению разрешения, часто при этом страдает четкость изображения. Поэтому, если вам нужно обработать много файлов большого размера, отдавайте предпочтение десктопным программам.
Из рассмотренных вариантов наиболее оптимальным становится ВидеоМАСТЕР. Он почти не дает нагрузку на ПК, работает с большим количеством форматов и предлагает функции редактора. Вы можете лично испробовать функционал приложения, просто бесплатно скачайте инсталлятор с официального сайта.
Источник: comp-profi.com
Как сжать видео
В этом уроке я покажу как сжать видео, то есть уменьшить его размер без потери качества. Рассмотрим бесплатные способы: онлайн сервисы, компьютерные программы, приложения для телефона.
Справка: как происходит сжатие
Любое видео состоит из множества статичных картинок, которые ежесекундно заменяют друг друга во время воспроизведения. Этот процесс называется видеопотоком . Для его сжатия нужно уменьшить объем данных передаваемых в единицу времени (битрейт).
Также следует подобрать подходящее разрешение для комфортного воспроизведения. Ведь если смотреть фильм или сериал на небольшом экране (например, на компьютере), то вы не ощутите разницу в качестве между 4К и Full HD. Хотя размер будет отличаться в разы.
Видео в высоком качестве, а, значит, и в большом размере, может притормаживать на маломощной технике.
Еще необходимо подобрать правильный кодек и расширение, которые хорошо сжимают видеопоток. Кстати, процесс сжатия еще называют конвертированием , так как некоторые форматы видео хорошо справляются с компрессией без заметной потери качества.
Перед уменьшением размера имеет смысл посмотреть свойства файла. Так легче понять, насколько высоки значения разрешения, битрейта, частоты кадров.
Для этого щелкните правой кнопкой мышки по файлу, в контекстном меню откройте «Свойства».

Перейдите на вкладку «Подробно». В разделе «Видео» будет показана информация о ролике.

Способ 1: онлайн сервисы
Онлайн сервисы – это специальные сайты в интернете, которые умеют сжимать и изменять формат видео. Они просты в использовании, но имеют ограничение по объему загружаемого ролика – он должен быть не более 2-3 ГБ. Для файлов большего размера используйте специальные программы (см. далее).
Видео конвертер
Главное окно сервиса разделено на три части:
- Загрузка файла.
- Выбор формата и настройка компрессии.
- Конвертирование.
Добавить файл можно как с папки компьютера, так и с помощью ссылки на источник в сети. После загрузки выберите один из предложенных форматов:
- Mkv, Mpeg и Avi — подойдут для большинства моделей телевизоров.
- Mp4 — отлично сжимает видео и подойдет для просмотра на смарт ТВ или ПК.
- 3gp — формат для устаревших телефонов.
- Другие форматы подобраны для моделей Apple, Android и т.д.
В настройках разрешения подберите один из предложенных пресетов под ваше устройство.

Затем щелкните по кнопке «Настройки» для выбора кодека. Также здесь можно указать размер, на основе которого будет производиться компрессия.
На заметку . H264 — один из лучших и быстрых кодеков для сжатия.

По завершению настроек кликните «Конвертировать» для запуска процесса. Дождитесь окончания и скачайте готовый файл.
Онлайн видео конвертер
- Щелкните по кнопке «Выберите файл» и загрузите ролик.
- В пункте «Во что» укажите один из предложенных форматов. Можно оставить исходный.
- Настройка битрейта позволяет выбрать один из предложенных пресетов или настроить его вручную.
- Укажите нужный размер видео (разрешение). Остальные поля можно не изменять — они не сильно влияют на объем.
- Кликните на «Конвертировать» для старта процесса.

Дождитесь окончания и сохраните полученный файл.

Convertio
Сервис позволяет добавить файл с компьютера или указать ссылку на источник.

После загрузки щелкните на раскрывающийся список форматов и выберите один из предложенных в разделе «Видео».

Нажмите на значок «шестеренки» для входа в настройки компрессии.


В поле «Изменить размер» укажите разрешение меньше исходного (для наилучшей компрессии).

Остальные пункты можно не изменять.
Кликните «ОК» для применения настроек. Затем нажмите «Конвертировать» для запуска процесса и сохраните готовый файл.

Способ 2: специальные программы
Для компрессии фильмов и сериалов в высоком разрешении понадобится одна из специальных программ. Учитывайте, что сжатие объемного и длинного ролика займет определенное время (в зависимости от мощности ПК).
Рассмотрим несколько бесплатных программ, которые ничем не хуже платных аналогов.
Format Factory
Format Factory (Фабрика форматов) – одна из самых популярных и производительных бесплатных программ для конвертирования с функциями редактирования видео.
1 . В главном окне, на вкладке «Видео», выберите формат для конвертирования.

2 . Нажмите кнопку «Добавить файлы» и загрузите один или несколько файлов.

3 . Нажмите кнопку «Настроить» для установки параметров сжатия.

В части «Профиль» можно выбрать один из подобранных профилей с заданными настройками компрессии.

Можно вручную указать кодек, разрешение, битрейт и другие параметры.

4 . Снизу настраивается папка для выходных файлов.

5 . Кликните «ОК» и «Старт» для запуска процесса.

- Огромный функционал, большое количество форматов.
- Профили качества, которые автоматически подберут настройки сжатия.
- Возможность перекодирования Bluray и DVD дисков.
- Присутствуют инструменты редактирования, обрезки и склеивания.
Минусы : не полный русский перевод программы.
Any video converter
Any video converter — это бесплатный профессиональный видео конвертер с интуитивно понятным меню. Поддерживает множество форматов и предварительных настроек выбора качества.
1 . Перетащите или добавьте вручную файл в главное окно программы.
2 . Нажмите на панель настроек, подберите формат и качество для вашего устройства.

3 . В базовых установках можно вручную указать:
- Путь выходного файла.
- Размер видео.
- Качество.

4 . В параметрах можно изменить кодек сжатия, битрейт и частоту кадров.

Дополнительно в программе есть настройка для обрезки ненужных фрагментов.

5 . Щелкнув по кнопке «Конвертировать» начнется сжатие и сохранение нового файла.

- Дружественный и понятный интерфейс.
- Большое количество настроек и выходных форматов.
- Встроенный инструмент для нарезки.
- Быстрый процесс конвертации.
Минусов за время работы не обнаружил.
Handbrake
Handbrake – кроссплатформенная программа с открытым исходным кодом, работающая на Windows, Linux, MacOS. Отлично подойдет для уменьшения размера ролика и его загрузки в облачное хранилище или на YouTube. Есть портативная версия, не требующая установки.
Добавить видео в окно можно двумя способами: перетянуть в главное меню или через кнопку «Файл».

В программе уже есть предварительные настройки сжатия. Они доступны через пункт «Preset».

Для примера выберем настройку для загрузки в YouTube.

Переходим на вкладку «Видео» и настраиваем частоту кадров. Вполне достаточно указать частоту 24.

По умолчанию программа пытается обрезать черные края по бокам и не всегда правильно. Чтобы отключить эту функцию, открываем вкладку «Размеры», устанавливаем переключатель в «Пользовательский» и задаем все значения по нулям.

В настройках размера проверяем, чтобы разрешение соответствовало исходному.

Указываем папку для сохранения, кликнув по кнопке «Выбрать».
Дополнительно проверьте, чтобы разрешение на выходе было mp4, так как иногда программа устанавливает m4v.

Жмем «Начать кодирование» в верхней части программы и дожидаемся завершения процесса.
- Большое количество заготовок для компрессии под конкретную задачу.
- Возможность кадрирования и изменения параметров видео.
- Портативная версия, не требующая установки.
- Мало выходных форматов.
- Проверка и изменение автоматических настроек.
- Не полный русский перевод.
Miro Video Converter
Предназначена для уменьшения размера видео на мобильные устройства.
1 . После установки перетащите клип в окно программы.
2 . На нижней панели будут кнопки для выбора мобильного устройства, через которые можно подобрать подходящее разрешение под ваш экран.

Также разрешение можно указать вручную в настройках.

3 . Кликните по кнопке «Convert» и дождитесь окончания конвертации.
- Минимум настроек и понятный интерфейс.
- Хорошее качество сжатия.
- Подобранные пресеты под разные устройства.
- Мало настроек компрессии.
- Мало форматов на выходе.
Как сжать видео на телефоне
Современный смартфон может выполнить сжатие не хуже, чем ПК. Для этого есть специальные приложения. Установить их можно в Google Play (на Android) и App Store (на iPhone).
Рассмотрим несколько бесплатных приложений для Android. Я постарался выбрать самые простые и не требовательные в работе, с минимальным количеством рекламы.
Видео сжатие (Video Compress)
Простая и понятная в работе программа, которая умеет сжимать и обрезать видео на смартфоне. Установить можно из Google Play по ссылке.

Главное окно приложения показывает каталог папок, в которых находятся ролики.


В следующем окошке нажмите на значок «Сжатие видео».

Появится список вариантов с указание качества и примерного размера файла на выходе.

На вкладке «Обычай» можно установить пользовательское разрешение и битрейт.

Нажмите «Сжатие видео» для старта и дождитесь завершения.
Video Transcoder
Приложение с расширенными настройками, в котором можно выбрать кодек, установить разрешение, битрейт и указать другие параметры. Для установки из Google Play перейдите по ссылке.

В главном окне тапните по кнопке «Select video» и выберите файл в галереи. Откроются настройки:

Для старта компрессора нужно тапнуть по кнопке «Encode».
Video Dieter2
Самое простое и не требовательное приложение, которое отлично подойдет владельцам устаревших смартфонов. Для установки из Google Play перейдите по ссылке.

При старте откроется галерея с записями. После выбора ролика вы сможете:
- Применить фильтр.
- Отключить или добавить аудио.
- Установить низкое, среднее или высокое качество.
- Выбрать разрешение.

Затем нажмите по значку киноленты в центре для запуска кодирования.
Источник: neumeka.ru
6 простых способов уменьшить размер видео на ПК и смартфоне

Современные мобильные телефоны и видеокамеры снимают видео в отличном качестве. Но за это приходится расплачиваться большим «весом» исходного видеофайла, что иногда вызывает сложности при его хранении и отправке на внешние ресурсы. Если вы столкнулись с подобной неприятностью, не спешите расстраиваться. Есть несколько способов сжать видео без потери качества на компьютере и смартфоне. О чем и пойдет речь в этой статье.
Если вам нужно быстро сжать небольшой ролик, воспользуйтесь одним из предложенных онлайн-сервисов. Только за то время, которое потребуется для скачивания и установки ПО на компьютер или смартфон, вы сможете загрузить, обработать и скачать обратно готовый видеофайл (при условии наличия быстрого интернета, конечно). К тому же, онлайн сервисами можно пользоваться как с ПК или ноутбука, так и с телефона.
Бесплатное ПО для сжатия видео на компьютере
VLC Media Player
Многие пользователи знакомы с VLC только как с «всеядным» проигрывателем, который может воспроизвести видеофайлы почти любого формата. И почти никто не знает, что с его помощью можно также сжимать и конвертировать видео. Это бесплатное ПО с отрытым кодом, поддержкой которого занимаются разработчики на безвозмездной основе. Благодаря чему проигрыватель распространяется бесплатно, а интерфейс переведен на множество языков. В том числе и русский.
Чтобы уменьшить размер видео с помощью VLC Media Player следуйте инструкции ниже:
- Установите проигрыватель или обновите, если он уже инсталлирован (с обновлениями постоянно добавляется поддержка новых форматов и кодеков).
- После запуска программы, в верхнем меню, выберите раздел «Медиа», а затем, в появившемся списке, «Конвертироватьсохранить…».

- Нажмите кнопку «Добавить», чтобы открыть проводник и найти нужный файл.

- После выбора видео нажмите кнопку «Конвертироватьсохранить».

- В следующем окне нажмите кнопку «Создать новый профиль» (или выберите существующий из списка).

- В новом окне перейдите на вкладку «Видеокодек» и установите галочку рядом с надписью «Видео».

- Во внутренней вкладке «Параметры кодирования» снизьте частоту кадров (FPS), например, с 30 до 24 (это не будет заметно на глаз, а размер файла немного снизится; если видео записано в 60 FPS, то можно спокойно уменьшать до 45). Также можно без последствий снизить битрейт на 10-15% (например, с 800 кбсек до 700).

- Перейдите на вкладку «Разрешение» и измените масштаб в диапазоне 0,75-0,9.

- Задайте имя профиля в строке «Название профиля», а затем нажмите кнопку создать.

- Задайте имя исходящего файла, затем нажмите кнопку «Начать».

Если вы сильно изменили параметры, обработка видео может занять продолжительное время.
HandBrake
HandBrake – это удобный инструмент для конвертирования видео. Как и VLC распространяется бесплатно, также есть и русский перевод интерфейса. А большое количество настроек тоже позволяет тонко настроить качество исходящего видеофайла. Но есть у HandBrak одна очень удобная опция – ползунок, с помощью которого можно в несколько движений выбрать величину сжатия, чтобы не тратить уйму времени на ручную настройку.
Чтобы сжать видео в HandBrake, выполните следующие действия:
- Перетащите файл в рабочее окно программы.
- После загрузки перейдите на вкладку «Видео» и перетащите ползунок в разделе «Качество» по шкале влево (по умолчанию он установлен на позиции 24 – это легкое сжатие, размер стандартного видеофайла на выходе изменится не более, чем на 15%, можете спокойно двигать ползунок до 30).
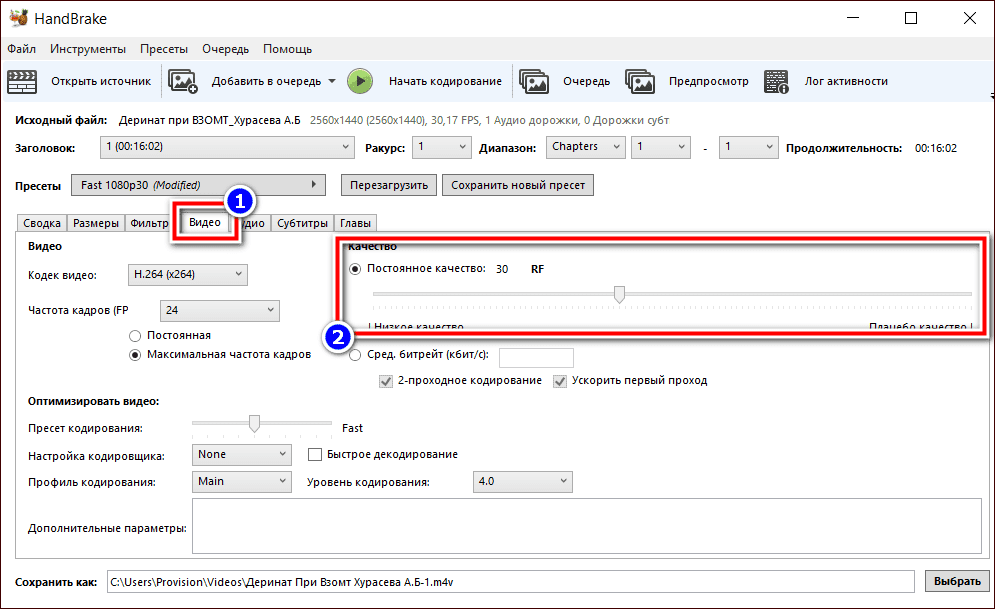
- При необходимости можно также изменить разрешение во вкладке «Размеры».
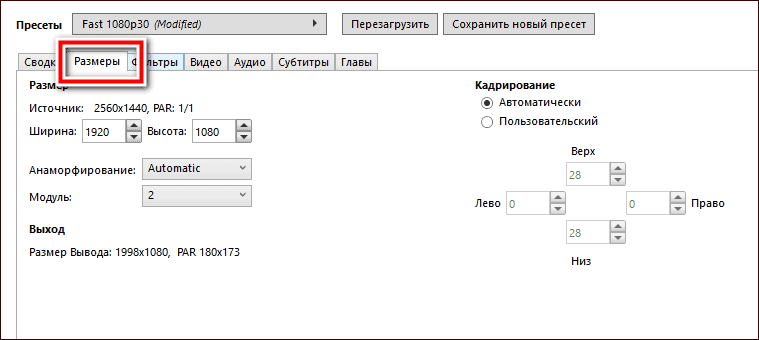
У программы есть только один недостаток – она очень медленно работает. Среднестатистический фильм, продолжительностью полтора часа может обрабатываться все 2 часа.
Приложения для сжатия видео на смартфоне
Панда Видео Компрессор
Приложение Панда Видео – удобное приложение для сжатия видеофайлов на смартфоне с полностью русифицированным интерфейсом. Распространяется по условно бесплатной модели. То есть можно пользоваться бесплатно с рекламой и небольшими ограничениями.
Но, в отличие от большинства популярных программ, текстовая реклама не всплывает на половину экрана, а ролики демонстрируются только во время выполнения сжатия. Ограничения касаются, в основном, только количества одновременного обрабатываемых роликов. К тому же стоимость подписки на премиум стоит от 29 рублей за три месяца до 400 рублей за пожизненное использование.
Чтобы выполнить сжатие в Панда Видео, сделайте следующее:
- При первом запуске приложения нажмите на надпись: «Продолжить бесплатно» в верхнем правом углу экрана.
- В разделе «Исходное» выберите видео, которое хотите сжать.

- Выберите степень сжатия (для удобства приложение показывает разрешение и размер выходного видео; чтобы получить не потерять качество, стоит задать опцию «Большой размер»).



Если нажать на крестик вверху экрана или стрелочку назад в нижнем меню, то обработанное видео не сохранится.
ShrinkVid
ShrinkVid – еще одно условно бесплатное приложение. Но в отличие от той же Панды, здесь нет рекламы (возможно появится позже, потому что в описании платной подписки написано «нет рекламы»). Есть стандартное ограничение в бесплатной версии на 3 одновременно обрабатываемых видеоролика, а также заблокированы ручные настройки. Интерфейс на русский не переведен, но работать с приложением настолько просто, что это и не требуется. Стоимость подписки начинается от 230 рублей за 3 месяца.
Для сжатия видео при помощи ShrinkVid следуйте инструкции:
- В разделе «Gallery» выберите нужный ролик, а затем нажмите кнопку «Next» внизу экрана смартфона.

- Выберите требуемую степень сжатия, а затем нажмите кнопку «Compress Video».

В отличие от Панды, здесь полученное в результате сжатия видео сохраняется автоматически. Посмотреть историю и обработанные видео можно в разделе «History».
Онлайн сервисы для сжатия видео
Youcompress.com
Youcompress, по заверению разработчиков — это бесплатный онлайн-сервис для сжатия буквально всего, что может потребоваться сжать простому пользователю ПК или смартфона, от картинки до Apk-файла (установочный архив для девайсов на базе ОС Андроид). Для удобства, интерфейс переведен на множество языков, в том числе и русский (определяется автоматически, если вы не используете VPN).
Но есть и недостаток – количество форматов внутри каждого типа файлов не велико (для видео это только mp4 и MOV, даже AVI не поддерживается). К тому же, Youcompress не позволяет конвертировать в другие форматы и вручную задать требуемые параметры.
Чтобы уменьшить размер видеоролика на сайте Youcompress.com, следуйте инструкции:
- Нажмите на кнопку «Выберите файл» для выбора нужного видео, а затем нажмите кнопку «Загрузить и сжать файл».

- После завершения сжатия кликните по надписи: «Скачать».

CompressVideo
В отличие от описанного выше сервиса, CompressVideo работает только с видеофайлами. Но это не делает его хуже, т.к. он поддерживает намного больше форматов, позволяет конвертировать, а также вручную настроить степень сжатия и установить другие параметры выходного файла. А также с его помощью можно обрезать ролик. Другими словами, это полноценный видеоконвертер, работающий онлайн.
Для сжатия видео на сайте сервиса выполните следующие действия:
- Перетащите файл в затемненную область главной страницы или нажмите кнопку «Выберите документ…», чтобы открыть проводник.
- Задайте необходимый объем занимаемого места на диске для выходного файла. Для этого потяните ползунок под превью ролика влево (помните, что добиться значительного снижения размера можно только с потерей качества, поэтому не стоит уменьшать значение больше, чем на 20%).
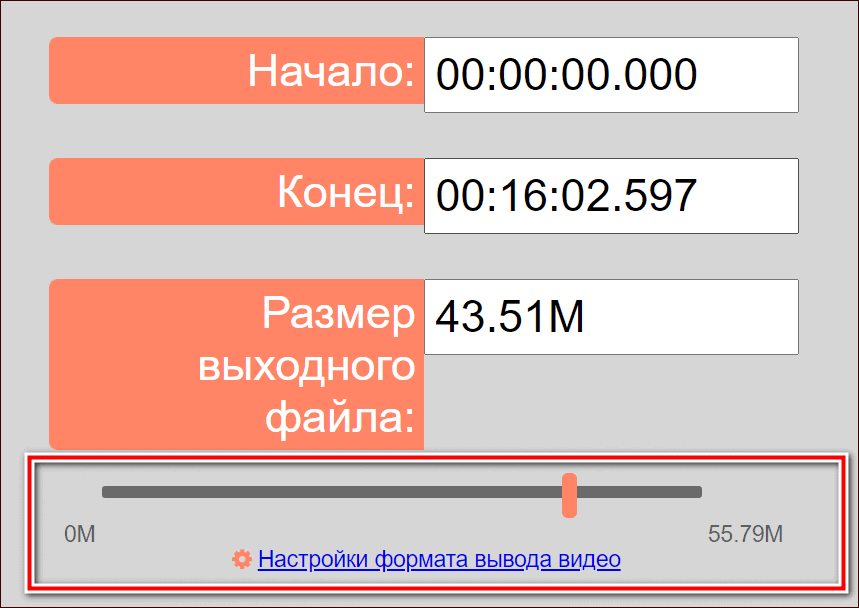
- Если хотите настроить параметры вручную и сконвертировать видео в другой формат, кликните по надписи: «Настройка формата вывода видео».
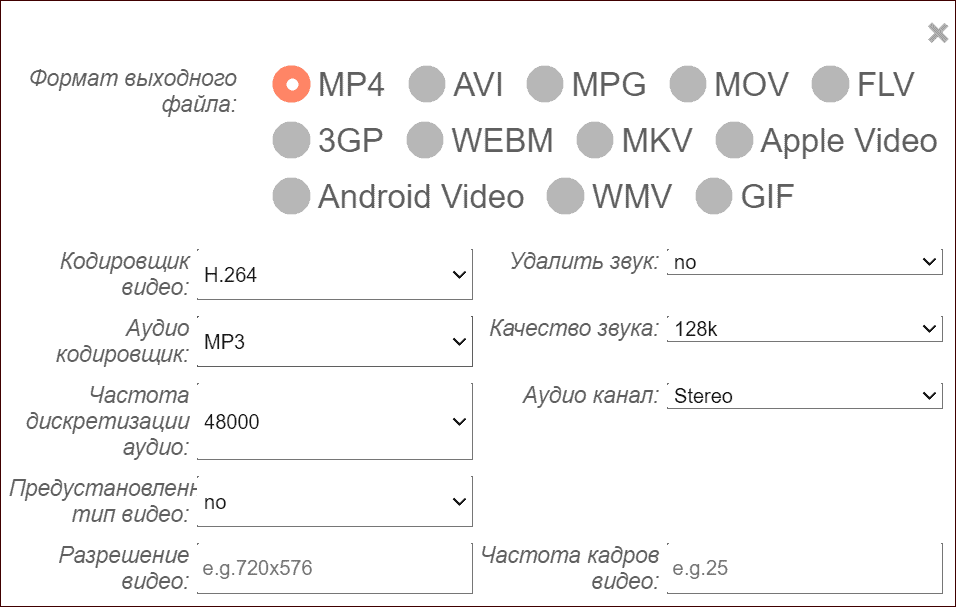
- Далее нажмите кнопку «Сжатие» и после окончания процесса обработки скачайте итоговый файл при помощи ссылки чуть ниже.

Источник: compconfig.ru