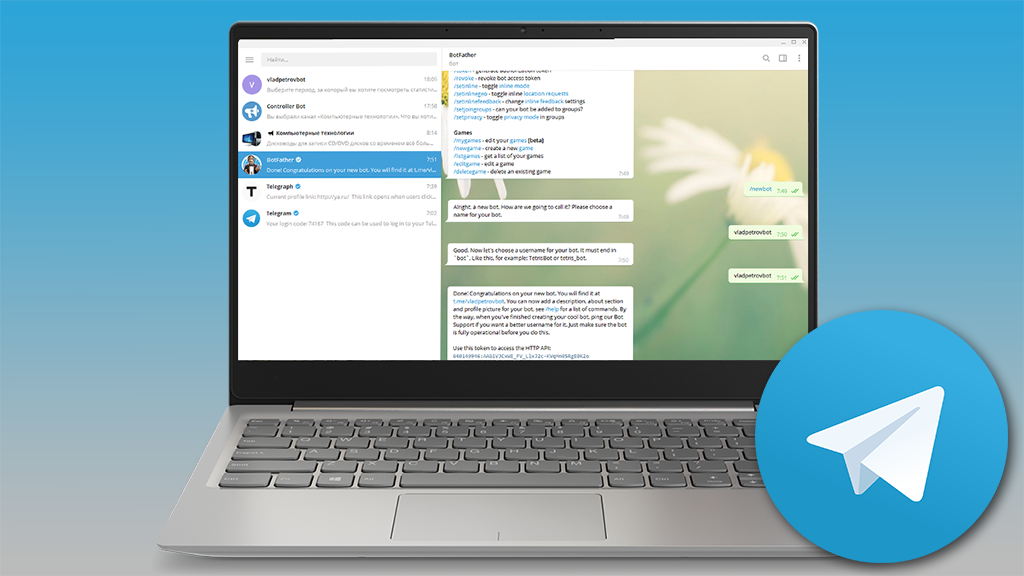
Добавлено: 09 январь 2023
- Телеграмм для компьютера или ноутбука
- Устанавливаем телеграм на пк на русском языке
- На Windows
- На Mac
- На Linux
- На MacOS
- Telegram web
- Расширение для Google Chrome
Пошаговое применение по установке мессенджера телеграм на компьютер или ноутбук, для каждой операционной системы, таких как windows, mac, linux. Расскажем, как использовать не прибегая к скачиванию и установке с помощью веб-браузера, или же переносить данные с телефона на ПК.
Разработка Павла Дурова набирает огромную популярность, и иногда пользоваться мессенджером удобнее с компьютера. Особенно, если пользователь ведет бизнес-аккаунт, или просто есть необходимость быстрого ввода текста и отправки файлов без телефона. В таком случае, версия телеграма на компьютер будет идеальным вариантом.
Как установить Telegram на ноутбук
Телеграмм для компьютера или ноутбука
Изначально мессенджер предназначался только для мобильных устройств, но теперь доступен более чем на 10 платформах, среди которых Android, iOS, macOS, Windows, Linux, Firefox и веб-браузеры
Среди важных характеристик приложения выделяются — возможность сохранять файлы из чатов, размера до 1.5 гигабайт, книга контактов, глобальный поиск различного контента, каналы, бизнес-аккаунты, чат-боты и другие опции.
Для установки стационарной версии понадобится приблизительно 50 Мб свободного места на диске.
Устанавливаем телеграм на пк на русском языке
Установить на пк можно по-разному, это зависит от операционной системы. Давайте рассмотрим этот процесс для каждой из них.
На Windows
- Для начала необходимо бесплатно скачать телеграмм, то есть его установщик. Зайдем на сайт: https://telegram.org/. В верхнем меню выберем пункт “Приложения”. Кликаем на него.
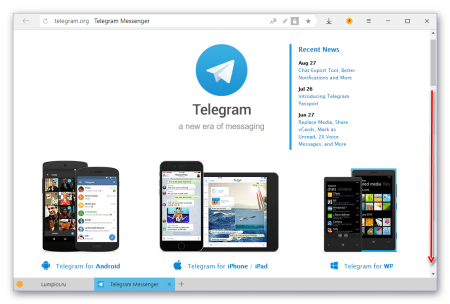
- Выйдет список всех доступных вариантов. Спустимся ниже до пункта “Desktop apps” и выберем “Telegram for Windows/Mac/Linux”.
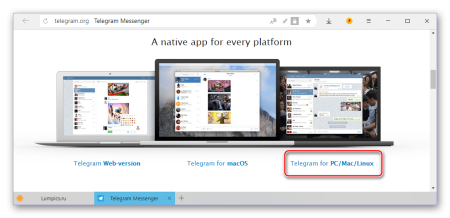
- По умолчанию на следующей странице появится кнопка с надписью “Windows x64”. Если у вас виндовс 10 с 64-х разрядной системой, стоит выбрать этот пункт для скачивания файла.
- Если у вас 32-х разрядная система, то нужно нажать на “Показать все платформы”. Затем выбрать “Telegram for Windows”.
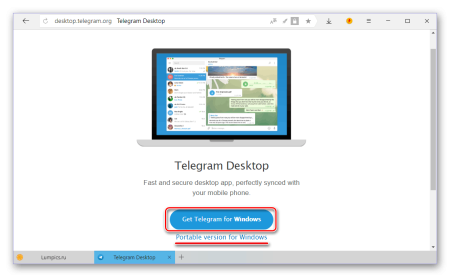
- После окончания загрузки установщика, откроем его. Это можно сделать, кликнув по иконке.
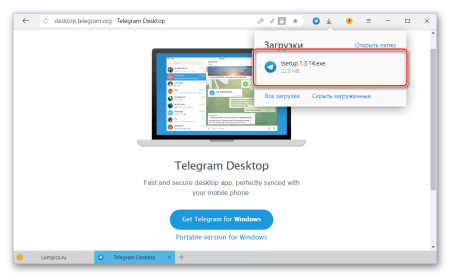
- В первую очередь, стоит выбрать язык, может по умолчанию стоять русский.
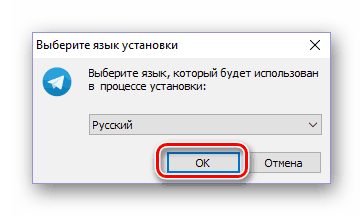
- Теперь выберем папку, в которую мессенджер будет установлен на вашем персональном компьютере. Нажимаем кнопку “Далее”.
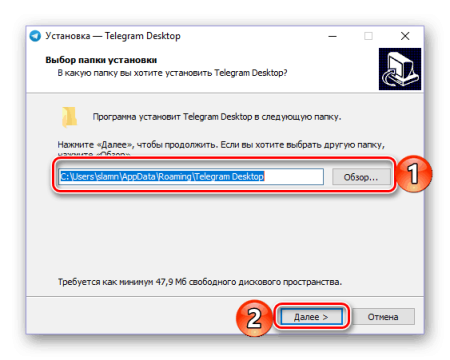
- Затем — создание ярлыков. Можем не менять папку создания и двигаться дальше.
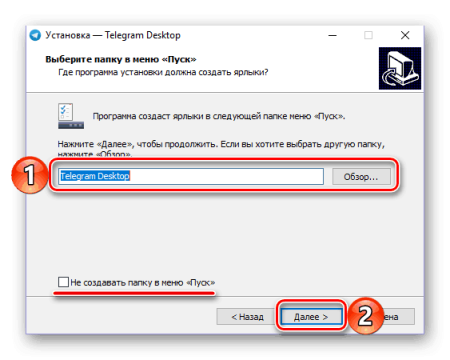
- В следующем пункте поставим галочку, если вам нужен значок Телеграмма на Рабочем столе.
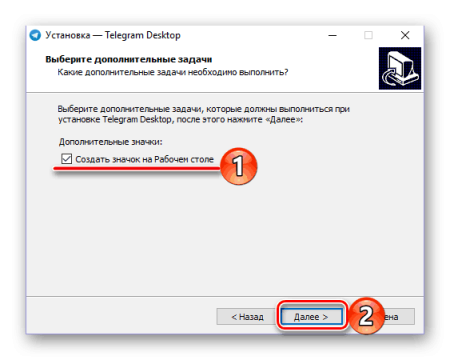
- Проверяем информацию, если ничего не нужно менять, кликаем по кнопке “Установить”.
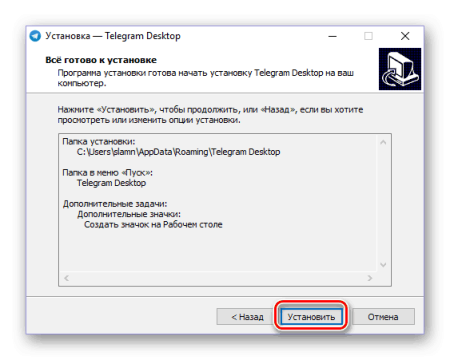
- После небольшого ожидания, инсталляция будет завершена. Запустить его можно с Рабочего стола или меню Пуск.
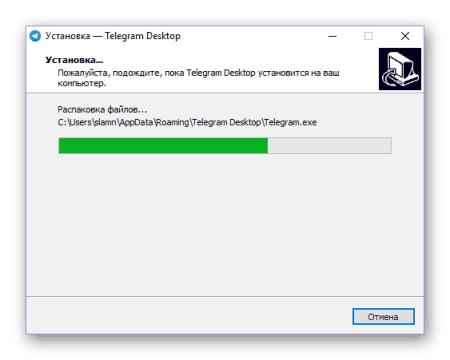
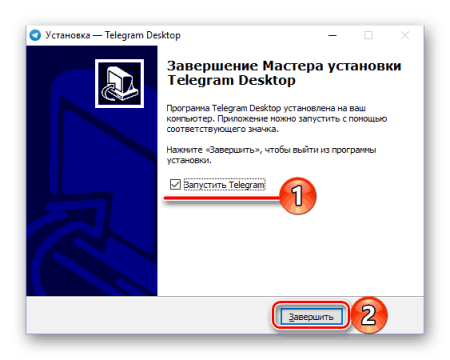
На Mac
Для того, чтобы установить телеграм на компьютер Mac, выполним следующие шаги:
- Зайдем на сайт: https://telegram.org/. В верхнем меню выберем пункт “Приложения”. Нужно кликнуть на него.
- Выйдет список всех доступных вариантов. Спустимся ниже до пункта “Desktop apps” и выберем “Telegram for Windows/Mac/Linux”.
- По умолчанию на следующей странице появится кнопка с надписью “Windows x64”. Кликнем на “Показать все платформы”. Затем выберем “Telegram for macOS”.
- Загрузив пакет установки, щелкнем по нему левой кнопкой мыши.
- Появится виртуальный диск, внутри которого расположена программа с расширением (.app).
- Перемещаем этот файл в папку “Applications” на вашем ПК. Теперь можно пользоваться программой.
На Linux
Как установить телеграм на операционную систему Linux? Мессенджер можно получить с помощью Snap пакета. Это универсальный пакет игр и приложений.
- Нужно открыть Ubuntu Software и ввести в строке поиска “Telegram”.
- Найдя его, стоит только кликнуть по кнопке “Установить”. И он появится в Ubuntu.
- Еще можно запустить терминал сочетанием кнопок Ctrl+Alt+T и ввести команду: snap find telegram-desktop. Так мы найдем Snap пакет.
- Чтобы начать установку, введем команду: snap install telegram-desktop.
- Когда процесс инсталляции будет завершен, найти мессенджер можно в меню.
На MacOS
Чтобы установить приложение на эту операционную систему, необходима версия не ниже 10.2.
- Откроем магазин приложений “AppStore” на своем ПК.
- В строке поиска введем “Telegram”.
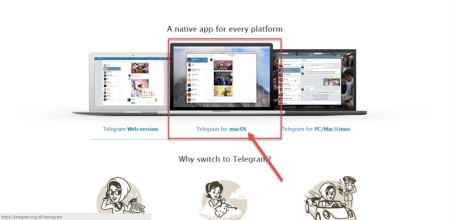
- Находим программу от официального разработчика. Ее необходимо загрузить.
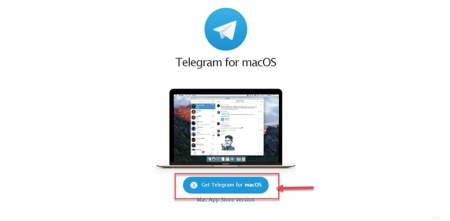
- По окончанию загрузки можно открыть мессенджер, кликнув по его иконке.
Приложении telegram из магазина Microsoft Store на ноутбук
На ноутбук с ОС Windows 10 программы можно инсталлировать через специальный магазин.
- Нужно открыть меню “Пуск” и в поиск ввести “Microsoft Store”.
- Откроем найденное приложение и введем там “Telegram”.
- Устанавливаем файл от официального разработчика.
- По завершению инсталляции запустить его можно с Рабочего стола, магазин или через меню “Пуск”.
Telegram в браузере
Если на ПК недостаточно места, установить на ноутбук нет возможности, или вам неудобно пользоваться стационарной версией приложения, то вариантом будет использование его в браузере.
Telegram web
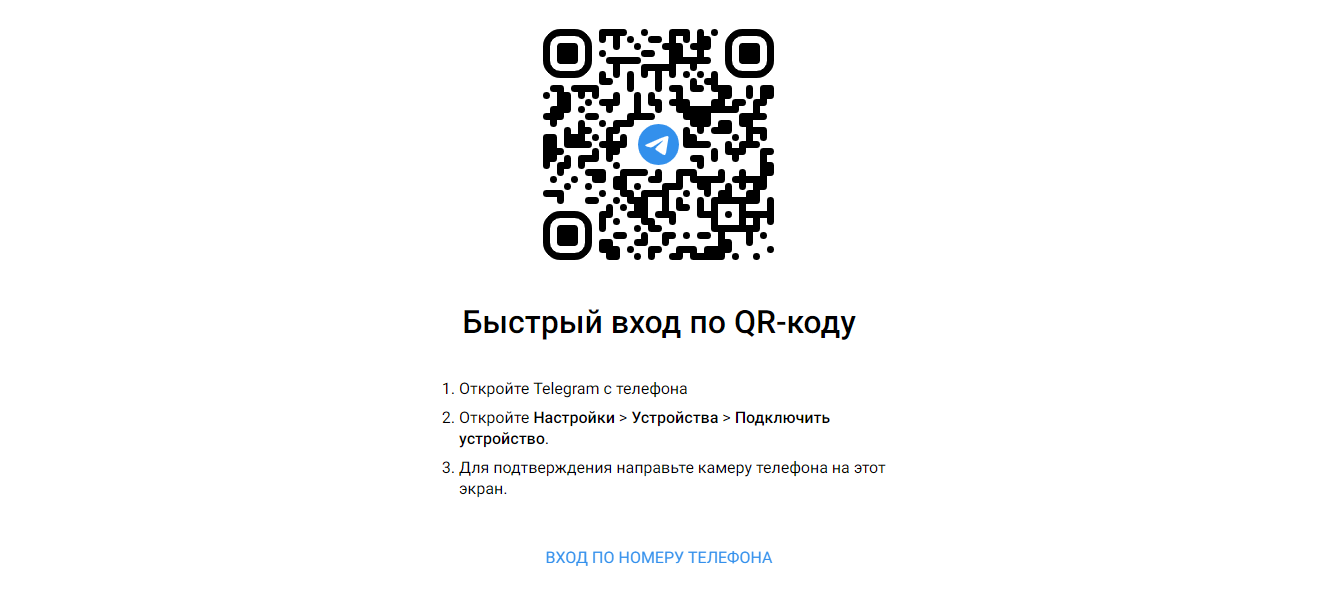
- Необходимо сперва запустить на компьютере любой браузер.
- Теперь копируем ссылку https://web.telegram.im/#/login?p=.
- Вставляем ее в адресной строке.
- Нажимаем на кнопку снизу “Продолжить на русском языке”.
- Открываем мессенджер на смартфоне и переходим в “Настройки”, затем выбираем “Устройства” и “Подключить устройство”.
- Направляем камеру на QR-код и успешно выполняем вход.
Расширение для Google Chrome
В браузере есть свой магазин расширений. А для мессенджера там представлено несколько различных вариантов. Рассмотрим его процесс установки:
- Зайдем в магазин браузера.
- В строке поиска надо написать “Telegram”.
- В результатах можно выбрать любое из расширений. Однако, рекомендуем рассматривать варианты с наибольшим количество положительных отзывов.
- Кликаем по кнопке установки, затем во всплывающем окне снова подтверждаем.
- По окончанию инсталляции мессенджера, вверху справа в Google Chrome появится узнаваемая иконка. Чтобы открыть телеграмм, нужно только кликнуть на нее.
Нетрудно было разобраться как установить телеграмм. И благодаря этим простым способам мессенджер можно с телефона перенести на компьютер. Конечно, для каждой операционной системы поставить программу можно по-разному. А для упрощения задачи лучшим вариантом будет использование браузерной версии.
Источник: telegramschik.ru
Как скачать и установить Telegram на Windows 11?
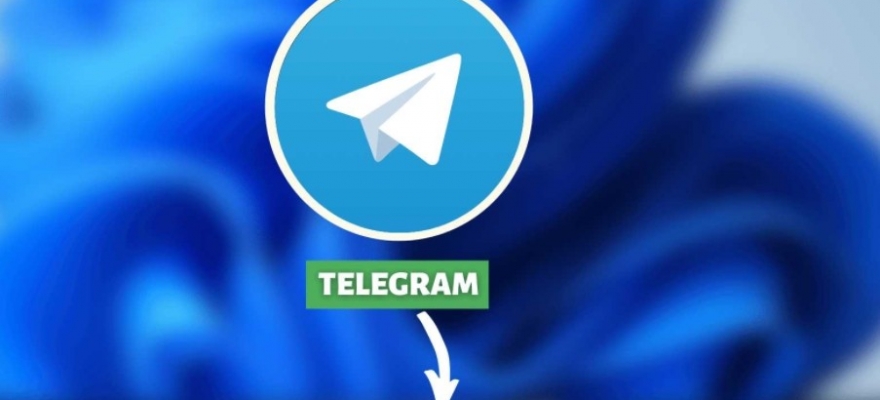
Телеграм – популярный мессенджер, кроссплатформенная система для быстрого обмена текстовыми сообщениями, фото, картинками, видео и аудио. С помощью телеграмма можно создать группу и продвигать свой товар, идеи или просто находиться на связи с группой друзей. Однако телеграм также важен тем, что позволяет передавать файлы практически всех форматов и без сжатия размера и потери качестве. Установив Телеграм на мобильное устройство, практически каждый пользователь пытается скачать Телеграм на Windows 11, чтобы можно было легко и всего в пару кликов обмениваться файлами с ПК с адресатами.
Где скачать Телеграмм для Windows 11?
Скачать Телеграм для Windows 11 не сложно. Установочный файл имеется в Microsoft Store. Для его загрузки достаточно открыть Пуск, Microsoft Store и ввести в поисковую строку нужный запрос.
Выбираем Telegram for Desktop. Кликаем «Получить».
Ожидаем загрузки файла мессенджера на Windows 11.
После загрузки приложения из Магазина Windows 11 Телеграм установится на ПК автоматически без участия пользователя.
Как настроить Телеграм на Windows 11?
После установки приложения на Windows 11 для его запуска достаточно нажать на кнопку «Открыть». Далее нужно нажать «Начать общение».
Выбираем либо вход по номеру телефона, либо со смартфона сканируем QR-код. Для этого в мобильной версии Телеграма нажимаем на профиль (свое фото), далее необходимо выбрать «Настройки» и тапаем «Устройства».
Выбираем «Подключить устройство».
Сканируем QR-код, чтобы произошла синхронизация аккаунтов. Будет осуществлен вход и можно начать без каких-либо настроек, логинов и паролей использовать Телеграм.
Источник: softikbox.com
Как установить приложение Телеграм на ноутбук

Telegram – это популярное мессенджер приложение, которое предоставляет возможность общения с друзьями, семьей и коллегами. Однако, несмотря на то что Telegram изначально предназначен для мобильных устройств, таких как смартфоны и планшеты, существует возможность установки приложения на ноутбук.
Возможность использования Telegram на ноутбуке не только расширяет его функциональность, но также обеспечивает удобство при работе с различными файлами и документами, а также при организации групповых чатов и конференций.
Чтобы установить Telegram на ноутбук, следуйте этой пошаговой инструкции:
Как установить приложение Telegram на ноутбук
Telegram — популярное приложение для обмена сообщениями, которое имеет широкие возможности и обеспечивает высокую защиту переписки. Если вы хотите установить Telegram на ноутбук, выполните следующие шаги:
- Откройте веб-браузер на вашем ноутбуке.
- Перейдите на официальный сайт Telegram по адресу https://desktop.telegram.org/.
- Выберите операционную систему, которая установлена на вашем ноутбуке. Telegram поддерживает различные ОС, включая Windows, macOS и Linux.
- Нажмите на кнопку «Скачать», чтобы начать загрузку установочного файла Telegram для соответствующей ОС.
- Дождитесь завершения загрузки установочного файла Telegram.
- Запустите установочный файл Telegram, который был скачан на предыдущем шаге. Обычно он находится в папке «Загрузки» вашего ноутбука.
- Следуйте инструкциям установщика, чтобы установить Telegram на ноутбук. Обратите внимание, что вам может потребоваться принять лицензионное соглашение и выбрать путь установки.
- Дождитесь завершения установки Telegram на ваш ноутбук. Это может занять несколько минут.
- Запустите Telegram. Введите свой номер телефона и следуйте инструкциям для подтверждения аккаунта.
- Войдите в свою учетную запись Telegram и начните общение с друзьями и коллегами.
Теперь вы знаете, как установить приложение Telegram на ноутбук. Наслаждайтесь общением с окружающим миром и пользуйтесь всеми возможностями Telegram на своем ноутбуке!
Переходим на официальный сайт Telegram
Шаг 1: Откройте любой веб-браузер на вашем ноутбуке и введите в адресной строке официальный сайт Telegram: https://telegram.org/
Шаг 2: После открытия сайта, вы увидите главную страницу Telegram. На этой странице вы найдете все необходимые сведения о Telegram, его возможностях и функциональности.
Шаг 3: В верхнем правом углу главной страницы находится кнопка с надписью «Загрузить». Нажмите на эту кнопку, чтобы перейти на страницу загрузки Telegram.
Шаг 4: На странице загрузки Telegram вы увидите две разные версии приложения: для мобильных устройств (Android и iOS) и для компьютеров (Windows, Mac и Linux). Выберите вариант, соответствующий вашей операционной системе.
Шаг 5: После выбора версии Telegram для компьютера, вы перейдете на страницу с подробностями о данной версии и ссылкой для скачивания. Нажмите на ссылку с надписью «Скачать» или «Download» (в зависимости от языка вашего браузера), чтобы начать загрузку приложения.
Шаг 6: После завершения загрузки, откройте скачанный файл и следуйте инструкциям установщика для установки приложения Telegram на ваш ноутбук.
Шаг 7: После установки, запустите Telegram на вашем ноутбуке и введите свой номер телефона для авторизации. После ввода номера телефона вы получите смс-код для подтверждения. Введите код и завершите процесс авторизации.
Теперь у вас установленное приложение Telegram на ноутбуке и вы готовы начать использовать его для общения с друзьями и коллегами!
Находим раздел загрузок приложения Telegram для компьютера
Для установки приложения Telegram на ноутбук необходимо перейти на официальный сайт Telegram и найти раздел загрузок, где предлагается скачать приложение для компьютера.
Вот пошаговая инструкция, как найти этот раздел:
- Откройте ваш веб-браузер.
- Перейдите на официальный сайт Telegram, введя в адресной строке браузера адрес www.telegram.org.
- На главной странице сайта найдите раздел загрузок. Обычно он располагается в верхней части страницы или в нижнем меню.
- Нажмите на ссылку или кнопку, которая откроет раздел загрузок.
Вы должны увидеть страницу, содержащую информацию о доступных версиях приложения Telegram для разных операционных систем.
На этой странице вы можете выбрать соответствующий вариант загрузки для вашего ноутбука.
Обычно предлагаются версии для операционных систем Windows, macOS и Linux.
Выберите версию, подходящую для вашей операционной системы, и нажмите на ссылку или кнопку «Скачать» рядом с ней.
Сохраните загруженный файл на ваш компьютер, например, в папке «Загрузки».
После завершения загрузки откройте загруженный файл и следуйте инструкциям для установки приложения Telegram на ваш ноутбук.
Выбираем соответствующую версию приложения для вашего ноутбука
Прежде чем начать установку Telegram на ноутбук, необходимо выбрать соответствующую версию приложения. Telegram предлагает несколько вариантов для различных операционных систем ноутбуков. Вот некоторые из них:
- Windows: Если ваш ноутбук работает на операционной системе Windows, вам подходит версия Telegram для Windows. Вы можете скачать ее с официального сайта Telegram или из Microsoft Store.
- MacOS: Если вы пользователь ноутбука с операционной системой MacOS, выберите версию Telegram для MacOS. Она также доступна для загрузки с официального сайта Telegram.
- Linux: Если ваш ноутбук работает на операционной системе Linux, вам подойдет Linux-версия Telegram. Ее можно найти на официальном сайте Telegram или в репозиториях вашего дистрибутива Linux.
При выборе версии Telegram для вашего ноутбука обратите внимание на соответствие операционной системы и версии приложения. Убедитесь, что выбранная вами версия совместима с вашей операционной системой.
После выбора соответствующей версии Telegram, вы можете приступить к установке приложения на свой ноутбук. Для этого следуйте дальнейшим инструкциям.
Скачиваем установочный файл Telegram на ноутбук
Для установки приложения Telegram на ноутбук необходимо скачать установочный файл с официального сайта разработчика. Данная процедура проста и не требует особых навыков.
- Откройте веб-браузер на вашем ноутбуке.
- Перейдите на официальный сайт Telegram по адресу https://telegram.org/.
- На главной странице сайта вы увидите кнопку «Скачать для компьютера». Нажмите на нее.
- Вас перенаправит на страницу с выбором версий приложения для разных операционных систем. Нажмите на кнопку «Скачать» рядом с нужной вам версией (Windows, macOS или Linux).
- После нажатия на кнопку скачивания начнется загрузка установочного файла Telegram на ваш ноутбук.
Обратите внимание, что установочный файл будет иметь расширение, соответствующее операционной системе, например «.exe» для Windows или «.dmg» для macOS. Сохраните этот файл в удобной для вас папке на ноутбуке.
Теперь у вас есть установочный файл Telegram на вашем ноутбуке. Готовьтесь к следующему этапу — установке приложения.
Запускаем установочный файл и следуем инструкциям установщика
После того, как вы скачали установочный файл Telegram для ноутбука, нам нужно запустить его и следовать простым инструкциям, чтобы успешно установить приложение. Вот шаги, которые нужно выполнить:
- Найдите скачанный установочный файл Telegram на вашем компьютере.
- Нажмите дважды на установочный файл, чтобы запустить процесс установки.
- Следуйте инструкциям установщика, которые появятся на экране.
- Примите условия пользователя и лицензионное соглашение, если они будут предложены.
- Выберите папку для установки Telegram на вашем ноутбуке. По умолчанию она может быть расположена в папке «Программы» или «Пользователи» на системном диске.
- Выберите язык приложения. Обычно рекомендуется выбрать русский язык, если он доступен.
- Нажмите кнопку «Установить» и дождитесь завершения процесса установки.
- Нажмите кнопку «Готово» или «Завершить», чтобы завершить процесс установки.
Теперь, когда Telegram успешно установлен на ваш ноутбук, вы можете запустить приложение и начать использовать его для общения с друзьями и коллегами.
Источник: khokku.ru