Яндекс.Метрика – один из двух самых популярных сервисов для аналитики в России. Основные плюсы:
4773 просмотров
- Бесплатная
- Обладает широчайшим функционалом
- Имеет удобный и понятный интерфейс
А еще ее можно интегрировать с сервисами коллтрекинга, сквозной аналитики и множеством других систем.
Метрику ставят на большие сайты, лендинги, Дзен-каналы. И в этой статье мы расскажем, как установить и использовать эту систему на своем сайте.
Регистрация в Яндекс.Метрике
Для того чтобы войти в кабинет Яндекс.Метрики, необходимо иметь аккаунт на Яндексе. Завести его просто:
- Заходите на сайт Яндекса ya.ru
- В правом верхнем углу нажимаете на кнопку «Войти» и в открывшемся окне либо нажимаете кнопку «Создать ID», либо входите с помощью одной из имеющихся учетных записей соцсетей или Google
Вход в Яндекс ID
- Если выбрали кнопку «Создать ID», останется только заполнить свои данные и нажать на кнопку «Зарегистрироваться»
После этого заходите на сайт сервиса metrika.yandex.ru и нажимаете кнопку «Добавить счетчик». В открывшемся окне заполняем поля:
Как установить счетчик Яндекс.Метрики на сайт
- Имя счетчика – любое произвольное имя, по которому вы сможете определить, к какому ресурсу этот счетчик относится. Например, «Главный сайт» или «Название компании».
- Адрес сайта – указываем основной домен сайта. Если сайт открывается и по другим доменам, их следует указать в поле «Дополнительные адреса». Если необходимо собирать данные по поддоменам – поставьте галочку у пункта «Включая поддомены». Таким образом один счетчик Яндекс.Метрики будет учитывать переходы по всем указанным адресам.
Создание счетчика Яндекс.Метрики
Рекомендация: чтобы обезопасить статистику от учета данных сайта, на который кто-то установил ваш счетчик по ошибке, поставьте галочку у пункта «Принимать данные только с указанных адресов». Тогда Метрика гарантированно будет учитывать данные только вашего ресурса.
Дальше остается выбрать часовой пояс, в котором работает компания, перевести курсор «Вебвизор, карта скроллинга, аналитика форм» в положение Вкл, принять условия и нажать кнопку «Создать счетчик». Все, счетчик готов к установке на сайт.
Примечание: включенная функция «Вебвизор, карта скроллинга, аналитика форм» позволяет анализировать поведение пользователей на сайте и в отчетах просматривать, как посетители скролят сайт, куда нажимают, как заполняют форму и так далее. Этот инструмент помогает в анализе юзабилити сайта, а значит способствует повышению конверсии.
Установка счетчика на сайт
После нажатия кнопки «Создать счетчик» вы попадете на страницу способов добавления счетчика на сайт.
Страница способов добавления счетчика Яндекс.Метрики на сайт
Перед добавлением можно включить опцию «Электронная коммерция» и отчет «Контентная аналитика». Первая подойдет интернет-магазинам, так как позволяет отслеживать взаимодействие посетителей с товарами. Второй актуален для контентных ресурсов – он позволяет лучше оценивать взаимодействие пользователей со статьями сайта.
Быстрая установка счетчика метрики и пискселя вк на свой сайт
Установка через HTML-код
Выбирая этот способ, вам необходимо скопировать код счетчика (расположен ниже на этой же странице) и разместить его в пределах тегов или как можно ближе к началу страницы. В большинстве современных CMS и конструкторов сайтов есть отдельные поля для вставки кодов счетчиков аналитики.
Код счетчика Яндекс.Метрики
Установка через плагины CMS и конструкторов сайтов
У Яндекса предусмотрены готовые интеграции Метрики для разных систем управления сайтами.
Варианты плагинов для CMS для установки счетчиков Яндекс.Метрики
В большинстве случаев в таком плагине достаточно указать номер счетчика. Его можно найти либо на странице инструкции:
Номер счетчика Яндекс.Метрики перед установкой на сайт
либо в списке счетчиков:
Номер счетчика Яндекс.Метрики в списке счетчиков
Если плагина для вашей CMS нет и отдельное поле для добавления кодов в или в админке тоже отсутствует, код счетчика нужно вставить в поле произвольного html-блока, расположив его как можно ближе к началу страницы.
Установка через систему управления тегами
Если у вас на сайте установлен Google Tag Manager, просто добавьте в него код счетчика (доступен на странице инструкции), не забыв в GTM добавить триггер «Все страницы».
Добавление счетчика Яндекс.Метрики через Google Tag Manager
Проверка работы счетчика
После того как Метрика установлена, найдите ее в списке счетчиков, перейдите в настройки (шестеренка в правой части строки счетчика), введите в поле проверки адрес сайта и нажмите «Проверить».
Проверка установленного на сайте счетчика
Если счетчик не найден, это может быть по следующим причинам:
- На сайте используются блокировщики рекламы
- Загрузка счетчика Метрики инициализируется каким-то действием на сайте
- Счетчик не был установлен на странице или был удален с нее
- На сайте используется переадресация, при которой не передаются параметры URL
Как настроить Яндекс.Метрику
В этом же разделе настроек вы можете скорректировать установленные при создании счетчика параметры, подключить сайт к Вебмастеру, а также установить дополнительные цели сайта.
Напомним, что на этапе создания счетчика мы включили функцию «Автоматические цели», которая отслеживает следующие параметры:
- Клик по email
- Клик по номеру телефона
- Клики по кнопкам
- Переходы в мессенджеры
- Отправки формы
- Покупки
И ряд других. Дополнительно можно установить цели по посещению конкретных страниц, количеству просмотров страниц, JavaScript-событиям и настраивать отслеживание составных целей, например, последовательное посещение разделов с кликом по кнопке.
Также в разделе можно настраивать доступы на просмотр и управление счетчиком, отправку еженедельных отчетов в Телеграм и подключать учет данных из Яндекс.Директ, Турбо-страниц и отчетов группы «Звонки», если у вас подключена услуга коллтрекинга.
Отдельно стоит сказать про фильтры. Чтобы счетчик не учитывал ваши заходы и не выдавал искаженные данные, переведите курсор учета ваших визитов в положение Вкл.
Настройка фильтров Яндекс.Метрики
Отчеты Яндекс.Метрики
На главной странице счетчика представлены виджеты с основными данными сайта. По умолчанию там присутствуют:
- Графики по посетителям
- Диаграмма по источникам трафика
- Диаграмма по типам устройств, с которых были заходы на сайт
- Диаграмма по возрасту аудитории
- Графики с параметрами посещения
- Графики с топовыми поисковыми фразами и страницами захода
Вид главной страницы можно настраивать под себя, добавляя и убирая виджеты отчетов.
В Яндекс.Метрике представлены десятки разных отчетов, которые можно разделить на несколько крупных разделов:
- Посещаемость. В отчете можно посмотреть сводные данные по показателям посещаемости по дням в виде цифр и графика.
Отчет по посещаемости в Яндекс.Метрике
- Источники. Позволяет смотреть данные по переходам из поисковых и рекламных систем, социальных сетей, рекомендательных систем, мессенджеров, а также информацию по поисковым запросам, которые привели посетителя на сайт как в органической выдаче, так и в платных каналах.
- Аудитория. Собирает информацию по полу, возрасту, географии, интересам пользователей и их поведению на сайте. Этот отчет помогает понять, ту ли целевую аудиторию вы привлекаете, и насколько ваш сайт удовлетворяет ее потребностям.
- Содержание. Тут можно смотреть, через какие страницы пользователи попадали на сайт, с каких покидали ресурс и какие страницы чаще всего просматривают. Например, определив страницу выхода, с которой больше всего пользователей покинуло сайт, можно ее доработать или установить кнопки и формы, чтобы повысить конверсию и снизить процент ушедших пользователей.
- Технологии. Этот отчет в Метрике показывает с каких устройств, браузеров и операционных систем пользователи заходили на сайт вплоть до разрешения дисплея и наличия блокировщика рекламы. Эти показатели позволяют определить, насколько хорошо ваш сайт отображается на разных устройствах и под какие устройства и браузеры его нужно затачивать в первую очередь.
Отчет по разрешению экранов пользователей в Яндекс.Метрике
- Мониторинг. Позволяет отслеживать нагрузку на сайт, чтобы избежать неполадок с его работой.
- Электронная коммерция. Отчет по продажам, доходам, среднему чеку и другим параметрам, необходимым для интернет-магазинов.
Все представленные варианты отчетов можно совмещать друг с другом, чтобы, например, посмотреть с каких устройств чаще всего заходят мужчины в возрасте 45+.
Карты и Вебвизор
В Яндекс.Метрике отчеты «Карты» и «Вебвизор» позволяют оценить поведение пользователей на сайте. Вебвизор, например, дает возможность посмотреть запись визита каждого отдельного пользователя. Тут можно увидеть, как пользователь скроллил страницу, на каких разделах останавливался, на какие страницы переходил и так далее.
Запись визита пользователя с мобильного телефона в Вебвизоре Яндекс.Метрики
В отчете «Карты» можно посмотреть:
- Карту ссылок и увидеть, на какие ссылки и разделы кликает больше всего пользователей. Чем более теплый цвет ссылки, тем чаще на нее нажимают. На представленном скриншоте самой часто посещаемой ссылкой меню является раздел «Цены».
Карта ссылок в Яндекс.Метрике
- Карта кликов показывает, в какие части сайта пользователи кликали чаще всего. Иногда некоторые элементы выглядят кликабельными, но на деле таковыми не являются. Пользователи нажимают на них, но ничего не происходит, что вызывает негатив. Этот отчет позволяет выявить и исправить такие места.
Карта кликов в Яндекс.Метрике
- Карта скроллинга показывает, как пользователи листают страницу и какой процент долистывает ее до конца.
Карта скроллинга сайта в Яндекс.Метрике
- Аналитика форм позволяет увидеть, как пользователи заполняют формы и что в них можно улучшить.
Заключение
Яндекс.Метрика – это один из самых точных сервисов аналитики сайта. Его постоянно дорабатывают и совершенствуют, повышая точность и удобство использования. Сама компания Яндекс заинтересована в том, чтобы Метрика сайтов стояла на как можно большем количестве веб-ресурсов, так как таким образом они собирают огромнейший массив данных, необходимых для совершенствования текущих и создания новых сервисов компании.
Как и сказано выше, Метрика удобный сервис для аналитики, но только для аналитика сайта. Поэтому, чтобы получать больше точных данных об эффективности рекламы, необходимо отслеживать обращения в компанию со всех рекламных источников. В этом помогает сервис для отслеживания звонков — Коллтрекинг. Помимо данных о количестве звонков, вы будете получать и другую статистику:
- сколько они длились;
- в какое время были произведены;
- сможете самостоятельно прослушать их и оценить работу менеджера.
Большой плюс этого способа в том, что все процессы автоматизированы, и вы получаете данные о звонках и конверсиях, а также сможете интегрировать Яндекс.Метрику.
Чтобы узнать как это сделать, смотрите видео
Источник: vc.ru
Как установить счетчик на сайт — техническая инструкция с примерами
Если вы уже создали свой сайт и он открыт для индексации поисковыми системами, то в скором времени вам захочется получать информацию о статистике посещаемости, источниках трафика и т.д. Для этого понадобится установить счетчик посещаемости на все страницы ресурса. Давайте попробуем разобраться как и куда устанавливать такие счетчики.
Яндекс.Метрика
Создание
Для создания счетчика Яндекс.Метрики перейдите по ссылке, будучи залогиненым под своим аккаунтом, и нажмите кнопку «Добавить счетчик»:

Затем необходимо заполнить поля «Имя счетчика» и «Адрес сайта», выбрать часовой пояс, принять условия пользовательского соглашения и нажать «Создать счетчик»:

После этого вы сразу же попадете в панель настроек счетчика, где можно выбрать определенные параметры его работы, например включить вебвизор, отслеживать хеш (для ajax сайтов) или установить информер:

Как показано на скриншоте, код счетчика со всеми его настройка представлен в поле, в самом низу. Теперь осталось лишь скопировать код и разместить его на сайте.
Установка
Устанавливать счетчики лучше всего на все страницы ресурса, поэтому размещать код нужно в общем шаблоне.
Яндекс рекомендует размещать их счетчик как можно ближе к началу страницы, то есть после открывающего тега .
В общем виде это будет выглядеть примерно так:

При этом информер не обязательно размещать вместе с основным кодом счетчика, например, его можно убрать в подвал страницы, перед закрывающем тегом :

Google Analytics
Создание
Создание счетчика начинается с регистрации нового аккаунта Google Analytics. Для этого перейдите по ссылке и нажмите «Регистрация».
Далее необходимо заполнить поля «Название аккаунта», «Название сайта», «URL веб-сайта», выбрать «Отрасль» (тематическую категорию сайта) и «Часовой пояс отчетов»:

Затем нажимаем «Получить идентификатор отслеживания» и принимаем пользовательское соглашение:

Сразу после этого вы попадете на страницу с новым счетчиком, код которого необходимо так же разместить на всех страницах сайта.
О подробной настройке счетчика Google Analytics можно прочитать здесь.
Установка
Как добавить сайт и установить счетчик?

Способ установки кода счетчика Botfaqtor может отличаться для разных CMS и конструкторов сайтов.
Желательно установить наш код выше Я.Метрики и Google Analytics.
Установить скрипт -> Копируем обязательный код счетчика -> вставляем его перед тегом .
Установить счетчик в WordPress #

Установить счетчик в Joomla #
Ставим код счётчика напрямую в код шаблона.
Для этого идите на вкладку Расширения -> Шаблоны -> Шаблон.
В редакторе шаблонов найдите файл index.php. Если его нет, на соседней вкладке «Создать переопределение» найдите этот файл и простым нажатием на него создайте файл, который можно править без потерь изменений при обновлении.
Вернитесь на вкладку «Редактор», откройте файл index.php и вставьте код счетчика в секцию < head>< /head>. Сохранитесь.
Установить счетчик в Opencart #
Вставляем код счетчика в header.tpl файл.
catalogviewthemedefault(ваша тема)templatecommonheader.tpl
Установить счетчик на Blogger #
Если вы работаете с платформой Blogger, вам необходимо:
- В панели сайта зайдите на вкладку Дизайн;
- Добавьте на сайт новый гаджет «HTML/JavaScript»;
- Вставьте в этот гаджет свой код счетчика Botfaqtor.ru;
- Сохранитесь.
Установить счетчик на Tilda #
Добавление дополнительного кода блокировок на страницу перед
Мои сайты -> ваш сайт -> Настройки сайта -> Еще -> ищите “HTML-КОД ДЛЯ ВСТАВКИ ВНУТРЬ HEAD” -> Редактировать код -> вставить обязательный код счетчика.


Не забудьте переопубликовать все страницы после сохранения, чтобы изменения применились.
Установить счетчик через Google Tag Manager (GTM) #
Вы можете установить код счетчика отслеживания Botfaqtor через Google Tag Manager (GTM). (Официальный шаблон Botfaqtor GTM)
Шаг 1. Перейдите на страницу https://tagmanager.google.com/#/home
Шаг 2. Авторизуйтесь, перейдите в настройки контейнера GTM.
Шаг 3. Затем перейдите в меню Теги -> Создать.


Шаг 4. В конфигурации тега выберите тип тега, нажав кнопку: в правом верхнем углу.
Шаг 5. Выберите шаблон «Botfaqtor code» в галерее шаблонов.

Шаг 6. Добавьте шаблон в свою рабочую область.

Шаг 7. Настройте конфигурацию тега, указав свой персональный идентификатор сайта и триггер «All pages».

ваш персональный идентификатор ID сайта находится в личном кабинете Botfaqtor на странице настроек сайта.

Шаг 8. Сохраните изменения и отправьте на публикацию.
Установить счетчик на 1С.Битрикс #
Шаг 1. Войдите в систему управления, выберите
“Администрирование” → “Настройки” → “Настройки продукта” → “Сайты” → “Шаблоны сайтов”.
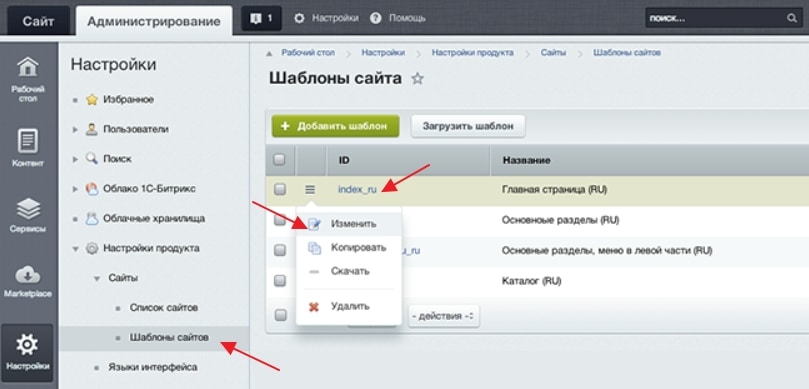
Шаг 2. Откройте нужный шаблон в режиме редактирования.

Шаг 3. Cкопируйте код вашего модуля и вставьте его в шаблон Вашего сайта. Если на Вашем сайте используется несколько шаблонов дизайна, то устанавливать код нужно во все шаблоны.
Также код можно вставить в файл /bitrix/templates/[имя шаблона]/ на FTP-сервере вашего хостинга.
Установить счетчик на UMI.CMS #
Установка через FTP доступ к сайту.
Шаг 1. Зайдите на сайт через FTP и выберите каталог:
/tpls/content/
Шаг 2. В файл «header.inc.tpl» вставьте код виджета сразу после тэга . Если на вашем сайте используется несколько шаблонов, то установить таким образом код нужно во все шаблоны.
Шаг 3. Сохраните файл и обновите страницу вашего сайта.
ИЛИ
Установка через панель администрирования.
Можете также попробовать установить виджет через панель администрирования (хотим предупредить, что в UMI.CMS это реализовано достаточно неудобно, лучше размещать код, используя доступ по FTP)
Шаг 1. Войдите в административную панель UMI, перейдите на страницу, на которой будет размещаться виджет. Нажмите «Редактировать» (редактирование HTML).
Шаг 2. Вставьте код виджета, например, перед закрытием тэга .
Шаг 3. Сохраните страницу и обновите её на вашем сайте.
Установить счетчик на HostCMS #
Шаг 1. Войдите в систему управления HostCMS в режиме администрирования и выберите “Макеты сайта” → “Ваш макет” → “Редактировать”

Шаг 2. Откройте нужный шаблон в режиме редактирования на вкладке «Макет».

Шаг 3. Cкопируйте код Вашего модуля и вставьте его в шаблон Вашего сайта. Если на Вашем сайте используется несколько шаблонов дизайна, то устанавливать код нужно во все шаблоны.
Также код можно вставить в файл /templates/[имя шаблона]/ на FTP-сервере вашего хостинга.
Установить счетчик на Wix #
Шаг 1. Войдите в систему управления сайтом Wix.
Шаг 2. Нажмите “Редактировать сайт“.
Шаг 3. Перейдите в Настройки -> Обзор -> Код отслеживания.

Шаг 4. На странице Коды отслеживания выберите “Новый код”.

Шаг 5. Заполните форму “Сторонний код“

- Вставьте код счетчика: находится на странице редактирования сайта в Botfaqtor.
- введите название: Botfaqtor.
- Куда добавлять код: На все страницы – Загружать код один раз.
- Где разместить код: Head.
- Нажмите кнопку “Добавить“
Установить счетчик на UKIT #
Шаг 1. Возможность размещения своего HTML-кода присутствует только на тарифе «Про», пожалуйста, имейте это ввиду.
Шаг 2. Панель управления -> виджет “Свой код” -> Добавить код.
Шаг 3. Во вкладке “Редактор кода” вставляем код счетчика полученный у нас в сервисе.
Шаг 4. Переходите в “Настройки” выбираете “Выводить код” в и “Применить к страницам” – Все страницы.

Шаг 5. Обязательно переопубликуйте все страницы сайта.
Как проверить корректность установки счетчика на сайт? #
Вариант 1. Через 10 минут после установки счетчика на сайт в личном кабинет Botfaqtor должны начать собираться данные о посещаемости вашего сайта (при условии наличия посетителей на сайте).

Вариант 2. На странице Мои сайты возле каждого сайта есть индикатор показывающий корректность установки счетчика. Можете нажать на него чтоб проверить статус.

- зеленый – корректно установлен
- желтый – проверяется или не получилось проверить
- красный – не установлен
ВАЖНО: Скрипт “проверки счетчика” иногда не может идентифицировать счетчик на сайте, если вы уверены в том, что счетчик на сайте установлен корректно, то как только на сайте будет трафик, надпись обновится на “Установлен корректно”. Автоматическая проверка счетчика осуществляется каждый час, если в течении 2-х дней трафик на сайте не обнаружен, то статус будет автоматически изменен “Не установлен”.
Также статус автоматически меняется на “Не установлен”, если 0 баланс. Достаточно пополнить баланс и счетчик автоматически изменит статус на “Корректно установлен”, при условии что на сайте есть трафик.
Источник: botfaqtor.ru