Don’t be evil!
(трансляция с ЛиРу)
Устанавливаем Telegram для Google Chrome
Внезапно понял, что ICQ давно не пользуюсь, а личку на ЛиРу терпеть не могу. Вот хочу предложить такой вариант.
Давным-давно в одной далёкой галактике руководство многих компаний и фирм боролись с IM (интернет-мессенджером) под названием ICQ (помните такой? а на ЛиРу до сих пор в профилях он у многих есть!). Прошли годы. Что такое ICQ сейчас уже мало кто помнит (уже вижу толпу возмущенных людей в комментарии, которые пишут, что это — не так). Как говорил герой одного фильма: «Сеня!
Про зайцев — это не актуально!». Именно поэтому хочу сегодня рассказать об уникальном IM под названием «Telegram», которым можно пользоваться практически с любого устройства (он даже есть в официальном packages для Gentoo).
Для начала хочу обосновать выбор именно этого IM.
Да, в курсе, что есть WhatsApp, Viber и прочие Skype. Но у Telegram помимо явных недостатков (нет голосовых и видео вызовов) есть следующие достоинства.
Как скачать и установить Яндекс браузер | Установка и настройка яндекс браузера
1. Пользователю предъявляются минимальные требования: наличия телефона, способного принимать SMS.
2. Телефон пользователю нужен исключительно для авторизации программы на новом (или первом) устройстве.
3. Пользователю не нужно помнить (а, значит, невозможности и забыть) логин и пароль для входа в систему.
4. Помимо поиска пользователя по телефону, пользователь может использовать короткое, выбранное им самим, имя (ник).
5. Программа-клиент для Windwos и Linux умеют работать через proxy (привет, Viber!).
6. Можно одновременно вести общение с множества устройств и (или) клиентов.
7. Существуют программы клиенты под практически все современные системы: Антроид, iOS, Wimdows Phone, Windows, macOS, Linux.
Помимо этого есть web-версия для IM «Telegram» (то есть, им можно пользоваться практически из любого браузера без установки ПО на компьютер). Но, по моему мнению, оптимальный вариант для использования Telegram на компьютере — это приложение под бразуеры семейства «Google Chrome» (Яндекс, Opera, Vivaldi и т.д.).
В этом сообщении расскажу, как установить это приложение.
Часть 1. Поиск приложения.
Для того, чтобы что-то поставить, надо знать, что и откуда. Отвечаю. Надо поставить приложение «Telegram» для Google Chrome. Найти его можно по этой ссылке в официальном магазине расширений и приложений для Google Chrome.
Что? А, не можете перейти по ссылке в сообщении? Хорошо, пойдём длинным путём. Тут будет несколько шагов.
Шаг №1
Заходим в официальный магазин ращирений дополнений для бразуера Google Chrome — https://chrome.google.com/webstore/category/extensions?hl=ru.
Шаг №2
Перешли по ссылке из шага №1? Видите, как это просто и приятно? Теперь слева надо найти форму для поиска, набрать там «telegram» и нажать на клавишу «Enter»:
Шаг №3
Теперь выбираем опцию «Приложения»:
Эти 7 настроек браузера изменили МОЙ мир. Топовые фишки браузера, которыми надо пользоваться
Шаг №3 (самый сложный)
Теперь справа надо найти вот это приложение (обычно самое верхнее):
Нашли? Переходим ко 2-ой части.
Часть 2. Установка приложения.
На найденном в 1-ой части приложении надо нажать на кнопку «Установить» ():
Теперь надо подтвердить осознанность этого действия:
Собственно, всё. Приложение установлено в ваш Chrome (Canary, Chromium, Vivaldi и т.д.). И его можно увидеть в списке приложений:
Часть 3. Создаём ярлык для запуска приложения на рабочем столе.
Для большинства нормальных людей гораздо приятнее иметь ярлык для запуска приложения на рабочем столе, а не искать его где-то в недрах браузера. Но как его создать?
Для начала надо ярлык приложения увидеть:
Если этот ярлык не видно или вообще забыли/потеряли/никогда не знали, где в Гугл Хром находятся приложения, перейдите по следующей ссылке: chrome://apps/ (прошу прощения, но её придётся набрать в адресной строке браузера вручную).
Нашли ярлык? Теперь наведите на него указатель мыши и нажмите на ней (на мышке) правую кнопку:
Выберите из выпавшего меню пункт «Создать ярлык» (см. выше).
Теперь надо только подтвердить, что вы реально хотите создать ярлык на «Рабочем столе»:
Всё, ярлык приложения для Telegram на «Рабочем столе» создан!
Часть 4. Запуск и авторизация.
Вы можете запустить приложения для Телеграма в Гугл Хром одним из следующих способов:
1. Используя созданный в части №3 ярлык на рабочем столе.
2. Используя ярлык приложения в списке приложений браузера.
После запуска приложения надо авторизовать. Для этого надо ввести номер телефона, к которому у вас привязан аккаунт Телеграм:
Приложение попросит подтвердить, верно ли вы ввели свой номер телефона:
Если у вас на каком-то устройстве в настоящее время уже открыт Телеграм, система пришлёт код авторизации туда (обратите внимание на то, что написано внутри красной рамки):
В клиент придёт этот код:
И вам останется только правильно прочесть его:
А потом ввести в форму, что есть на скриншоте чуть выше.
Но что делать, если вы не являетесь пользователем Телеграм и решили воспользоваться им впервые? Ничего страшного! Приложение на телефон ставить не надо! (привет, WhatsApp!) Просто надо ввести номер Вашего мобильного телефона и подтвердить его правильность, как описал это выше.
И вам вышлют код через SMS (обратите внимание на то, что написано внутри красной рамки):
После правильного ввода присланного через SMS кода, вас попросят ввести Фамилию и Имя:
Настоящие данные вводить не обязательно. Проверять их всё равно никто не будет.
После этого вам покажут примерно такое окно:
Тут предлагаю найти кнопку «Open settings» и нажать на неё. И там задать короткое имя (username, ник), по которому вас можно будет искать в системе (вторая строка сверху):
Поскольку, как вы уже догадались, большинство ников уже заняты, надо вводить данные до тех пор, пока надпись «Username» не перестанет быть красной. После этого нажмите на надпись «Save».
Теперь научу, как искать пользователей по их никам. Для начала можете для примера найти меня (мой ник — «alisoman»). Для этого надо сначала найти вот это поле:
Потом ввести ник, который ищите:
Как вы видите, система нашла меня в Telegram. Послал сам себе тестовое сообщение:
Обратите внимание, на время отправки и приёма сообщения. Самое смешное, что оба приложения стоят на одном компьютере. Ну, что сказать? Бывает!
Можете попробовать поставить Телеграм и послать мне сообщение. Если будет возможность, отвечу вам.
Вот собственно и всё, что хотел сегодня рассказать.
Стоп! А как же быть пользователям другого очень популярного бразуера под названием «Mozilla Firefox»? Им надо подождать, когда у автора этого сообщения появится свободное время и он опишет расширение для их браузера. Или взять себя в руки и воспользоваться таки поиском в Интернете. Вдруг поможет?
Оригинал записи и комментарии на LiveInternet.ru
Источник: r0st.livejournal.com
Особенности использования WEB версии мессенджера «Telegram»
Многие пользователи, которые сталкиваются на просторах Интернета с упоминанием такой загадочной версии популярного мессенджера, как web, начинают задаваться вопросом, что это такое Телеграмм онлайн и как его использовать. Вот именно об этом и пойдёт речь в статье.

Web версию нельзя назвать самостоятельным мессенджером, поскольку используется привязка аккаунта, ранее созданного с применением версии приложения для смартфона. Именно поэтому просто зарегистрироваться, как в обычной социальной сети, здесь не получится.
Вход и регистрация
Из самого вопроса легко догадаться, что web-версия подразумевает использование браузера и ввод определённого адреса.
Данная версия мессенджера отлично подойдёт для тех, кто не имеет желания и/или возможности установить полноценное приложение.
Для входа следует использовать адресную строку любого удобного для вас браузера и собственно сам адрес – «https://web.telegram.org». Стоит обратить внимание, что сайт использует протокол «https» (HyperText Transfer Protocol Secure), что позволяет осуществлять максимально безопасное соединение.
Итак, после открытия сайта появится окно авторизации. Интерфейс на английском языке, но всё доступно для понимания, даже для пользователя, не владеющего данным международным языком.
В блоке «Sign In» потребуется выбрать из списка страну в строке «Country» и ввести актуальный номер телефона, который уже зарегистрирован в системе. Учитывайте, что телефон должен быть не заблокирован и находиться рядом, так как потребуется подтвердить авторизацию вводом кода, который и поступит на ваш номер телефона.
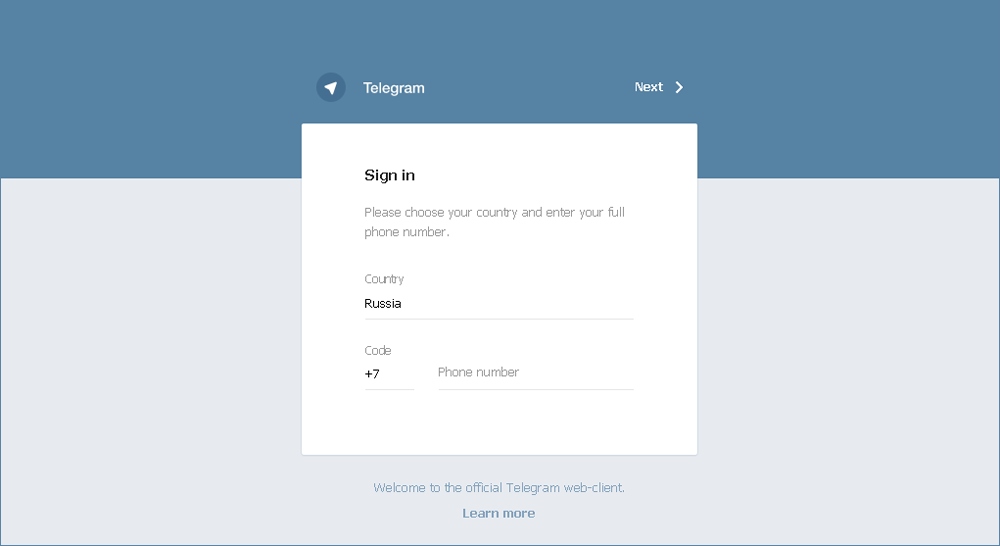
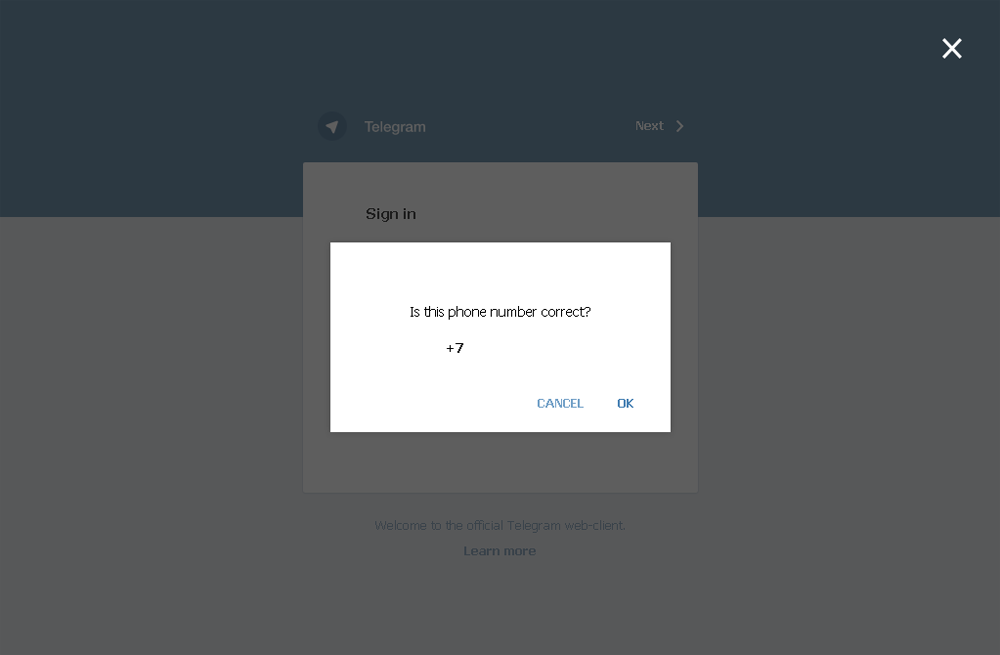
Нажмите «Next», согласитесь с тем, что ввели корректный номер телефона, нажав на кнопку «OK».
Далее, поступит смс сообщение с 5-тизначным кодом, который потребуется ввести в строку «Enter your code». Если вы всё-таки заметили, что ошиблись с номером телефона, вернитесь к предыдущему разделу, нажав на ссылку «Edit phone number».
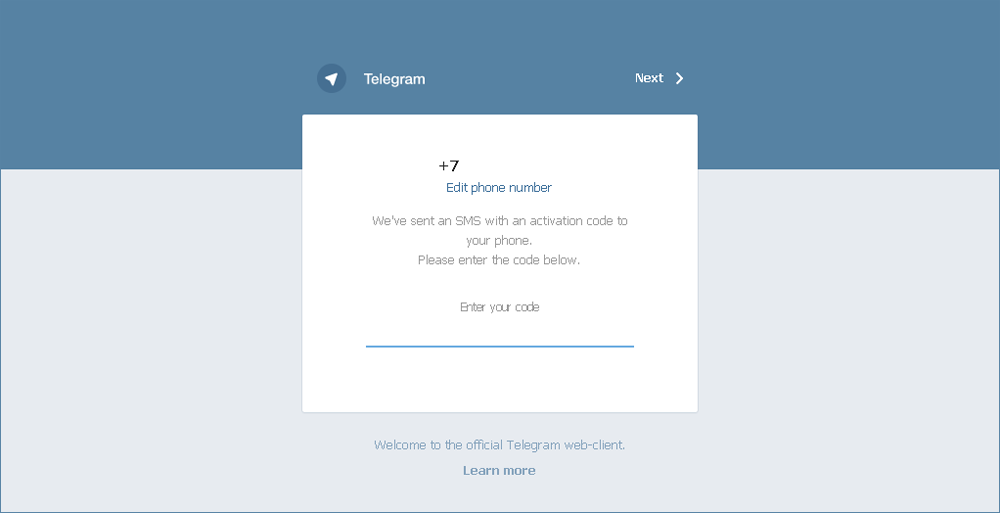
Стартовая страница
После входа сразу же откроется окно вашей начальной страницы со всеми контактами, каналами и активными чатами. К слову, чат откроется ровно на том моменте, с которого вы и прервали предыдущее чтение.
К сожалению, в Telegram веб версия, не поддерживает русский язык. Можно, конечно, воспользоваться встроенным в браузер переводчиком, но всецело полагаться на такие машинные переводы не стоит, хотя этого будет достаточно для определения незнакомых для вас разделов или переписки в чате.
Как пользоваться интерфейсом
Web версия мало чем отличается от декстопного приложения Telegram для Windows.
Для открытия всплывающего меню кликните по значку (три горизонтальные черточки) в левом верхнем углу или кликните просто по «Telegram».
Меню состоит из 5 разделов:
- «New group» (Новая группа);
- «Contacts» (Контакты);
- «Settings» (Настройки);
- «Telegram FAQ» – позволяет перейти в раздел с часто встречаемыми вопросами;
- «About» – это раздел с краткой информации о сервисе.
С четырьмя разделами из пяти всё достаточно понятно, более пристально стоит разобрать «Settings».
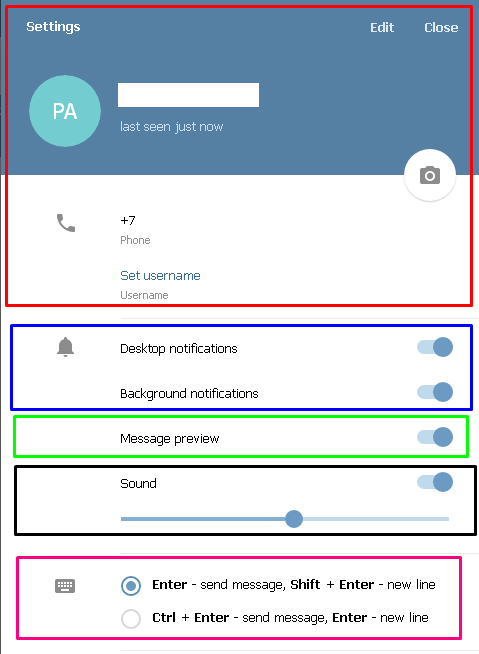
В данном разделе меню можно увидеть и провести следующие параметры (для удобства поделим их на блоки):
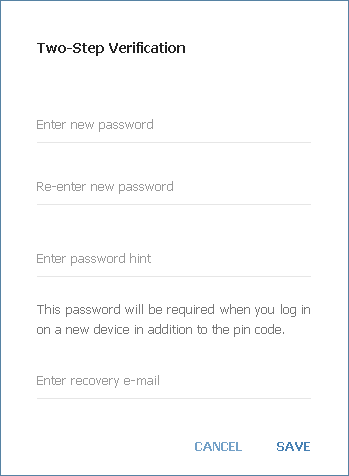
- Блок «Основная информация». Здесь будут указаны: Фамилия и Имя (для изменения нажмите «Edit»), номер телефона, ник, а так же установленное профильное фото и время последнее активности.
- Блок «Уведомление». Для включения/отключения фоновых и всплывающих уведомлений.
- «Message preview» (Предварительный просмотр сообщений).
- «Sound» – позволяет включать/отключать и регулировать громкость звукового сопровождения уведомлений.
- Настройка клавиатурной комбинации отправки сообщения и перехода на новую строку.
- «Language» – позволяет изменить язык интерфейса, помимо английского, Telegram использует: испанский, немецкий, итальянский, голландский и португальский (он же бразильский).
- «Set additional password» (Установка дополнительного пароля) – позволяет установить вход по двухэтапной(двухфакторной) аутентификации.
- «Active Sessions» – показывает последние активные сессии данного профиля.
- «Log out» – предназначен для выхода из профиля.
Благодаря Web-версии, Telegram ушёл далеко вперёд от своих главных конкурентов. Уже миллионы пользователей активно используют возможности «Веба» или «Вебограма» (Telegram Web), как его называют в простонародье, и с каждым днём активных юзеров становится всё больше и больше.
Источник: nastroyvse.ru