В этой статье я расскажу о браузерах для Android TV приставок. Какие бывают, зачем нужны и как их установить. Рассмотрим процесс установки браузера на примере Smart TV приставки Xiaomi Mi Box S. Выполним установку через магазин приложений Google Play и с помощью apk файла. Думаю, что эта статья будет полезная не только владельцам приставок, но и телевизоров с функцией Smart TV, которые работают на Android TV.
Smart TV приставку можно использовать не только для просмотра видео через разные сервисы и программы, но и для просмотра веб-сайтов. Но для этого нужен браузер. Как правило, на приставках, которые работают на Android TV по умолчанию браузер не установлен. Во всяком случае на Xiaomi Mi Box S после ее настройки я браузера не нашел. Почему – не совсем понятно.
В той же компании Google могли без проблем оптимизировать свой веб-браузер Google Chrome для работы на телевизорах, но они это почему-то не сделали. Скорее всего из-за сложности навигации по сайтах с помощью нескольких кнопок на пульте ДУ. Но на моем телевизоре от Philips, который тоже на Android TV браузер был установлен. Правда пользоваться им очень сложно и неудобно.
Установка социальных мессенджеров на андроид тв (Android-TV) приставку с помощью смартфона.
О браузерах на Android TV
Сейчас быстро расскажу что к чему. Значит есть приставки типа Xiaomi Mi Box S и телевизоры, на которых установлена система Android TV. Это Android, который оптимизирован для работы на телевизорах. Не путать с обычным Андроидом, который устанавливают на мобильные устройства. Есть приставки и телевизоры, которые работают на обычном Андроиде – но сегодня не о них.
Магазин приложений Google Play на Android TV сильно урезанный. В нем вы не найдете браузеров Chrome, Opera, Яндекс.Браузер, Mozilla Firefox, который можно найти в Google Play на телефоне или планшете. Все потому, что эти браузеры просто не оптимизированы для Android TV. Забегая на перед скажу, что я их устанавливал через apk файл, но пользоваться ими невозможно. Разве что после подключения мышки.
Но после установки даже иконка браузера в список установленных приложений не выводится. Так что эти популярные браузеры на Android TV не работают.
На момент написания статьи, в Google Play на своей приставке Mi Box S я нашел только два браузера: Puffin TV Browser и TVWeb Browser. Их можно без проблем установить прямо с магазина приложений. Они хоть как-то оптимизированы для управления с помощью пульта. Так же есть еще один неплохой браузер – TV Bro. Но в Google Play его нет, нужно устанавливать через apk файл.
Об этих браузерах, и о том как их установить я более подробно расскажу дальше в статье.
Хочу только добавить, что смотреть сайты через Android TV приставку крайне неудобно. У браузеров очень скудный функционал. Они все время подвисают (особенно на тяжелых страницах, которые завалены рекламой) , управлять с помощью пульта (перемещать курсор по экрану кнопками) очень неудобно. Подключение к приставке мышки (проводной, или беспроводной) , аэромышки, или клавиатуры с тачпадом немного упрощают навигацию по сайтам, но все ровно это неудобно.
Как установить ЛЮБОЕ приложение на телевизор Сяоми? Установка apk файла на Xiaomi P1 Android TV!
Если вы планируете смотреть онлайн фильмы через браузер на своей Android TV приставке – забудьте. Даже если вы запустите воспроизведение фильма, то оно скорее всего будет тормозить. Я пробовал смотреть на нескольких разных сайтах. Ни на одном не смог сделать видео во весь экран. Да и Xiaomi Mi Box S с этим явно не справляется, тормозит.
Один раз сама перезагрузилась.
Установка браузера из Google Play на Android TV
Здесь все очень просто. Открываем Google Play Store (он есть в списке установленных приложений) .
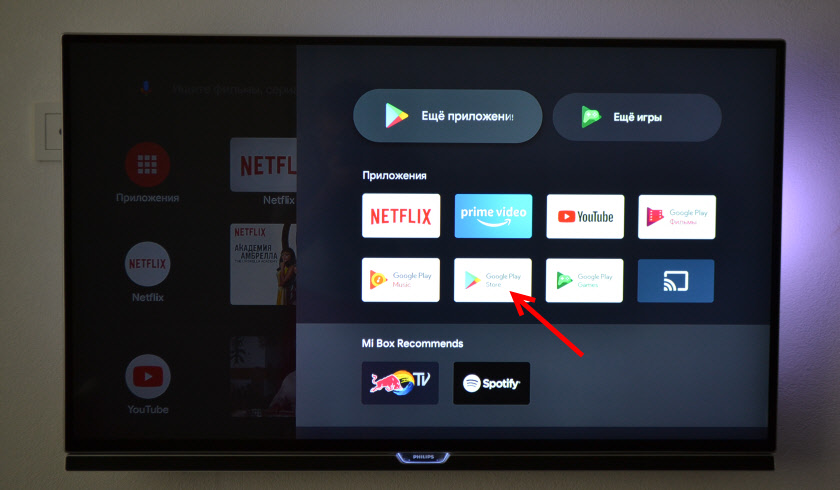
В поиске пишем (или используем головой поиск) «Браузер», или «Browser». Два первых в списке приложения, это браузеры Puffin и TVWeb Browser.
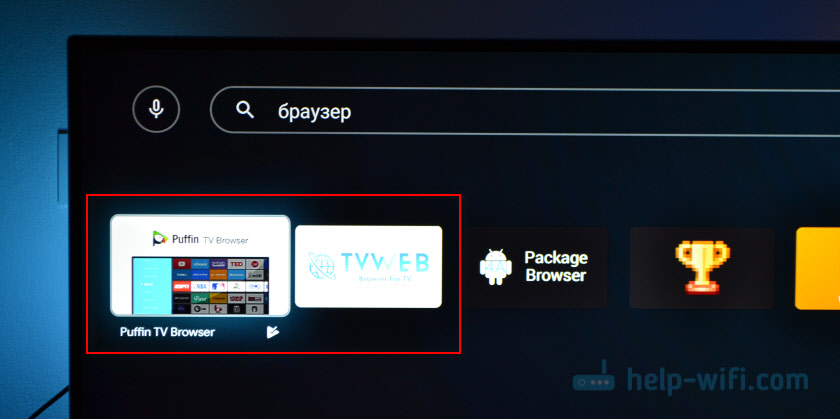
Выбираем любой браузер и нажимаем на кнопку «Установить».
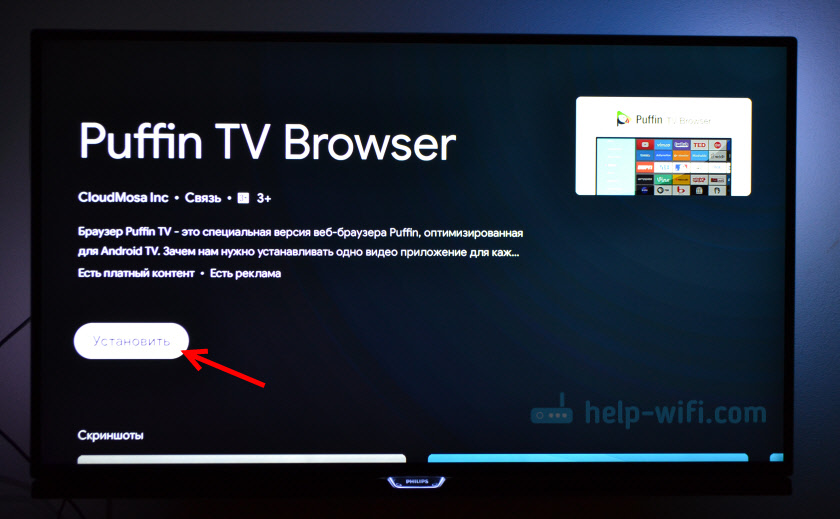
После установки вы сразу сможете запустит браузер. Так же он появится в списке установленных приложений.
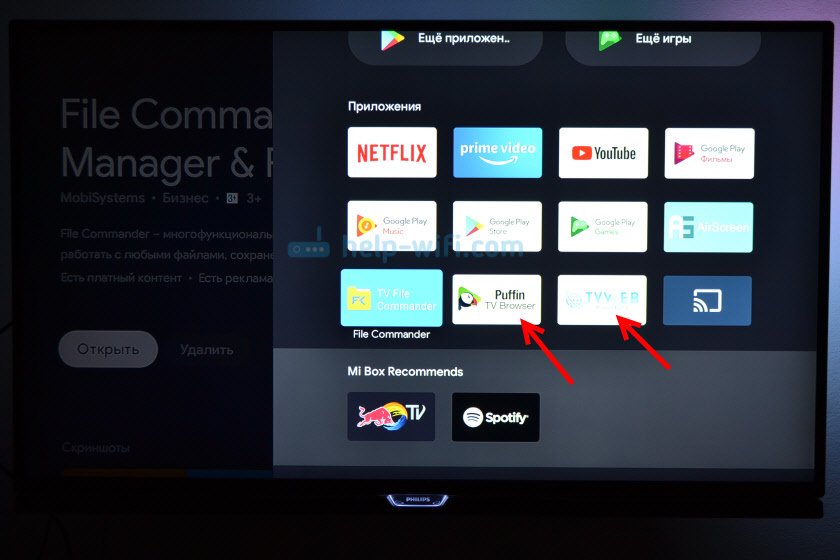
Рекомендую установить оба браузера, чтобы вы могли сравнить и выбрать тот, который вам больше понравится. Или посмотрите мой небольшой обзор этих двух браузеров.
Puffin TV Browser
Стартовая страница этого браузера выглядит вот так:

Есть отдельная кнопка «Введите запрос или URL», нажав на которую можно пользоваться поиском в интернете и найти нужный сайт.

Кстати, даже если вы подключите мышку, с ее помощью набирать текст на клавиатуре не получится. Это нужно делать с помощью пульта, или подключать еще клавиатуру.

Открываем наш help-wifi.com.
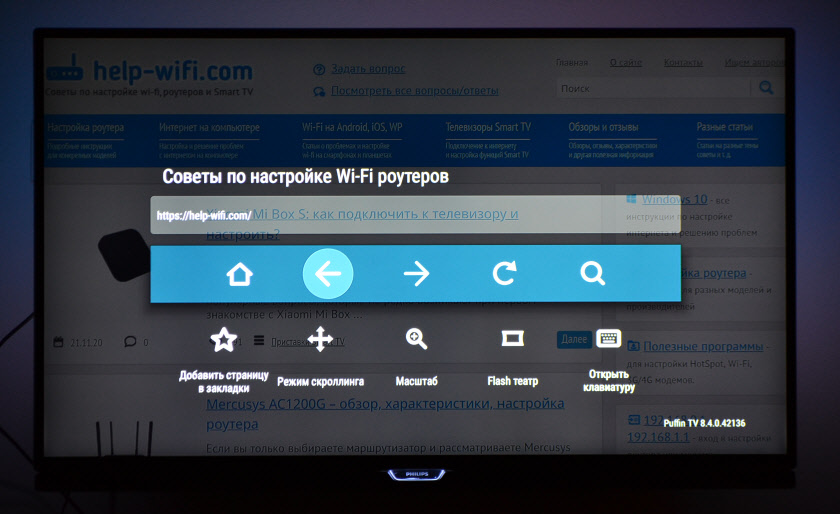
Перемещение курсора с помощью кнопок на джойстике. Чтобы открыть меню (вперед/назад, домой, обновить страницу, масштаб и т. д.) , нужно нажать на кнопку «Назад» на пульте ДУ.
TVWeb Browser
На стартовой странице можно сразу открыть Google, посмотреть историю, перейти в настройки. Есть кнопка поиска в интернете. Запросы можно вводить с помощью экранной клавиатуры, или использовать головой поиск.

Вот так выглядит наш сайт в браузере TVWeb Browser.
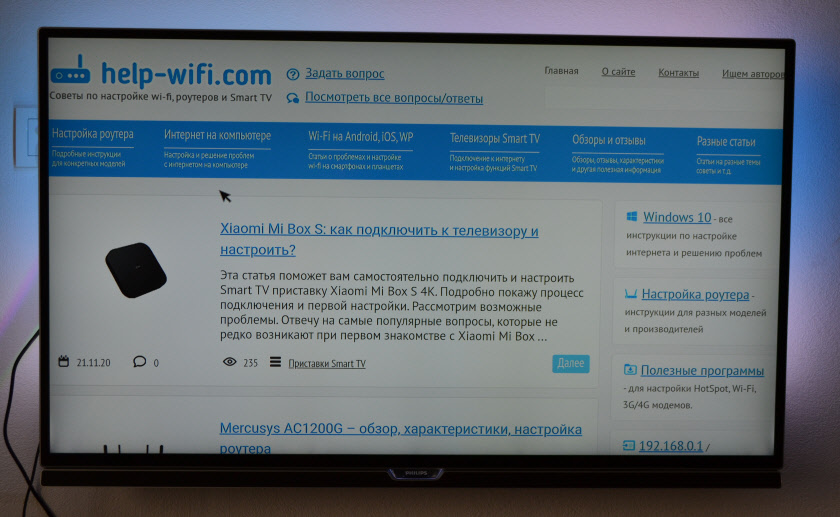
Меню с набором функций, как у Puffin в этом браузере нет. Чтобы открыть меню при просмотре сайта нужно нажать и подержать центральную кнопку на пульте ДУ. Но меню какое-то очень скромное.
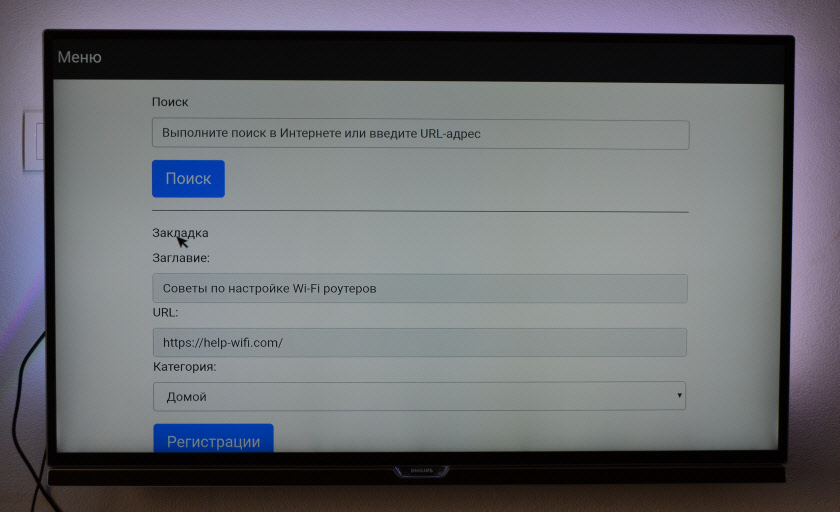
Лично мне Puffin TV Browser понравился больше. У него более широкий функционал, и как-то все более удобно сделано.
Установка браузера с флешки через apk файл на приставку Xiaomi Mi Box S
Браузеры, которых нет Google Play Store можно установить на ТВ приставку с флешки. Загрузив установочный apk файл браузера с интернета. Как я уже писал выше, этим способом можно установить даже Хром, Яндекс.Браузер, Оперу, Firefox. Но я не советую вам это делать, так как они совсем не оптимизированы под Android TV приставки и телевизоры. Только время потратите.
Есть один хороший браузер, которого нет в Google Play Store, но он оптимизирован под телевизоры (управление пультом) . Наверное это лучший браузер для Android TV. Называется он TV Bro. Как я уже писал, его почему-то нет в официальном магазине приложений (на момент написания статьи) , но установить его можно через .apk файл. Этим способом можно установить любой браузер и вообще любое приложение на Xiaomi Mi Box S, которого нет в Google Play.
- Скачайте установочный .apk файл браузера TV Bro на компьютер. Я скачал его за несколько секунд. Ищите по запросу «скачать TV Bro».
- Скопируйте загруженный .apk файл с компьютера на флешку.
- Подключите флешку к Android TV приставке или к телевизору. Я подключил к своей Xiaomi Mi Box S.

- Откройте на приставке Google Play Store, найдите через поиск и установите приложение File Commander. Можно так же использовать X-plore, или другой файловый менеджер.
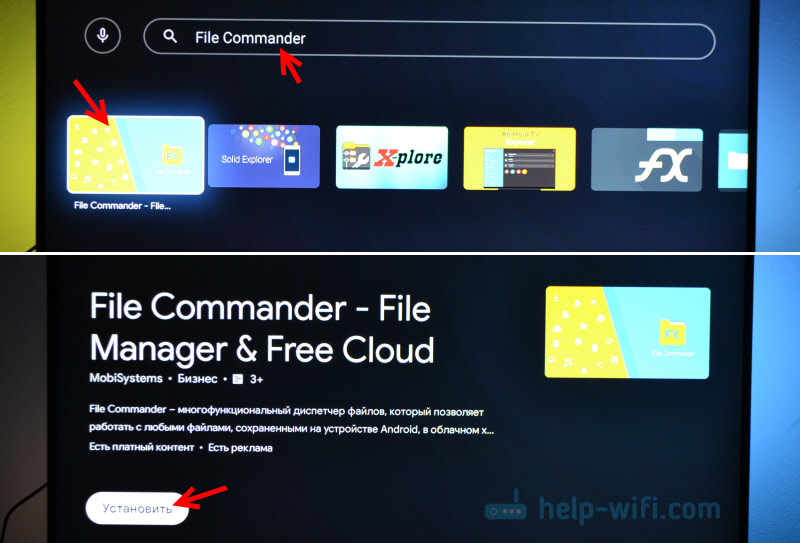
- File Commander пока не запускаем, а переходим в настройки приставки. Откройте раздел «Настройки устройства» – «Безопасность и ограничения» – «Неизвестные источники». И там включаем (разрешаем) наш File Commander. Или другой файловый менеджер, который установлен у вас. Этим мы разрешаем установку приложений через данный файловый менеджер.

- Открываем установленный File Commander и в нем открываем нашу флешку.

- Запускаем .apk файл с нашим браузером TV Bro.

- Нажимаем на кнопку «Установить» и ждем.

- После установки можно сразу запустить браузер. Его иконка так же появится в списке установленных приложений на Xiaomi Mi Box S.

- Вы сможете запустить браузер TV Bro в любой момент и использовать его для просмотра сайтов.
Как искать в интернете и смотреть сайты с помощью браузера TV Bro?
Действительно, TV Bro оказался самым удобным и понятным браузером. Давайте покажу, как с его помощью можно смотреть сайты через Смарт приставку и как им пользоваться. На главной странице отображаются ссылки на популярные сайты и социальные сети. Так же там будут отображаться сайты, на которые вы заходили.
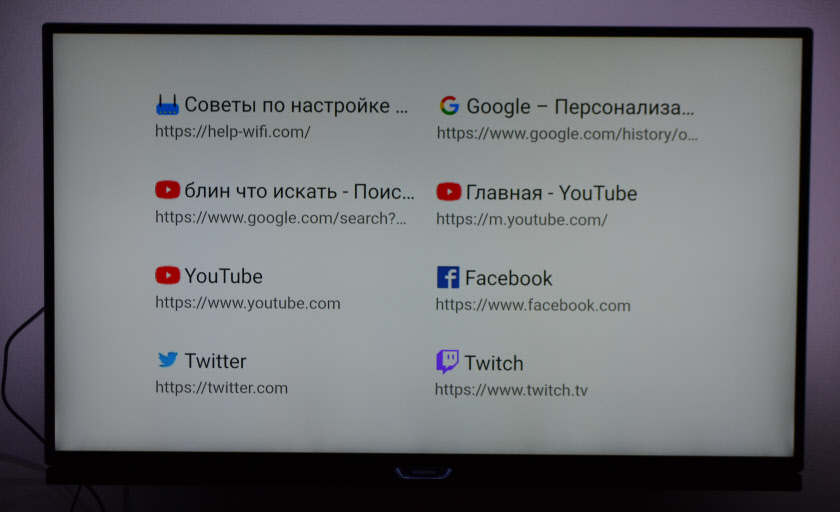
Чтобы открыть меню – нужно на пульте ДУ нажать на кнопку «Назад».

Сверху панель с кнопками «Закрыть браузер», «Головой поиск», «История», «Избранное», «Загрузки» и «Настройки». Там же есть строка для ввода адреса сайта или поискового запроса и вкладки. Снизу строка со стандартными кнопками: «Стоп», «Вперед/назад», «Обновить страницу», кнопки изменения масштаба и кнопка «Домой».
Это меню можно вызвать в любой момент. При просмотре сайта, например.

Навигация по сайту осуществляется с помощью курсора, который можно перемещать кнопками на пульте.
Одна особенность: когда нажимаете на ссылку, такое впечатление, что ничего не происходит. Нужно немного подождать и все откроется. Просто нет индикатора загрузки. Возможно, в следующих версиях это исправят.
В настройках TV Bro можно сменить поисковую систему и User Agent браузера. Там же можно назначить быстрые клавиши и посмотреть версию установленного браузера.

В целом, TV Bro неплохой браузер. Я даже попытался запустить просмотр фильма онлайн на сайте. И даже получилось. Но наверное не хватает производительности Xiaomi Mi Box S. Тормозит, вылетает, во весь экран сделать не получилось (но это уже программная проблема) .

Смотреть онлайн фильмы через браузер у вас вряд ли получится. Да и не удобно это. Лучше через специальные приложения.
Выводы
Браузеры для Android TV есть, и установить их не сложно. Но вот толку от них немного. Пользоваться ими не очень удобно. Можно к приставке или телевизору подключить мышку и клавиатуру, что упросит процесс навигации по сайту. Но все равно, полноценным браузером это назвать сложно.
Но если хочется и очень нужно, то можно пользоваться.
Думаю, что в Google могли бы оптимизировать свой Chrome для работы на Андроид ТВ. Или та же Opera могла бы сделать браузер для этой платформы. Но почему-то они это не делают. Возможно считают, что он там просто не нужен.
А каким браузером вы пользуетесь на своей Android TV приставке и для каких целей его используете, что смотрите? Поделитесь в комментариях. Задавайте вопросы.
![]()
31

125947
![]()
Сергей
![]()
Приставки Smart TV
Источник: help-wifi.com
Как транслировать видео из ВК
В данной статье мы рассмотрим, как можно транслировать видео из ВКонтакте на различные устройства, такие как телевизор или компьютер. Процесс трансляции достаточно прост и не требует особых навыков или знаний в области технологий.
Как транслировать видео с ВКонтакте на телевизор
- Необходимо установить приложение VK Video на телевизоре или на ТВ приставке.
- Запустите стрим на своем телефоне, планшете или компьютере.
- В верхней части экрана появится значек «Транслировать на. », выберите устройство, на котором вы хотите просмотреть трансляцию.
Как транслировать фильм с ВК на телевизор
Существует возможность осуществить трансляцию фильма с ВКонтакте на телевизор. Для этого необходимо:
- Зайти в настройки телевизора и выбрать вкладку «Подключенные устройства».
- Далее необходимо выбрать функцию «Трансляция» в настройках.
- В верхней части экрана отобразится значок «Транслировать на. » — выберите устройство, на котором хотите просмотреть фильм.
Как можно транслировать видео на Android TV
Для трансляции видео на Android TV нужно выполнить следующие шаги:
- Убедитесь, что устройство и Android TV подключены к единой сети Wi-Fi.
- Откройте приложение с контентом, который вы хотите транслировать.
- В приложении нажмите на кнопку «Трансляция».
- Выберите телевизор, на который вы хотите смотреть трансляцию.
- Когда иконка «Трансляция» изменит цвет, это означает, что подключение установлено.
Можно ли стримить через ВКонтакте
Да, это возможно. Для трансляции в браузере нужно выполнить следующие шаги:
- Зайдите в раздел «Видео» вашего профиля или сообщества.
- Нажмите кнопку «Эфир» и выберите «Веб-камера».
- Введите название, загрузите обложку и укажите категорию, которая поможет алгоритмам подобрать для вас релевантную аудиторию.
Полезные советы
- Убедитесь, что телевизор, на котором вы хотите смотреть трансляцию, подключен к Wi-Fi.
- Не забывайте обновлять приложения на ваших устройствах, это поможет избежать ошибок или сбоев в работе.
- Учтите, что наличие хорошего интернет-соединения может существенным образом повлиять на качество трансляции.
- Если вы транслируете подрядчиков или спортивные мероприятия, убедитесь, что у вас есть все необходимые права на использование контента.
Выводы
Трансляция видео из ВКонтакте на различные устройства — процесс, доступный практически каждому пользователю смартфона или компьютера. Следуя нашему руководству, вы сможете легко и удобно наслаждаться любимыми контентом на большом экране телевизора, не выходя из дома.
Как добавить видео к себе в ВК
Если вы хотите добавить видео к себе в профиль ВКонтакте, не нужно проходить авторизацию. Вам потребуется официальное приложение ВКонтакте на вашем устройстве. Откройте это приложение и найдите интересующий вас видеоролик. Затем нажмите на кнопку «Поделиться», которая представлена в виде стрелки, и выберите из списка «Загрузчик видео».
Когда видео появится в загрузчике, начните воспроизведение и нажмите на кнопку скачивания, расположенную на странице проигрывания. Теперь видео доступно на вашем устройстве и может быть добавлено к вашему профилю на ВКонтакте. Этим простым способом вы можете быстро и легко добавлять видео к себе в профиль на ВКонтакте, не прибегая к авторизации и дополнительным сложностям.
Как загрузить клип из ВК
Для того чтобы загрузить клип из ВК, необходимо открыть раздел с клипами на левой панели меню. После этого нужно нажать на кнопку «Опубликовать клип», которая находится в правом верхнем углу экрана. Далее выберите, от чьего имени вы хотите загрузить ролик — личной страницы или сообщества. Выберите видео, которое желаете загрузить, или перетащите его в область загрузки.
Важно помнить, что для того, чтобы вы могли опубликовать клип на своей странице, он должен соответствовать условиям использования. Если видео было загружено на страницу сообщества, то только администраторы могут размещать его в новостях. Загрузка клипов на страницу или сообщество поможет разнообразить контент и привлечь новых подписчиков.
Куда сохраняются скаченные видео из ВК
Если вы скачиваете видео с ВКонтакте, то они автоматически сохраняются на ваше устройство и их можно найти в разделе «Скачанное». Это происходит благодаря технологиям «VK видео», которые ускоряют передачу данных и снижают задержки, а также использованию геораспределенной сети доставки контента. Все это позволяет быстро загружать видео на пользовательские устройства. Интересно отметить, что скачивание видео с ВКонтакте можно рассматривать, как еще один способ сохранения понравившегося контента. Ведь когда-то мы смотрели видео только онлайн, а сейчас, благодаря таким возможностям, мы можем скачивать их на свои устройства, чтобы просмотреть их в любое удобное время, где бы мы ни находились.
Как добавить видео ВКонтакте к себе в видеозаписи
Для того, чтобы добавить видео ВКонтакте к себе в видеозаписи, необходимо зайти в раздел Видео и нажать на синюю кнопку Видео в левом верхнем углу экрана. Далее, вы можете загрузить ролик с компьютера или добавить его с другого видеохостинга, например, с Youtube или Vimeo. Если вы хотите загрузить видеозапись с компьютера, то вам следует нажать на Видео и выбрать файл. При добавлении видео с другого видеохостинга, вам нужно просто скопировать ссылку на видео и добавить ее в соответствующее поле. После добавления видеозаписи она станет доступна для просмотра в вашей видеоколлекции и у вас будет возможность делиться ею со своими друзьями и подписчиками.
Для того, чтобы транслировать видео из ВКонтакте, нужно зайти в профиль или сообщество и перейти в раздел «Видео». Затем необходимо выбрать кнопку «Эфир», а после этого — «Веб-камера». Теперь нужно придумать название для трансляции, загрузить обложку и выбрать категорию, которая поможет алгоритмам выбрать соответствующую аудиторию.
Если все готово к началу трансляции, можно нажать одну кнопку чтобы начать вещание. Эта функция позволяет пользователям настроиться на прямые эфиры и увидеть трансляции из первых рук, общаться с автором и задавать вопросы в чате. Трансляция также доступна для запоминающихся моментов, которые можно потом использовать для увеличения популярности и привлечения новой аудитории.
Источник: mostalony.ru
Как просмотреть или добавить приложения на телевизор (для моделей не Android TV)
ВАЖНО. Приложения доступны не для всех телевизоров BRAVIA. Чтобы узнать, поддерживает ли ваш телевизор функции, описанные в данной статье, обратитесь к поставляемому с ним руководству или на сайте поддержки Sony, пройдя на страницу продукта.
Можно ли добавить приложения на Смарт-телевизор (не Android TV)?
К сожалению, если интересующего вас приложения нет в общем списке в меню, то добавить его туда самостоятельно невозможно. Новые приложения могут быть добавлены в список приложений путём обращения владельца/провайдера сервиса или приложения в Sony для сотрудничества. Уточните у владельца/провайдера интересующего вас сервиса/приложения о его намерениях предоставлять свой сервис/приложение на вашей модели телевизора Sony.
Как просмотреть приложения на телевизоре
Чтобы просмотреть приложения, установленные на телевизоре, используйте следующий путь меню:
- Нажмите кнопку HOME на пульте дистанционного управления.
- Выберите Приложения или Все приложения.
Для просмотра этого видео в Youtube примите все файлы cookie.
Зайдите в настройки файлов cookie ниже и включите сохранение файлов cookie для Youtube в разделе «Функциональные».
Источник: www.sony.ru