Этот онлайн-чейнджер поддерживает все популярные форматы файлов. Он также конвертирует файлы в другие форматы. Например, вы можете увеличить громкость файла WAV и сохранить его как MP3.
Неограниченный размер
Вы можете загружать большие аудио- и видеофайлы. Это приложение поддерживает файлы весом до 10 ГБ , то есть нет необходимости сжимать что-либо перед началом редактирования.
Надежно и надежно
Несмотря на то, что вы загружаете свои файлы в наши онлайн-аудио инструменты, не нужно беспокоиться о конфиденциальности. Мы используем SSL-сертификаты для создания зашифрованного канала между пользователем и сервером. Никто никогда не сможет помешать вашему процессу изменения скорости звука.
Надежно и надежно
Вам не нужно беспокоиться о защите. В нашем приложении используются безопасные технологии и сертификация SSL, чтобы ваши файлы оставались конфиденциальными.
Легко редактировать
Для использования нашего приложения не требуется предварительного опыта или технических навыков. Каждый может освоить этот онлайн-регулятор громкости благодаря интуитивно понятному веб-интерфейсу.
Хочешь увеличить громкость на твоём IPhone? Жми сюда!!!
Бесплатное использование
Наше приложение позволяет бесплатно изменять настройки громкости. В дополнение к этому, в нем нет рекламы, спама по электронной почте или разблокируемых ограничений.
Как сделать мп3 громче?
Открыть файл
Выберите файл, который вы хотите изменить, на своем устройстве, в папках Dropbox или Google Диска или откройте его по URL-адресу.
Отрегулируйте громкость
Затем используйте ползунок громкости в нижней части приложения, чтобы установить желаемый уровень громкости.
Сохранить измененный файл
Сохраните аудиофайл в желаемом формате (mp3, m4a, m4r, flac или wav) и нажмите «Сохранить», чтобы загрузить его.
Приложение Volume Changer позволяет увеличивать громкость видео онлайн без потери исходного качества. Этот бесплатный онлайн-чейнджер работает со всеми форматами аудиофайлов (включая mp3, m4a, wav, m4r и flac). Он также работает как аудиоконвертер, позволяя сохранять файлы в любом желаемом формате. Для его использования не требуется никаких технических навыков — просто переместите ползунок, чтобы изменить громкость.
Источник: mp3cut.net
Как увеличить звук в браузере Google Chrome: 5 лучших расширений

Большая часть онлайн видео или аудиоконтента имеет разный уровень звука (громкости). Бывает такое, что видео или аудио тихо звучат и повышение уровня громкости на ПК не помогает. Что делать в таком случае — расскажу в статье.

Google Chrome регулирует звук микрофона ВКонтакте
Увеличить громкость звука видео и аудио в Google Chrome
Обычно для увеличения громкости видео или звука мы используем элементы управления на уровне ОС (Windows, MacOS). Когда мы достигаем 100%, большинство из нас думает, что это максимум, который мы можем получить. Но звук, который мы получаем из динамика, определяется элементами управления, установленными производителями устройств. Производители устройств настраивают динамик на такой уровень, чтобы он продолжал работать даже после многих лет использования.
В Chrome нет встроенного регулятора громкости для увеличения уровня звука выше того, что установлено ОС. Здесь на помощь приходят расширения для браузеров.
Существуют сотни расширений, которые говорят, что увеличивают громкость видео и звука в Google Chrome, но не все из них на самом деле работают. Чтобы упростить вам задачу, я протестировал их работу и выбрал топ-5 расширений, которые, по моему мнению, выигрывают битву за счет дизайна, удобства, работоспособности и доступности. Поехали!
1. Volume up — увеличить громкость
Самым первым расширением, которое рекомендую всем, является Volume up. Одним из преимуществ данного расширения является кнопка «Сбросить по умолчанию». Это позволяет пользователю установить громкость на начальный уровень. Ни одно расширение не имеет такой функции, что очень удобно, если нужно быстро сбросить громкость, а не двигать ползунком.
Шаг 1: Нажмите на эту ссылку, чтобы перейти на страницу расширения. Вы также можете выполнить поиск «Volume up» в магазине расширений Chrome.
Шаг 2: Когда вы окажетесь на странице расширений, нажмите «Установить». После добавления расширения вы найдете его на панели расширений.
Шаг 3: Теперь обновите страницу, на которой тихая громкость. Нажмите на значок Volume up. Он будет показывать текущий уровень громкости.
Шаг 4: Вы увидите ползунок для управления громкостью конкретной вкладки. По умолчанию он установлен на 100%, и вы можете увеличить громкость до 600%.
- Volume up для Google Chrome
- Volume up для Opera
2. Volume Master
Почему данное расширение не на первом месте моего рейтинга, если у него так много пользователей? Как я говорил выше, на мой выбор повлиял дизайн, удобство, работоспособность и доступность. Данное расширение отсутствует в магазине расширений Opera.
Отличительной особенностью данного расширения есть то, что отображается список вкладок, на которых есть видео или аудио контент. С точки зрения удобства использования — 3 из 10, потому что никогда не смотрю или не слушаю музыку параллельно на разных вкладках. Поэтому мне нравятся простые расширения, где есть ползунок увеличения / уменьшения звука для текущей вкладки.
Недостатком данного расширения является то, что нет переводов. Доступно только на английском языке.
Шаг 1: Перейдите по ссылке, чтобы перейти на страницу расширения.
Шаг 1: Перейдите по ссылке, чтобы перейти на страницу расширения.
Шаг 2: Нажмите «Установить».
Шаг 3: Обновите страницу с аудио или видео. Нажмите на значок Volume Master в шапке браузера.
Шаг 4: С помощью ползунка увеличьте громкость.
3. Volume Booster
«Улучшенная версия» Volume Master. Управлять громкостью, помимо ползунка, можно с помощью быстрых кнопок вверх-вниз, влево-вправо. Очень приятный дизайн.
Присутствует функция сброса громкости на стандартного значения. Это делается с помощью клавиши Пробел на клавиатуре. Также можно выключить звук при нажатии на клавишу M.
Шаг 1: Нажмите на ссылку, чтобы перейти на страницу расширения. Вы также можете выполнить поиск «Volume Booster» в магазине расширений Chrome.
Шаг 2: Когда вы окажетесь на странице расширений, нажмите «Установить».
Шаг 3: Теперь обновите страницу, на которой тихая громкость. Нажмите на значок Volume Booster.
Шаг 4: Увеличьте громкость до 600% с помощью быстрых кнопок или.
- Volume Booster для Chrome
- Volume Booster для Opera
4. Volume Booster
Следующим в нашем списке идет Volume Booster. Он также обеспечивает то, о чем заявляет, и увеличивает громкость в Google Chrome. Очень простое расширение, но без идеи.
Шаг 1: Посетите этот URL-адрес или выполните поиск по запросу «Volume Booster» в магазине расширений Chrome, чтобы перейти на его страницу.
Шаг 2: Как и при установке других расширений, нажмите «Установить» .
Шаг 3 После добавления расширения вы найдете его значок на панели расширений. Во время воспроизведения видео нажмите на значок, и вы получите ползунок для увеличения уровня громкости. Отрегулируйте ползунок в соответствии с вашими требованиями, и все готово.
5. Ultimate Volume Booster
Скорее всего копия уже указанного выше расширения Volume Master. Похоже по дизайну и функционалу, но все равно расширение увеличивает звук в браузере.
Шаг 1: Перейдите по адресу или выполните поиск по запросу «Ultimate Volume Booster» в магазине расширений Chrome.
Шаг 2: Нажмите «Установить».
Шаг 3 Теперь обновите страницу, на которой тихо звучит фильм. Нажмите на значок Ultimate Volume Booster.
Шаг 4: Передвиньте ползунок на нужный уровень громкости.
Заключительные слова
Увеличить уровень громкости в Google Chrome очень легко с помощью указанных расширений для увеличения громкости. Если вы столкнулись с проблемой со звуком в видео, вы должны попробовать их и не пожалеете об этом. Здесь я порекомендовал те расширения, которые, по моему мнению, работают лучше всего, но вы можете попробовать и другие. В любом случае, какой ваш опыт использования расширений Chrome для увеличения громкости? Пишите в комментариях.
Спасибо, что читаете! На данный момент большинство моих заметок, статей и подборок выходит в telegram канале «Левашов». Обязательно подписывайтесь, чтобы не пропустить новости мира ИТ, полезные инструкции и нужные сервисы.
Респект за пост! Спасибо за работу!
Хотите больше постов в блоге? Подборок софта и сервисов, а также обзоры на гаджеты? Сейчас, чтобы писать регулярно и радовать вас большими обзорами, мне требуется помощь. Чтобы поддерживать сайт на регулярной основе, вы можете оформить подписку на российском сервисе Boosty. Или воспользоваться ЮMoney (бывшие Яндекс Деньги) для разовой поддержки:
Заранее спасибо! Все собранные средства будут пущены на развитие сайта. Поддержка проекта является подарком владельцу сайта.
Источник: levashove.ru
Как сделать звук громче, если громкость на полном
При просмотре некоторых фильмов могут возникать неудобства относительна качества звука — он слишком тихий, даже если выставить громкость на максимум. Обычно этим страдают старые дублированные фильмы. Кроме того, небольшой мощностью динамиков могут обладать и устройства, через которые происходит просмотр — компьютер, планшет или смартфон.
Что делать, если уровень громкости выставлен на максимум, а звука всё равно не достаточно? Рассмотрим решение этой задачи для мобильных устройств и компьютеров.

Как увеличить громкость на Android
Действительно ли уже максимум
Часто бывает, что пользователю кажется, что громкость его смартфона он установил на максимум, но на самом деле всё не так. Если увеличивать громкость, не запустив мультимедийное приложение или игру, то звук увеличивается лишь для вызова. А уровень игр, видео и аудио регулируется отдельно.
Чтобы убедиться в том, что используется весь потенциал мощности вашего устройства, нужно сделать следующее:
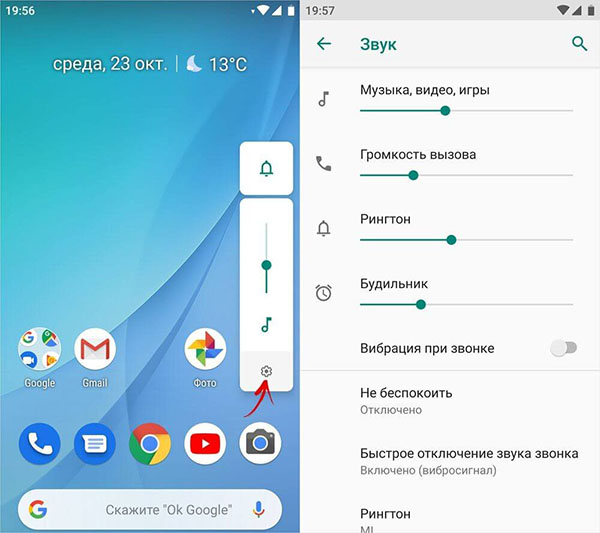
- Нажмите на любую кнопку громкости — увеличение или уменьшение. Вы увидите шкалу регулировки уровня громкости.
- Нажмите на иконку в виде шестерёнки (на разных версиях Android одна иконка может выглядеть по разному). И вы увидите уровни громкости для разных звуков — будильник, вызов, рингтон и мультимедиа (музыка, видео, игры). Чтобы увеличить громкость игры, фильма или песни, нужно выставить на максимум соответствующую громкость.
В этом видео вы можете узнать о том, как увеличить громкость на смартфонах Xiaomi:
Виртуальный усилитель для Android
Очевидно, что для увеличения громкости можно использовать сторонние физические усилители звука, например, Bluetooth-колонку. Но кроме них есть ещё виртуальные усилители, которые на программном уровне могут увеличить громкость даже больше, чем задано прошивкой устройства по умолчанию.
Программа называется Goodev. Скачать её можно по этой ссылке. Чтобы воспользоваться ею, следуйте инструкции ниже:
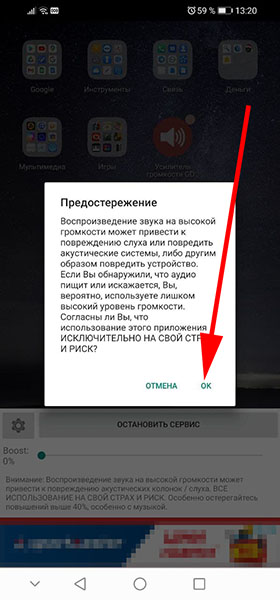
-
После запуска приложения первым делом вам придётся согласиться с предупреждением, которое говорит о вероятном повреждении слуха или мобильного устройства. Поэтому, если по мере использования вы услышите неадекватные звуки, лучше сделать тише. Повреждение телефона в этом случае является не гарантийным случаем. Нажмите «Ok», чтобы продолжить.
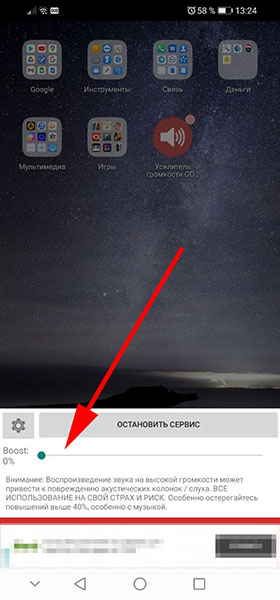
После этого внизу экрана вы увидите элементы управления. С помощью опции «Boost» вы можете увеличивать громкость до 60% (по умолчанию) от максимального показателя.
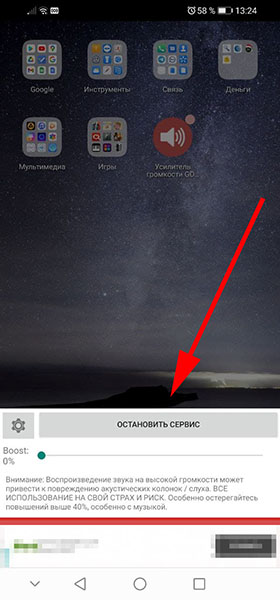
Кнопка «Остановить сейчас» закрывает усилитель и громкость больше не будет усиливаться.
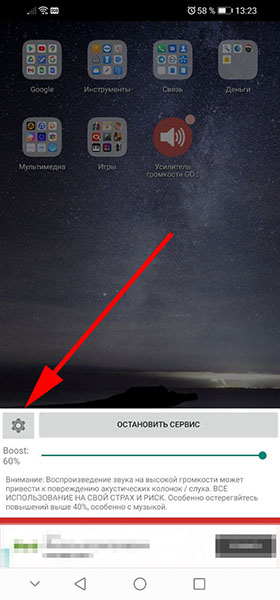
Если нажать на шестерёнку, то можно увидеть настройки приложения.
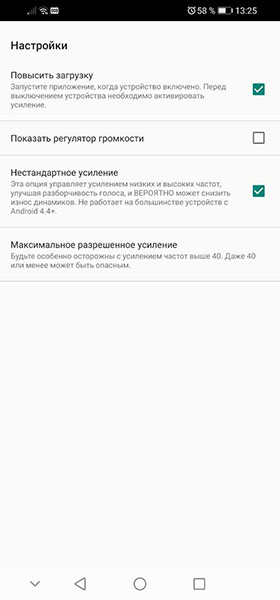
Здесь можно увидеть интересные для пользователей опции, например, повысить максимальный порог от 60% и выше. Но не забывайте о предупреждении в начале.
Увеличение громкости через инженерное меню на устройствах на базе процессоров Mediatek
Инженерное меню присутствует во всех устройствах под управлением Android с процессором Mediatek (MTK). Оно позволяет получить доступ к скрытым опциям устройства. Однако это меню скрыто не зря, так как неправильное его использование может повредить смартфон и это будет не гарантийный случай.
Есть сервисные коды, с помощью которых можно войти в инженерное меню. Но для разных устройств они разные. Поэтому самый простой способ — использовать приложение MTK Engineering Mode, скачать которое можно здесь.
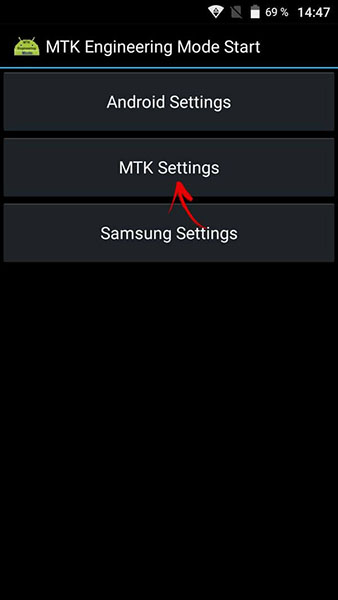
-
После скачивания и установки откройте приложение MTK Engineering Mode и зайдите в раздел «MTK Settings».
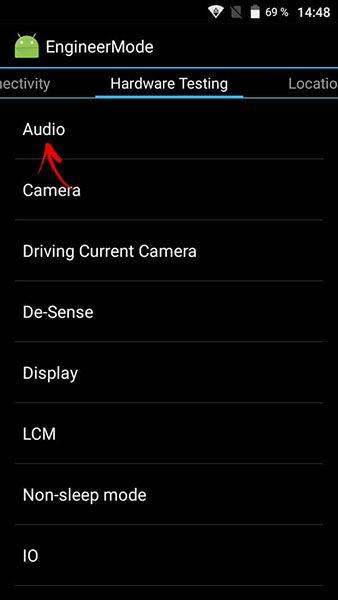
Жестом пальца влево попадите во вкладку меню «Hardware Testing». Здесь нужно открыть раздел «Audio».
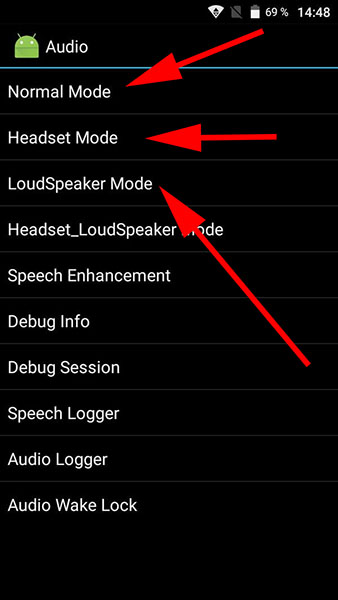
Опция «Normal Mode» управляет за громкость динамиков устройства, опция «Headset Mode» — уровень громкости в наушниках, а «LoudSpeaker Mode» — громкость рингтона вызова.
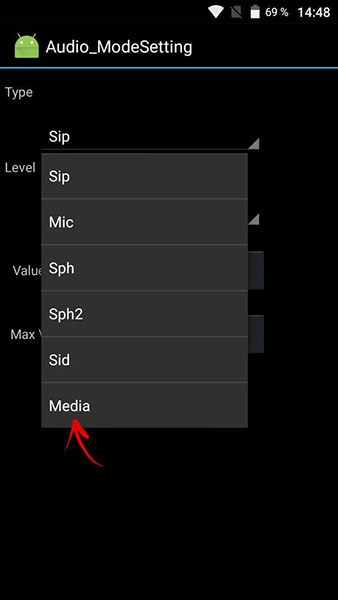
В опциях «Normal Mode» и «Headset Mode» в списке «Type» нужно выбрать вариант «Media», чтобы начать управлять громкостью динамиков и наушников при воспроизведении мультимедийных файлов.
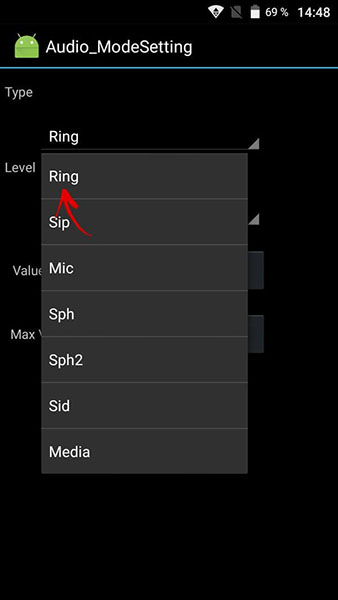
В опции «LoudSpeaker Mode» в списке «Type» нужно выбрать вариант «Ring», чтобы начать управлять громкостью рингтона во время входящего вызова.
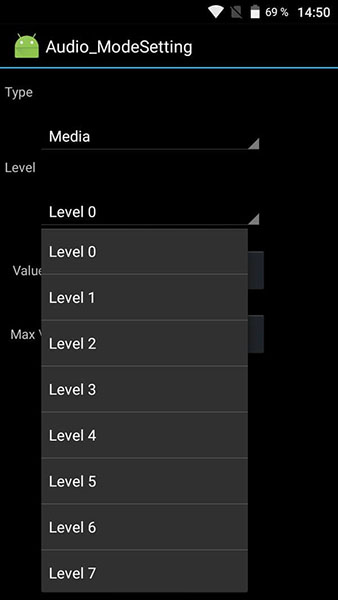
В каждой из этих опций есть список «Level». Он отвечает за уровень громкости на каждом делении (при нажатии на кнопку увеличения/уменьшения громкости).
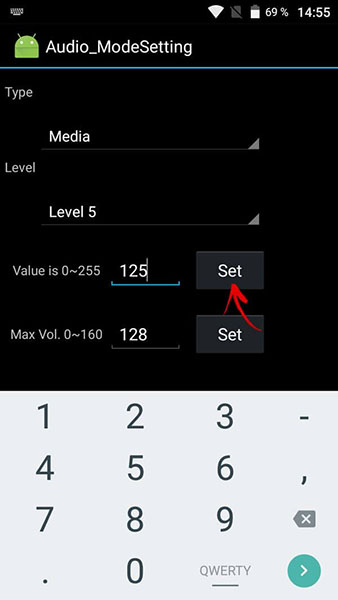
Выбирая каждый уровень, в поле Value укажите желаемый уровень громкости от 0 до 255. Рекомендуется повышать не более, чем на 10-15 единиц на каждом уровне. Например, если по умолчанию установлено 110, рекомендуется повысить до 125. После каждого изменения следует нажимать кнопку «Set».
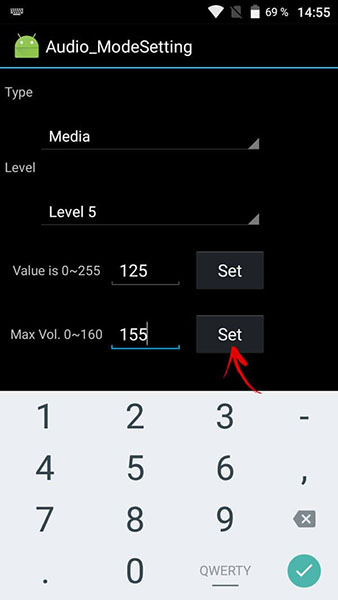
На всех уровнях опция «Max Vol» имеет одинаковое значение. Его можно повысить на каждом уровень до 155. После каждого ввода нужно также нажимать «Set».
Как увеличить громкость на iOs
На iOs есть способ увеличить громкость, но только стандартными средствами, без использования дополнительных программ. Способ пригоден только для увеличения громкости музыки из плеера.
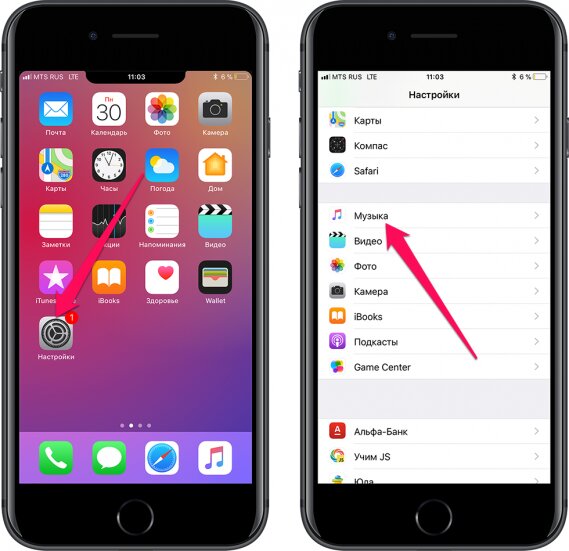
-
Войдите в раздел «Настройки», а затем «Музыка».
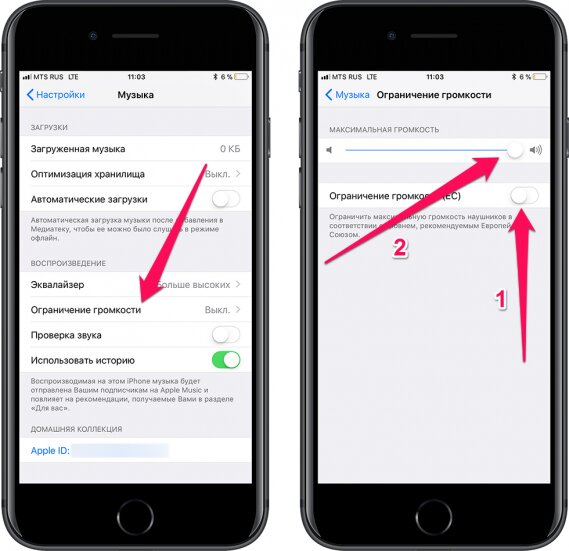
Зайдите в раздел «Ограничение громкости» и убедитесь, что максимальная громкость установлена до предела. Если переключатель «Ограничение громкости (ЕС)» включен, то отключите.
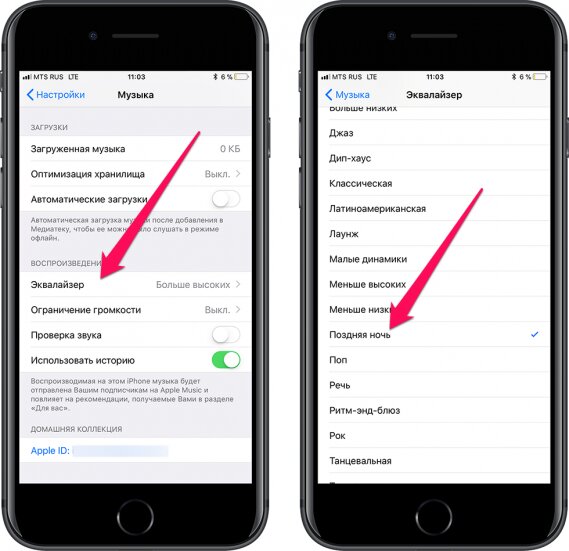
Зайдите обратно в раздел «Музыка» и потом в «Эквалайзер». В нём включите режим «Поздняя ночь».
Как увеличить громкость на Windows
Настройка микшера
Микшер — это аналогия управления громкости в Android, которая была рассмотрена выше в этой статье. Микшер управляет громкостями разных приложений по отдельности. Возможно, вам кажется, что вы увеличили громкость на максимум, но это был только уровень системных звуков, а для игры или плеера уровень регулируется отдельно. Проверить это можно следующим образом:
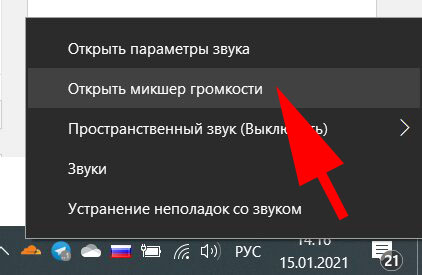
-
Нажмите правой кнопкой мышки на кнопку громкости внизу справа около часов, а потом «Открыть микшер громкости».
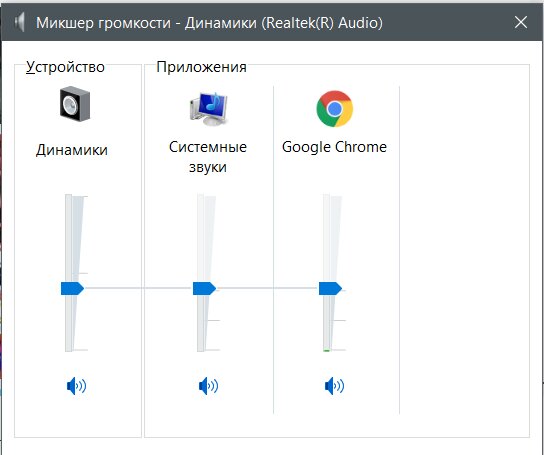
В микшере вы увидите, что системный звук и воспроизводящиеся в данный момент звуки, регулируются отдельно. Следует убедиться, что громкость приложения, у которого сейчас звук слишком тихий, установлен на нужный уровень.
Не забывайте также, что у каждого плеера или игры есть отдельные свои опции управления громкостью, которые тоже нужно проверить. Они везде разные. Например, в плеере Youtube, как на скриншоте ниже.
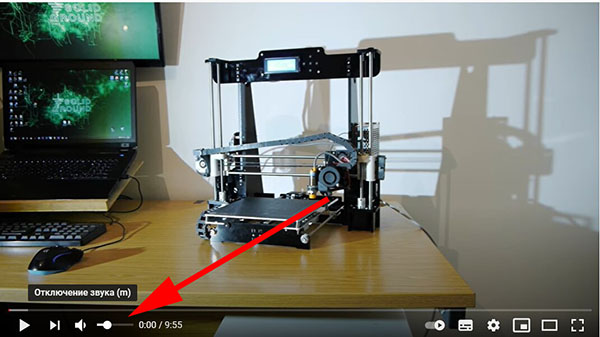
Для управления громкостью компьютера также рекомендуем это видео.
Увеличение громкости специальными программами
Есть множество программ для Windows, которые могут увеличить громкость сверх максимальной, например, Sound Booster. Рассмотрим, как ею пользоваться.
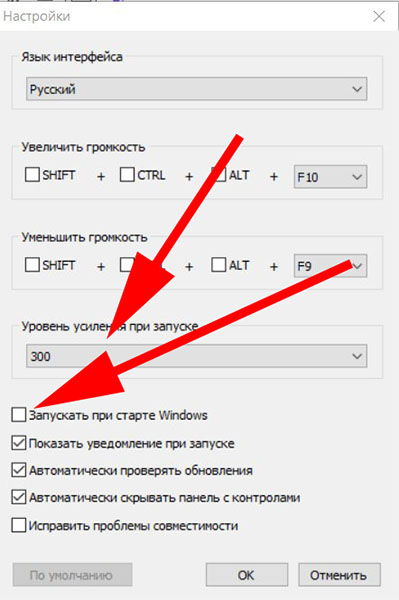
- Скачайте программу на официальном сайте https://www.letasoft.com/sound-booster-download/.
- Нажав на кнопку «Download». Затем установите на компьютер.
- После установки и запуска программа окажется свёрнутой в правый нижний угол, к часам. Кликнув правой кнопкой мышки на иконку, выберите пункт «Настройки».
- Здесь вы можете задать необходимый уровень усиления — до 500%, а также при желании установить автозагрузку вместе с Windows. Познакомьтесь с другими опциями тоже.
Источник: rusadmin.biz