ну типа у каждого как у себя csgo.exe, chrome.exe как узнать это?
Эксперт
ну типа у каждого как у себя csgo.exe, chrome.exe как узнать это?
ctrl + shift + esc, и вкладочку «подробнее»
Начинающий
ctrl + shift + esc, и вкладочку «подробнее»
а что делать если пишу но все ровно не робить?
Олдфаг
а что делать если пишу но все ровно не робить?
Что ты пишешь? Набор клавиш?
Забаненный
Обратите внимание, пользователь заблокирован на форуме. Не рекомендуется проводить сделки.
Что ты пишешь? Набор клавиш?
cout<<ктрл+шифт+еск
Начинающий
cout<<ктрл+шифт+еск

можно дискорд покажу
Energy Reload
Забаненный
Обратите внимание, пользователь заблокирован на форуме. Не рекомендуется проводить сделки.
можно дискорд покажу
Посмотреть вложение 162240
КАК ПОИГРАТЬ В ТРАГЕДИЮ БЕЛОК И ДРУГИЕ СТАРЫЕ ВК ИГРЫ? РЕШЕНИЕ ЕСТЬ 2022
Код в студию.
И что тебе нужно, PID процесса получить или просто чекнуть его.
FuckProject.web: Born
Эксперт
Код в студию.
И что тебе нужно, PID процесса получить или просто чекнуть его.
Скорее он хочет узнать название своего процесса.
Energy Reload
Забаненный
Обратите внимание, пользователь заблокирован на форуме. Не рекомендуется проводить сделки.
Код в студию.
И что тебе нужно, PID процесса получить или просто чекнуть его.
Получаем PID процесса
DWORD GetProcessPID(const char* ProcName) < PROCESSENTRY32 lppe; long PID = 0, Result = 0; HANDLE hSnap = CreateToolhelp32Snapshot(TH32CS_SNAPPROCESS, NULL); if (hSnap) < lppe.dwSize = sizeof(PROCESSENTRY32); Result = Process32First(hSnap, while (Result) < if (strcmp(lppe.szExeFile, ProcName) == NULL) < PID = lppe.th32ProcessID; break; >Result = Process32Next(hSnap, > CloseHandle(hSnap); > return PID; >
//Получаем PID процесса DWORD pid= GetProcessPID(«имя процесса.exe»); //Ждем процесс while (!GetProcessPID(«имя процесса.exe»)) Sleep(500);
Начинающий
Получаем PID процесса
DWORD GetProcessPID(const char* ProcName) < PROCESSENTRY32 lppe; long PID = 0, Result = 0; HANDLE hSnap = CreateToolhelp32Snapshot(TH32CS_SNAPPROCESS, NULL); if (hSnap) < lppe.dwSize = sizeof(PROCESSENTRY32); Result = Process32First(hSnap, while (Result) < if (strcmp(lppe.szExeFile, ProcName) == NULL) < PID = lppe.th32ProcessID; break; >Result = Process32Next(hSnap, > CloseHandle(hSnap); > return PID; >
//Получаем PID процесса DWORD pid= GetProcessPID(«имя процесса.exe»); //Ждем процесс while (!GetProcessPID(«имя процесса.exe»)) Sleep(500);
я просто хочу привязать процесс так что бы DLL подключалься к процессу
Олдфаг
я просто хочу привязать процесс так что бы DLL подключалься к процессу
Всё ясно, насмотрелись дарвинрутов и решил найти альтернативу
развлечение. что важно в этом процессе? 11 клетка поля игры лила
HWND hwnd = FindWindowA(«yourwndclass», «yourwndlabel»); if(hwnd != FindWindowA(«yourwndclass», «yourwndlabel»)) < //посылаем недокрякера >
Похожие темы
Ответы 1 Просмотры 234
Ответы 17 Просмотры 789
Ответы 0 Просмотры 168
Ответы 13 Просмотры 2K
Ответы 4 Просмотры 305
Поделиться:
- Лаборатория разработчиков
- Программирование
- C / C++
Немного о главном
- Новости форума
- Работа и услуги
- Предложить идею
- Купить рекламу
Полезные мелочи
- Наша группа ВКонтакте
- Рынок форума
- Блог администратора в Telegram
- Бесплатные игры Steam
Источник: yougame.biz
Где и как посмотреть на компьютере историю запуска и использования программ?

Защита информации на своем персональном компьютере — всегда важный вопрос для каждого пользователя. Проверить историю посещений браузера — простая задача, с которой справятся практически все, кто имеет малый опыт работы с ними. А то, как посмотреть историю посещения компьютера — уже более сложный вопрос.
К тому же необходимость проверить историю запуска и посещений может возникнуть при покупке или продаже компьютера незнакомым людям. Или же при передаче устройства в ремонт.
Встроенный инструмент

Операционная система Microsoft Windows обладает собственным набором трекеров, позволяющих отследить, какие изменения происходили с устройством, какие программы были запущены и какие ошибки в работе произошли. Это лишь один из способов того, как посмотреть историю на компьютере. Итак, непосредственно к инструменту. Он носит название «Журнал событий». На старых версиях операционной системы необходимо сделать следующее:
- перейти в меню «Пуск»;
- активировать панель управления компьютером;
- перед тем как посмотреть историю на компьютере, в левой части экрана найти строку под названием «Журнал Windows»;
- в открывшемся списке необходимо выбрать интересующий раздел;
Для того чтобы посмотреть историю запуска программ на Windows 10, нужно сделать следующее:
- запустить функцию «Поиск Windows»;
- ввести фразу «Управление компьютером»;
- в левой части открывшегося окна активировать строку под названием «Просмотр событий»;
- далее можно приступать к работе с функциями «Журналы Windows» и «Журналы приложений и служб».
Итак, мы разобрались с тем, где посмотреть историю на компьютере. Теперь стоит проверить список запускавшихся программ.
Проверка запуска приложений

Данная функция дает возможность проверить, какие приложения были запущены на компьютере, в какое время это произошло, а также какие ошибки возникли при работе. Чтобы проверить эту информацию, необходимо выполнить следующий алгоритм:
- в уже запущенном окне «Управление компьютером» выбрать строку «Журналы Windows»;
- после нажатия на нее откроется список, из него выбирается пункт под названием «Приложение»;
- после его активации с правой стороны окна появится еще один список с различными сведениями (он сообщает о том, какие приложения запускались на данном устройстве, в какое время это произошло и какие ошибки при этом возникали).
Теперь можно поговорить о том, как посмотреть на компьютере историю появления новых приложений.
История установок

Для того чтобы проверить, что и когда из программ появилось на вашем устройстве, необходимо выполнить следующие действия:
- запустить окно «Управление компьютером»;
- активировать строку «Журналы Windows»;
- из появившегося списка выбрать функцию «Установка». Появится перечень данных, отображающих приложения, установленные за последние несколько месяцев.
Стоит отметить, что данная система не слишком точна. В качестве примера приведена история: «06.05.2018 была установлена программа. Однако последняя дата установки за 13.04.2018».
Как посмотреть на компьютере историю включения и выключения

Данная возможность позволяет проверить, кто пользовался устройством в отсутствие хозяина. Если компьютер находится под защитой пароля, можно проверить, сколько раз кто-либо пытался попасть в систему.
Проверить данную информацию можно при помощи того же самого алгоритма:
- с помощью «Поиска Windows» на панели задач перейти в программу «Управление компьютером»;
- в открывшемся окне выбрать пункт «Журналы Windows»;
- в этом случае необходимо обратиться к строке «Система»;
- после ее активации откроется перечень событий, произошедших за время работы компьютера.
Чтобы проверить все в прямом порядке, необходимо отсортировать информацию по дате. Далее можно просто проверять информацию по времени, которое вас интересует.
Как проверить дату изменения файла?
Для того чтобы выяснить, происходило ли что-нибудь с устройством в ваше отсутствие, можно проверить состояние файлов. Точнее — дату их изменения. Делается это так:
- перейти в директорию искомого файла;
- правой кнопкой мыши нажать на ярлык приложения, и в появившемся списке выбрать пункт «Свойства»;
- в новом окне пролистать вниз до строк «Создан» и «Изменен».
Источник: fb.ru
Руководство по Lesta Game Center
Lesta Game Center (LGC) — это специальное приложение, которое позволит вам управлять всеми играми Lesta Games и быть в курсе актуальных новостей о них.
Обзор Lesta Game Center

- Всё в одном месте. Тут вы увидите как никнейм игрового аккаунта, так и данные о количестве игровой валюты на аккаунте. Также тут можно ввести бонус-код.
- Всегда в курсе. Следите за последними обновлениями ваших игр и самого приложения.
- Полный контроль. С помощью Lesta Game Center вы сами определяете порядок загрузки новых игр и обновлений либо можете вовсе отменить их.
- Гибкие настройки. Вы можете изменить настройки автоматического обновления игр, вручную задать скорость загрузки и раздачи данных и отрегулировать нагрузку на ресурсы компьютера и соединение.
- Помощь рядом. В разделе Полезная информация вы найдёте ответы на часто задаваемые вопросы о приложении, а при любой возникшей проблеме обращайтесь в Центр поддержки.
Авторизация и добавление аккаунтов
Для запуска игры в Lesta Game Center вам нужно войти в свой аккаунт Lesta Games. Если у вас ещё нет аккаунта, создайте его.
- Авторизация
- Добавление дополнительных аккаунтов
Чтобы авторизоваться в Lesta Game Center:
![]()
- Перейдите на вкладку ВОЙТИ в левом верхнем углу окна.
- На открывшейся панели выберите регион, введите адрес электронной почты и пароль. Чтобы в дальнейшем не вводить пароль каждый раз при входе в игру, выберите опцию Запомнить меня.
- Нажмите Войти.
После успешного входа LGC позволит вам не только запускать игры, но и совершать различные действия с аккаунтом — например, сменить пароль или активировать игровой код Lesta Games.
Если у вас несколько игровых аккаунтов для различных регионов, вы можете добавить их все в LGC. Количество аккаунтов ограничено десятью.
Чтобы добавить аккаунт:
- Авторизуйтесь в LGC и откройте вкладку вашего аккаунта.
- Нажмите Добавить аккаунт в нижней части панели.
- Выберите другой регион (если нужно) и выполните вход, используя данные аккаунта, который хотите добавить.
- Нажмите Войти .
После добавления нескольких аккаунтов вы сможете легко переключаться между ними: просто откройте панель аккаунта, щёлкните по имени пользователя и в выпадающем списке выберите нужный аккаунт.
Подобнее об авторизации и действиях с аккаунтами читайте здесь: Как авторизоваться в Game Center?
Как установить игру
- Во вкладке ВСЕ ИГРЫ выберите интересующую вас игру.
- В открывшемся окне установки выберите регион, язык, тип клиента и папку для установки игры.
Под строкой с путём для установки указан объём свободного места на выбранном локальном диске. - Нажмите Установить .
Нажимая кнопку Установить , вы автоматически принимаете условия Пользовательского соглашения и Политики конфиденциальности. - В LGC появится вкладка выбранной игры и начнётся процесс установки.
Обратите внимание:
Если во время установки вы запустите какую-либо игру Lesta, процесс приостановится. Пока игра не закрыта, процесс установки можно возобновить вручную. В противном случае установка автоматически продолжится только после выхода из игры.
Вы всегда можете самостоятельно приостановить процесс установки или обновления и продолжить его в удобное время.
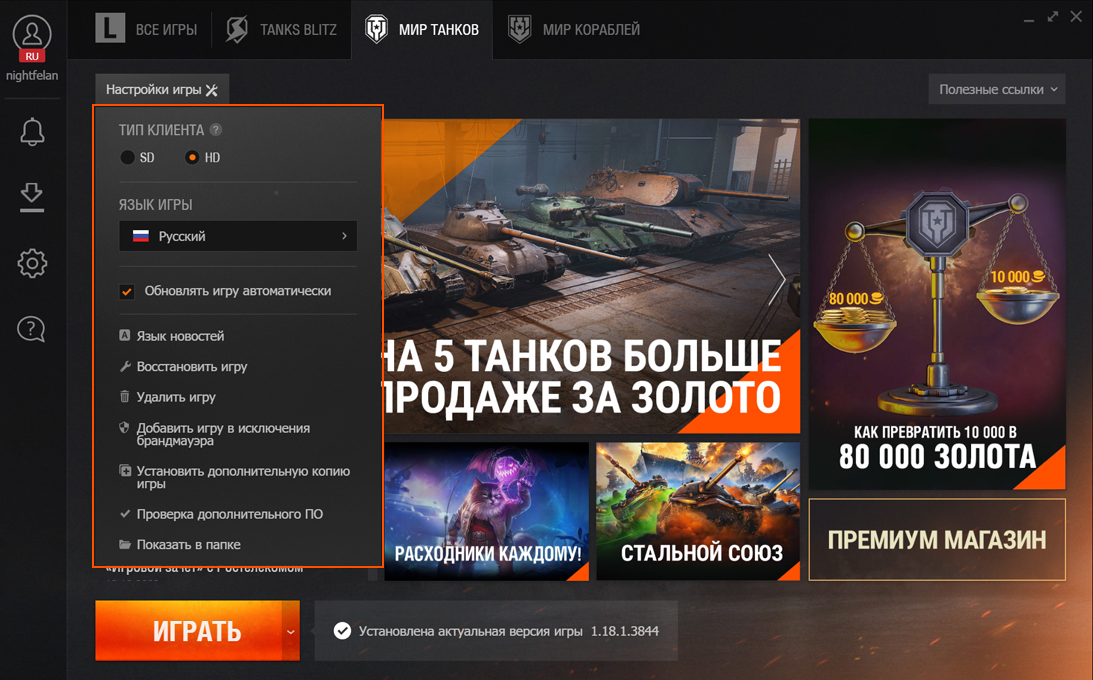
После установки или обновления игры появится сообщение Установлена актуальная версия игры и номер версии, также станет доступна кнопка Играть . В Lesta Game Center вы можете поменять некоторые настройки игры, например язык или тип клиента: перейдите на вкладку игры и нажмите Настройки игры в левой верхней части окна. В этом же меню настроек вы можете изменить язык новостей для выбранной игры.
Импорт уже установленных игр
- Перейдите на вкладку ВСЕ ИГРЫ в Lesta Game Center.
- В правой верхней части окна нажмите Импортировать установленные игры . Приложение снова запустит поиск игр на компьютере.
- Если приложение не нашло игру, перетащите её ярлык в отобразившееся окно или нажмите Выбрать папку .
- Когда все интересующие вас установленные игры будут найдены и появятся в списке, отметьте галочками те, которые вы хотите добавить в Lesta Game Center, и нажмите Импортировать . По окончании импорта нажмите Готово .
Как выбрать сервер «Мира танков» до входа в игру
При запуске «Мира танков» через Lesta Game Center можно осуществить вход автоматически или выбрать конкретный сервер.
Включить опцию выбора сервера можно в настройках игры. Тогда, открывая Lesta Game Center, перед входом в клиент вы будете видеть список серверов и сможете выбрать вручную тот, который подходит вам.
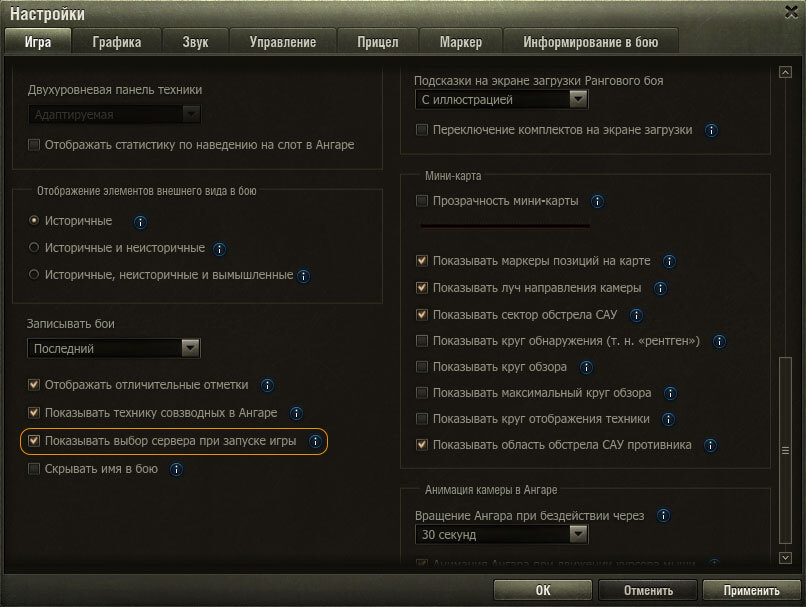
Как Lesta Game Center задействует компьютер и сеть
Нагрузка на процессор и память
Когда Lesta Game Center запущен, его работу условно можно разделить на четыре состояния:
- Установка, обновление и импорт игр . Данные операции LGC по умолчанию проводит с минимальным потреблением ресурсов, при котором вы можете спокойно использовать компьютер, пока все процессы загрузки и установки идут в фоновом режиме. Вы также можете задействовать все доступные ресурсы компьютера — при этом установка и обновление будут проходить быстрее, однако быстродействие снизится.
- Активное состояние (основное окно открыто) . В зависимости от ваших действий в приложении потребление ресурсов может возрастать или уменьшаться, однако в любом случае оно будет оставаться небольшим.
- Пассивное состояние (программа свёрнута) . По умолчанию при сворачивании окна Lesta Game Center продолжит работать в фоновом режиме, периодически проверяя наличие обновлений или оповещений.
- Запущена одна из игр, установленных в LGC . В таком случае программа ставит на паузу все свои процессы и полностью прекращает поиск и установку обновлений.
Нагрузка на сетевое соединение
После запуска Lesta Game Center продолжает работать в фоновом режиме даже после нажатия кнопки [x] Закрыть. При этом на панели задач в правом нижнем углу экрана будет отображаться значок с логотипом Lesta Games.
В фоновом режиме LGC периодически проверяет наличие обновлений или уведомлений. Для этого приложение отправляет простые http-запросы. Они почти не потребляют сетевой трафик.
Новости и прочая информация, которая отображается в основном окне LGC, загружаются только тогда, когда вы запускаете приложение, и только для выбранной игры. В это время потребление трафика закономерно возрастает, но всё равно остаётся очень низким. Подробнее читайте в статье Как Game Center взаимодействует с сетью.
Источник: tanki.su