Бывают разные ситуации когда может потребоваться узнать windows ключ или Windows key как он еще называется, на данный момент самая актуальная ситуация, это покупка ноутбука с предустановленной Windows. Если раньше к покупке шел в комплекте диск с кодом, то сейчас все зашито и перепрошито в самом ноутбуке. И любая чистая перестановка системы допустим с windows 10 на windows 7 или любые другие комбинации, несет в себе риск полного удаления резервной копии системы (на этапе установки удаление buckup раздела) Поэтому желательно во избежании экономии нервных клеток нужно обязательно перед покупкой сделать на любой носитель бекап системы и сохранить ключ продукта Windows.
Если первый вариант с бекапом это информация не одной статьи и по времени ни одного дня, то второй вариант делается за считанные секунды!
Содержание скрыть
1 Вариант: Узнаем Product key через командную строку
Это по мне самый простой и легкий способ узнать ключ продукта windows и не требующий ни чего скачивать и создавать, все делается в командной строке. Для начало я приведу список всех команд которыми мы будем пользоваться:
Как узнать ключ Windows на своем ПК ноутбуке
- slmgr /dli – отображение сведений о лицензии.
- slmgr /dlv – отображение подробных сведений о лицензии.
- открываем командную строку (Пуск -> набираем CMD и нажимаем Enter ) у нас должна появится такая вот консоль:
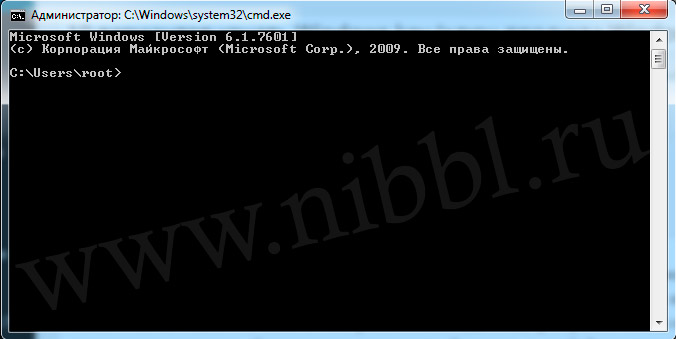
- Набираем в командной строке команду slmgr /dli и нам откроется сведения о лицензии

- либо воспользуемся второй командой которая введет нам подробные сведения о лицензии slmgr /dlv

Предисловие: данная команда slmgr умеет делать еще и другие действия:
slmgr /xpr – отображает дату окончания активации
slmgr.vbs /skms – установка имени или порта KMS.
slmgr.vbs /ato – активация Windows.
slmgr.vbs /rearm – сброс активации, возврат в триальное состояние.
slmgr.vbs /ipk – установка ключа продукта.
slmgr.vbs /upk – удаление ключа продукта.
slmgr.vbs /cpky – удаление ключа продукта из реестра (предотвращение хищения).
Так что пользуйтесь на здоровье ))
2 Вариант: Узнаем Windows key с помощью скрипта
Для того что бы узнать Windows key или ключ продукта Windows для этого нужно сделать всего пару простых действия:
1) Создать текстовый документ
2) Вставить в него след код:
Set WshShell = CreateObject(«WScript.Shell») regKey = «HKLMSOFTWAREMicrosoftWindows NTCurrentVersion» DigitalProductId = WshShell.RegRead(regKey DigitalProductId») Win8ProductName = «Windows Product Name: » «ProductName») Windows Product ID: » «ProductID») Windows Key: » Win8ProductID HF7) Or ((isWin8 And 2) * 4) j = 24 Chars = «BCDFGHJKMPQRTVWXY2346789» Do Cur = 0 y = 14 Do Cur = Cur * 256 Cur = regKey(y + KeyOffset) + Cur regKey(y + KeyOffset) = (Cur 24) Cur = Cur Mod 24 y = y -1 Loop While y >= 0 j = j -1 winKeyOutput = Mid(Chars, Cur + 1, 1) = 0 If (isWin8 = 1) Then keypart1 = Mid(winKeyOutput, 2, Last) insert = «N» winKeyOutput = Replace(winKeyOutput, keypart1, keypart1 winKeyOutput End If a = Mid(winKeyOutput, 1, 5) b = Mid(winKeyOutput, 6, 5) c = Mid(winKeyOutput, 11, 5) d = Mid(winKeyOutput, 16, 5) e = Mid(winKeyOutput, 21, 5) ConvertToKey = a -» «-» «-» «-» #128578;
3 Вариант: Смотрим виндоус ключ с помощью программы AIDA64
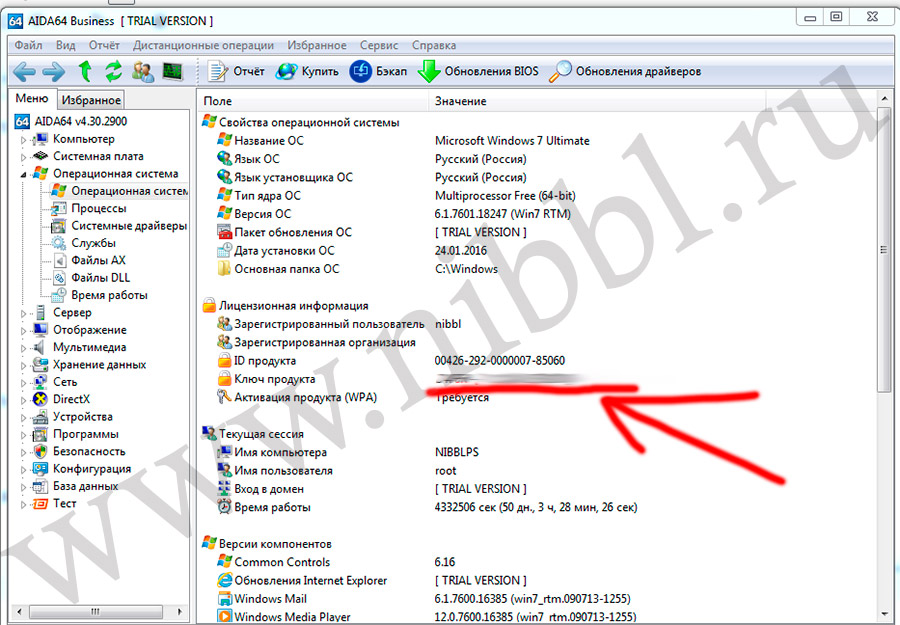
- Переходим на официальный сайт AIDA64 http://www.aida64.com/downloads , нажмём на кнопку Download.
- Устанавливаем программу и открываем ее
- Далее заходим в меню Операционная система -> Операционная система -> Ключ продукта
4 Вариант: Смотрим лицензионный ключ windows с помощью программы ProduKey

- скачиваем программу с официального сайта http://www.nirsoft.net/utils/produkey-x64.zip (в моем случае это 64 битная система)
- запускаем ее и смотрим свои windows key )))
- Кстати как видите тут можно еще посмотреть и Product key на office )))
Источник: nibbl.ru
Как узнать ключ безопасности на роутере

Такая уж штука этот пароль на Вай-Фай, что его все постоянно забывают. Это не удивительно, ведь большинство людей вводят его несколько раз для подключения к роутеру всех своих устройств и потом благополучно выбрасывают его из головы. Проходит время и возникает необходимость снова подключить какой-нибудь гаджет.
Встаёт вполне резонный вопрос — а как теперь узнать ключ безопасности WiFi на роутере? Неужели придётся сбрасывать его настройки и заново настраивать?! Конечно же нет! Всё гораздо проще!
Небольшой ликбез для тех, кто первый раз столкнулся с беспроводными сетями. Пароль от Вай-Фай и ключ безопасности сети — это одно и то же. На текущий момент это главная и основная защита у большинства пользовательских маршрутизаторов. Смысл его в том, чтобы предотвратить несанкционированный доступ к домашней или офисной сети со стороны посторонних. Держать свой WiFi открытым, то есть без пароля, крайне не рекомендуется.
Примечание: Если у Вас есть компьютер или ноутбук, подключенный к данной сети, то Вы всегда можете быстро и без проблем посмотреть на нём пароль на Вай-Фай. Я уже показывал здесь как это сделать. А вот когда такой возможности нет, тогда следует использовать один из предложенных ниже способов.
Пароль от Вай-Фай написан на роутере
Возьмите свой беспроводной маршрутизатор и найдите на нём стикер-наклейку. На многих современных роутерах производитель пишет имя сети по умолчанию (SSID) и ключ безопасности WiFi прямо на корпусе, вернее в наклейке. Вот пример для Keenetic:

А вот так пароль на беспроводную сеть написан на роутерах Netis:
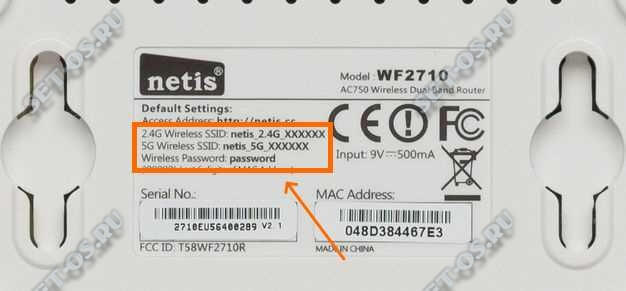
Если маршрутизатор двухдиапазонный, то ключ безопасности делают либо одинаковых на оба диапазона, либо пишут пароль для обоих диапазонов.
Замечание: Нужно понимать, что данный способ подходит только в том случае, если конфигурацию параметров WiFi при первоначальной настройке устройства оставили на заводских значениях. То есть подключение к провайдеру настроили, а Вай-Фай не трогали. Так же данный способ подойдёт, если Вы только распаковали новый роутер и не знаете как к нему подключиться.
Смотрим ключ безопасности в настройках маршрутизатора
Этот способ на все 100% позволит Вам узнать ключ безопасности WiFi роутера. Единственное при этом условие — Вы должны иметь доступ к его настройкам. Ну а дальше всё просто. Заходим в его веб-интерфейс и открываем раздел с настройками беспроводной сети. Вот так это выглядит на современных маршрутизаторах D-Link DIR-300, DIR-615 и т.п.:
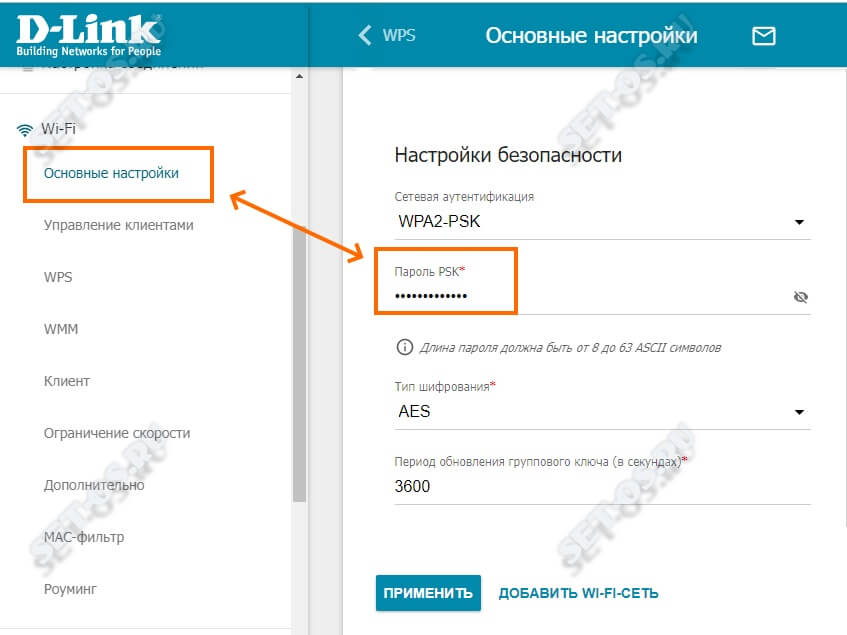
Там необходимо прокрутить страничку вниз, пока не откроются настройки безопасности. Там будет отображаться используемый стандарт шифрования сети, а ниже — строчка с паролем. По-умолчанию он скрыт.
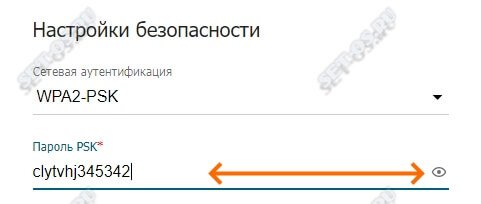
Но если кликнуть на значок в виде глаза в конце строки и вместо звёздочек отобразится ключ безопасности маршрутизатора.
А вот так это выглядит на маршрутизаторах Keenetic:
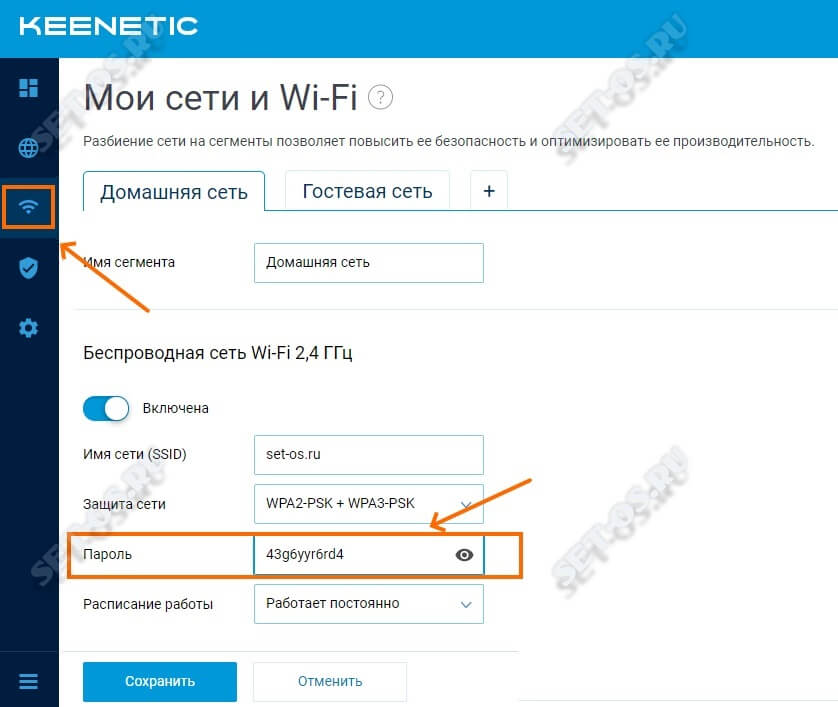
На этой модели все настройки WiFi находятся в одном разделе.
На двухдиапазонных маршрутизаторах чаще всего настройки беспроводной сети в диапазонах 2,4 ГГц и 5 ГГц по умолчанию совпадают.

А вот на роутерах TP-Link, особенно семейства Archer, для каждого диапазона настройки находятся в отдельном разделе.
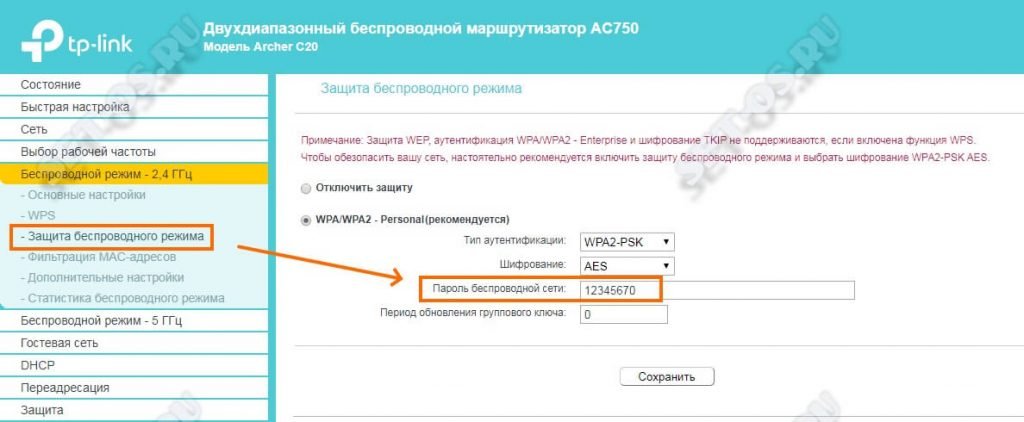
Соответственно, если Вам нужно узнать ключ безопасности для сети WiFi в диапазоне 5 ГГц — откройте раздел настройки этого диапазона:
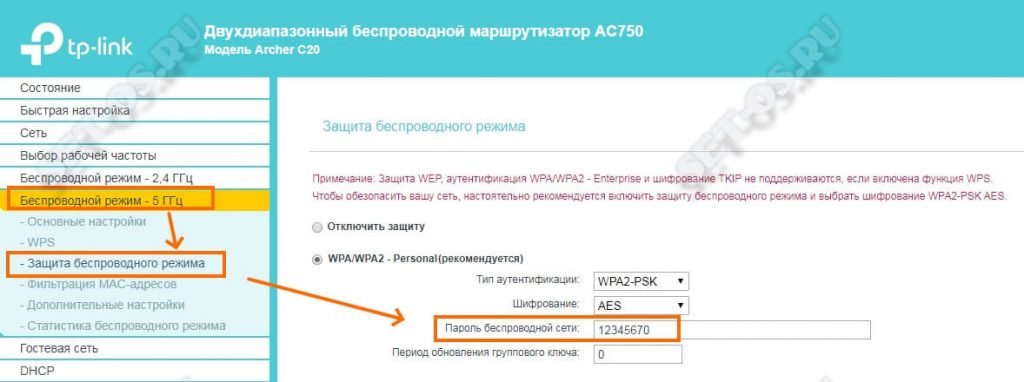
Перейдите в подраздел «Защита беспроводного режима» найдите поле «Пароль беспроводной сети» — в ней и будет написан ключ. На TP-Link’ах он отображается в открытом виде.
Источник: set-os.ru
Ключ безопасности беспроводной сети Wi-Fi: что это такое и как узнать

При подключении к беспроводной сети Wi-Fi пользователи часто сталкиваются с необходимостью ввести некий ключ безопасности сети.
В данной статье мы расскажем, что такое ключ безопасности беспроводной сети Wi-Fi, а также как узнать этот ключ с помощью настроек роутера, компьютера или ноутбука, на котором он сохранен.
Что такое ключ безопасности Wi-Fi
Для того чтобы разобраться с тем, что такое ключ безопасности, необходимо сказать несколько слов о разных типах сети Wi-Fi. Сеть Wi-Fi может быть открытой или защищенной. Открытая сеть никак не защищена и для подключения к такой сети не необходимо вводить никаких данных. К открытой сети может подключится любой желающий, главное находиться в пределах действия сети.
Это очень удобно для обеспечения доступа к Интернету в публичных местах. Защищенная сеть, наоборот, закрыта для случайных пользователей. Защищенные сети обычно используют для построения офисных, рабочих и домашних беспроводных сетей. Для того чтобы подключиться к такой сети необходимо знать секретный набор символов, который называют ключом безопасности Wi-Fi или паролем.
В общем, ключ безопасности Wi-Fi – это пароль, который необходимо знать для подключения к сети. В момент подключения к защищенной сети, устройство, которым вы пользуетесь, обязательно попросит ввести ключ безопасности или пароль. После ввода этой информации происходит проверка правильности введенного пароля и если пароль верный, то происходит подключение. Если же пароль неверный, то происходит разрыв подключения.

необходимо отметить, что здесь есть некоторая путаница в терминах. На некоторых устройствах (например, на мобильных гаджетах с операционной системой Android или iOS) данный ключ безопасности называют паролем. То есть в пользователя просят ввести пароль, и он сразу понимает, что от него требуется для подключения к сети.
В то же время на ноутбуках и компьютерах с операционной системой Windows используется более правильное название, а именно «ключ безопасности». Использование термина «ключ безопасности» часто запутывает неопытных пользователей, поскольку они не понимают, что от них требуется.
Как узнать ключ безопасности беспроводной сети
Ключ безопасности Wi-Fi устанавливается на устройстве, которое создает данную беспроводную сеть. Это может быть беспроводный роутер или точка доступа Wi-Fi. Поэтому, самый надежный способ узнать ключ безопасности Wi-Fi – это зайти в настройки роутера или точки доступа и посмотреть.
Для того чтобы зайти в настройки роутера вам необходимо сначала подключиться к сети этого роутера. Это можно сделать по кабелю или по Wi-Fi (при подключении через Wi-Fi вход в настройки может быть заблокирован). Дальше необходимо открыть любой браузера и ввести в адресную строку IP-адрес роутера (обычно это 192.168.0.1 или 192.168.1.1).

После этого появится запрос на ввод имени пользователя (логин) и пароля. Стандартный логин и пароль часто указывается на нижней стороне роутера, также эта информация есть в инструкции к роутеру.

После ввода логина и пароля вы попадете в веб-интерфейс роутера. Здесь необходимо найти раздел с настройками Wi-Fi. Обычно данный раздел называется Wi-Fi, Wireless network, WLAN или Беспроводная сеть. В разделе с настройками Wi-Fi вы сможете найти ключ безопасности, необходимый для подключения.

Если у вас есть компьютер, на котором ключ безопасности сохранен, то вы можете его посмотреть, не заходя в настройки роутера. Для этого необходимо открыть «Центр управления сетями и общим доступом». В Windows 7 для этого необходимо кликнуть правой кнопкой мышки по иконке сетевого подключения или зайти в «Панель управления» и открыть раздел «Сеть и Интернет – Центр управления сетями и общим доступом»

В Windows 10 для этого проще всего воспользоваться меню «Выполнить». Нажмите комбинацию клавиш Windows-R и выполните команду «control.exe /name Microsoft.NetworkandSharingCenter».

В окне «Центр управления сетями и общим доступом» необходимо перейти по ссылке «Управление беспроводными сетями».

Здесь необходимо найти нужную Wi-Fi сеть, нажать на нее правой кнопкой мышки и перейти в «Свойства».

В результате появится окно со свойствами выбранной Wi-Fi сети. Чтобы посмотреть сохраненный ключ безопасности перейдите на вкладку «Безопасность» и включите опцию «Отображать вводимые знаки». После этого в текстовом поле «Ключ безопасности сети» появится нужные вам данные.

Если же у вас нет доступа к роутеру и нет сохраненного пароля на компьютере, то вам необходимо обратиться за помощью к системному администратору или Интернет-провайдеру, который обслуживает вашу беспроводную сеть Wi-Fi.
Что такое ключ безопасности Wi-Fi сети
Источник: komza.ru