В настоящее время популярность мессенджера Telegram растет с каждым днем. Многим пользователям удобно пользоваться Telegram на своих мобильных устройствах, но что делать, если у вас нет возможности использовать телефон и вы хотите зайти в свой Telegram аккаунт с компьютера? В этой статье мы расскажем вам о нескольких способах, как это можно сделать.
- Способ 1: Скачайте и установите Telegram Desktop
- Способ 2: Используйте веб-версию Telegram
- Способ 3: Вход в аккаунт без номера телефона
- Где найти QR код в Telegram Desktop
- Полезные советы и выводы
Способ 1: Скачайте и установите Telegram Desktop
Первый способ — это установка на компьютер приложения Telegram Desktop.
Шаг 1: Скачайте файл установки Telegram Desktop с официального сайта: https://desktop.telegram.org (https://desktop.telegram.org). Вы можете сохранить файл на рабочем столе или в любой другой удобной для вас папке.
Шаг 2: Запустите загруженный файл. Вам будет предложено выбрать язык установки. Выберите русский язык, если это наиболее удобно для вас.
Скачать Телеграм на ПК 2023 / Установить Телеграм на компьютер, ноутбук Windows
Шаг 3: Следуйте инструкциям установщика и дождитесь окончания процесса установки. По завершению установки, Telegram Desktop автоматически откроется.
Шаг 4: В открывшемся окне Telegram Desktop нажмите кнопку «Start Messaging». Теперь вы можете войти в свой аккаунт Telegram с компьютера и использовать все функции мессенджера.
Способ 2: Используйте веб-версию Telegram
Второй способ позволяет вам войти в свой Telegram аккаунт с помощью веб-версии Telegram.
Шаг 1: Откройте веб-браузер на вашем компьютере и перейдите на сайт Telegram: https://web.telegram.org (https://web.telegram.org).
Шаг 2: Вам будет предложено выбрать язык интерфейса. Выберите русский язык для удобства.
Шаг 3: После выбора языка интерфейса вам нужно будет ввести номер телефона, связанный с вашим Telegram аккаунтом. Введите номер телефона и нажмите кнопку «Next».
Шаг 4: Вам будет отправлено SMS-сообщение с кодом подтверждения. Введите этот код в соответствующее поле на веб-сайте Telegram.
Шаг 5: После ввода кода подтверждения вы будете автоматически войдите в свой Telegram аккаунт и сможете использовать мессенджер в веб-версии.
Способ 3: Вход в аккаунт без номера телефона
Также есть возможность войти в Telegram аккаунт без использования номера телефона. Для этого можно воспользоваться специальной платформой Fragment.
Шаг 1: Скачайте и установите Fragment на ваш компьютер или мобильное устройство.
Шаг 2: Запустите Fragment и выберите опцию «Создать анонимный аккаунт».
Шаг 3: Вам будет предоставлен временный анонимный номер. Введите этот номер вместо вашего номера телефона при входе в Telegram.
Шаг 4: Продолжайте процесс входа в Telegram как обычно, вводя код подтверждения, полученный через Fragment.
Где найти QR код в Telegram Desktop
При использовании Telegram Desktop есть возможность войти в аккаунт с помощью QR кода.
Шаг 1: Скачайте и установите Telegram Desktop на ваш компьютер.
Шаг 2: Откройте Telegram Desktop и выберите русский язык интерфейса, если это требуется.
Шаг 3: В главном окне Telegram Desktop найдите и нажмите на кнопку «Продолжить на русском языке».
Шаг 4: В открывшемся окне нажмите на ссылку «Быстрый вход по QR-коду».
Шаг 5: Откроется камера на вашем компьютере. Приложите камеру к QR коду, который вы видите на экране вашего мобильного устройства с установленным Telegram.
Шаг 6: Telegram Desktop автоматически войдет в ваш аккаунт после распознавания QR кода.
Полезные советы и выводы
- Если вы скачиваете Telegram Desktop или веб-версию Telegram, убедитесь, что вы используете официальные источники для скачивания приложения. Также будьте осторожны при вводе своих личных данных, чтобы избежать мошенничества.
- Если вы хотите обеспечить дополнительную безопасность для вашего Telegram аккаунта с помощью двухфакторной аутентификации, вы можете включить эту функцию в настройках Telegram на вашем мобильном устройстве. Это поможет защитить ваш аккаунт от несанкционированного доступа.
- Если у вас нет возможности использовать свой номер телефона для входа в Telegram, вы можете воспользоваться специальными сервисами, которые предоставляют временные номера.
- Не забывайте выходить из аккаунта Telegram на компьютере после использования, особенно если вы работаете на общедоступном компьютере. Это поможет предотвратить несанкционированный доступ к вашим личным сообщениям и данным.
Воспользуйтесь описанными здесь способами, чтобы зайти в свой Telegram аккаунт с компьютера. Это даст вам возможность пользоваться мессенджером и сохранять связь даже в случаях, когда использование мобильного телефона не является возможным.
Как выйти с аккаунта гугл на телефоне не удаляя его
Если вы хотите выйти с аккаунта Google на своем телефоне, не удаляя его, есть несколько простых шагов. Сначала откройте главную страницу Google на своем устройстве. Затем нажмите на иконку профиля, которая находится в верхнем правом углу экрана. После этого выберите пункт меню «Управление аккаунтом». На странице управления аккаунтом прокрутите вниз и найдите раздел «Безопасность». В этом разделе найдите вкладку «Ваши устройства» и перейдите в нее. В списке устройств найдите свой телефон и нажмите на кнопку «Выйти». После этого вы будете отвязаны от аккаунта Google на своем телефоне, но аккаунт останется сохраненным и вы сможете снова войти в него в любое время.
Как выйти из аккаунта на одном из устройств
Чтобы выйти из аккаунта на одном из устройств, необходимо выполнить несколько шагов.
Во-первых, откройте меню «Безопасность и вход». Затем найдите пункт «Действия на устройствах и безопасность аккаунта» и выберите его.
На следующем экране появится список подключенных устройств. Необходимо выбрать то, с которого вы хотите выйти из своего аккаунта.
На этого выбранного устройства нажмите «Закрыть доступ».
Во время этой операции вам может потребоваться подтвердить свои действия.
После этого вы будете успешно выходить из аккаунта на выбранном устройстве.
Теперь вы можете быть уверены в том, что ваша информация больше недоступна на этом конкретном устройстве и никто не сможет получить к ней доступ.
Как долго длится теневой бан в Инстаграм
Теневой бан в Инстаграме — это мера наказания за нарушение правил социальной сети. В результате такого бана пользователь не может полноценно использовать свой аккаунт в течение определенного времени. Обычно продолжительность теневого бана составляет две недели, однако в некоторых случаях это время может быть увеличено до месяца. Обычно это происходит, если пользователь уже получал теневые баны ранее. Причины для наказания могут быть различными — от нарушения авторских прав до публикаций, противоречащих политике Инстаграма. Во время теневого бана пользователь может просматривать ленту своих подписок и отвечать на комментарии, однако он не имеет возможности публиковать новые фотографии или сторисы. Чтобы избежать теневого бана, рекомендуется воздерживаться от нарушений правил платформы и быть внимательным к контенту, который вы публикуете.
Как отвязать учетную запись Майкрософт от компьютера
- Подтвердите свое решение, нажав на кнопку Удалить. 5. Устройство будет удалено из учетной записи Майкрософт. Теперь оно не будет связано с вашим компьютером и перестанет получать обновления и синхронизировать данные. Что делать, если устройство уже не доступно: Если устройство уже не доступно, например, было утеряно или украдено, вы все равно можете удалить его из учетной записи Майкрософт. Перейдите на страницу account.microsoft.com/devices и войдите в систему. В разделе «Управление устройствами» выберите «Показать все устройства», а затем найдите утерянное или украденное устройство. Выберите «Дополнительные действия» и затем «Удалить». Подтвердите свое решение, нажав на кнопку «Удалить». Утерянное или украденное устройство будет немедленно удалено из вашей учетной записи Майкрософт.
Чтобы зайти в свой аккаунт Телеграма с компьютера, вам потребуется скачать и установить приложение. Для этого перейдите по ссылке https://desktop.telegram.org и загрузите файл установки. После загрузки, вы можете выбрать сохранить его на рабочем столе или в другой удобной для вас папке. Когда файл будет загружен, найдите его и запустите. Запустится установочный процесс, следуйте указаниям на экране и программная часть будет установлена на ваш компьютер. После установки откроется окно с приветственным сообщением, вам потребуется только нажать кнопку «Начать общение» (Start Messaging). Это запустит приложение и вы сможете ввести свой номер телефона и пароль для входа в свой аккаунт Телеграма.
Источник: ischerpal.ru
Что такое Telegram Web и как им пользоваться

Сегодня Телеграм это одно из самых популярных приложений для обмена сообщениями. По количеству скачиваний он обошел уже даже Вастап. Этим мессенджером можно пользоваться на любом устройстве, будь то смартфон, планшет или компьютер. Пример тому Telegram Web, о котором мы сегодня расскажем. Telegram Web – специально разработанная версия мессенджера для использования через браузер. Правда, в отличие от Ватсап веб, Телеграм веб более гибкий.
Когда и как появился Telegram Web?
Telegram Web был создан в 2014 году. Его разработчик Игорь Жуков. Первое время, это приложение называлось «Вебограмм» и давало возможность пользователям заходить в мессенджер с компьютера. Та версия Telegram Web, которой мы пользуемся сегодня – финальная версия 2021 года. С этого времени у пользователей появилась возможность хранить настройки четной записи в облаке, вести общение в мессенджере и при этом не иметь рядом телефона с подключенным интернетом. Этого до сих пор нет у WhatsApp или сообщений Google. Telegram Web можно пользоваться на любом устройстве без препятствий.
Преимущества Telegram Web
- Можно использовать без необходимости подключения телефона к той же вай-фай сети;
- Можно одновременно в разных окнах браузера открыть разные учетные записи;
- Нет необходимости загружать приложение на компьютер;
- Функции мобильного и десктопного приложений практически не отличаются.
Версии Telegram Web
Правда есть у веб-версии и минусы – невозможность записать голосовое сообщение или совершить аудиозвонок. Но решить эти проблемы могут две специально созданных версии — Telegram WebK и Telegram WebZ.
Telegram WebK – улучшенная версия Telegram Web. Он позволяет пользоваться наклейками, заходить через куар-код, включить темный режим, у него также улучшенная и гибкая операция.
Telegram WebZ – версия, у которой изменен интерфейс и по-другому отображаются сообщения.
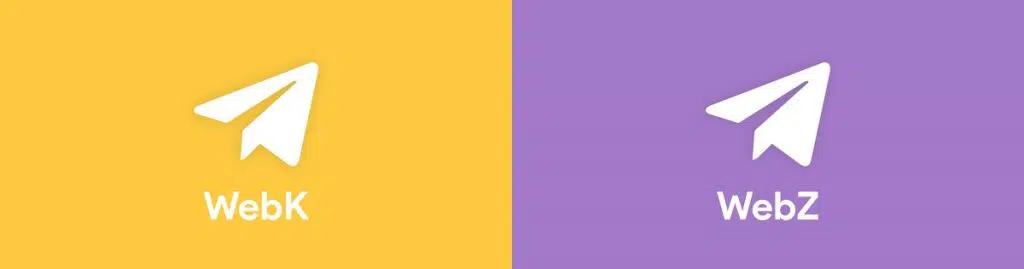
Как настроить Telegram Web?
После того, как вы узнали немного больше о веб-версии Телеграм, расскажем вам о том, как использовать это приложение.
На компьютере:
Запускаем приложение браузера на компьютере.
Долее ищем в поиске Telegram Web
Авторизуемся, введя номер телефона и код подтверждения, который придет на телефон. Войти в систему можно также отсканировав QR-код.
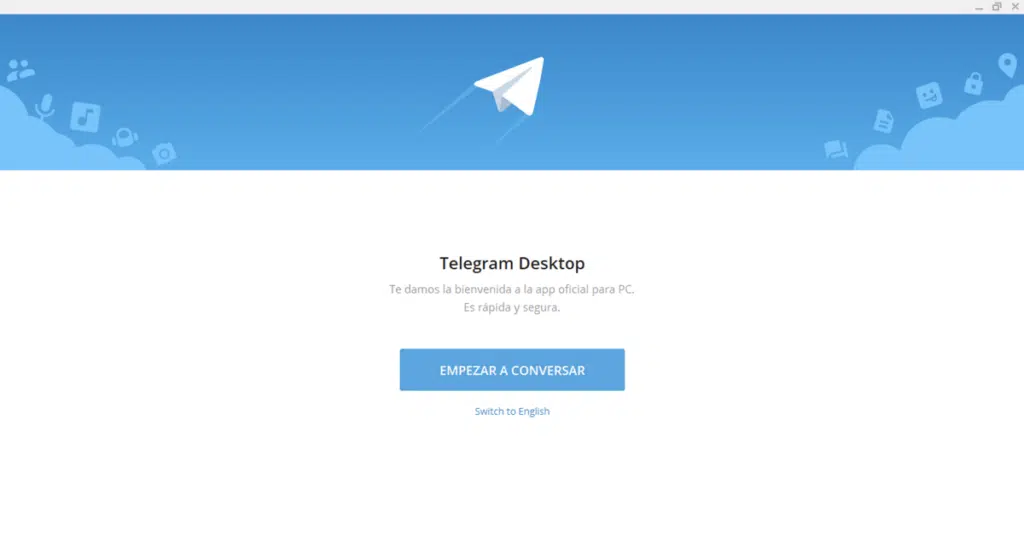
На планшете:
Открыть приложение-браузер на планшете.
Получить доступ к версии Telegram Web.
Авторизоваться, введя свой номер телефона и код присланный на телефон. Как и в предыдущем случае, это также можно сделать путем сканирования QR-кода.
На телефоне:
Telegram Web на телефоне может быть интересен тем, кто не хочет пользоваться всеми функциями полной версии Telegram.
Чтобы использовать Telegram Web как веб-приложение на телефоне Android или iPhone, нужно сделать следующее:
Открыть приложение браузера.
Получить доступ к нужным версиям Telegram Web.
Telegram Web отлично адаптирован для использования на устройствах с сенсорным экраном.
Источник: linkbaza.com
Telegram Web: Как войти на свою страницу с ПК или ноутбука?
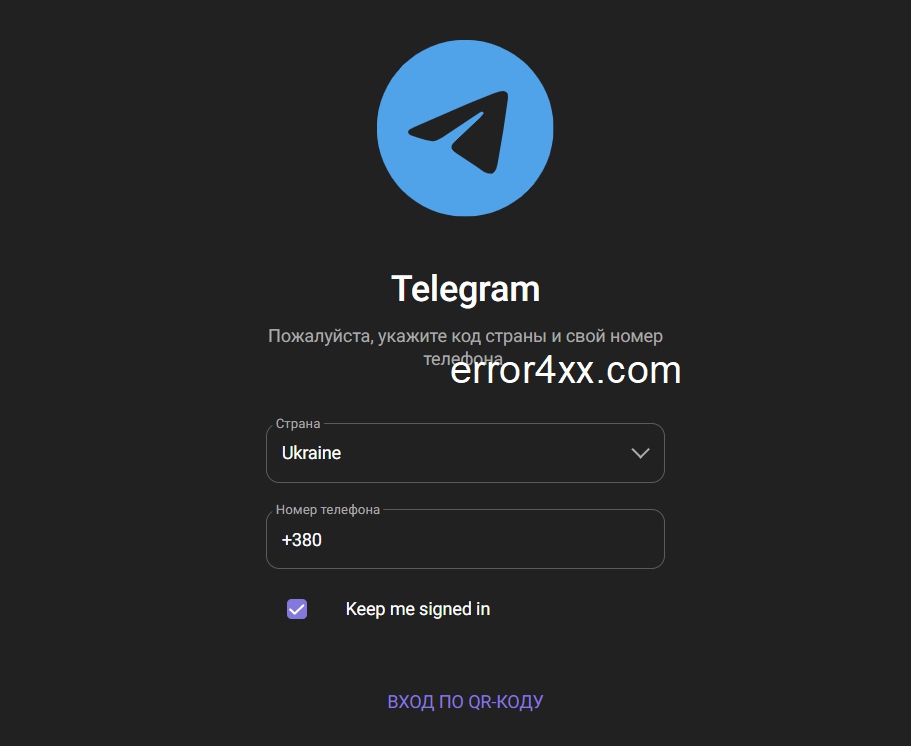

Telegram Web — это возможность войти в мессенджер с любого устройства через браузеры. Веб версия телеграмм позволяет пользоваться системой без установки программ на телефон, планшет, компьютер, ноутбук и т.д. Использовать можно на русском и других языках. Отличий от приложения почти нет (о них расскажем в статье).
Как войти в Telegram Web с компьютера?
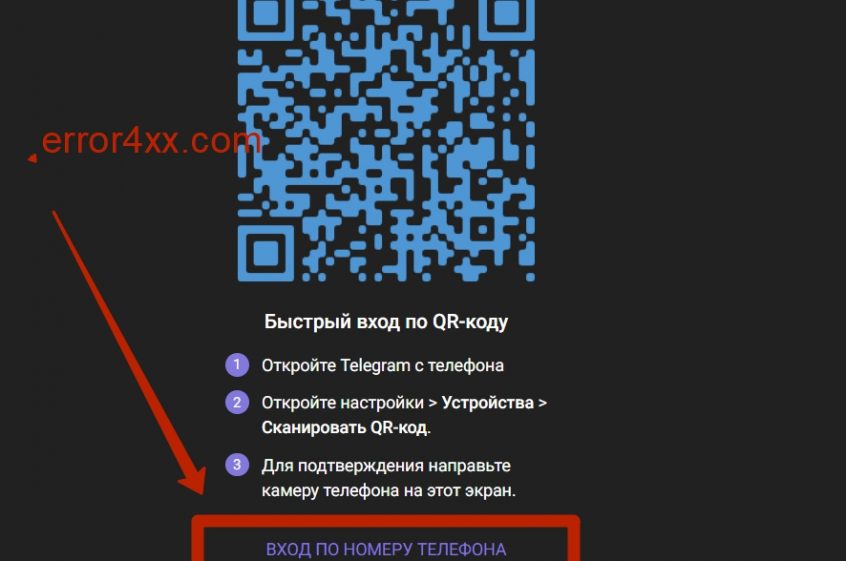
Вот так выглядит вход в веб версию телеграмм на русском языке
- Переходим на страницу входа в телеграмм: нажмите здесь для перехода.
- На странице вы увидите QR-код. Для входа через код нужно использовать приложение. Но мы воспользуемся альтернативным вариантом для входа в веб версию телеграм. Нажимаем внизу «ВХОД ПО НОМЕРУ ТЕЛЕФОНА«.
- Выбираем страну и вводим номер телефона. Система автоматически отправит вам код для входа в телеграмм.
- Смотрим в телефон и в сообщениях видим код. Вводим его в поле и наслаждаемся общением.
- ВАЖНО: Секретных чатов в веб версии телеграмм не будет. Поэтому, все созданные секретные чаты будут недоступны. Также в Telegram Web невозможно создать новые секретные чаты. Для этого нужно использовать приложения на телефоне или планшете.
Как заходить в веб версию телеграмм анонимно?
Т.к. вход осуществляется через браузер, следы точно останутся в системе. Кроме того, хотя сам трафик шифруется благодаря https, провайдеру будет видно посещение мессенджера. Если для вас это важно, ниже варианты, как заходить в Telegram Web безопасно и не оставлять следов.
- Используем анонимные браузеры. Также можно перейти во вкладку «приватное окно». Эта функция есть в любом браузере. Нажмите «Меню» и «Открыть новое приватное окно». Ничего сложного. В этом случае на ПК или ноутбуке не останется следов использования мессенджера.
- Чтобы полностью шифровать трафик, можно использовать VPN. Идеально использовать платный сервис, чтобы избежать перехвата трафика VPN сервисом. Старайтесь не использовать сомнительные сервисы.
- Как вариант, можно установить браузер Brave и войти в окне с TOR. Но обычно, первых двух вариантов хватает с головой.
Вход в Telegram Web открывает следующие функции:
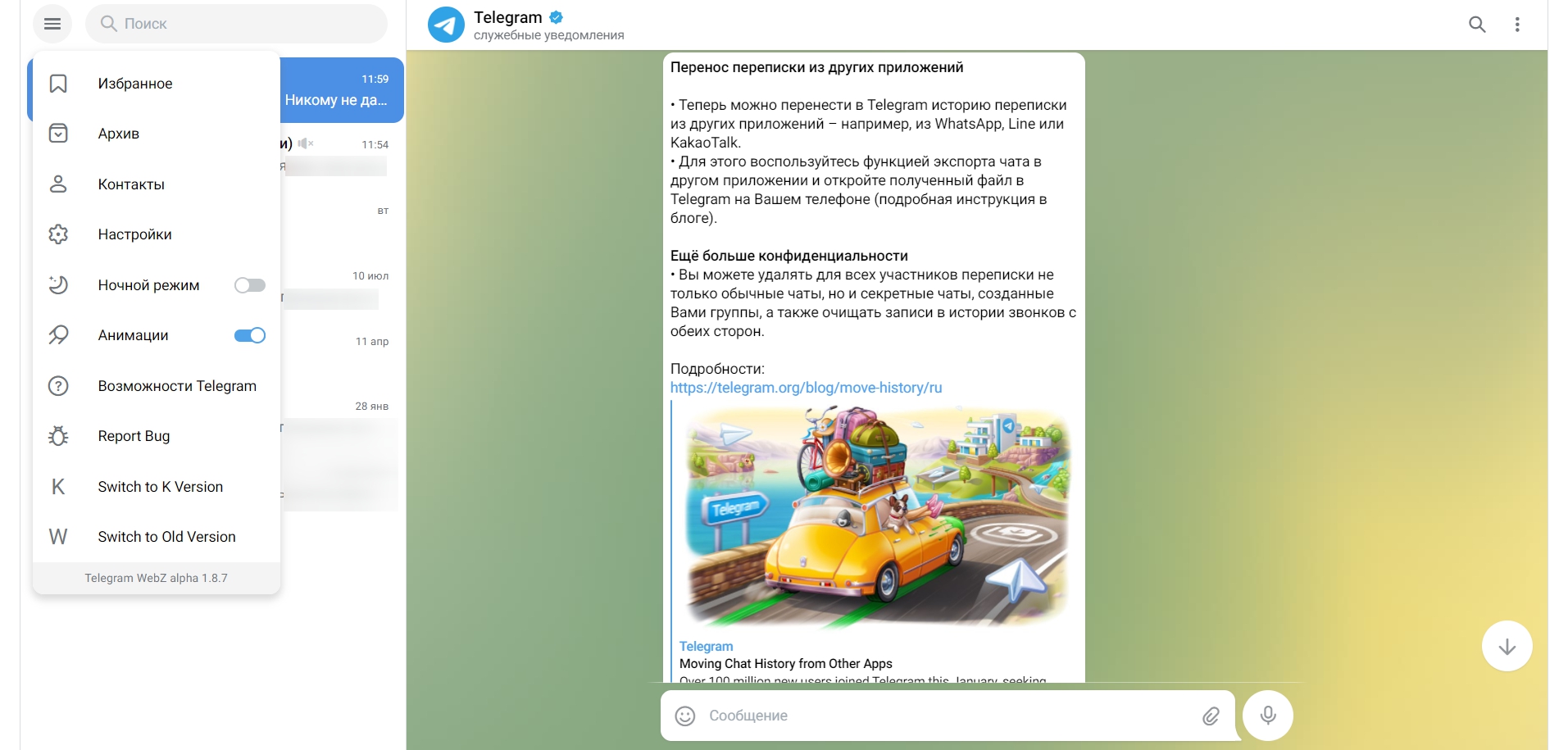
Вот так выглядит Веб версия телеграм после входа
- Избранное. Здесь вы можете сохранять всё что угодно. Также можно перетягивать в этот чат с рабочего стола файлы, видео, музыку.
- Архив. Здесь можно найти чаты, которые вы отправили в архив. Это как корзина для чатов.
- Контакты. Все ваши контакты с телефона вы можете найти здесь. Легко создать новый час с нужным пользователем.
- Настройки. В этом разделе урезанные настройки, которые также есть в приложении. Можно настроить конфиденциальность, шрифты, уведомления и т.д. Также здесь можно загрузить аватарку с компьютера.
- Ночной режим сделает Telegram Web в темных тонах. Удобно для тех, кто использует мессенджер ночью или просто любит контраст.
- Последние два пункта переключают веб версию телеграмм на альтернативные, старые варианты.
ВАЖНО: В веб версии телеграмм нет секретного чата. Вы можете создать обычный чат, канал или группу. Кстати, это удобно, чтобы закидывать контент в группу.
Повторим…
Для входа в веб версию телеграмм используем ссылку: нажмите здесь для перехода. Если есть вопросы по интерфейсу или возникли ошибки — напишите в комментариях. Также можно воспользоваться поиском по сайту.
Источник: error2fix.com