Режим «картинка в картинке» отвечает за запуск видео в отдельном окне браузера, при котором видео ролик воспроизводится в небольшом окне в углу экрана. Многим пользователям нравится просматривать видео, одновременно занимаясь другими делами на компьютере, например, смотреть обучающее видео и повторять показанные действия в какой-нибудь программе.
Просмотр видео в отдельном окне реализован во всех основных браузерах. Пользователь может открыть в отдельном окне не только Ютуб видео, но и другое видео, размещенное на сайтах в интернете, например, в социальных сетях: ВКонтакте, Одноклассники, Facebook или на других ресурсах.
Давайте разберемся, как открыть видео в отдельном окне, поверх всех других окон браузера или программ, запущенных на компьютере. Для того чтобы смотреть видео в отдельном окне необходимы два условия:
- Поддержка браузером функции видео «картинка в картинке».
- Сайт с размещенным видео поддерживает стандарт HTML5-видео.
Ранее данный режим поддерживался с помощью расширений, устанавливаемых в браузер. Сейчас функционал «картинка в картинке», когда видео вынесено в отдельное окно, имеется во всех популярных браузерах.
Как изменить место загрузки файлов из интернета
По умолчанию видео запускается в небольшом окне в правом углу экрана, поверх открытого окна браузера. Режим «картинка в картинке» для видео в браузере имеет свои особенности:
- Во время воспроизведения видео в отдельном окне нельзя закрывать веб-страницу, на которой размещено исходное видео.
- Страницу браузера с исходным видео можно свернуть. В этом случае, воспроизведение видео будет проходить непосредственно на Рабочем столе Windows или в окне открытой программы.
- Небольшое окно с видео можно перетаскивать в нужное место на экране.
- Можно изменить размер воспроизводимого видео, уменьшая или увеличивая размер окна, перемещая в нужных направлениях края мини-плеера.
- Воспроизведение видео происходит только в одном из плееров на странице сайта или в отдельном окне.
- Происходит синхронизация между исходным видео и видео в мини-плеере. Воспроизведение продолжается несмотря на то, что видео было переключено в один из один из режимов: просмотр на странице сайте или в отдельном окне.
В этой статье вы найдете инструкции, как сделать видео в отдельном окне, используя встроенные возможности популярных браузеров.
Как сделать Ютуб поверх всех окон
Поддержка показа видео, размещенного на самом популярном видеохостинге YouTube, реализована во всех основных браузерах. В зависимости от настроек браузера, пользователь активирует функцию «картинка в картинке», при которой происходит воспроизведение видео в отдельном окне.
Видео с YouTube начинает проигрываться в отдельном окне.

Пользователь может свернуть окно браузера, заниматься своими делами, смотреть вполглаза видео в плавающем окне, которое можно переместить в любую область экрана.
Как изменить программу открытия файла по умолчанию

О том, как этот режим запускается в разных браузерах, читайте дальше в этой статье.
Яндекс Браузер — видео в отдельном окне
Работу функции «картинка в картинке» в Яндекс.Браузер рассмотрим на примере просмотра Яндекс Видео в отдельном окне. Подобным образом эта функция работает на видеохостингах YouTube, Vimeo или на других поддерживаемых сайтах.
Для того, чтобы открыть видео в отдельном окне Яндекс Браузера выполните следующие действия:
- Войдите в Яндекс Видео, запустите просмотр видео.
- Наведите курсор мыши на видео, в верхней части появится кнопка «Видео в отдельном окне».
- Нажмите на «Видео в отдельном окне».

- В плеере на странице с видео появится сообщение «Видео вынесено в отдельное окно». Плавающее окно появится в левой нижней части экрана.

- В окне с видео можно выполнить разные действия: поставить просмотр на паузу, добавить видео в «Коллекции», перемотать видео, изменить скорость воспроизведения, открыть на весь экран, или продолжить просмотр на сайте.

Гугл Хром — видео в отдельном окне
В браузере Google Chrome, как это не странно, реализован один из наименее функциональных вариантов для вывода видео в плавающем окне браузера. К тому же этот метод не работает на некоторых сайтах, например, на Яндекс Видео или Vimeo. Поддерживаются популярные сайты YouTube, VK.com, OK.RU.
Запуск видео в отдельном окне Хром реализован следующим образом:
- Необходимо два раза кликнуть по видео правой кнопкой мыши.
- В контекстном меню нужно выбрать «Картинка в картинке».

Из мини-плеера можно вернутся во вкладку браузера с оригинальным видео, перейти к предыдущему или следующему треку, поставить воспроизведение на паузу.

Видео «картинка в картинке» в Mozilla Firefox
В браузер Mozilla Firefox встроена функция для воспроизведения видео роликов в отдельном окне, поверх другого контента. Этот способ работает на популярных ресурсах, в том числе на Яндекс Видео.
В браузере Firefox функция вызывается двумя способами.
- Подведите курсор мыши на видео ролик. В правой части видео появится кнопка «Картинка в картинке», на которую нужно нажать для открытия видео в отдельном окошке.
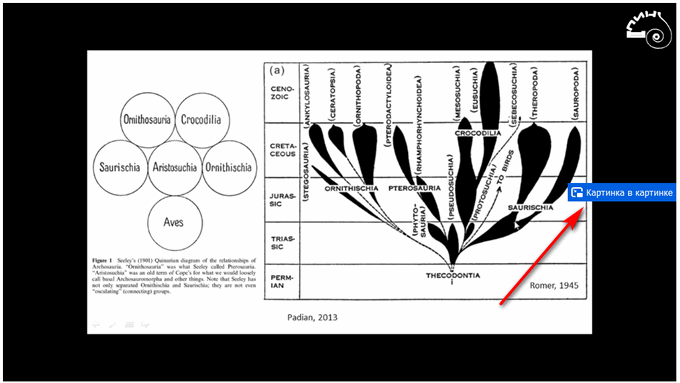
- Щелкните два раза правой кнопкой мыши по видео.
- В контекстном меню нажмите на пункт «Картинка в картинке».
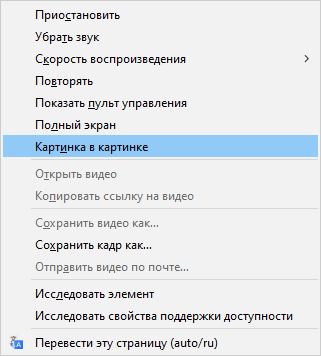
В браузере Firefox видео в отдельном окне можно поставить на паузу, закрыть или продолжить просмотр на сайте.
Запуск видео в отдельном окне Опера
Данная функция уже давно функционирует в браузере Opera. Пользователи могут на многих сайтах в интернете использовать просмотр видео в другом окне при помощи браузера Опера.
Нужно выполнить следующие шаги:
- После подвода курсора мыши к видео в верней части появится кнопка «Картинка в картинке», на которую нужно нажать для запуска воспроизведение видео в отдельном окне браузера.

- После нажатия на кнопку «Назад ко вкладке», мини плеер закрывается, а затем продолжается воспроизведение видео ролика на странице сайта. Поддерживается функция перемотки в видео ролике и остановка на паузу.
Как вывести видео в отельное окно в Microsoft Edge (Chromium)
В браузере Microsoft Edge (Chromium) реализовано открытие видео в отдельном окно, подобно тому, как это сделано в браузере Google Chrome.
Вам также может быть интересно:
- Как отключить всплывающие подсказки для вкладок Google Chrome
- Как переустановить Яндекс Браузер и сохранить закладки и пароли
Кликните два раза правой кнопкой мыши во видео, в открывшемся контекстном меню выберите «Картинка в картинке».
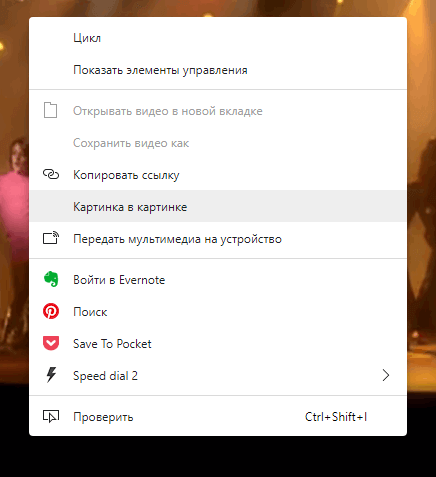
Видео в отдельном окне можно поставить на паузу или вернуться во вкладку браузера с исходным видео.

Выводы статьи
В основных по популярности браузерах имеется функция для воспроизведения видео в отдельном плавающем окне, поверх окна браузера или других программ на компьютере. Функция «картинка в картинке» позволяет пользователю смотреть видео в мини плеере, параллельно занимаясь другими делами на ПК.
Видео в отдельном окне браузера — картинка в картинке (видео)
Похожие публикации:
- Как изменить папку загрузки в Яндекс Браузере
- Как удалить Internet Explorer — 7 способов
- Родительский контроль в браузере Google Chrome
- WOT (Web of Trust) — оценка репутации и безопасности сайтов
Источник: vellisa.ru
Chrome автоматически открывает приложения на Android? Вот два способа остановить это
Каждый раз, когда вы открываете ссылку в Google Chrome, она автоматически перенаправляет вас к связанному приложению, если это приложение есть на вашем телефоне. Иногда он даже перенаправляет эту ссылку в Play Store, чтобы вы могли установить это приложение. Но если вы не хотите открывать какую-либо ссылку в приложении на своем телефоне, вы просто хотите проверить ее в самом Chrome, тогда эта функция станет для вас проблемой. Особенно это происходит с такими приложениями, как YouTube, Facebook и т. Д. Не волнуйтесь, в нашем сегодняшнем руководстве я расскажу вам, как запретить Google Chrome открывать приложения на Android.
Остановить Google от открытия приложений на Android
Вы можете отключить эту функцию в настройках Android, и это можно сделать двумя способами. Следуйте этому пошаговому руководству, чтобы отключить эту функцию, чтобы в приложениях больше не открывались ссылки.
1. Отключите мгновенные приложения
Функция мгновенных приложений на Android позволяет использовать приложения без их установки. Поэтому, когда вы нажимаете на ссылку в Chrome, открывается либо мгновенное приложение, либо реальное приложение, установленное на вашем телефоне. Вот как это отключить:
Программы для Windows, мобильные приложения, игры — ВСЁ БЕСПЛАТНО, в нашем закрытом телеграмм канале — Подписывайтесь:)
- Откройте «Настройки», перейдите в «Приложения и уведомления» и выберите «Приложения по умолчанию» в разделе «Дополнительно». На некоторых телефонах вы найдете это в разделе «Управление приложениями».
- Когда вы найдете приложения по умолчанию, нажмите на Открытие ссылок на этой странице.
- На следующей странице вы увидите приложения с мгновенным запуском, выключите переключатель рядом с ним.
Вы также можете изменить «Настройки мгновенных приложений» оттуда. Когда вы отключите переключатель рядом с «Обновить веб-ссылки», браузеры на вашем телефоне не будут открывать ссылки в приложениях. Вы также можете найти эту настройку в Google Play Store.
Откройте Play Store, коснитесь левой боковой панели и выберите «Настройки». Найдите Google Play Instant и выключите переключатель рядом с «Обновить веб-ссылки», и все.
2. Не позволяйте приложениям открывать ссылки
Следующий способ запретить Google Chrome открывать приложения на Android – изменить настройки каждого приложения и запретить ему открывать поддерживаемые ссылки. Это можно изменить в настройках приложения, и вам нужно будет сделать это индивидуально для всех приложений.
- Перейдите в «Настройки»> «Приложения» и найдите приложения по умолчанию, где бы они ни находились на вашем телефоне.
- Снова нажмите на Открытие ссылок и в разделе «Установленные приложения» найдите приложение, для которого вы хотите изменить настройку. Коснитесь приложения.
- На следующей странице нажмите «Открыть поддерживаемые ссылки», и вы увидите три варианта: «Разрешить приложению открывать поддерживаемые ссылки», «Всегда спрашивать», «Не разрешать приложению» для открытия ссылок.
- Вы должны выбрать «Не разрешать приложению открывать ссылки», чтобы оно не открывалось каждый раз.
- Перезагрузите телефон и все.
Теперь Chrome откроет ссылки этого приложения в самом браузере. Более того, если вы выберете «Всегда спрашивать», ваш телефон будет каждый раз спрашивать, следует ли открывать ссылку в приложении или нет. Точно так же вы можете изменить поведение других приложений в отношении того, как они открывают ссылки.
Это были некоторые способы запретить Google Chrome открывать приложения на вашем Android. Если Chrome по-прежнему открывает приложения на вашем телефоне, попробуйте сбросить настройки приложений и перезагрузить телефон. Вы также можете попробовать открывать ссылки в режиме инкогнито, если ничего не работает.
Программы для Windows, мобильные приложения, игры — ВСЁ БЕСПЛАТНО, в нашем закрытом телеграмм канале — Подписывайтесь:)
Надеемся, вы сможете открывать ссылки в Chrome с помощью этих методов. Чтобы получить больше таких технических советов, следите за обновлениями!
Источник: avmo.ru
Ошибка часов: не открываются сайты в Chrome и Opera (решение)
Пользователи операционной системы Windows 7 с браузерами Chrome, Opera, Яндекс.Браузер и другими начиная с 30 сентября могли столкнуться с новой для себя проблемой. Браузеры переставали открывать значительную часть сайтов, сообщая о том, что с доменом не удалось установить защищённое соединение.
Программы жаловались, что не могут показать страницу, так как подключение не защищено, но ещё чаще сообщали, что время на компьютере настроено неверно, а часы отстают. Во всех случаях выдавалась ошибка NET::ERR_CERT_DATE_INVALID, то есть ошибка часов.
В интернете вы найдёте множество инструкций на эту тему, где авторы советуют настроить время, заменить батарейку для BIOS, чистить кэш в браузере и прочее-прочее. Однако если вы столкнулись именно с новой проблемой, то всё это будет для вас бесполезно. Скажем наперёд, дата и время здесь вообще ни при чём и браузеры ведут вас по ложному следу. Реальное решение ниже.
Не открываются сайты, ошибка «часы отстают», решение
Проблема возникла из-за того, что 30 сентября у крупнейшего поставщика сертификатов, Let’s Encrypt, истёк срок действия крайне распространённого корневого сертификата, на которой «завязано» множество сайтов в глобальной сети, особенно не самых крупных. С самими сайтами всё в порядке, но вот посмотреть их из-за устаревшего сертификата браузеры вам не дадут.
В пострадавших оказались множество пользователей старых систем, включая Windows XP, macOS 10.12, Android 5 и ниже, обладатели старых iPhone и iPad. Как выяснилось уже на личном примере автора данной статьи, не повезло и пользователям Windows 7. Как «реанимировать» старые системы, нам пока неведомо, но для пользователей «семёрки» решение есть. Как вы уже поняли, никакой ошибки часов нет, но что тогда делать?
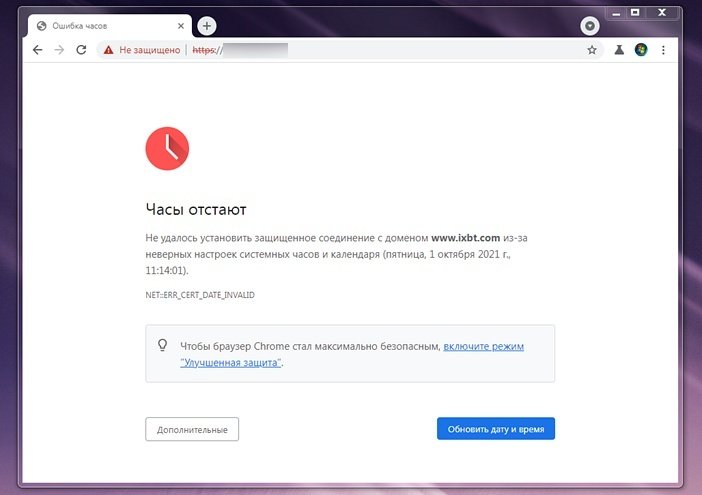
Ошибка часов в Google Chrome на Windows 7. Браузер сообщает «часы отстают», хотя на самом деле это не так
Первое, что вам нужно: попробовать установить Firefox. В нём всё должно работать, так как у него, в отличие от Chromium-браузеров (в их число входит и сам Chrome, и Opera, и Яндекс.Браузер), собственная автономная система сертификатов.
Попробовав Firefox вы, с одной стороны, убедитесь, что у вас именно проблема Let’s Encrypt, а с другой, получите хоть какое-то временное решение для просмотра любимых сайтов.
Но что на счёт Chrome, Opera, Яндекс.Браузер и других? Здесь нужно обновить операционную систему. Не пугайтесь, речь идёт о крошечном обновлении KB3004394 для Windows 7. Вот ссылки на него с официального сайта Microsoft:
- KB3004394 для систем x64 (64-разрядные ОС. Скорее всего, у вас именно такая, посмотреть можно в окне «компьютер» –> «свойства системы», см. поле «тип системы»);
- KB3004394 для систем x86 (они также называются 32-разрядными системами, хотя для не сильно посвящённых в тему пользователей это может показаться неочевидным).
Скачав файл, запустите его и установите. Это весьма просто, от вас потребуется минимум действий. Далее нужно перезагрузить компьютер. После перезагрузки проблема должна исчезнуть сразу же. Все сайты с протоколом HTTPS, которые не открывались, выдавая чаще всего ошибку часов, теперь будут работать как прежде.
- Об авторе
- Недавние публикации
Источник: www.itrew.ru