Довольно часто при посещении веб-страниц и сайтов, в которых нужно регистрироваться и «входить» на сайт, браузер предлагает Вам сохранить введенные данные (логин и пароль). Сделано это для того, чтобы в будущем, при заходе на этот сайт, у Вас уже были введены данные и Вам не пришлось бы заново их вводить и вспоминать. Насчёт паролей вообще отдельная история, ведь его нужно вспоминать каждый раз (особенно актуально если Вы правильно используете сёрфинг по интернету и используете различные пароли на разных сайтах). Поэтому такая функция в браузерах существенно облегчает «интернет жизнь».
А теперь давайте представим такую ситуацию, что Вам нужно войти на какой-либо сайт через другой браузер или вообще на другом компьютере. А ведь в нём Ваши данные не сохранены и придется либо вспоминать пароль и «рыться» в голове в поисках, либо восстанавливать его через сайт, а это подчас приводит к тому, что пароль будет изменен на новый. Это в свою очередь приведёт к тому, что в Вашем старом браузере Вы не сможете зайти привычно на сайт, ведь пароль уже новый и нужно снова его вводить и сохранять.
Как узнать введённый пароль в браузере
В общем давайте поскорее перейду к сути, чтобы Вы совсем не запутались.
Как узнать пароль в браузере Интернет Эксплорер (Internet Explorer)?
В этом браузере степень защиты высока, особенно по части паролей. Они хранятся в зашифрованном виде и через сам браузер Вам не удастаться посмотреть их. Для этого лучше воспользоваться бесплатной программой IE PassView
Программа имеет русский язык, но его нужно дополнительно скачивать с официального сайта, а так же устанавливать. В принципе он особо и не нужен, потому что всё что Вам остаётся сделать — это скачать и запустить.
В результате появится такое окошко, в котором указаны все сайты с сохраннёными логинами и паролями:
как узнать и посмотреть пароль в браузере Интернет Эксплорер (Internet Explorer)
Программа предоставляет возможность сохранить, скопировать или найти эти пароли. Но думаю Вам это всё равно не нужно. Увидели пароль и ладно.
Как посмотреть пароль в браузере Опера (Opera)?
Если у Вас Опера 12.16 или из этой серии, то там тоже защитили хорошенько все пароли. В настройках можно лишь увидеть сайты, для которых пароли сохранены, но нужные нам данные не увидеть.
Опера прячет пароли в файле wand.dat который спрятан он любопытных глаз, а ещё и зашифрован. Но посмотреть его всё равно можно.
Первым делом нам нужна программа для открытия такого файла. Она называется Unwand. Т.к. я не нашёл официального сайта разработчиков, то даю Вам возможность скачать с этого сайта. Даю гарантию что она не содержит вирусов:
Unwand.zip 396,06 Kb cкачиваний: 4376
Теперь нам нужно знать где находится файл с паролями в опере. Я покажу Вам как можно быстро его найти, не включая показ скрытых файлов и папок (хотя он находится именно в них).
Скопируйте и вставьте следующую строку в адресную строку Вашего проводника Windows. Если выражаться проще, то скопируйте строку ниже для Вашей операционной системы и вставьте в поле адреса:
Как узнать пароль ВК на телефоне 2021 / Как посмотреть, если забыл?
Для Windows 7 и 8: %USERPROFILE%AppDataRoamingOperaOpera
Для Windows XP: %USERPROFILE%Application DataOperaOpera
Для быстродействия я Вам советую скопировать из этой папки файл wand.dat куда-нибудь в более удобное место, хоть на Рабочий стол.
Потому что следующим Вашим действием будет то, что нужно запустить из папки (в которую Вы уже разархивировали эту программу) файл Unwand.exe
который сразу предложит Вам указать путь к нужному файлу:
Если всё указали и сделали правильно, то результат будет такой:
как узнать и посмотреть пароль в браузере Опера (Opera)
Теперь рассмотрим если у Вас Opera 20 или Next.
Это новый браузер от опера и он заточен под популярный нынче движок Chromium, как стало «модным» сейчас делать среди компаний. Но хватит отвлекаться и перейдем к поиску и просмотру пароля.
Верхнее меню -> Настройки:
раздел Конфиденциальность и безопасность, кнопка Управления сохраненными паролями:
ну а дальше думаю и объяснять не стоит:
как узнать и посмотреть пароль в браузере Opera 20 или Next
Как посмотреть пароль в браузере Мозилла Фаерфокс (Mozilla Firefox)?
В этом браузере всё немного проще и ничего скачивать не нужно. А хотя. можете скачать утилиту PasswordFox от тех же разработчиков , которые разработали для Internet Explorer.
Скачали, запустили и готово:
как узнать и посмотреть пароль в браузере Мозилла Фаерфокс (Mozilla Firefox)
Ну а если Вам такой метод не хочется опробовать, то идем стандартными путями.
вкладка Защита, кнопка «Сохранённые пароли»
и в этом конечном и нужном нам окошке будут все пароли. Я этим браузером редко пользуюсь, поэтому и паролей у меня нет. Но чтобы не оставлять Вас без картинки, я взял её с интернета.
Кстати, в этом окне можно не только посмотреть пароли (кнопка «Отобразить пароли»), но и скопировать данные (ПКМ по строке) чтобы потом вставить в форму на другом сайте или в документ. С одной стороны это так же удобно и даже не нужно их отображать
Как узнать пароль в браузере Гугл Хром (Google Chrome)?
На самом деле эта инструкция подойдет не только для него, но и для всех браузеров на его основе (от Яндекса, Мэйла, Рамблера и т.п.).
Заходим в главное меню (иконка у многих разная) и выбираем Настройки или Параметры:
В этой вкладке нам нужна подкатегория Пароли и формы. Если её нет, то можете нажать на ссылку Показать дополнительные настройки в самом низу:
после этого должна появится нужная нам строка и ссылка Управление сохраненными паролями которую и нажимаем:
вот здесь и можно посмотреть пароли (кликнув по нужной строчке), а так же сайты и логины
как узнать и посмотреть пароль в браузере Гугл Хром (Google Chrome)
На этом я заканчиваю свою статью о том, как можно посмотреть и узнать пароли в браузерах Internet Explorer, Mozilla, Opera и Google Chrome. Спасибо за уделённое время.
Источник: vindavoz.ru
Как в браузере узнать пароль в вк
В данной статье пошагово рассмотрим, как правильно установить Office 2019 Standard (Стандартный) для Windows. 1) Первое, что нам потребуется — это .
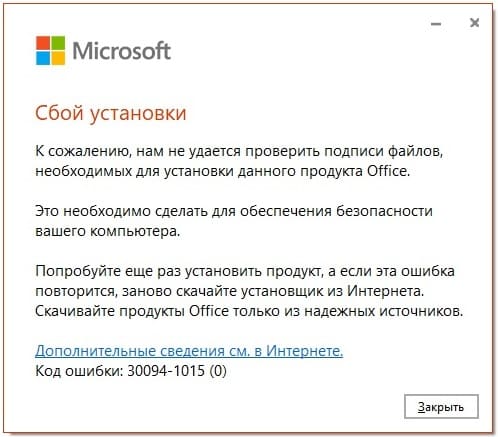
Ошибка MS Office — К сожалению нам не удается проверить подписи файлов…
- 05.12.2022

Как узнать активирована ли Windows 11 или нет?
- 12.09.2022
В данной статье рассмотрим простую задачу, как узнать активирована ли Ваша Windows 11? Узнать это можно несколькими способами, начнем со стандартного.

Горячие клавиши Windows 11 — Полный набор
- 12.09.2022
Горячие клавиши — это «сочетания клавиш», которые которое буквально в два нажатия выполняют какое-либо действие, которое по иному было бы сделано в 4-.

Версии Windows 10 Enterprise LTSC / LTSB и их обновления
- 12.09.2022
В данной статье рассмотрим версии Windows 10 Enterprise (Корпоративная) к каким версиям обновлений они соответствуют. Информация взята с официального .
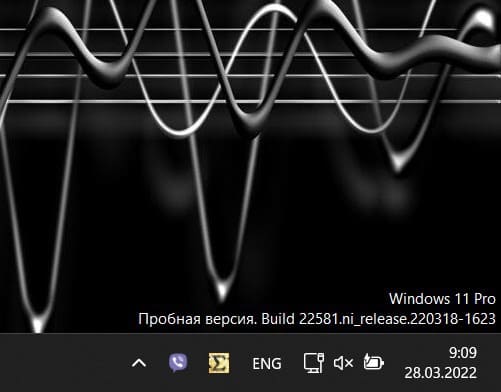
Убрать надпись «Пробная версия» в Windows 11
- 12.09.2022
В данной статье рассмотрим как убрать надпись «Пробная версия» в Windows 11, которая обычно размещается в правом нижнем углу окна. Из-за чего п.
Ошибка активации Windows 0x87e10bcf — Как исправить?
- 29.06.2022
В данной статье рассмотрим ошибку активации Windows (10 / 11) — 0x87e10bcf. Зачастую, ошибка возникает при активации не оригинальных дистрибути.
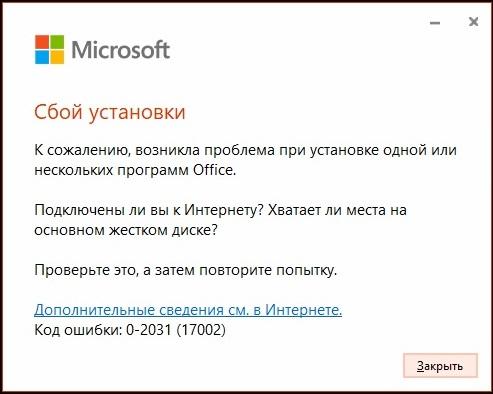
Ошибка при установке Office 0-2031 | Как исправить?
- 29.06.2022
Рассмотрим ошибку 0-2031 при установке Microsoft Office. 1) Исходя из ошибки, в первую очередь проверьте свободное место на диске C. Большинств.
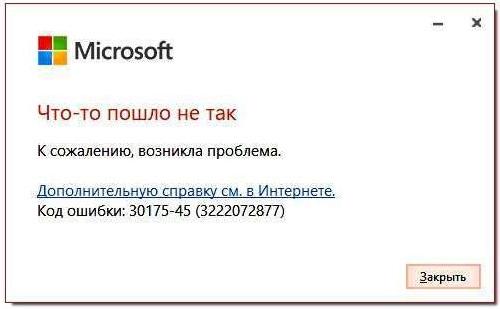
Ошибка установки Microsoft Office — 30175-45 | Как исправить?
- 29.06.2022
В этой статьей рассмотрим ошибку установки Microsoft Office: 30175-45. Данная ошибка может возникать из-за того, что у Вас ранее мог быть уже у.
0x87e10bc6 — Ошибка активации Windows | Как исправить?
- 28.06.2022
В данной статье рассмотрим ошибку активации Windows — 0x87e10bc6. Эта ошибка связана с тем, что Ваш ПК не может соединиться с сервером активаци.
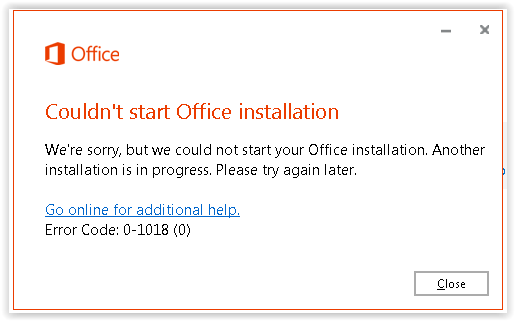
Ошибки Office: 0-1018, 17003-2031, 2035-0 — Как исправить?
- 28.06.2022
В данной статье рассмотрим ошибки с номерами: 0-1018, 17003-2031, 2035-0. Данный ошибки выходят в Microsoft Office при установке приложения. Рассмотри.
Ошибка активации 0x8007023e — Как исправить?
- 13.06.2022
Рассмотрим ошибку активации Windows 10 / Windows 11 — 0x8007023e. Как исправить ошибку и в чем может быть причина? 1) Первым делом попробуйте а.






О магазине
Продукты
- Windows
- Microsoft Office
- Комплекты Windows + Office
- Visio | Project
- Windows Server RDS (RDP) CAL
- Microsoft SQL Server
- Visual Studio
Сервисы
- Скачать программы
- Блог — полезные статьи
- Бот Microsoft активации по телефону — GetCID
- Проверка ключей Microsoft на подлинность — PID-Checker
- Мои покупки — личный кабинет
- Техническая поддержка
Контакты
WhatsApp (перейти по ссылке): https://wa.me/15877441214
Telegram (перейти по ссылке): https://t.me/SoftComputers
2018-2023 SoftComputers Цифровые ключи активации.
Все права интеллектуальной собственности, а так же их товарные знаки и логотипы принадлежат компаниям — производителям программного обеспечения.
Публичная оферта
Политика конфиденциальности
Источник: softcomputers.org
Узнаём пароль под звёздочками на сайтах
В браузерах есть популярная функция сохранения паролей, чтобы не вводить его вручную. Это удобно, но если пароль больше нигде не записан, то высока вероятность потерять его навсегда, особенно если не включена синхронизация! Например, при переустановке Windows, при неправильной очистке кэша браузера, действии вирусов и др.
Возникает желание записать пароли, особенно когда регистрация на сайте стала важной Но просто так пароль нельзя посмотреть, ведь в поле ввода он отображается звёздочками.
Открываем завесу тайны в «хромоподобных» браузерах
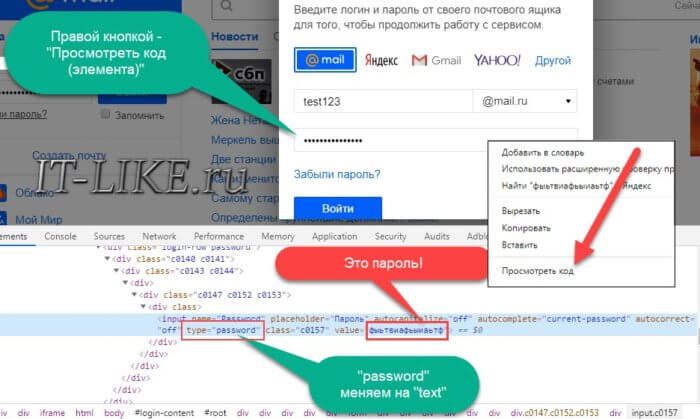
Браузеры Google Chrome, Opera и Яндекс работают на движке Хрома, поэтому для них процесс подсмотра пароля от сайтов одинаков. Чтобы посмотреть пароль под звёздочками, на примере почты «Mail.ru», кликаем правой кнопкой по полю с паролем и выбираем «Просмотреть код (элемента)» . Откроется консоль разработчика с кодом страницы, которая должна сфокусироваться на поле ввода input>
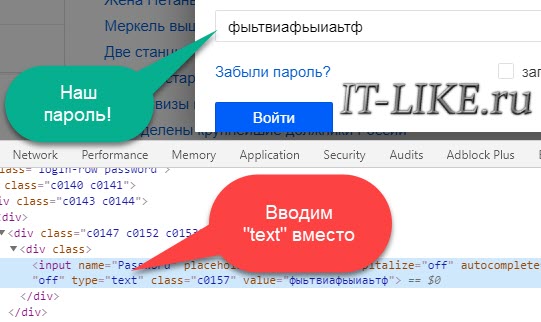
В поле будет параметр «value=”это ваш пароль”». Кликаем по нему два раза и копируем в буфер обмена. Также есть поле «type=”password”», если кликнуть два раза по слову «password» и вместо него ввести «text», то пароль отобразится вместо звёздочек в поле ввода: Обратите внимание, что поле должно быть «type=”password”», а не «name=”Password”».
Отладчик не фокусируется на
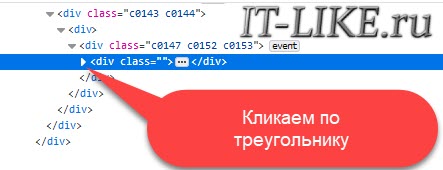
Если отладчик не показывает поле , попробуйте лучше нацелить курсор мышки на поле ввода пароля. Если не помогает, тогда пройдитесь глазами по коду и найдите строчку со словом «input». Может понадобиться один или несколько раз развернуть элементы дерева, нажав на значок треугольника:
Браузер Mozilla Firefox
- Кликаем на поле пароля правой кнопкой и выбираем «Исследовать элемент» , откроется «Инспектор кода»
- Смотрим свой пароль в коде «input … value=”это ваш пароль”»
- Или меняем «type=”password”» на «type=”text”»
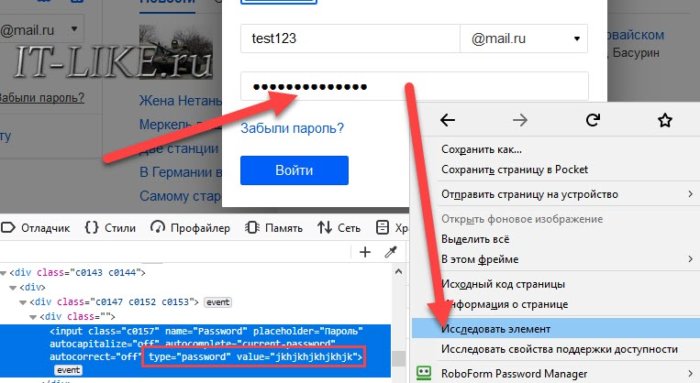
Если консоль не сфокусировалась на строчке , тогда кликайте не на самом поле ввода, а прямо по границе поля.
Советы по сохранению паролей
Искать пароли под звёздочками – это уже «лечение симптомов», лучше изначально правильно организовать надёжное хранение паролей. Я рекомендую использовать менеджеры паролей, например LastPass или Roboform.
На заметку
В браузере Google Chrome логины и пароли сайтов хранятся в файле «Cookies» в папке «Default».
Путь к файлу: «C:UsersИмя_пользователяAppDataLocalGoogleChromeUser DataDefault»
В портабельной версии: «Google ChromeDataprofileDefault»
Также, в браузерах на Android можно найти пароли в меню настроек. После того, как вы залогинились в почте, соцсетях и т.п, в папке Default создайте новую папку «Мои Куки» и скопируйте в нее файлы «Cookies» и «Bookmarks» (закладки). Если авторизация на каком-то сайте пропала, то файл «Cookies» можно восстановить из копии. Но это всё пригодится, если записывать пароли не хочется.
А чтобы при удалении временных файлов браузера заодно не удалить авторизацию на избранных сайтах, в окне «Очистить историю» нужно убрать галку – «Файлы cookies и другие данные сайтов» и «Сохранённые пароли».
Источник: it-like.ru