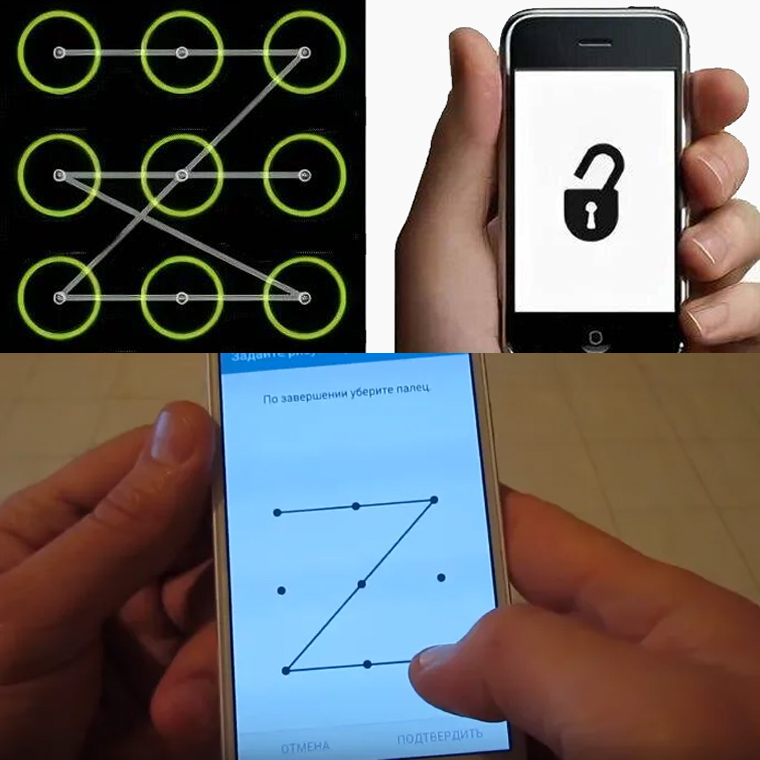Пароль на мессенджере Телеграмм на Android может обеспечить дополнительную защиту пользовательских данных и личной информации. Установка пароля на Телеграмм позволяет предотвратить несанкционированный доступ к вашим личным сообщениям и файлам. Защитите свою приватность с помощью пароля Телеграмм.
Чтобы установить пароль на Телеграмм, вам понадобится актуальная версия приложения и доступ к настройкам безопасности. В приложении, перейдите в раздел «Настройки», затем выберите «Конфиденциальность и безопасность».
В разделе «Конфиденциальность и безопасность» прокрутите вниз до пункта «Код-пароль». Введите новый пароль для Телеграмм и подтвердите его. Обратите внимание, что пароль должен содержать не менее 4 символов. Чтобы усилить защиту, рекомендуется использовать комбинацию цифр, букв в верхнем и нижнем регистре, а также специальных символов.
После успешной установки пароля на Телеграмм, при каждом запуске приложения вам будет необходимо ввести его. Однако, не забывайте, что пароль на Телеграмм не защищает ваш аккаунт от доступа через другие устройства или открывает доступ к сообщениям, если кто-то уже имеет физический доступ к вашему смартфону или планшету.
Как на САМСУНГЕ поставить ПАРОЛЬ на ПРИЛОЖЕНИЯ/SAMSUNG блокировка экрана и LOCK Приложений ANDROID!
Будьте осторожны при установке пароля на Телеграмм и не используйте простые комбинации, такие как даты рождения или телефонные номера. Помните, что пароль должен быть сложным и уникальным, чтобы обеспечить максимальную безопасность.
Почему стоит установить пароль на Телеграмм
В нашем современном мире, где информационная безопасность играет все более важную роль, установка пароля на приложение становится необходимостью. Вот несколько причин, почему стоит установить пароль на Телеграмм:
- Защита личных данных: Установка пароля на Телеграмм позволяет защитить вашу личную информацию от посторонних лиц. Если ваше устройство попадает в чужие руки, пароль на Телеграмм предотвратит доступ к вашему аккаунту и переписке.
- Предотвращение кражи аккаунта: Установка пароля на Телеграмм также может помочь предотвратить кражу вашего аккаунта. Если злоумышленник пытается получить доступ к вашему аккаунту, ему будет необходимо знать ваш пароль, чтобы получить управление над вашим аккаунтом.
- Дополнительный уровень безопасности: Установка пароля на Телеграмм обеспечивает дополнительный уровень безопасности. Даже если устройство попадает в неправильные руки, пароль поможет предотвратить несанкционированный доступ к вашей переписке и другим конфиденциальным данным.
- Контроль над доступом: Установка пароля позволяет вам контролировать доступ к вашему Телеграмм аккаунту. Вы сами решаете, кому предоставить доступ к вашей переписке и информации, а кому нет.
- Защита от мошенников: Установка пароля предоставляет дополнительную защиту от мошенников, которые могут попытаться перехватить ваш аккаунт или осуществить рассылку спама от вашего имени. Пароль поможет предотвратить такие атаки.
В целом, установка пароля на Телеграмм является одним из способов обеспечить безопасность вашего аккаунта и личных данных. Это простое и эффективное средство, которое может помочь вам спать спокойно, зная, что ваша информация защищена.
Шаг 1: Открыть настройки
Для установки пароля на Телеграмм на устройствах Android необходимо открыть настройки в приложении. Чтобы сделать это, следуйте инструкциям:
1. Откройте приложение Телеграмм на вашем устройстве Android.
2. Нажмите на иконку меню, которая находится в верхнем левом углу экрана.
3. В открывшейся боковой панели выберите пункт «Настройки».
4. Прокрутите список настроек вниз и найдите раздел «Конфиденциальность и безопасность».
5. В разделе «Конфиденциальность и безопасность» выберите пункт «Пароль».
Теперь вы находитесь в настройках пароля в приложении Телеграмм на Android и готовы перейти к следующему шагу.
Шаг 2: Перейти в раздел «Конфиденциальность»
После успешной установки и запуска приложения Telegram на вашем устройстве Android, необходимо перейти в раздел «Конфиденциальность», чтобы установить пароль на свою учетную запись.
Для этого выполните следующие действия:
- Откройте приложение Telegram на вашем устройстве Android.
- Нажмите на три горизонтальные линии в верхнем левом углу экрана, чтобы открыть боковое меню.
- Выберите раздел «Настройки» в боковом меню.
- Прокрутите список настроек вниз и найдите раздел «Конфиденциальность».
- Тапните на раздел «Конфиденциальность», чтобы перейти в него.
Вы успешно перешли в раздел «Конфиденциальность» в настройках приложения Telegram на вашем устройстве Android.
Шаг 3: Установить пароль и настроить параметры безопасности
После установки и запуска приложения Telegram на вашем устройстве Android, вам нужно установить пароль и настроить параметры безопасности, чтобы защитить свою переписку.
Чтобы установить пароль, следуйте этим простым инструкциям:
- Откройте приложение Telegram на своем устройстве.
- Нажмите на значок гамбургера (три горизонтальные линии) в левом верхнем углу экрана, чтобы открыть боковое меню.
- Выберите «Настройки» в боковом меню.
- Нажмите на «Конфиденциальность и безопасность».
- Выберите «Пароль».
- Включите опцию «Включить пароль».
- Введите желаемый пароль дважды для подтверждения.
Теперь, когда вы установили пароль, вы можете настроить дополнительные параметры безопасности, такие как:
| Автоматический блокировки аккаунта | Настроить время бездействия, после которого приложение Telegram будет блокироваться автоматически. Вы можете выбрать интервал от 1 до 5 минут. |
| Безопасный режим | Включить безопасный режим, чтобы скрыть контакты и детали вашего профиля от незнакомых людей. |
| Код-приглашение | Включить возможность запрашивать код-приглашение перед добавлением вас в новые группы. |
Чтобы настроить эти параметры, выберите соответствующий пункт в разделе «Пароль» и измените настройки по своему усмотрению.
Теперь ваша переписка в Telegram защищена паролем и дополнительными параметрами безопасности, чтобы никто не смог получить доступ к вашим данным без вашего разрешения.
Источник: kivimsk.ru
Как поставить пароль на приложение в Самсунге
Современные смартфоны имеют большой объем памяти, хранят очень много личной информации владельца. Речь идет не только о фотографиях или видеороликах, но и данных, которые хранят приложения, позволяющие работать с финансами. Похищение такой информации грозит большими финансовыми потерями. Разберемся как поставить пароль на приложение в Самсунге с помощью системных возможностей, какие есть сторонние утилиты, рассмотрим наиболее популярные и надежные.
Стандартный способ установки пароля на приложение Android
Большинство производителей смартфонов предоставили своим пользователям возможность заблочить отдельные утилиты, защитить их от несанкционированного запуска. Отметим, что заблокировать можно не только отдельные утилиты, но всю систему. Для этого предусмотрено множество различных вариантов: пин-код, графические ключи, сканер отпечатка пальца и другие. Рекомендуется использовать двухуровневую защиту.
На смартфонах Самсунг за установку пароля отвечает опция «Безопасная папка». В нее перемещают все те приложения и данные, которые нуждаются в отдельной защите. Алгоритм:
- последовательно перейти «Настройки» — «Экран блокировки и безопасности» — «Security Folder»;
- войти в актуальный аккаунт Самсунг. Если его нет, необходимо создать;
- для секретной папки назначают пароль, выбирают защиту. После того, как она будет запаролена, в нее перемещают утилиты, которые хотят скрыть от чужих.


Защищенная папка по умолчанию скрыта и не располагается на главном экране. Владелец устройства может изменить это – разрешить ее отображение. Если по каким-то причинам пользователя не устраивает такой способ, подойдут сторонние программные продукты, которые можно скачать в виртуальном магазине.
Приложения для установки пароля
Чтобы задать пароль с помощью приложения, понадобится скачать его из Гугл Плей или другого магазина, а затем инсталлировать на устройство. Рассмотрим наиболее популярные утилиты.
Не работает микрофон на Android: основные причины и способы устранения проблем
AppLock
Установить пароль на приложение в Samsung A50 поможет AppLock, имеющее богатый функционал. Алгоритм работы:
- После первого запуска программа предложит сделать выбор тех утилит, которые нужно будет заблокировать для стороннего доступа. Достаточно будет задать хотя бы один выбор, остальные можно будет внести позже. При повторном запуске, утилита выдаст список рекомендованных программ, которые нужно заблочить.

- Задать пин-код или графический ключ. Ввести будет нужно дважды, чтобы программа запомнила данные.

- AppLock запросит разрешение на сбор информации об устройстве и возможностях его использования. После согласия, нужно будет подтвердить изменения.

Отметим, что можно установить секретный код сразу на все приложения, которые есть на устройстве. Для этого в верхней строке предусмотрен триггер. Список данных доступен в меню «Заблокировано».
CM Locker
Функционал ПО мало отличается от вышеописанного продукта. Имеет ряд особенностей: русский интерфейс, небольшой вес, возможность заблокировать экран, отправка фотографий на адрес электронной почты пользователя в том случае, если он забыл данные для разблокирования. Инструкция:
- запустить CM Locker, активировать запрошенное дополнительное разрешение;
- откроется главный экран с набором функций. Выбрать «Блокировка экрана»;

- перейти в раздел «Задать пароль». Автоматически будет открыт перечень утилит, которые установлены на конкретном смартфоне или планшете. Нужно будет выбрать нужное или активировать триггер напротив всего перечня;
- создать ключ или ввести код разблокировки.

Vault
Удобное бесплатное приложение, позволяющее поставить пароль на приложение в Самсунге. Алгоритм:
- после первого запуска, пользователю необходимо дать разрешение на доступ Vault к данным. Здесь же нужно придумать и указать пароль, который даст возможность доступа к самому приложению. После его ввода, Vault предложит приобрести платную версию, имеющую расширенный функционал. Она перечислит все особенности, преимущества. Для качественной защиты будет достаточно бесплатного варианта;
- на главном экране тапнуть по иконке «Блокировка»;
Как скопировать фото с телефона Самсунг на компьютер

- программа выведет перечень установленных утилит, которые стоят по умолчанию или скачаны самим владельцем. Вверху отдельно выводятся те продукты, для которых Vault рекомендует режим секретности. Для установки кода доступа установить галочки;

- выбрать режим секретности: базовый или скрытый. При выборе скрытого режима, при попытке открытия программа будет инсценировать сбой. Чтобы получить возможность ввести пароль, нужно будет нажать и удерживать «ОК»;
- задать секретный код на открывшейся клавиатуре;
- дать Vault все разрешения для корректной работы.


Tasker
Это качественная утилита, хотя она не имеет бесплатного распространения. Tasker не только защищает данные, но проводит оптимизацию работы устройства.
Процесс создания защиты в Tasker:
- установить приложение, пройти процесс регистрации в нем;

- после создания личного профиля, перейти в меню и выбрать задачу. Будет предложен список установленного на смартфоне, необходимо выбрать те приложения, которые нужно защитить;

- тапнув по нужной иконке, пользователь увидит окно, в котором понадобится активировать ползунок и задать команду «Блок» напротив названия;

- перейти на главный экран, выбрать иконку «Экран», затем перейти «Блокировать». Здесь же задать секретный код доступа.

Защитить информацию на смартфоне Самсунг можно как с помощью встроенных интструментов, так и сторонних приложений. Они могут распространяться на возмездной и бесплатной основе. Для простой защиты будет достаточно базового функционала. Платные утилиты предлагают расширенные возможности. Например, оптимизация и улучшение работы устройства. Но они больше подойдут опытным пользователям.
Джеф Коллинс (Написано статей: 142)
Автор статей о программах и настройках устройств. У него всегда можно узнать новости о новых моделях смартфонов и телевизоров, их новых фишках. Просмотреть все записи автора →
Источник: samsung-wiki.com
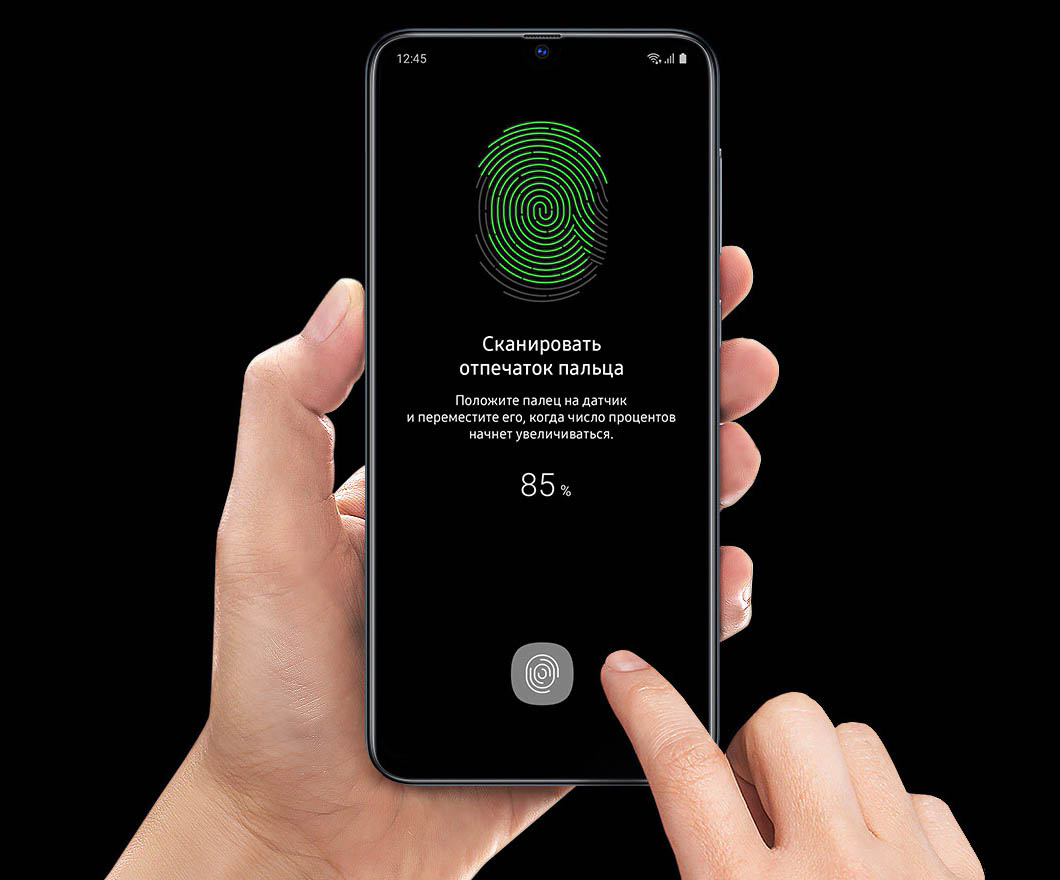
Если вы задумались о безопасности своего телефона «Самсунг», самое время воспользоваться всеми его возможностями для установки отпечатков пальцев, пин-кода и других способов защиты. Мы расскажем по шагам, как добавить или изменить пароль, как работать с отпечатками пальцев, что делать, если отпечаток срабатывает не с первого раза. Также мы расскажем, как посмотреть на телефоне пароль от своей домашней сети Wi-Fi или выполнить другие действия с ним на примере телефона Samsung с Android 11. Расположение меню и значков на вашем телефоне может отличаться от приведенных ниже.
Как поставить пароль на телефон «Самсунг»
На телефонах «Самсунг» существует несколько способов защиты телефона, в число которых входит пароль. Настраиваются они в меню «Настройки», разделе «Экран блокировки» и подразделе «Тип блокировки экрана». На ваш выбор можете использовать несколько вариантов защиты: провести по экрану, рисунок, PIN-код или пароль, а также использовать такие биометрические данные, как отпечатки, пальцев, лицо и другие (зависит от возможностей телефона).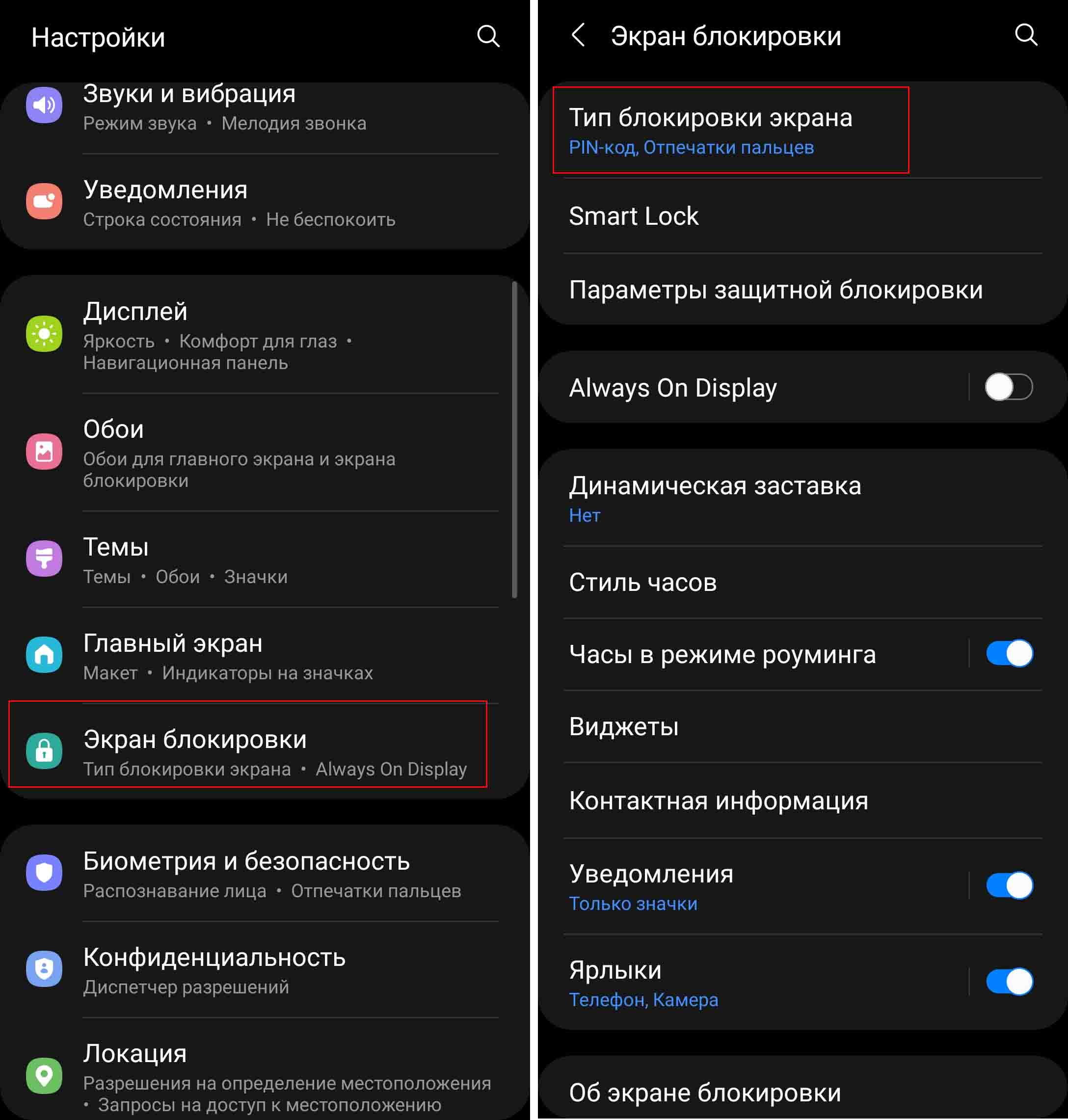 Часто по умолчанию для разблокировки телефона используется вариант «провести по экрану», то есть просто провести пальцем по экрану снизу вверх. Такой способ защитит вас только от случайных нажатий на экран, но не спасет от посторонних. Для надежной защиты выберите PIN-код, пароль или рисунок. У каждого из них есть свои плюсы и минусы. Например, пин-код содержит всего четыре цифры, которые легко подсмотреть стоящему рядом с вами человеку, но и вводить его проще. Пароль может содержать большое количество символов и более надежен, но потребует больше времени для ввода. Графический пароль тоже относится к числу надежных, но его забывают чаще других, особенно при частых сменах пароля.
Часто по умолчанию для разблокировки телефона используется вариант «провести по экрану», то есть просто провести пальцем по экрану снизу вверх. Такой способ защитит вас только от случайных нажатий на экран, но не спасет от посторонних. Для надежной защиты выберите PIN-код, пароль или рисунок. У каждого из них есть свои плюсы и минусы. Например, пин-код содержит всего четыре цифры, которые легко подсмотреть стоящему рядом с вами человеку, но и вводить его проще. Пароль может содержать большое количество символов и более надежен, но потребует больше времени для ввода. Графический пароль тоже относится к числу надежных, но его забывают чаще других, особенно при частых сменах пароля.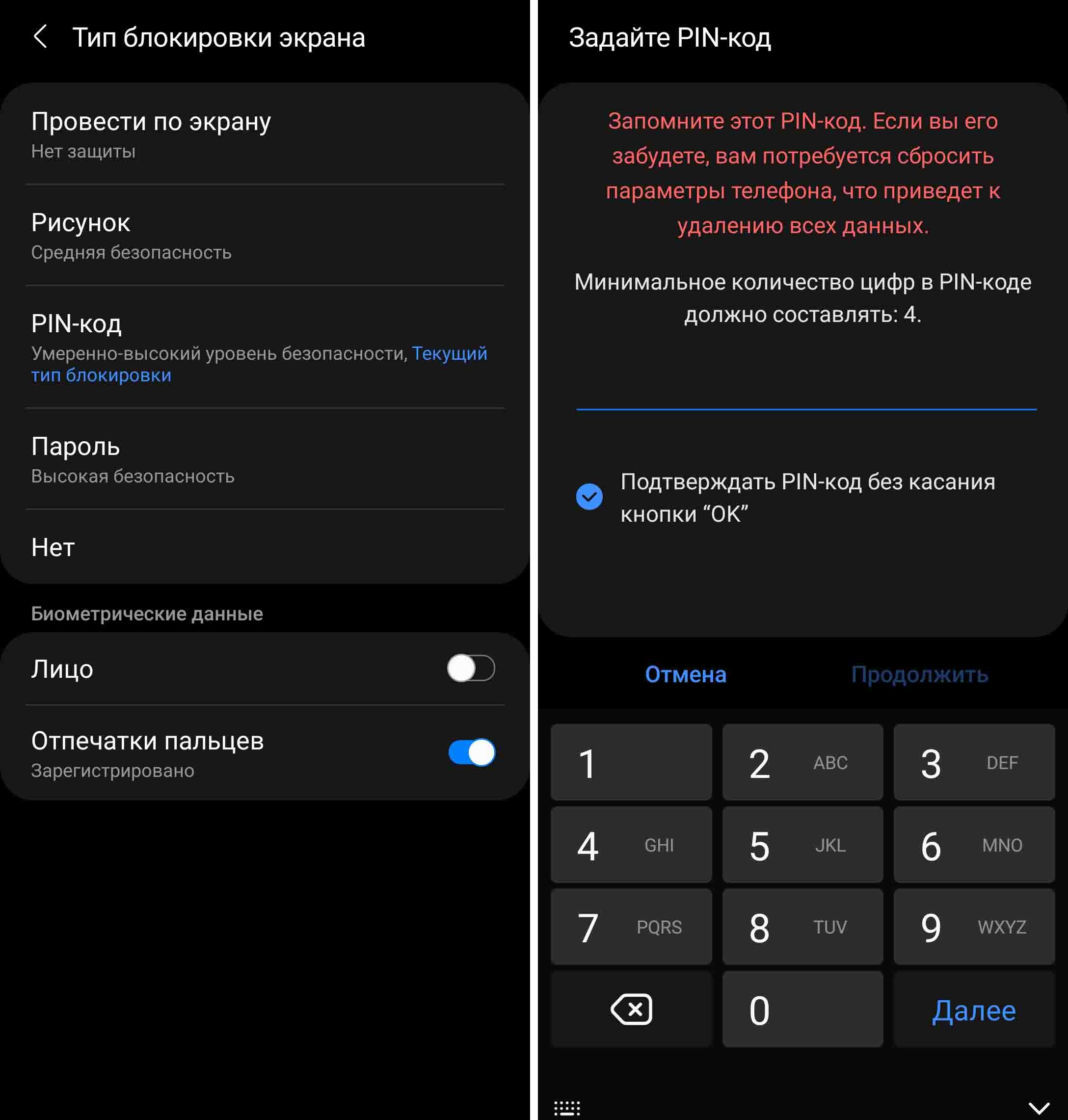
Как поменять или убрать пароль на телефоне «Самсунг»
Вы всегда можете поменять пароль на другой или задать иной способ блокировки. Советуем попробовать разные варианты: рисунок, разблокировку лицом, отпечатком или другое, так как у каждого свои предпочтения. Меняется пароль все в тех же разделах: зайдите в «Настройки», затем выберите «Экран блокировки» и «Тип блокировки экрана». Введите старый пароль и измените его на другой. Если вы хотите изменить отпечатки пальца или распознавание лица, тогда сделайте это в разделе «Биометрия и безопасность».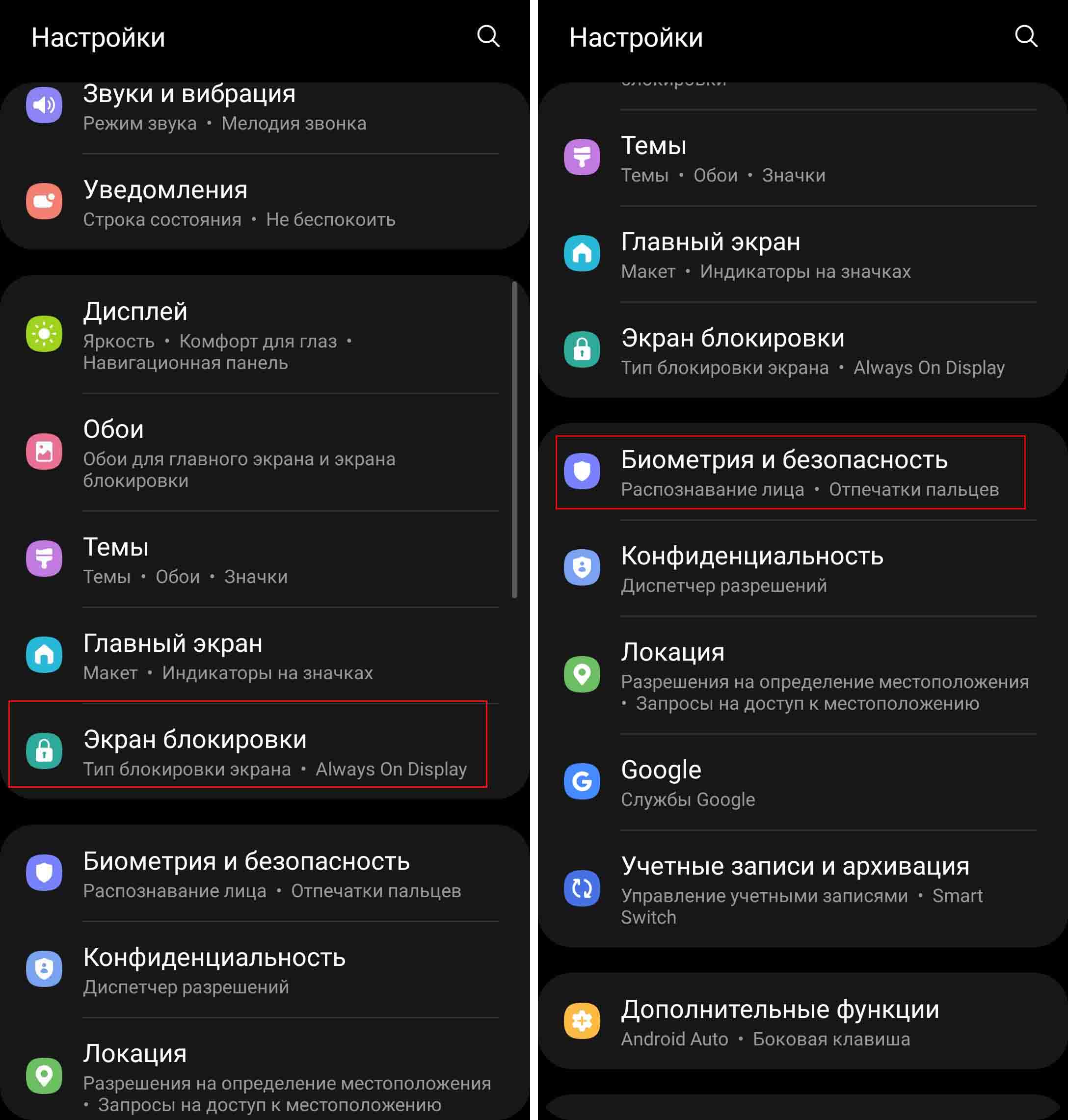
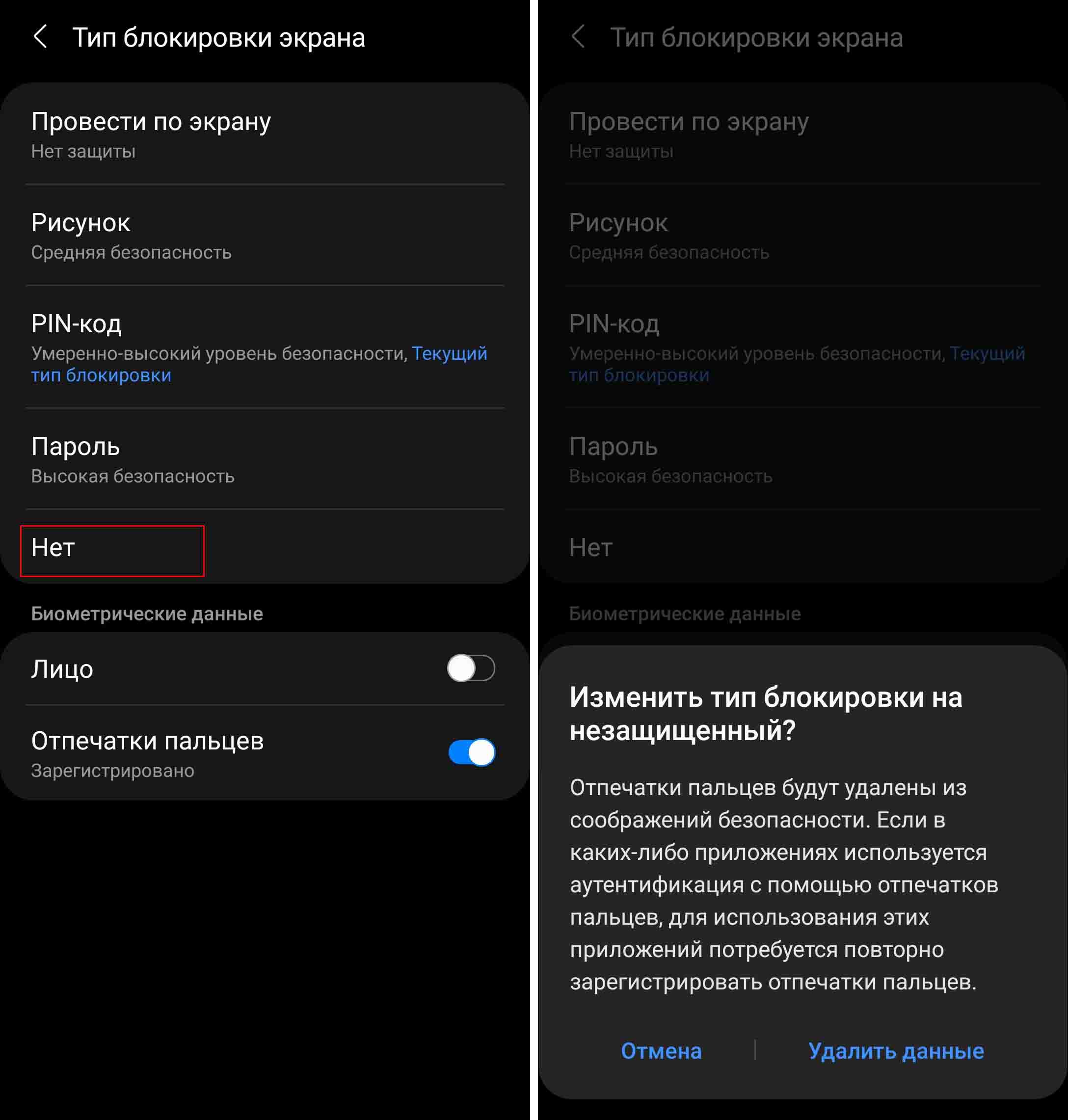
Работа с отпечатком пальца на телефоне Samsung
Как добавить отпечаток пальца на «Самсунге»
При помощи отпечатка пальца вы можете не только разблокировать телефон, но и входить в личный кабинет какого-либо банка, совершать оплату через сервис Samsung Pay и другие действия. Для добавления отпечатка зайдите в раздел «Настройки» и кликните по строке «Биометрия и безопасность». Зайдите в подраздел «Отпечатки пальцев» и выберите позицию «Добавить отпечаток пальца». Чтобы отпечаток получился качественным, вам нужно прикладывать палец к датчику по-разному. Прикладывайте разные участки пальца, поворачивайте палец, чтобы максимально охватить его площадь. Это необходимо в связи с тем, что в быту вы будете прикладывать палец в самых разных условиях, и сканер должен знать каждый его участок.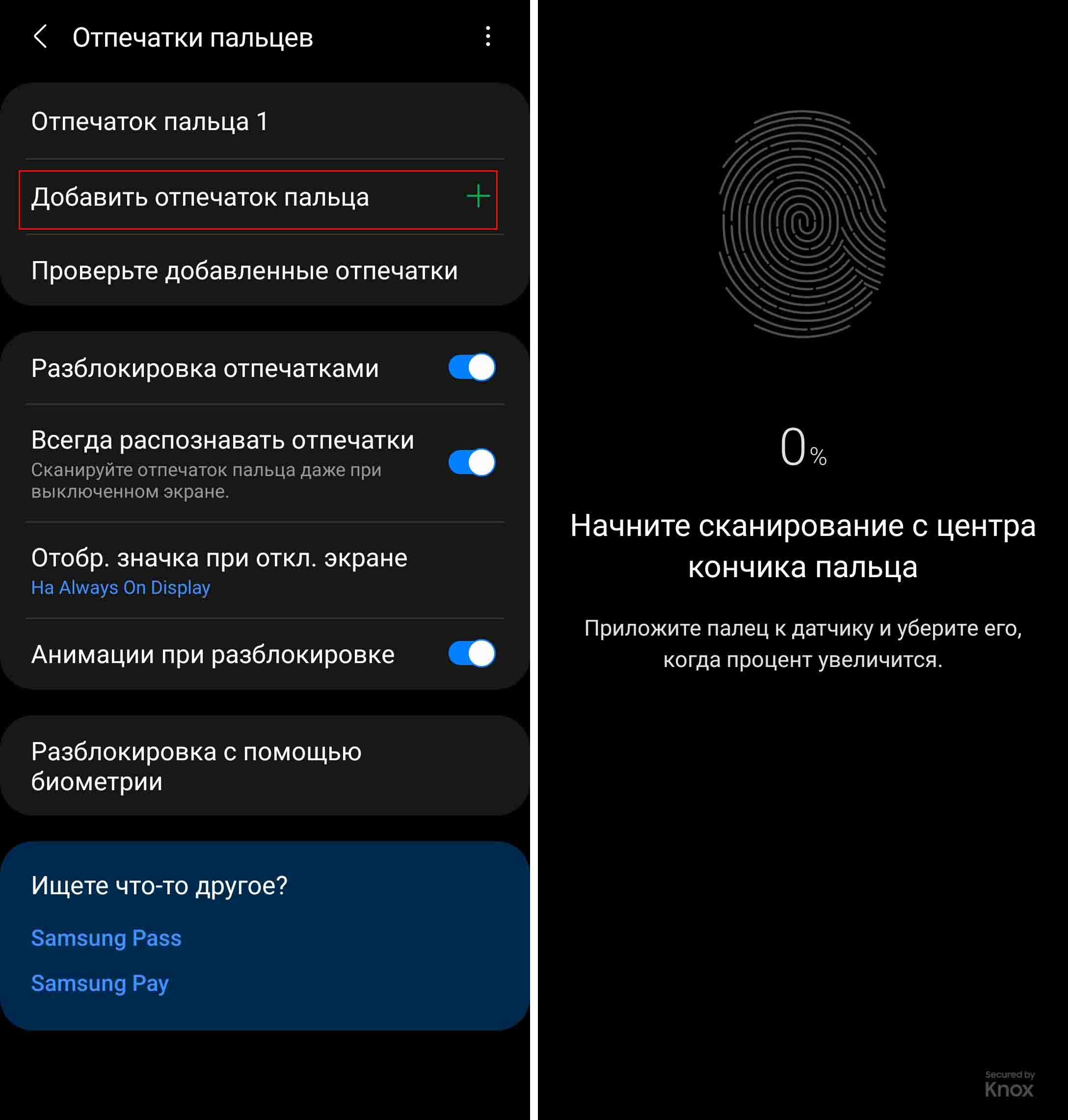
Заметим, что при помощи отпечатка пальца вы не сможете войти в свой телефон, если выключали и включали его кнопкой питания или перезагружали. Поэтому не забывайте свой основной пароль: PIN-код, графический рисунок или пароль.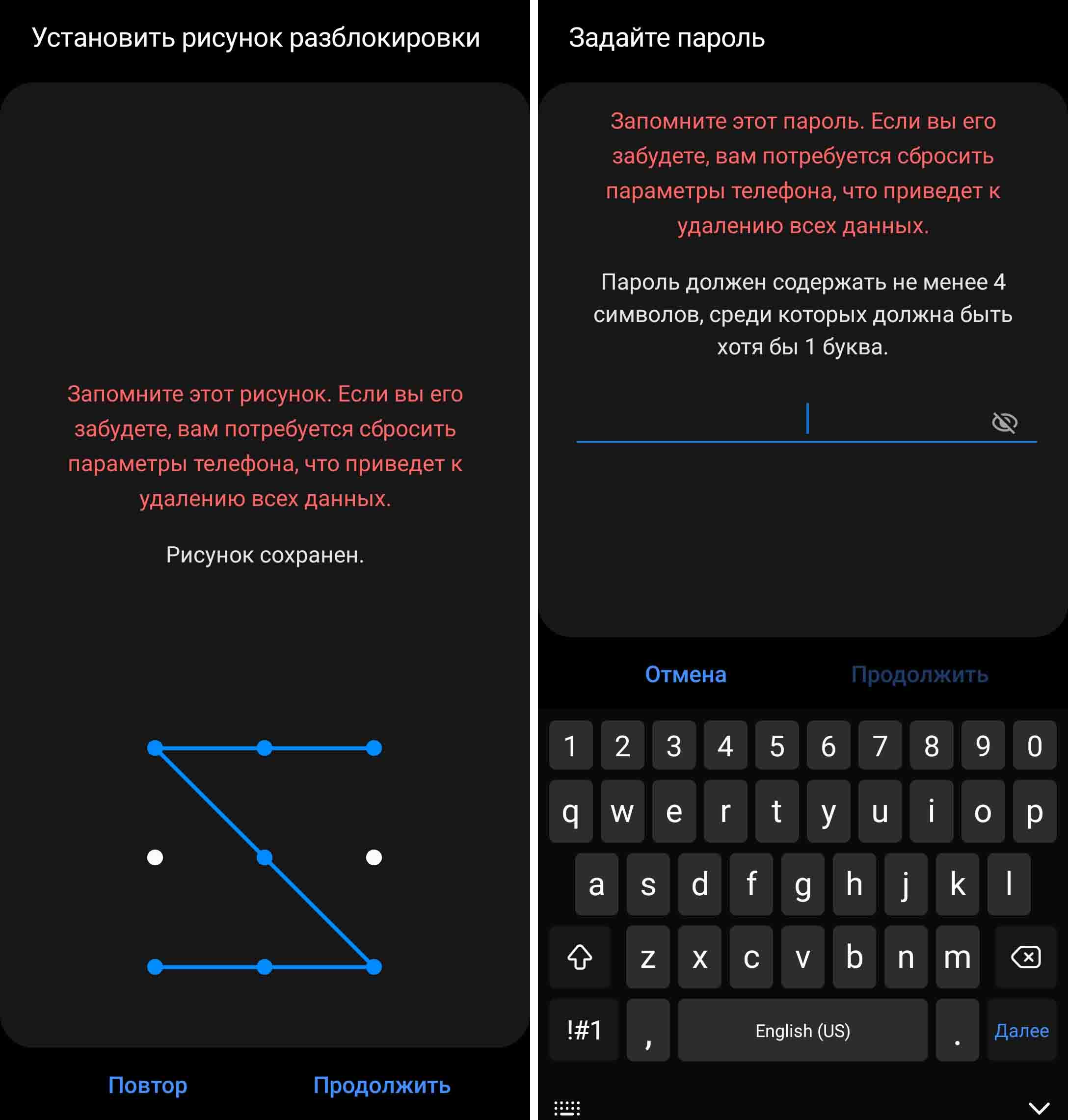
Теперь осталось сделать несколько настроек и проверить, как работает ваш отпечаток. По умолчанию у вас активирована функция «Разблокировка отпечатками», куда входит несколько опций. Функция «Всегда распознавать отпечатки» поможет вам разблокировать погасший экран без необходимости включать его перед этим. Достаточно лишь четко поставить палец в место расположения датчика. При активации функции «Отображение значка при отключенном экране» у вас на экране будет всегда светиться отпечаток, если вы включите функцию Always On Display (активируется в разделе «Экран блокировки»). Это поможет вам не промахиваться при вводе отпечатка на погасшем экране. Также можете подключить анимацию при разблокировке.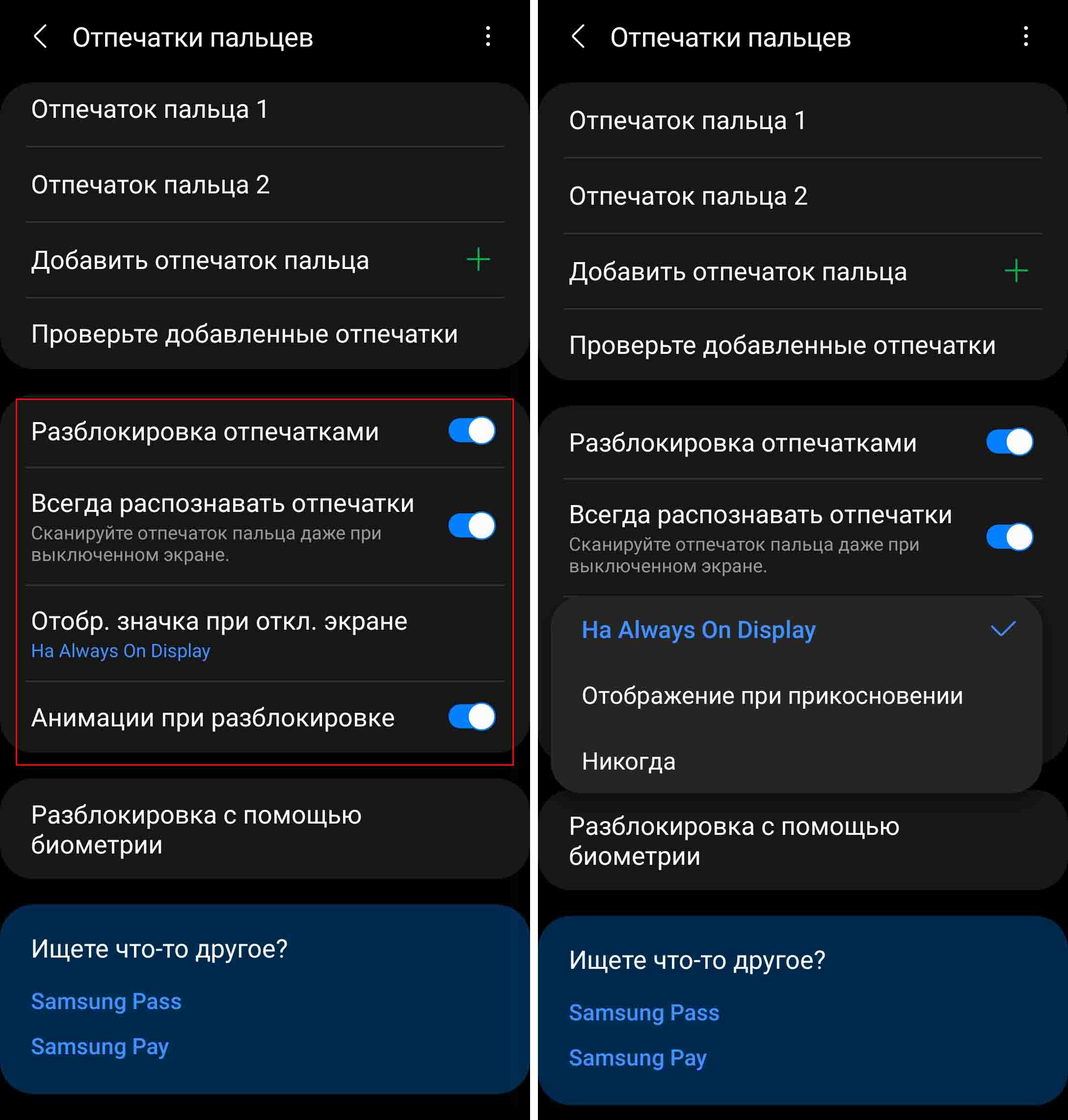
В целях безопасности приложение будет периодически запрашивать у вас другие способы блокировки, например попросит ввести PIN-код. Поэтому при вводе графического пароля или пин-кода обязательно запишите их где-то в блокноте. Для проверки сделанного отпечатка кликните по строке «Проверьте добавленные отпечатки» и при необходимости перепишите их.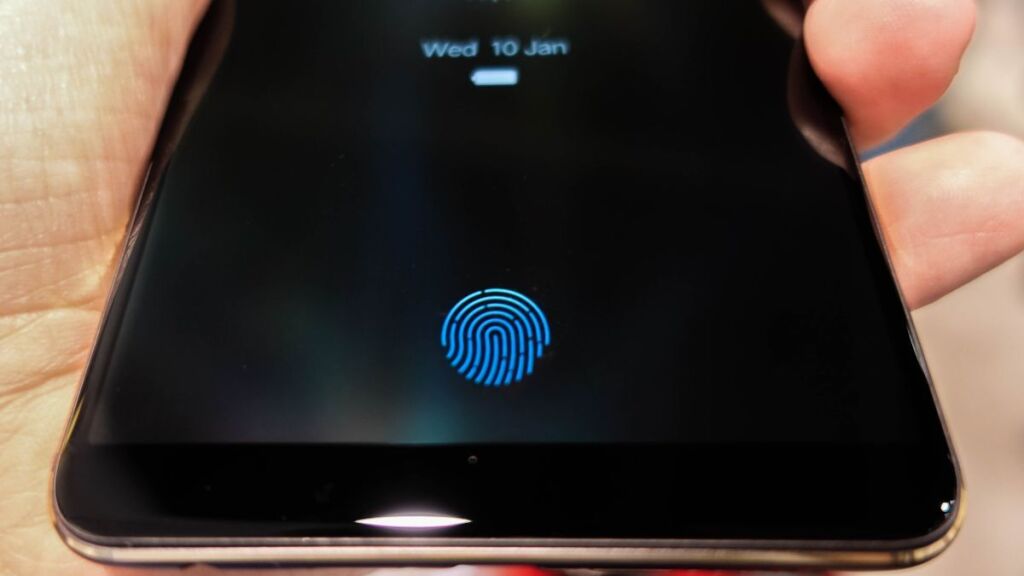
Если на «Самсунге отпечаток пальца работает плохо
Датчик может плохо работать, если его поверхность загрязнена или если что-то искажает рисунок ваших пальцев, например, грязь, влага или плохо чувствительный защитный экран. Часто датчик не срабатывает из-за того, что вы слишком быстро убираете палец, особенно на телефонах с защитными экранами и пленками. Если же вы протерли поверхность и касаетесь чистыми руками нужное время, а отпечаток не срабатывает, добавьте еще один отпечаток этого же пальца. Эта простая процедура часто помогает снизить число ложных срабатываний, но она не поможет в случае проблем с самим датчиком. Иногда причина отказа в работе датчика кроется в программном обеспечении. В этом случае поможет перезагрузка телефона, обновление прошивки или перезапись сделанного отпечатка.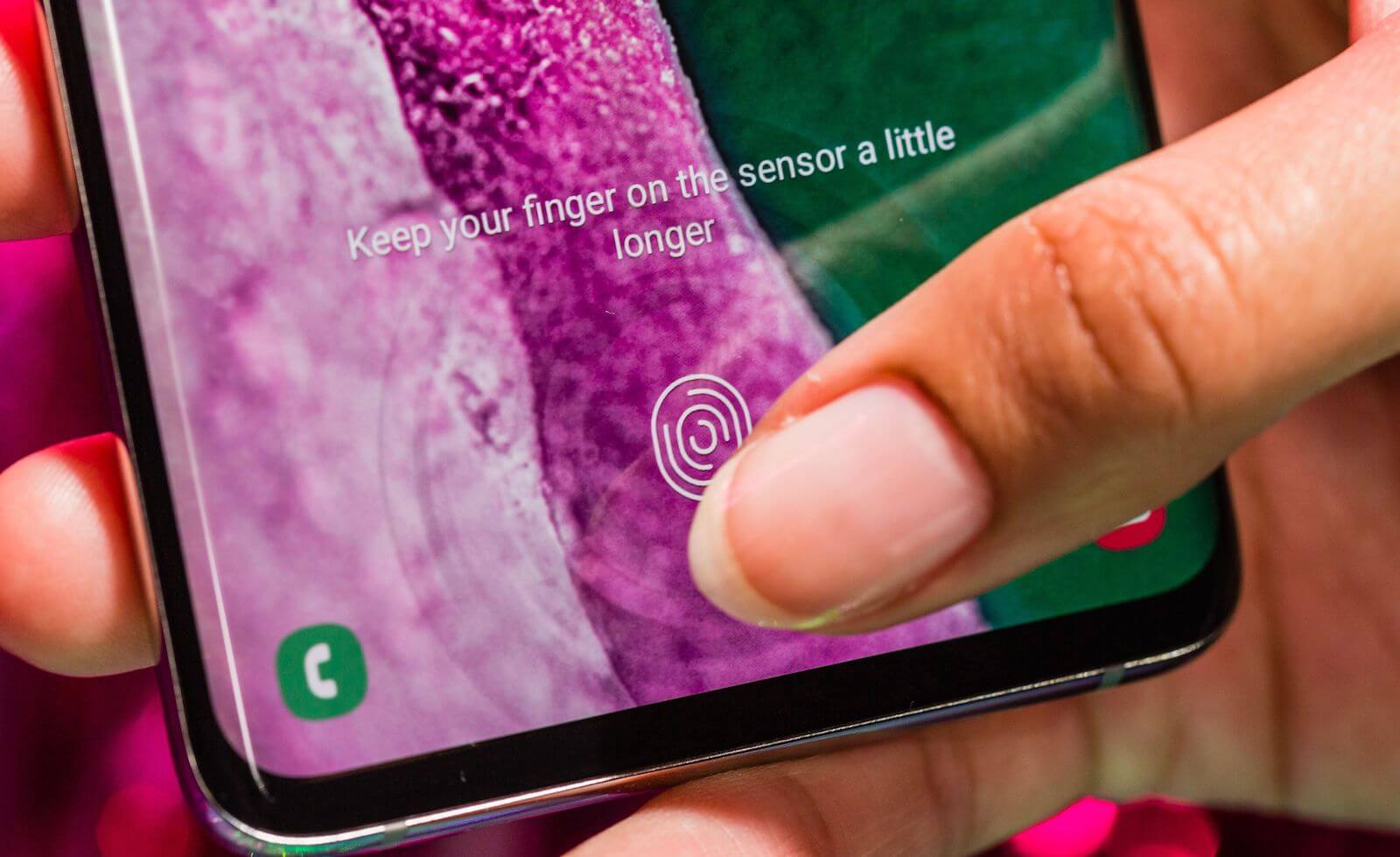
Если в телефоне «Самсунг» датчик находится не на экране, а встроен в клавишу питания, тогда причина может быть в другом. Если у вас настроен, например, большой или указательный палец правой руки, а берете телефон вы левой рукой и при этом держитесь за датчик, то он будет много раз срабатывать и не сумеет при этом распознать незнакомый палец. После частых срабатываний телефон отказывается вас пускать и требует ввести пин-код. В этом случае приучите себя брать телефон по-другому или запишите палец левой руки.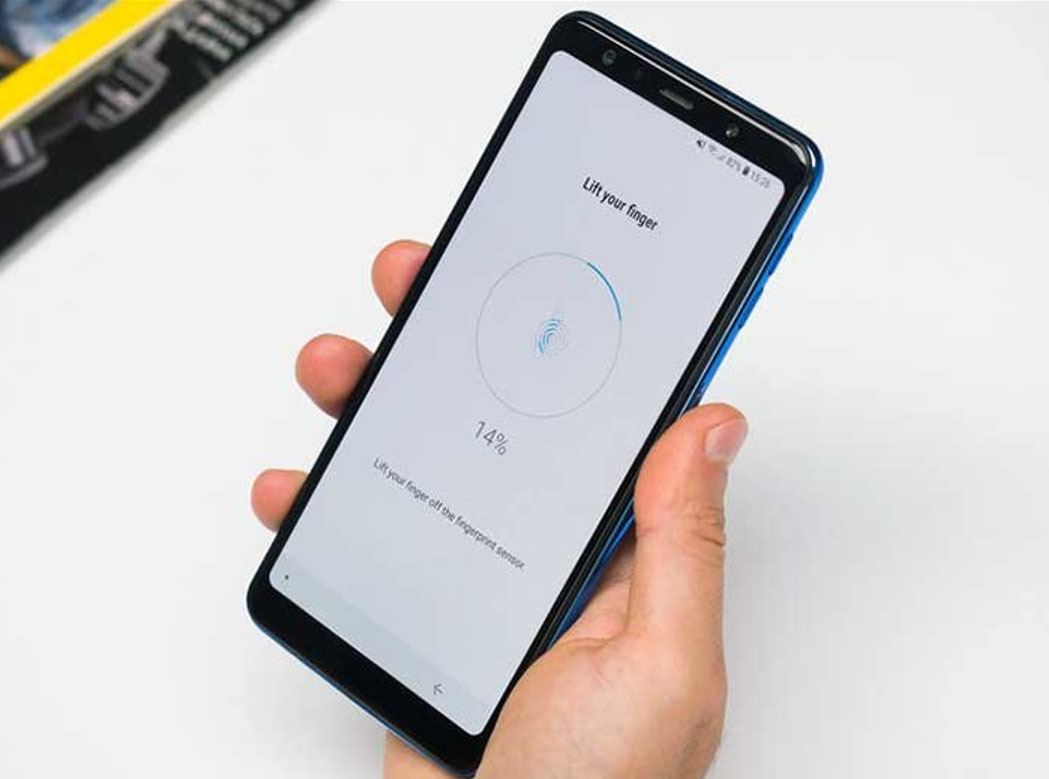
Как удалить отпечатки пальцев с «Самсунга»
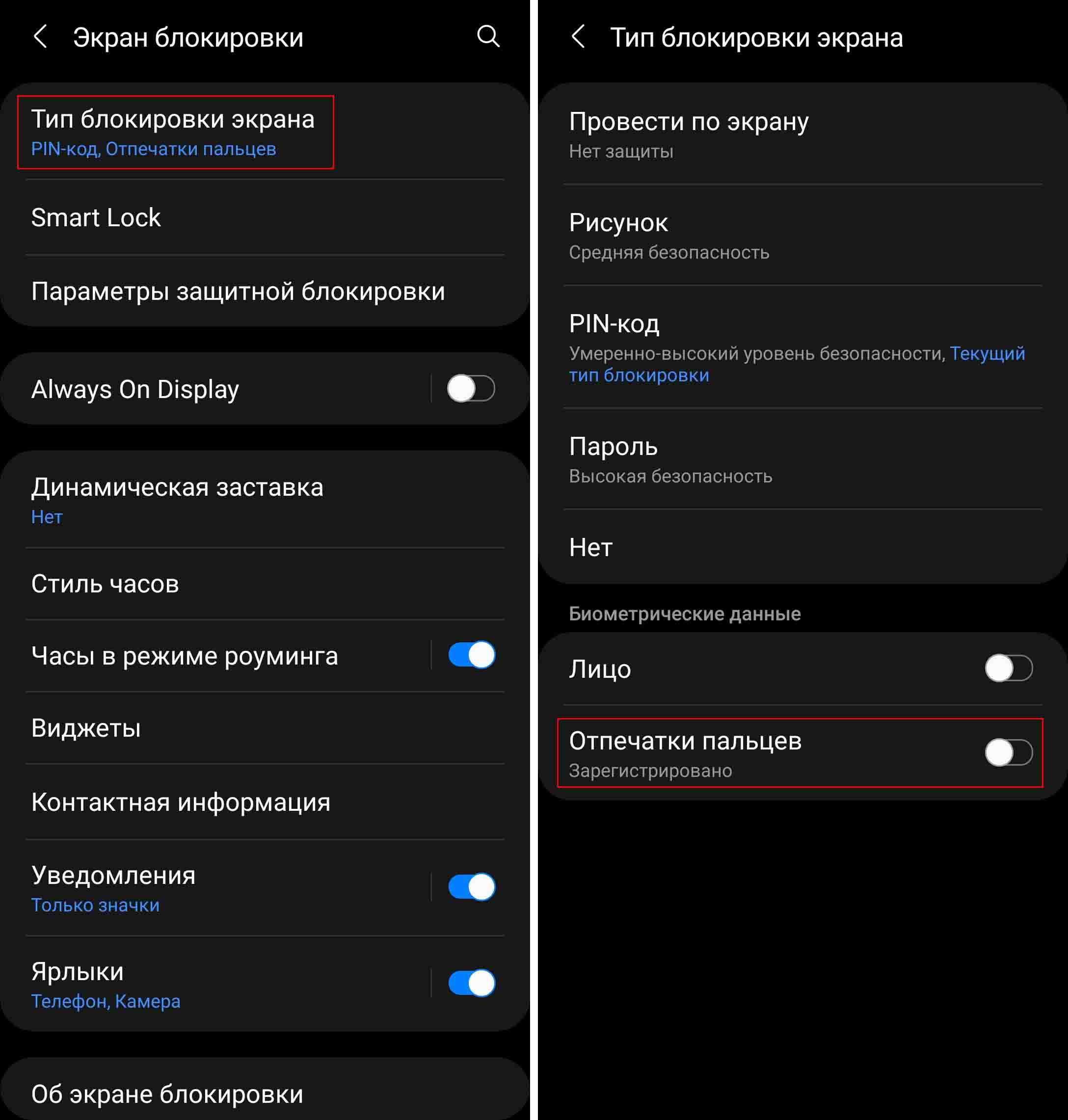
Если вы передумали входить в телефон по отпечатку, то можете либо удалить его из настроек, либо же просто отключить. Для отключения зайдите в «Настройки», выберите «Экран блокировки» и «Тип блокировки экрана». В строке «Отпечатки пальцев» переведите переключатель в позицию «выключено». Здесь же вы можете удалить отпечатки, если выберите тип блокировки «Нет» или «Нет защиты», но при этом ваш телефон будет открываться просто так, безо всякого способа защиты. Поэтому лучше удалять их из раздела биометрии.
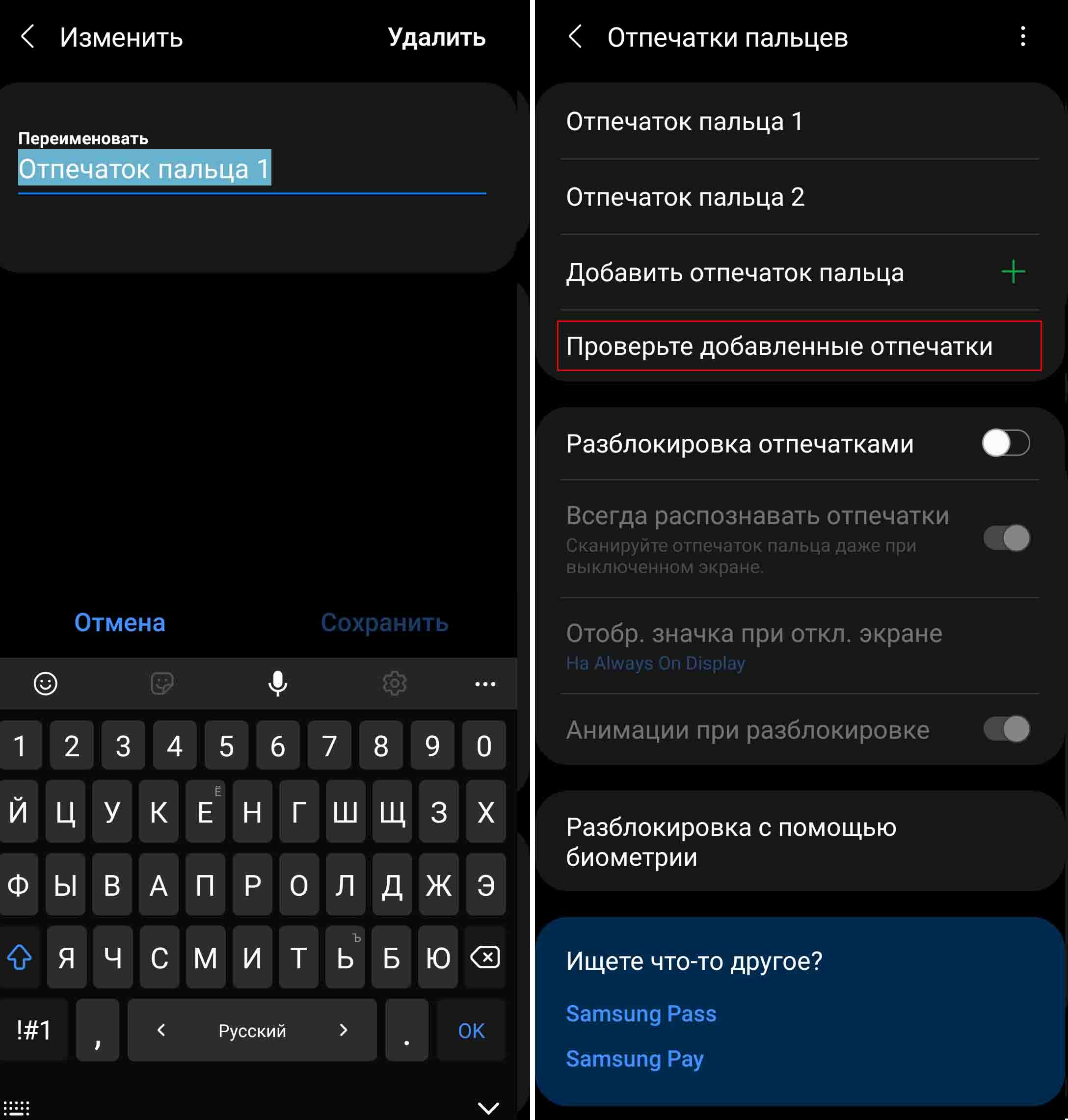
Откройте раздел «Биометрия и безопасность», кликните по строке «Отпечатки пальцев» и введите запрашиваемый пин-код или пароль. Кликните по нужному вам отпечатку и нажмите «Удалить». Если вы хотите удалить один из отпечатков, но не знаете, какой, тогда вначале проверьте их с помощью строки «Проверьте добавленные отпечатки». Нажимайте пальцами на датчик отпечатка и поймете, под каким именем какой палец записан. Для удобства вы можете переименовать отпечатки, кликнув по ним.
Работа с паролем от Wi-Fi
Как посмотреть пароль от WiFi на телефоне «Самсунг»
Если вы хотите посмотреть пароль от своей домашней сети Wi-Fi, чтобы затем ввести его на другом устройстве, сделайте следующее. Зайдите в раздел «Настройки» на своем телефоне и выберите «Подключения». Кликните по своей сети и рядом с ее названием нажмите на значок шестеренки. На открывшемся экране внизу найдите значок «Код QR» и кликните по нему.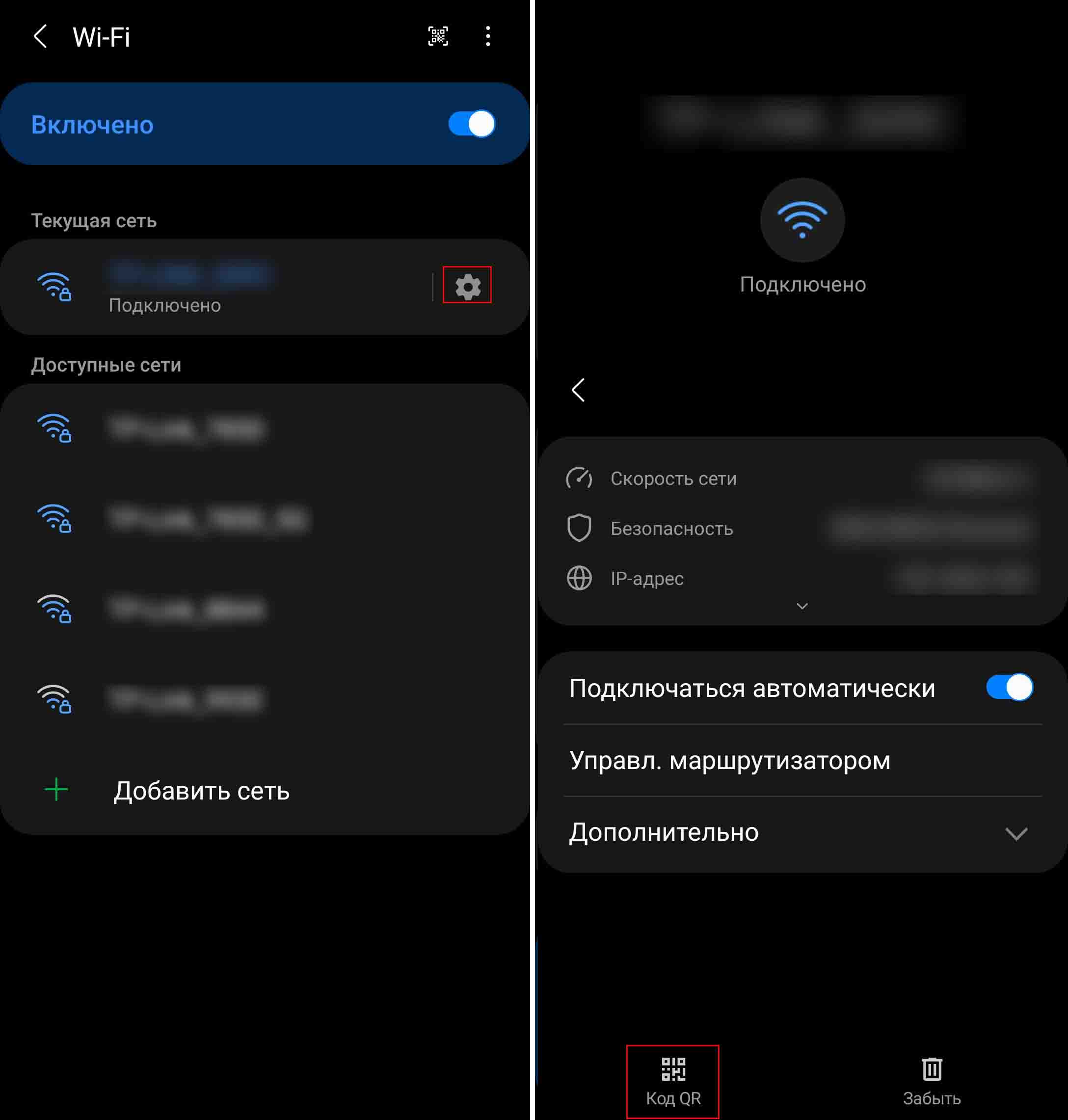
Теперь сделайте скриншот экрана или нажмите внизу «Сохранить как изображение». В первом случае картинка сохраниться в вашей галерее фотографий в разделе «Скриншот», а во втором — в разделе Pictures.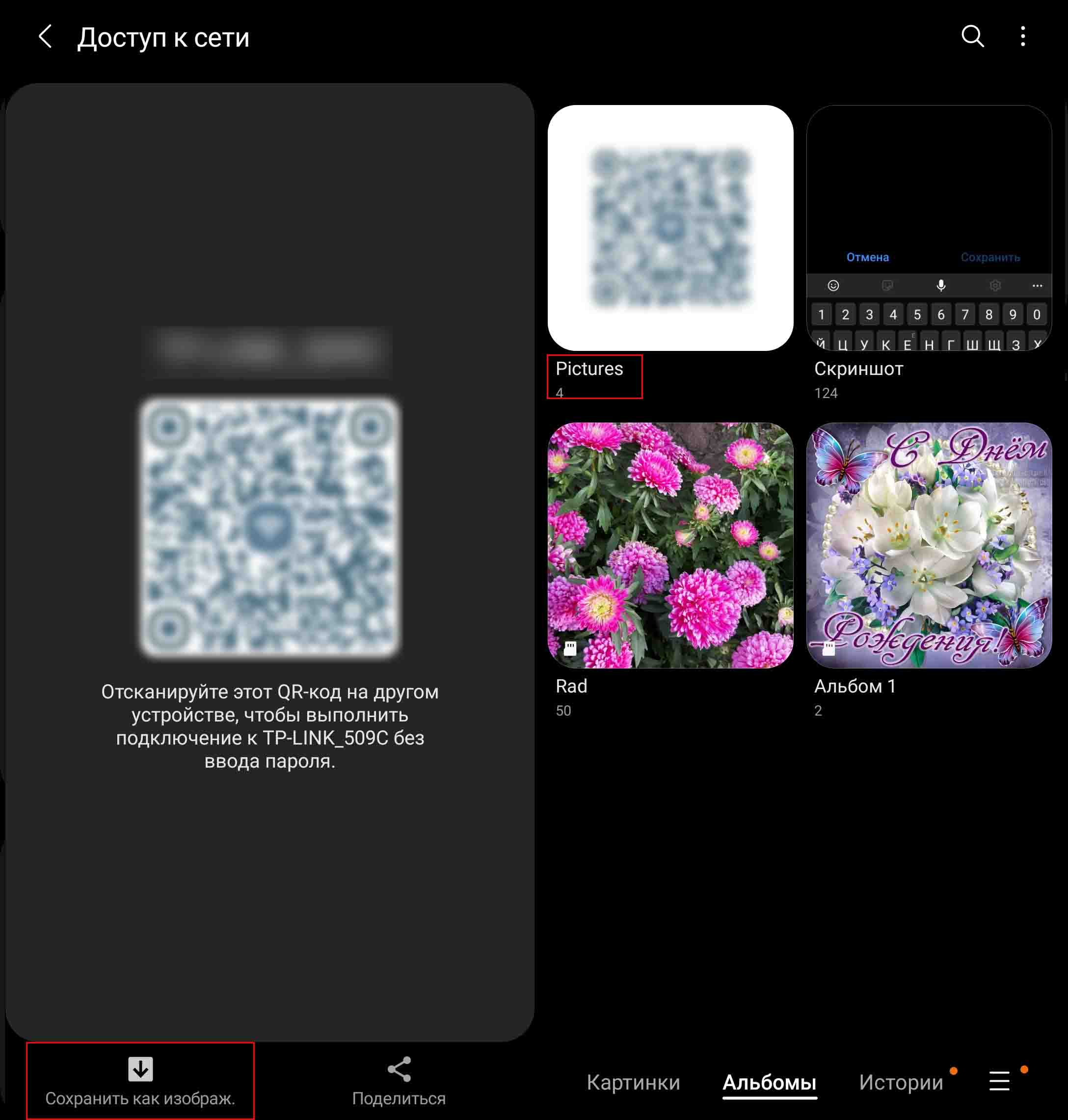
Осталось отсканировать этот QR-код сканером. Если у вас нет на телефоне соответствующего приложения, установите его из «Play Маркет». Например, можете поставить приложение «QR сканер штрих-кода» (см. на картинке ниже). Запустите сканер, нажмите на значок картинки, выберите из своей галереи сделанную недавно картинку с QR-кодом и увидите рядом с названием вашей сети пароль от нее.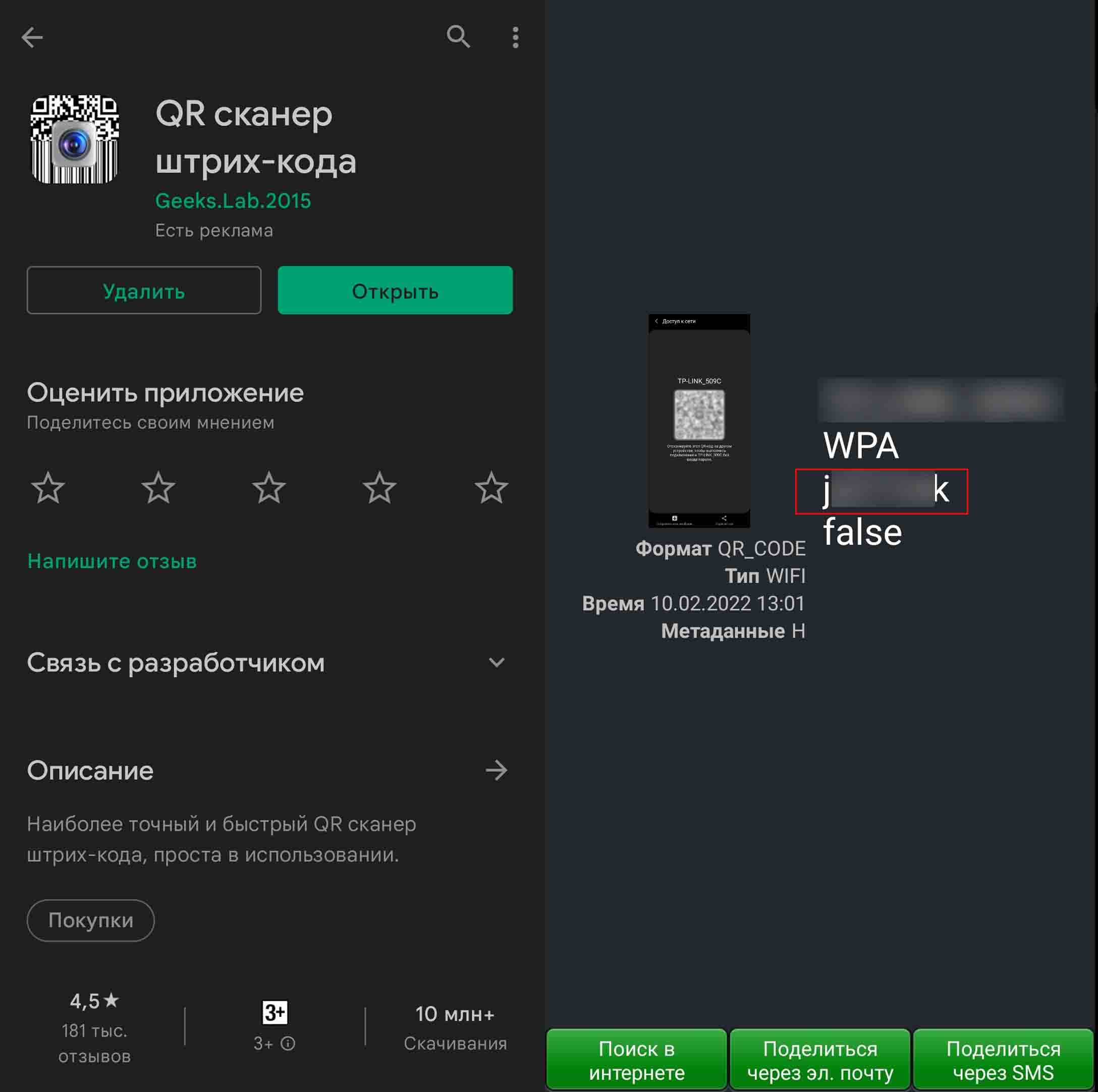
Если к этой же интернет-сети подключен ваш ноутбук по Wi-Fi, то вы можете посмотреть пароль на нем. Для этого нажмите кнопку «Пуск», затем «Параметры», кликните по разделу «Сеть и интернет», затем «Свойства» и «Настройка параметров адаптера». Кликните правой клавишей по своей беспроводной сети и выберите строку «Состояние». Дальше кликните по кнопке «Свойства беспроводной сети», переключитесь на вкладку «Безопасность» и поставьте галочку в строке «Отображать вводимые знаки». Пароль от вашей Wi-Fi-сети прописан в строке «Ключ безопасности сети».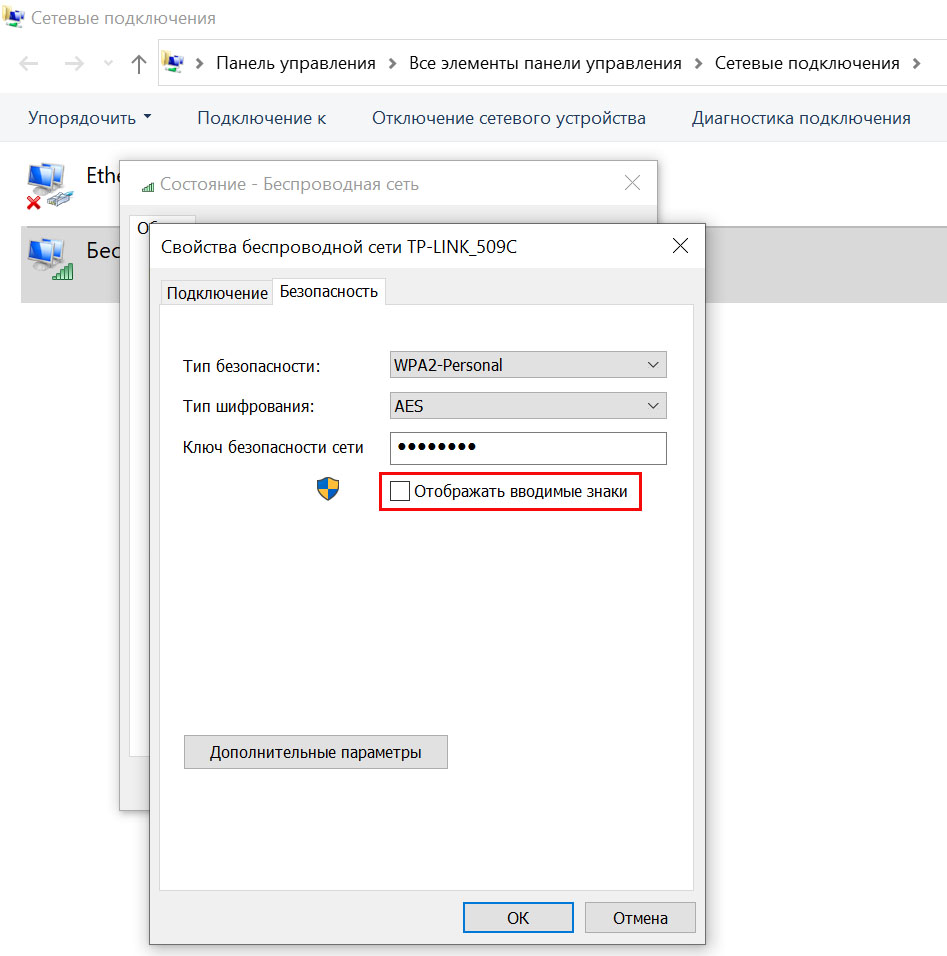
Как поменять пароль вайфая на телефоне
Если вы хотите поменять пароль от сети Wi-Fi на своем телефоне, но никак не можете найти в соответствующем разделе такой возможности, у вас скорее всего подключено автоматическое переподключение. В этом случае сдвиньте вниз шторку уведомлений и кликните с удержанием по кнопке включенного Wi-Fi. Найдите в списке свою сеть, кликните по шестеренке рядом с ней и выключите опцию «Подключаться автоматически».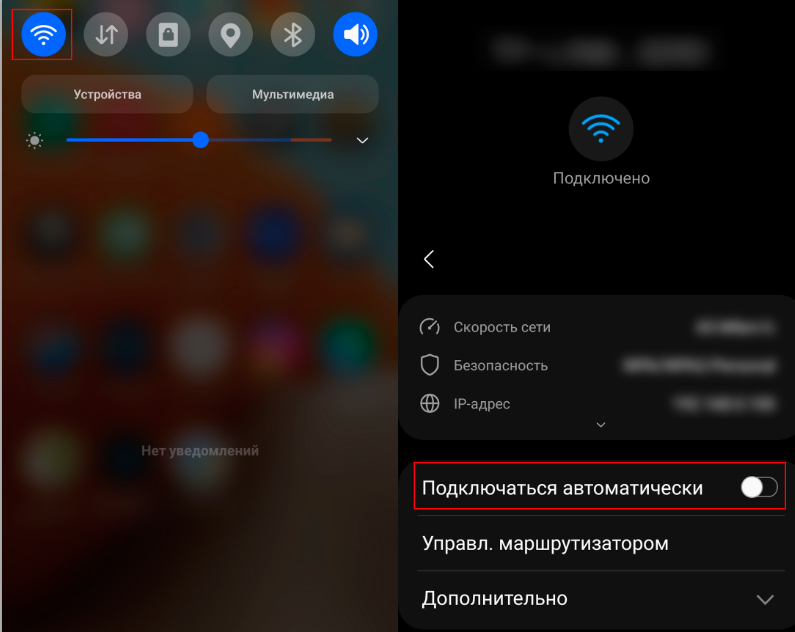
Теперь вернитесь назад и выключите Wi-Fi (в строке «Включено»). Теперь снова включите его и увидите под строкой с названием вашей сети, что функция переподключения отключена. Тапните пальцем с удержанием по названию своей сети и в появившемся контекстном меню выберите «Управление параметрами сети». После этого вам станет доступна строка «Пароль», в которую можно ввести новый пароль. Вновь активируйте флажок в строке «Подключаться автоматически» и нажмите кнопку «Сохранить».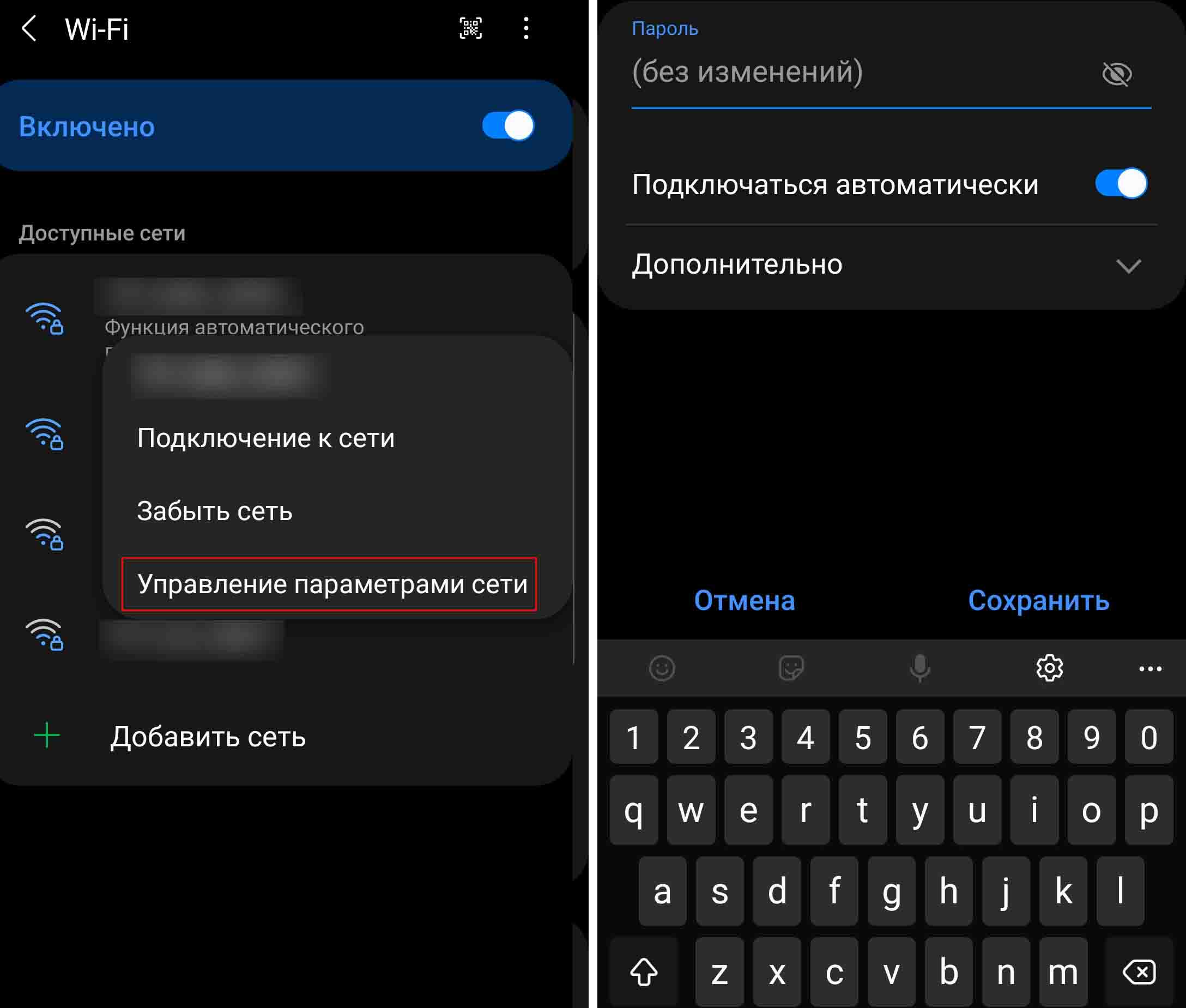
Как подключиться к вайфаю через телефон
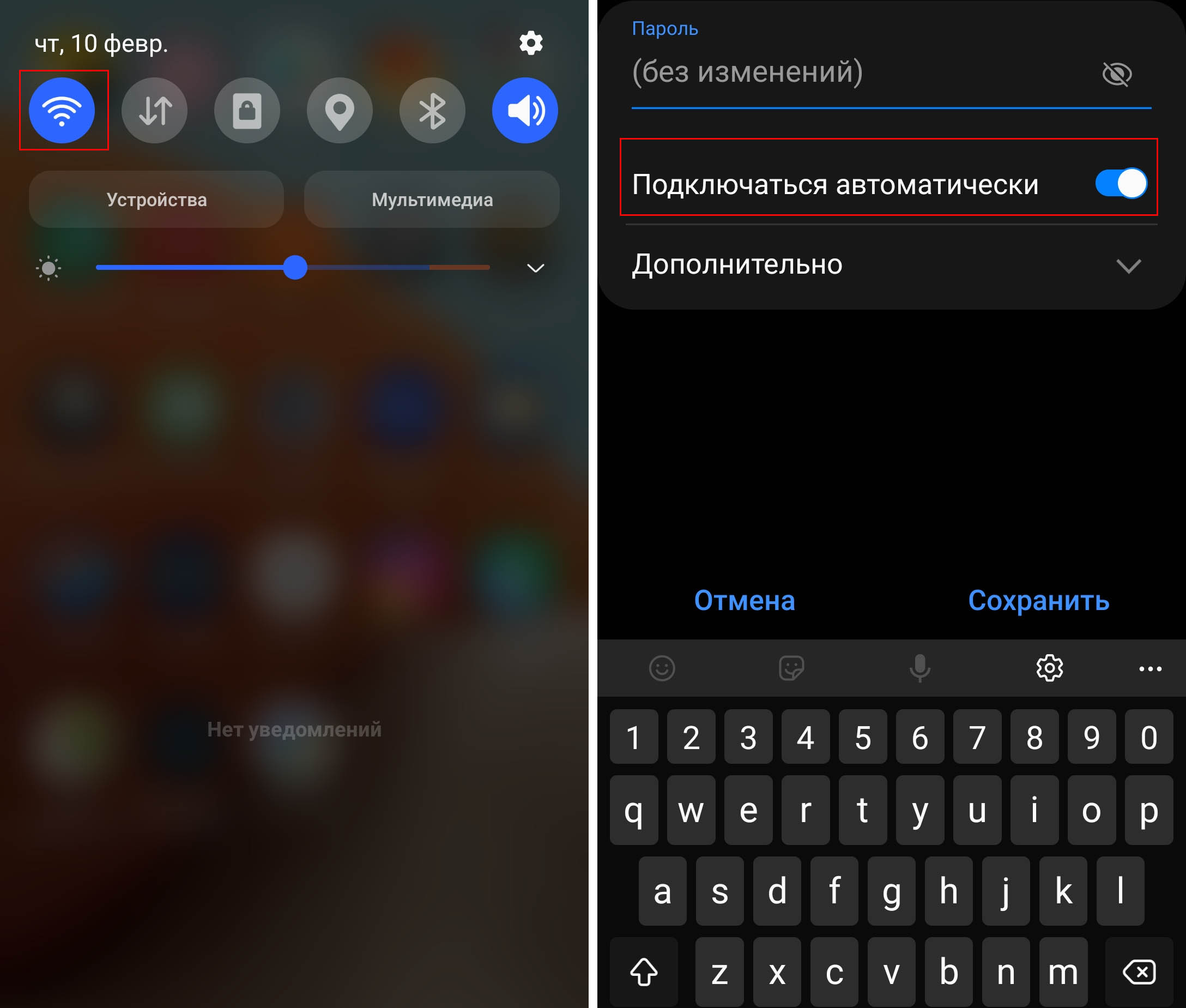
Если вы хотите подключиться к другой сети Wi-Fi, например в гостях, тогда вначале узнайте у хозяев название и пароль их сети. После этого сдвиньте внизу шторку уведомлений и нажмите с удержанием по значку Wi-Fi. В построенном списке беспроводных сетей найдите по названию нужную вам сеть и кликните по ней. Введите выданный вам пароль и активируйте опцию «Подключаться автоматически». Последняя избавит вас от необходимости каждый раз в этом же доме спрашивать данные сети, так как телефон подключится самостоятельно.
Проделав предложенные в этой статье рекомендации по работе с паролями и запомнив названия основных разделов в настройках, вы сможете в дальнейшем легко вносить в них изменения. Это поможет вам надежнее защищать ваши данные от посторонних.
Источник: gadgetpage.ru