Telegram — одно из самых популярных приложений для обмена сообщениями, которое активно используется пользователями Android. Однако, при смене телефона, многие беспокоятся о сохранении своих чатов и истории переписок. В этой статье мы рассмотрим, как можно сохранить свои чаты в Telegram и восстановить их на новом устройстве.
Перенос чатов в Telegram на новый телефон можно осуществить несколькими способами. Один из них — использовать облачное хранилище Telegram для бэкапа и восстановления чатов. Для этого необходимо выполнить несколько простых шагов. В самом Telegram на старом устройстве нужно выбрать настройки, затем перейти во вкладку «Чаты и вызовы» и выбрать пункт «Чаты». В разделе «Импорт и экспорт» следует найти опцию «Экспорт чатов», после чего выбрать облачное хранилище и сохранить бэкап.
Другой способ сохранения чатов — использование сторонних приложений, которые предназначены для резервного копирования и восстановления данных мессенджера. Некоторые из них позволяют сохранить историю переписки на облачном сервере или на компьютере. Такие приложения обычно имеют простой и понятный интерфейс, их можно найти в официальных магазинах приложений. При этом важно быть внимательным и выбирать приложения, которые не требуют доступа к личным данным.
Итак, если вам важно сохранить свои чаты в Telegram при смене телефона на Android, у вас есть несколько возможностей. Вы можете воспользоваться облачным хранилищем Telegram или воспользоваться сторонними приложениями. В любом случае, необходимо быть внимательным и обеспечить сохранность своих данных.
Как сохранить чаты в Telegram
Telegram является одним из самых популярных мессенджеров в мире, и многие пользователи хотят сохранить свои чаты при смене телефона. Вот несколько способов, которые помогут вам сохранить ваши чаты в Telegram на устройстве Android.
1. Резервное копирование чатов
Telegram предлагает встроенную функцию резервного копирования чатов. Для этого перейдите в настройки Telegram, выберите пункт «Чаты и вызовы» и затем «Резервное копирование.» Выберите настройки резервного копирования и нажмите кнопку «Создать резервную копию.» После этого вы сможете восстановить свои чаты при установке Telegram на новом устройстве.
2. Экспорт и импорт чатов
Вы также можете экспортировать и импортировать свои чаты в Telegram, используя сторонние приложения. Существуют приложения, которые позволяют вам экспортировать выбранные чаты в формате HTML или TXT файлов. Вы можете сохранить эти файлы на своем устройстве или отправить их на облачное хранилище. После этого вы сможете импортировать эти чаты на новом устройстве с помощью того же приложения.
3. Использование Telegram Desktop
Если у вас есть компьютер с установленной программой Telegram Desktop, вы можете сохранить свои чаты на него. Просто откройте Telegram Desktop, войдите в свою учетную запись и дождитесь синхронизации ваших чатов. После этого вы сможете просматривать и сохранять свои чаты на компьютере. При установке Telegram на новом телефоне войдите в свою учетную запись, и ваши чаты будут синхронизированы с устройством.
Читать еще: Как зарегистрироваться на Facebook в России в 2023 году: исчерпывающее руководство
Независимо от того, какой способ вы выберете, важно сохранить свои чаты в Telegram перед сменой телефона. Это позволит вам сохранить важные сообщения и информацию, которая может быть полезной в будущем.
Перенос чатов на новый телефон
Перенос чатов из Telegram на новый телефон Android может быть довольно простым процессом, если следовать нескольким шагам.
1. Резервное копирование чатов
Перед переносом чатов на новый телефон необходимо создать резервную копию чатов в Telegram. Для этого можно воспользоваться встроенной функцией резервного копирования или сторонними приложениями, доступными в Google Play Store.
2. Перенос резервной копии
После создания резервной копии необходимо перенести ее на новый телефон. Для этого можно воспользоваться облачными хранилищами, такими как Google Drive или Dropbox, или просто скопировать файл на новое устройство через USB-кабель или Bluetooth.
3. Восстановление чатов
После переноса резервной копии на новый телефон необходимо восстановить чаты в Telegram. Для этого откройте приложение Telegram на новом устройстве, введите свой номер телефона и следуйте инструкциям по восстановлению чатов. Обратите внимание, что восстановление может занять некоторое время, особенно если у вас большое количество чатов и сообщений.
Теперь вы можете наслаждаться своими сохраненными чатами на новом телефоне Android и продолжить общение с друзьями и коллегами без каких-либо проблем.
Резервное копирование чатов
Telegram — это популярное мессенджер приложение, которое позволяет обмениваться сообщениями, медиа файлами и документами. Однако, при смене телефона на Android, существует риск потерять ценные чаты и историю переписки. Чтобы избежать такой неприятности, необходимо сделать резервную копию чатов и перенести их на новое устройство.
Существует несколько способов сохранить чаты в Telegram. Один из них — использовать встроенную функцию резервного копирования, которая позволяет сохранить все чаты, медиа файлы и настройки на облачном сервере Telegram. Для этого нужно зайти в настройки приложения, выбрать пункт «Конфиденциальность и безопасность», затем «Резервные копии» и включить автоматическое резервное копирование.
Если вы хотите сохранить чаты вручную или перенести их на другое устройство, можно воспользоваться функцией экспорта чатов. Для этого нужно зайти в настройки приложения, выбрать пункт «Чаты и вызовы», затем «Экспорт чатов» и выбрать нужные чаты или диалоги. Затем можно выбрать формат файла (например, JSON или HTML) и сохранить на устройство или отправить по электронной почте.
Также существуют сторонние приложения, которые позволяют сделать резервную копию чатов Telegram. Например, можно воспользоваться приложением «Backup and Restore for Telegram», которое позволяет сохранить чаты и медиа файлы на внешней памяти устройства или в облачном хранилище Google Drive. Для этого нужно скачать приложение, авторизоваться с помощью аккаунта Telegram и выбрать нужные чаты для резервного копирования.
Использование Google Drive
Google Drive является одним из наиболее удобных способов сохранения чатов в Telegram при смене телефона на Android. Google Drive предоставляет облачное хранилище, на котором вы можете хранить свои чаты и иметь к ним доступ с любого устройства, подключенного к интернету.
Читать еще: Виза и Mastercard российских банков в Китае в 2023 году: новости и возможности
Для использования Google Drive для сохранения чатов в Telegram вам необходимо выполнить несколько простых шагов. Сначала убедитесь, что у вас есть учетная запись Google и вы вошли в свой аккаунт на устройстве Android. Затем откройте приложение Telegram и перейдите в настройки, нажав на иконку шестеренки в верхнем правом углу экрана.
В настройках Telegram найдите раздел «Чаты и вызовы» и нажмите на него. Затем выберите «Резервное копирование чатов» и включите опцию «Автоматическое резервное копирование». После этого вы можете выбрать Google Drive в качестве места хранения резервной копии чатов.
Теперь ваша резервная копия чатов будет автоматически сохраняться на Google Drive. Вы можете настроить частоту автоматического резервного копирования и выбрать, сохранять ли только текстовые сообщения или также включать медиафайлы, такие как фотографии и видео.
Если вы смените телефон или установите Telegram на новом устройстве, вы сможете восстановить резервную копию чатов с Google Drive. Просто установите Telegram на новое устройство, войдите в свой аккаунт и выберите опцию «Восстановить резервную копию» при настройке приложения. Затем выберите Google Drive и укажите учетную запись Google, на которой была создана резервная копия.
Использование Google Drive для сохранения чатов в Telegram на Android является надежным и удобным способом сохранения ваших сообщений и медиафайлов. Вы можете быть уверены, что ваши чаты всегда будут доступны и не потеряются при смене устройства.
Загрузка чатов на облачное хранилище
Возможность сохранения чатов на облачное хранилище является одним из наиболее удобных способов сохранения информации при смене телефона на Android. Для этого необходимо выполнить несколько простых шагов.
Первым шагом необходимо выбрать подходящее облачное хранилище для загрузки чатов. На сегодняшний день существует множество популярных облачных сервисов, таких как Google Drive, Dropbox, OneDrive и другие. Выбор облачного хранилища может зависеть от личных предпочтений пользователя.
После выбора облачного хранилища необходимо установить соответствующее приложение на свой телефон. В приложении следует создать новую папку, в которую планируется загрузить чаты. После создания папки необходимо установить ее доступность для синхронизации с устройством.
Далее необходимо в Telegram перейти в настройки и выбрать раздел «Чаты и вызовы». В этом разделе нужно найти опцию «Экспорт чатов» и выбрать формат экспорта. Чаты можно экспортировать в формате JSON или HTML. Рекомендуется выбрать JSON, так как этот формат не потеряет никакой информации.
После выбора формата экспорта необходимо выбрать облачное хранилище, на которое планируется загрузить чаты. После этого Telegram автоматически выгрузит чаты в выбранную папку на облачном хранилище.
Таким образом, загрузка чатов на облачное хранилище является простым и удобным способом сохранения информации при смене телефона на Android. Этот метод позволяет сохранить все сообщения и файлы из чатов, что обеспечивает сохранность важных данных и позволяет получить доступ к ним в любое время и с любого устройства.
Выгрузка чатов на компьютер
Если вы хотите сохранить все свои чаты в Telegram при смене телефона на Android, то вы можете воспользоваться функцией «Экспорт чата» и выгрузить все сообщения на компьютер.
Для этого нужно открыть нужный чат, нажать на его название в верхней части экрана и выбрать пункт меню «Экспорт чата». Затем следует выбрать, какие данные нужно экспортировать — только текстовые сообщения или еще и медиафайлы вместе с ними. После этого можно выбрать путь для сохранения архива с чатом.
Читать еще: Как оформить личный кабинет на Водоканале Красногорска
Важно: при экспорте чата будут сохранены только те сообщения, которые есть на вашем устройстве. Если вам нужно сохранить полный историю чата, рекомендуется сделать это до смены телефона.
После выполнения всех настроек нажмите на кнопку «Экспортировать» и подождите, пока процесс экспорта завершится. После этого вы можете перенести архив с чатом на свой компьютер и сохранить его в удобной папке.
Перенос чатов через Telegram Desktop
Один из способов сохранить чаты в Telegram при смене телефона на Android — это использование Telegram Desktop. Telegram Desktop — это официальное приложение для настольных компьютеров, которое позволяет обмениваться сообщениями и файлами через Telegram.
Чтобы перенести чаты с Android на Telegram Desktop, необходимо сначала установить Telegram Desktop на свой компьютер. После установки, откройте приложение и войдите в свой аккаунт, используя номер телефона.
После входа в аккаунт в Telegram Desktop, вам будет предложено перенести чаты с вашего Android-устройства. Для этого вам потребуется открыть Telegram на своем Android-устройстве и отсканировать QR-код, который появится на экране компьютера. После сканирования QR-кода все ваши чаты будут перенесены на Telegram Desktop.
В Telegram Desktop вы сможете просматривать и отвечать на свои чаты так же, как и на своем Android-устройстве. Вы также сможете сохранить историю чатов, если включите соответствующую настройку в настройках Telegram Desktop.
Использование Telegram Desktop для переноса чатов с Android на компьютер является удобным и надежным способом сохранить свою переписку, особенно при смене телефона или в случае потери доступа к своему Android-устройству.
Восстановление чатов на новом устройстве
При смене телефона на Android важно сохранить все чаты из Telegram, чтобы не потерять важную информацию и переписку. Существует несколько способов восстановления чатов на новом устройстве.
Синхронизация через облачное хранилище
Telegram предлагает функцию облачной синхронизации, которая позволяет сохранить все чаты, контакты и медиафайлы. Для этого необходимо авторизоваться в аккаунте Telegram на новом устройстве с помощью того же номера телефона, который использовался на предыдущем устройстве. После входа в аккаунт все данные будут автоматически восстановлены.
Экспорт и импорт чатов
Если облачная синхронизация не была включена на старом устройстве или доступ к ней был потерян, можно восстановить чаты с помощью функции экспорта и импорта чатов. Для этого необходимо воспользоваться встроенной функцией Telegram для экспорта чатов в формате .json. Затем файл .json можно передать на новое устройство и импортировать его в Telegram. После этого все чаты будут восстановлены.
Архивация чатов
В случае, если ни один из вышеперечисленных методов не подходит, можно воспользоваться архивацией чатов. Для этого необходимо переслать самому себе все важные сообщения и медиафайлы из каждого чата, чтобы создать архив на новом устройстве. Хотя этот метод требует больше времени и ручной работы, он позволяет сохранить переписку даже без доступа к облачной синхронизации или функции экспорта и импорта чатов.
Источник: naman-mebel.ru
Компьютерная грамотность с Надеждой

Заполняем пробелы — расширяем горизонты!
Как установить Телеграм на компьютер бесплатно на русском языке
Рассмотрим, как установить Телеграм на компьютер и нужен ли телефон, чтобы пользоваться Телеграмом.

Если Телеграм уже установлен на мобильный телефон, то на компьютере можно пользоваться веб-версией Телеграма. На компьютере и на телефоне все сообщения будут синхронизированы. Тогда можно на компьютер не устанавливать приложение Телеграм.
Нужен ли телефон, чтобы пользоваться Телеграмом
Если Телеграм НЕ установлен на мобильный телефон, его можно установить на компьютер. Но для регистрации понадобится указать номер телефона, а потом ввести код из смс-сообщения для подтверждения номера.
С городского стационарного телефона зарегистрироваться в Телеграм не получится.
Что касается кнопочного мобильного телефона, то можно попробовать, но нет никакой гарантии, что смс-сообщение придет на кнопочный телефон.
Как установить Телеграм на компьютер
Установить приложение на компьютер означает, что сначала надо скачать загрузчик, потом запустить его, при установке задать необходимые параметры и в итоге установить программу.
Откуда установить приложение Телеграм? Для этого достаточно набрать в любом поисковике без кавычек «телеграм официальный сайт». Дальше перейти по ссылке: telegram messenger. Либо можно сразу перейти по указанной ниже ссылке.
p, blockquote 10,0,0,0,0 —>
На официальном сайте Телеграмма можно скачать и установить приложение на компьютер или на мобильный телефон с android, либо на iphone. Обратите внимание, я не призываю идти в google play или app store или microsoft store. Не надо идти в те магазины, откуда обычно скачивают приложения. Я призываю открыть официальный сайт Телеграмма и скачать приложение именно с официального сайта. Здесь всегда самые свежие версии Телеграмма, то есть, самые последние версии, со всеми обновлениями и новинками.
На официальном сайте есть вариант «telegram для PC/linux». Если компьютер mac (яблочная техника), подойдет вариант «telegram для mac os».
При этом telegram сам определяет, какая операционная система Windows стоит на компьютере: либо 64-разрядная, либо 32-разрядная. Нам не нужно уходить в такие технические тонкости. Просто нужно нажать на «Телеграм для Windows».

Рис. 1. Телеграм на компьютер Скачать с официального сайта — desktop.telegram.org/
Далее предстоит выбрать папку на компьютере, куда скачать загрузчик Телеграм. Можно скачать в папку «Загрузки» или в любую другую (рис. 2).

Рис. 2. Скачать загрузчик Телеграм. Выбор папки, куда скачать.
Нажимаем на кнопку «Сохранить» (рис. 2). Начинается скачивание загрузчика в выбранную папку.
Процесс занимет не более пары секунд в зависимости от скорости интернета и загруженности компьютера (рис. 3).

Рис. 3. Загрузчик Телеграм скачали на компьютер в папку Загрузки.
Установка Телеграм на компьютер
После того, как загрузчик будет скачан, можно устанавливать Телеграм. Для этого необходимо открыть папку, в которую был скачан загручик, и кликнуть на скачанный файл …exe (подчеркнут красной чертой на рис. 3).
Начинает работу Мастер установки телеграм. Сначала нужно выбрать язык. На выбор есть несколько вариантов. На рис. 4 выбран русский, поэтому телеграм будет установлен на русском языке.

Рис. 4. Выбор языка установки, чтобы был Телеграм на русском языке.
Щелкаем «ОК» (рис. 4).

Рис. 5. Выбор папки для установки Телеграм.
Есть возможность выбрать папку, в которой будет установлен Телеграм. Для этого есть кнопка «Обзор» (рис. 5). Можно также согласиться с предложенной папкой. Кликаем «Далее».
Теперь предлагается выбрать папку, в которой будет создан ярлык для приложения Телеграм (рис. 6).

Рис. 6. Папка в меню Пуск для Телеграм.
Нажимаем «Далее» (рис. 6).
Предстоит решить судьбу значка на Рабочем столе для Телеграм. Если такой значок будет полезен, тогда понадобится галочка напротив предложения «Создать значок на Рабочем столе» (рис. 7).

Рис. 7. Значок на Рабочем столе для Телеграм.
Снова щелкаем «Далее» (рис. 7).
Проверяем настройки, которые были заданы во время установки Телеграм (рис. 8). Если что-то не устраивает и нужно что-то изменить, есть кнопка «Назад».
Все готово к установке
Проверяем, какие параметры были заданы. Если что-то из этих предложенных параметров не устраивает, надо нажать «Назад». Можно отмотать на один или на несколько шагов назад, чтобы что-то переделать или изменить.

Рис. 8. Все готово к установке Телеграм на компьютер.
Внимательно все проверяем, жмем кнопку «Установить» (рис. 8).

Рис. 9. Завершение мастера установки Телеграм на компьютер.
Осталось нажать «Завершить». Напротив «Запустить Telegram» стоит галочка (рис. 9), поэтому сразу же этот мессенджер будет запущен. Кликаем кнопку «Завершить» (рис. 9).

Рис. 10. Телеграм на русском языке для компьютера.
Щелкаем «Продолжить на русском» (рис. 10), чтобы на компьютер сразу подгрузить русификатор. Будет установлен русский Телеграм.
Дальше можно начинать общение (рис. 11).

Рис. 11. «Начать общение» в Телеграм на компьютере.
Если нажать «Начать общение», то дальнейшие действия зависят от того, были ли Вы ранее уже зарегистрированы в Телеграме.
Если Вы не зарегистрированы в Телеграме, понадобится ввести свой номер телефона. Туда придет sms сообщение. Дальше предстоит из этой смс-ки ввести тот код, который пришел. Тем самым следует подтвердить свой номер телефона.
Затем идут стандартные процедуры регистрации. Нужно будет указать фамилию, имя. Можно свою фотографию приложить или какую-то аватарку (любую картинку). И на этом процесс регистрации будет закончен.
Синхронизация Телеграма на компьютере и на телефоне
Если уже есть регистрация в Телеграме, тогда после установки программы на компьютер будет предложен следующий вариант. Можно Телеграм на компьютере синхронизировать сразу с Телеграмом на телефоне. Для этого понадобится прочитать (сканировать) qr код с экрана компьютера (рис. 12).

Рис. 12. QR-код в Телеграм на компьютере.Также написано, что я должна сделать.
Нужно на телефоне открыть telegram, зайти в настройки, в раздел Устройства. Дальше следует поднести телефон к qr коду на экране, и сканировать этот qr-код. Таким образом будут синхронизированы все сообщения на компьютере и на телефоне.
p, blockquote 37,0,0,1,0 —>
Как выйти из Телеграм на компьютере
Выходить из Телеграмма не обязательно. И многие пользователи никогда не выходят. Это удобно, потому что не надо делать лишние действия. Но для кого-то критически важно — выйти из Телеграма.
Чтобы выйти из телеграмма на компьютере, нужно открыть настройки Телеграма. Для этого надо нажать на меню в левом верхнем углу из трех маленьких горизонтальных черточек (рис. 13).

Рис. 13. Меню с настройками, чтобы выйти из Телеграм на компьютере.
Когда будут открыты настройки, там есть меню из трех веритикальных точек. Нажимаем на три точки. Осталось нажать на кнопочку «Выйти». После этого можно выйти со спокойной душой из Телеграмма.

Рис. 14. Настройки профиля Телеграм на компьютере. Команда «Выйти» из Телеграм.
Процесс установки телеграм на компьютер подробно показан в моем видео.
Видео: Как установить Телеграм на компьютер? Нужен ли телефон, чтобы пользоваться Телеграмом?
Как быть, если нет смартфона?
Вместо Телеграм можно установить Котатограм (аналог Телеграм), используя простой кнопочный телефон
p, blockquote 44,0,0,0,0 —>
Видео: Аналог Телеграма и Кнопочный телефон
Источник: www.compgramotnost.ru
3 лучших приложения и инструментов для восстановления сообщений Telegram

Если вы хотите восстановить сообщения, которые вы удалили из Telegram, вам необходимо выполнить определенные шаги, и это можно сделать с помощью нескольких инструментов. Существует множество инструментов или приложений для восстановления удаленных сообщений Telegram, но вы даже можете восстановить их, загрузив данные.
Если вы удалили одно или несколько сообщений из чата, то для их восстановления необходимо немедленно принять меры, поскольку задержка может привести к окончательному удалению.
Вы можете восстановить сообщения из данных Telegram со своего мобильного телефона, а для восстановления вам нужно использовать такой инструмент, как инструмент EaseUS, где вы можете восстанавливать чаты мессенджера и удаленные сообщения.
Чтобы восстановить удаленные чаты из Telegram, прежде всего, вы должны установить инструмент EaseUS на свой компьютер, а затем подключить мобильный телефон к ПК и начать процесс восстановления. Кроме того, вы можете установить приложение восстановления WaSeen на свой Android, которое также поможет вам просматривать и восстанавливать удаленные сообщения из Telegram.

В этой статье я упомяну несколько приложений или инструментов с их функциями и действиями, которые необходимо выполнить, и вы можете выполнить соответствующие шаги, чтобы сделать это.
Восстановить сообщения Telegram из папки кеша
Если вы хотите восстановить удаленные сообщения Telegram, тогда папка кеша может быть хорошим выбором для начала. Вы можете увидеть удаленные данные в папке кеша Telegram, если это было недавнее изменение, но если вы опоздали, то можете быть разочарованы этим методом.
Обычно, если вы хотите восстановить удаленные сообщения Telegram, вы можете восстановить их из папки кеша, просто перейдите в папку «Android» >> «данные» >> «org.telegram» >> «кеш», и там вы увидите все удаленные сообщения.
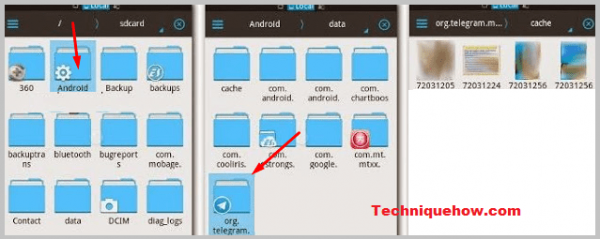
В папке кэша будут храниться все данные внутри, а изображения или видео, которые открываются чаще всего, могут находиться там в течение определенного периода времени. Просто найдите изображения из указанной выше папки и надейтесь, что вы получите то, что ищете.
1. Восстановление данных EaseUS
Одним из лучших инструментов является инструмент восстановления данных Android EaseUS, который вы можете установить на свой компьютер, чтобы восстановить удаленные сообщения Telegram.
Вам просто нужно сначала установить инструмент восстановления Android от EaseUS, а затем подключить телефон к компьютеру. Теперь программа автоматически просканирует удаленные данные с устройства. Выберите «Показывать только удаленные элементы» и нажмите кнопку « Восстановить », чтобы сохранить их на своем устройстве.

Функции:
- Инструмент восстановления данных EaseUS MobiSaver может восстановить удаленные данные с вашего мобильного телефона, включая фотографии и видео.
- Инструмент EaseUS может восстановить все сообщения Messenger, удаленные с вашего устройства Android.
- Это восстановление EaseUS для Android работает в приложении Telegram и позволяет восстанавливать все удаленные сообщения, включая чаты, видео или фотографии, которыми там поделились.
- Вам просто нужен премиум-план для инструмента восстановления EaseUS, и вы можете восстановить любые старые данные из приложения Telegram.
Как использовать:
Чтобы восстановить удаленные сообщения Telegram ,
- Во-первых, вам нужно подключить свой Android к ПК и запустить инструмент EaseUS MobiSaver .
- Теперь откройте инструмент восстановления и выберите приложение Telegram для восстановления данных.
- Далее переходите к восстановлению данных Telegram, и это будет сделано за несколько секунд.
Теперь, если ваш пункт назначения сохранен как мобильный, восстановленные данные будут автоматически сохранены обратно на мобильное устройство, с которого вы удалили файл.
2. WaSeen — восстановление удаленных сообщений
Это лучшее приложение, которое вы должны предварительно установить на свой телефон Android, чтобы отображать удаленные сообщения, если они были удалены из вашей учетной записи Telegram. Вам просто нужно установить это приложение на свой мобильный телефон, и однажды, если вы захотите восстановить удаленные сообщения из Telegram или других мессенджеров, вы можете легко использовать это приложение для просмотра и восстановления сообщений.

Функции:
- Приложение WaSeen может показать вам все удаленные сообщения из мессенджеров, таких как FB, WhatsApp и Telegram.
- Приложение может восстанавливать или восстанавливать все удаленные сообщения одним касанием для просмотра из приложения.
- Вам необходимо предварительно установить это приложение и разрешить его использование для всех приложений обмена сообщениями.
Как использовать:
Чтобы восстановить удаленные сообщения Telegram,
- Во-первых, установите приложение WaSeen — Восстановление удаленных сообщений на свой мобильный телефон.
- Затем откройте чат в том приложении, которое хотите восстановить.
- Затем вам просто нужно нажать кнопку «Восстановить», чтобы просмотреть или восстановить сообщения.
3. Корзина чата (восстановить удаленный чат)
Приложение Chat Bin — еще один инструмент, который вы можете использовать для просмотра удаленных сообщений и чатов. При этом вы можете просто отправлять сообщения, даже не сохраняя контакт. Вы можете проверить удаленные медиафайлы, сообщения, чаты, удаленный статус и т. Д. Из приложения Telegram.
Итоги:
В этой статье описаны лучшие инструменты, которые вы можете использовать для восстановления удаленных сообщений Telegram, и вы можете использовать инструменты на ПК, а также приложения на вашем устройстве Android.
- 4 лучших приложения для просмотра статуса WhatsApp — незаметно
- 3 лучших приложения для просмотра анонимных историй в Instagram — iOS и Android
- Массовое удаление старых сообщений Facebook / сообщений на странице [Приложение и ПК]
- Просмотр чьих-либо сообщений Snapchat или истории разговоров
- 8 лучших ОЗУ для ноутбуков — DDR4 для Windows / Mac
- 8 лучших приложений-клонов для Android — без рекламы
- 6 лучших шпионских приложений WhatsApp для Android или iOS
- Что определяет 6 лучших друзей в профиле Facebook?
- 7 лучших приложений для отслеживания уведомлений в WhatsApp — Бесплатно
- 10 лучших приложений, для просмотра приватных профилей Facebook
Источник: topgoogle.ru