Многие пользователи задаются вопросом, почему ссылки, которые приходят в Телеграм, открываются в браузере, а не в самом приложении. Это вызывает определенные неудобства и требует дополнительных действий от пользователя. Давайте разберемся, почему это происходит и как можно изменить такое поведение.
- Отключение встроенного браузера Телеграм
- Как изменить настройки Телеграма для открытия ссылок в приложении
- Как сделать так, чтобы ссылки открывались в приложении при использовании Телеграма
- Выводы и полезные советы
Отключение встроенного браузера Телеграм
Многие мессенджеры и приложения социальных сетей, включая Телеграм, имеют встроенные браузеры. Встроенный браузер позволяет открывать ссылки непосредственно внутри приложения без необходимости переходить в сторонний браузер, такой как Google Chrome. Однако, по умолчанию в Телеграме ссылки открываются во встроенном браузере, что может быть не всегда удобно для пользователя.
Не работает Telegram. Как обойти блокировку Telegram на ПК?
Как изменить настройки Телеграма для открытия ссылок в приложении
Есть несколько простых шагов, которые позволят вам изменить настройки Телеграма и делать так, чтобы ссылки автоматически открывались в приложении, а не во встроенном браузере.
- Откройте приложение Телеграм.
- Нажмите на три горизонтальные полоски в верхнем левом углу экрана.
- В открывшемся меню выберите настройки.
- Перейдите в раздел «Настройки чатов».
- Пролистайте страницу до самого низа и найдите переключатель «Встроенный браузер».
- Выключите этот переключатель, чтобы отключить встроенный браузер Телеграма.
После выполнения этих шагов, ссылки, которые вы получаете в Телеграме, будут автоматически открываться в приложении, которое вы выбрали как ваш основной браузер.
Как сделать так, чтобы ссылки открывались в приложении при использовании Телеграма
В некоторых ситуациях вы можете захотеть, чтобы ссылки открывались не во встроенном браузере, а непосредственно в приложении Телеграм. Для этого существует способ использования специального формата ссылки.
Для того, чтобы ссылка открывалась в приложении Телеграм, а не в браузере, вам необходимо заменить протокол «https» в ссылке на «tg». Например, вместо «https://www.google.com» вы можете использовать «tg://www.google.com». При нажатии на такую ссылку, она будет автоматически открываться в приложении Телеграм.
Этот метод может быть полезен, если вы хотите, чтобы весь контент был доступен внутри Телеграма и не требовал перехода в сторонний браузер.
Выводы и полезные советы
Таким образом, ссылки в Телеграме могут открываться как во встроенном браузере, так и в приложении, в зависимости от настроек и требований пользователя. Встроенный браузер имеет свои преимущества, такие как быстрый доступ и возможность оставаться внутри приложения. Однако, если вам требуется более полная функциональность, вы можете отключить встроенный браузер и использовать основной браузер вашего устройства для открытия ссылок.
Помните, что настройки открытия ссылок в Телеграме могут различаться в зависимости от версии приложения и операционной системы вашего устройства. Если вы не можете найти настройки или испытываете проблемы с открытием ссылок, рекомендуется обратиться к документации или поддержке Телеграма.
Надеемся, что эта статья помогла вам разобраться с вопросом открытия ссылок в Телеграме и выбрать наиболее удобный способ для вас.
Как сделать чтобы ссылка открывалась в приложении а не в браузере ПК
Для того чтобы ссылка открывалась в приложении, а не в браузере на компьютере с Windows 11, выполните следующие шаги. В первую очередь, нажмите на кнопку «Пуск» ⊞ и выберите пункт меню «Настройки». Затем найдите раздел «Приложения» и выберите пункт «Приложения для веб-сайтов». В этом разделе вам предоставляется возможность переключить тумблер рядом с отдельными приложениями на позицию «Включить» или «Выключить», в зависимости от ваших предпочтений. Если вам необходимо, чтобы ссылки открывались в приложении, включите тумблер. Если же вы предпочитаете, чтобы ссылки открывались в браузере, то оставьте его в выключенном состоянии. Эти простые настройки помогут вам выбрать способ открытия ссылок в соответствии с вашими личными предпочтениями.
Как сделать чтобы ссылки сразу открывались в приложении
Для того чтобы ссылки сразу открывались в приложении, необходимо выполнить несколько шагов. В первую очередь, нужно найти нужное приложение в списке установленных на устройстве и открыть его настройки. Затем нужно прокрутить настройки вниз и найти пункт «Открывать по умолчанию». После выбора данного пункта, следует активировать переключатель «Открывать поддерживаемые ссылки». Таким образом, все ссылки, которые поддерживаются данным приложением, будут автоматически открываться в нём. Это очень удобно, так как пользователю не придется каждый раз выбирать нужное приложение для открытия ссылки. Теперь все ссылки, как только их открывают, автоматически будут приводить пользователя в нужное приложение.
Как настроить открытие ссылок в приложении Samsung
Для настройки открытия ссылок в приложении Samsung необходимо выполнить следующие шаги: 1. Откройте на вашем Android-устройстве приложение Samsung. 2. В правом верхнем углу экрана найдите и нажмите на значок настроек. 3. В меню настроек найдите раздел «Общие» и откройте его. 4. В разделе «Общие» найдите функцию «Открывать ссылки в приложении» и переключите её в нужное положение — включено или выключено. Теперь ссылки в вашем приложении Samsung будут открываться либо в самом приложении, либо в браузере по умолчанию, в зависимости от выбранных настроек. Если вы захотите изменить это поведение в будущем, просто воспользуйтесь указанными выше шагами и измените настройки по своему усмотрению.
Как быстро открыть гиперссылку
Открытие гиперссылки на веб-странице можно выполнить несколькими способами. Первый способ — это щелкнуть правой кнопкой мыши по гиперссылке и в контекстном меню выбрать команду «Открыть гиперссылку». После этого страница, на которую ведет ссылка, откроется в новой вкладке или окне браузера. Второй способ — это щелкнуть левой кнопкой мыши по гиперссылке и сразу же выбрать команду «Открыть гиперссылку». Этот способ также приводит к открытию веб-страницы в новой вкладке или окне. При этом можно открыть не только ссылки на другие сайты, но и ссылки на файлы, например, на документы или фотографии. Открытие гиперссылки требует наличия интернет-соединения, так как страница или файл загружается из сети.
Телеграм выбрал открытие ссылок в браузере вместо приложения по нескольким причинам. Во-первых, это позволяет улучшить безопасность пользователей. Браузеры имеют более продвинутые механизмы фильтрации и защиты от вредоносных сайтов. Если бы ссылки открывались в самом приложении, безопасность пользователей могла бы быть нарушена.
Во-вторых, открытие ссылок в браузере позволяет лучше оптимизировать ресурсы и улучшить производительность приложения. Телеграм — мессенджер с большим количеством пользователей, и при открытии ссылок внутри приложения это могло бы привести к замедлению его работы.
Наконец, открытие ссылок в браузере позволяет пользователям иметь больше возможностей и полный контроль над своими действиями. Браузеры предлагают различные функции, такие как добавление в закладки, сохранение страниц и прочее, что может быть полезно для пользователей.
Благодаря этой функции Телеграм позволяет пользователям не только обмениваться сообщениями, но и получать информацию безопасно и удобно.
Источник: ischerpal.ru
Телеграмм в браузере
Web K и Web Z — это две новые версии Телеграмм в браузере для ПК, ноутбуков, планшетов и телефонов. Сборки апреля 2021 года совместимы с Windows, mac OS, Android и iOS, открываются в Яндекс.Браузере, Google Chrome, Mozilla Firefox, Microsoft Edge и Safari. Web K и Web Z не требуют скачивания и установки, русифицированы и моментально синхронизируются с компьютером и смартфоном. В отличие от WhatsApp Web работают, когда смартфон выключен или не в сети. Чтобы войти в Telegram через браузер, потребуется держать под рукой мессенджер на телефоне, планшете или компьютере. Загрузите сайт webk.telegram.org или webz.telegram.org, считайте QR-код мобильником или авторизуйтесь через код подтверждения.

Экраны мессенджера
Web K и Web Z мало отличаются по функционалу и интерфейсу. Обе сборки разрешены Роскомнадзором, работают без VPN и прокси-серверов, не раздражают рекламными баннерами, не лагают и не забивают память устройства. Какую браузерную версию выбрать? В редакции Web K больше тонких настроек, например шифрование IP-адреса, управление звуковыми уведомлениями и размером эмодзи, но нельзя настраивать анимационные эффекты и наблюдаются проблемы с вертикальной прокруткой в Mozilla Firefox. Если хотите совершать аудио- и видеовызовы, создавать каналы и группы, рекомендуем скачать Телеграмм для компьютера и телефона по ссылке с фан-сайта.
Вход через браузер
Приводим подробную пошаговую инструкцию по авторизации со скриншотами и пояснениями из семи восьми действий.
1. Загрузите через браузер Яндекс или Google Chrome online-версию Telegram Web K или Web Z на компьютере или портативном устройстве.
2. Перейдите по ссылке «Продолжить на русском».

3. Откройте мессенджер на телефоне с Android или iOS и перейдите к настройкам.
4. Выберите раздел «Устройства».
5. Перейдите по голубой ссылке «Сканировать QR-код» над списком активных сеансов.
6. Ознакомьтесь с инструкцией на экране iPhone или смартфона с Андроид и тапните по голубой кнопке внизу экрана.
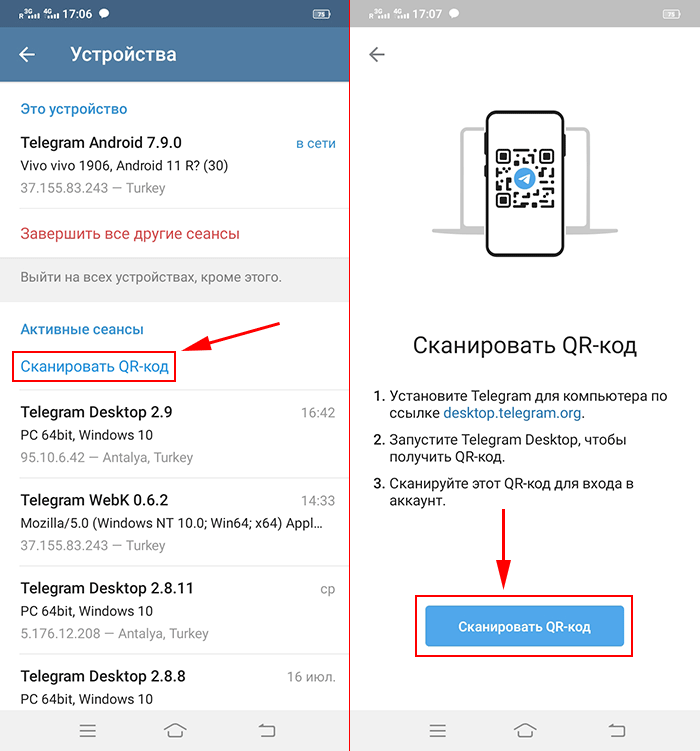
7. Смартфоном считайте шифр с дисплея монитора или с сенсорного экрана мобильного устройства.

8. Выберите русский язык в настройках и пользуйтесь Телеграмм в браузере онлайн без установки программы.
Если считать QR-код не получилось, для входа через браузер перейдите по ссылке «Log in by phone number» внизу экрана, введите привязанный к аккаунту номер телефона и нажмите на голубую кнопку «Next». Скопируйте пятизначный код подтверждения из мессенджера, установленного на другом устройстве, и вставьте в форму на сайте.

Как настроить Telegram в браузере онлайн
Для перехода к настройкам мессенджера через браузер раскройте мобильное меню вверху слева и выберите пункт «Settings».
- Перейдите во вкладку «Language» и установите русский язык интерфейса.

- Чтобы задать или поменять имя, фамилию, никнейм и аватарку, перейдите в раздел «Изменить профиль».
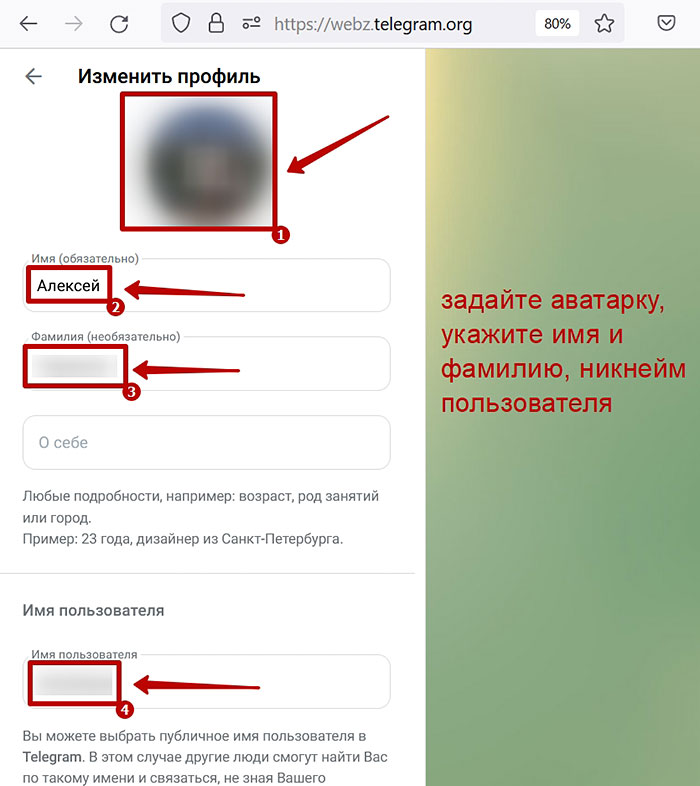
- Если хотите упорядочить переписку и разложить чаты по директориям, кликните по строчке «Папки с чатами», нажмите на голубую кнопку «Новая папка», введите название и отметьте чаты, которые переносите.
Браузерная версия Telegram рекомендует создать папки «Новые» и «Личные». В директорию «Новые» попадаю чаты со свежими сообщениями. В директории «Личные» — сообщения из личных чатов.

- В общих настройках установите размер текста сообщений, анимационные эффекты, клавиши для перевода строки и отправки сообщений.
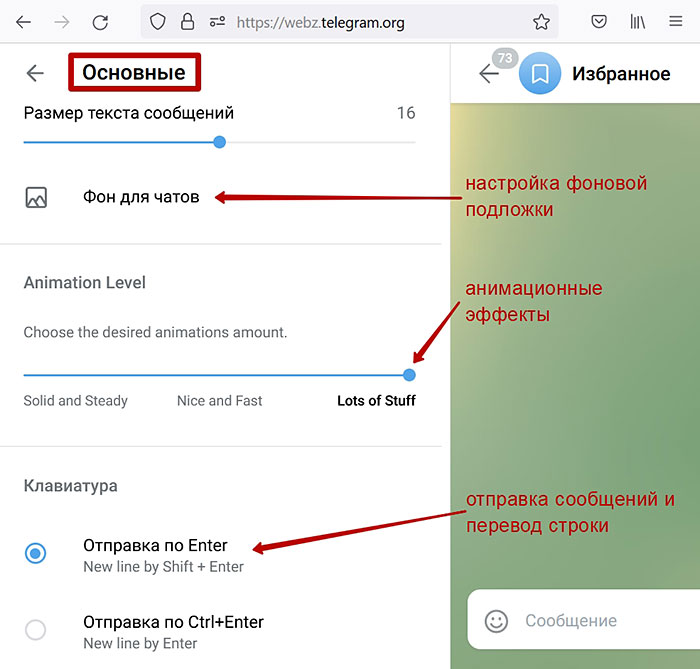
- В настройках чатов задайте фоновое изображение и цвет подложки.
- Если вы редко просматриваете фотографии и видео повторно, в общих настройках мессенджера отключите автоматическую загрузку медиафайов.
Отключение автозагрузки медиа в чатах, каналах и группах повысит расход трафика, но освободит память устройства, занятую временными файлами.
- Включите автозапуск GIF-файлов и видео для удобства просмотра анимации.
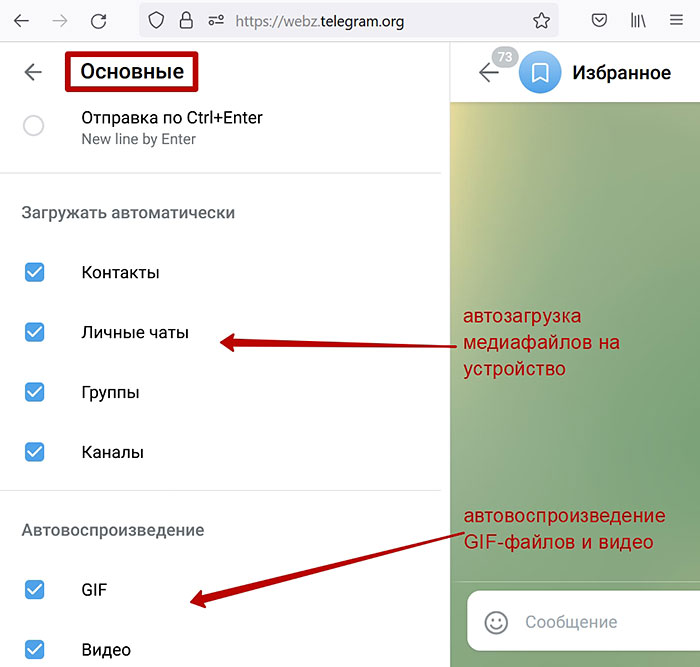
- Проставьте флажки в группе «Эмодзи» и «Стикеры». Разрешите Телеграмм web автоматически подбирать эмодзи на основе текста, советовать стикеры, выводить большие значки и зацикливать анимацию.
Подсказка эмодзи по тексту и настройка размера эмодзи реализованы исключительно в Telegram Web K.
- Если вам надоел набор стикеров, тапните по ненужной коллекции и нажмите «Удалить» в модальном окне.
- В разделе «Уведомления и звук» в сборке Web K («Уведомления» в Web Z) включите или выключите уведомления и предпросмотр входящих сообщений.
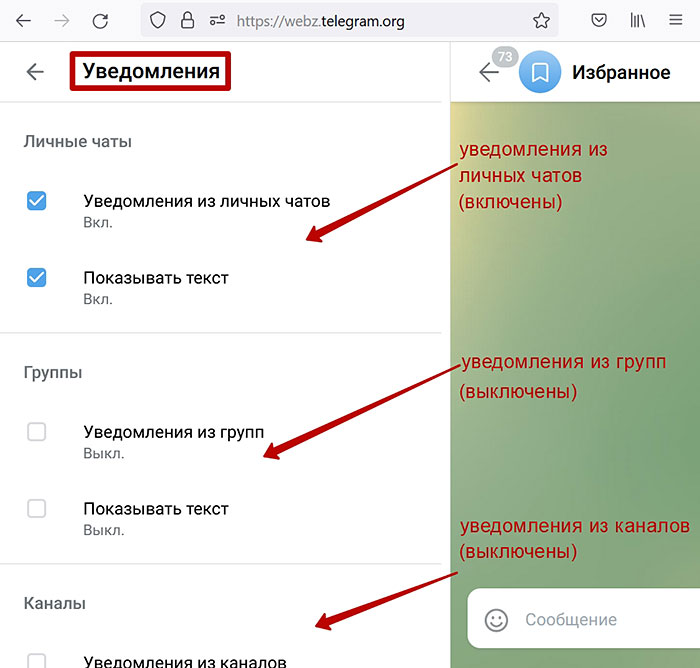
Уведомления приходят, даже когда вкладка браузера с online-версией мессенджера закрыта. Если флажок «Message preview» в редакции Web K сброшен, вместо текста сообщения в правом нижнем углу экрана выводится «New notification».
- В группе «Другое» отметьте флажок «Контакт присоединился к Telegram», если хотите поприветствовать стикером присоединившихся к социальной сети адресатов из записной книжки.
- Если работаете со сборкой Web K, проставьте галочку в поле «Notification Sound» и установите звуковое оповещение о входящих сообщениях. В онлайн-редакции Web Z звуковые уведомления не реализованы.

- Добавляйте неадекватных собеседников в черный список, чтобы навязчивые люди не надоедали и не видели время вашей последней активности.
- Включите двухэтапную аутентификацию по паролю и дополнительно обезопасьте личные данные.
- Завершите активные сеансы Телеграм на других устройствах, если телефон или планшет попал в руки человека, проявляющего интерес к чужой переписке.

- Выберите категорию лиц, которые видят мобильный телефон и могут найти вас по номеру.
При установке строгих параметров конфиденциальности на сайте webk.telegram.org не получится указать номер телефона и попросить курьера или других случайных людей связаться с вами через Телеграмм. Выход из ситуации – вместо мобильного телефона сообщить имя пользователя в мессенджере.

- Укажите группу пользователей, которые видят время последнего входа в сеть, статус, фото и видео профиля.
- Задайте, кому разрешено звонить через Telegram, и нужно ли шифровать IP-адрес по технологии Peer-to-Peer.
Несмотря на то что Телеграм в браузере не поддерживает голосовые и видеозвонки, можно отключить Peer-to-Peer в online-версии webk.telegram.org и повысить качество звука и видео при общении по телефону, планшету или через компьютер. Настройки моментально подхватятся на ПК, ноутбуке и мобильных гаджетах. В редакции Web Z нельзя настроить шифрование IP-адреса.

- Отметьте категорию пользователей, которым разрешено приглашать вас в группы и каналы.
- Уточните, кто может ссылаться на профиль при пересылке сообщений.

- Если не боитесь откровенного контента в каналах и группах, снимите ограничения с материалов деликатного характера «18+».
- Чтобы очистить память устройства, удалите черновики сообщений.
Вывод
Telegram в браузере поддерживает базовые функции, но не является полноценной заменой мессенджера, установленного на компьютер, планшет или телефон. Online-версия дает возможность продолжать переписку и оставаться на связи в школе, университете и в офисе: в местах, где установить программу может только системный администратор. При этом сборки Web K и Web Z не позволяют совершать голосовые звонки и видеовызовы, создавать каналы, группы и секретные чаты.
Источник: xn—-7sbabola9anna9berb0f7d.xn--p1ai
Телеграмм в браузере

Telegram Web: как скачать, установить, войти и настроить для работы
Telegram Web для ПК — это версия популярного мессенджера для компьютера. Он удобен для работы и личного пользования. Приложение Телеграм для ПК работает независимо от мобильного приложения в отличие от того же Вайбера и Вотсапп (их ПК версии работают только в синхронизации с приложением на смартфоне).
В статье расскажем, как скачать, установить и настроить Telegram на компьютере.
Рекомендуем: Click.ru – маркетплейс рекламных платформ:
- Более 2000 рекламных агентств и фрилансеров уже работают с сервисом и получают вознаграждение.
- Подключиться можно самому за 1 день.
- Зарабатывайте с первого потраченного рубля, без начальных ограничений, без входного барьера.
- Выплаты на WebMoney, на карту физическому лицу, реинвестирование в рекламу.
- Прямые доступы в рекламные кабинеты, рай для бухгалтерии по документообороту и оплатам.
Установка Телеграмм для браузера Google Chrome
В интернет-магазине Chrome представлено несколько вариантов расширений мессенджера. Рассмотрим процесс установки и авторизацию в программе для обеспечения быстрого доступа к Telegram в браузере.

2. Введите в окно поиска название приложения «Telegram».

3. На странице выдачи выберите один из вариантов расширения и ознакомьтесь с отзывами. Отдавайте предпочтение программам с наибольшим числом пользователей.

4. Нажмите на синюю кнопку «Установить» и во всплывающем окне щелкните по «Установить расширение».


5. После завершения установки в правом верхнем углу браузера появится иконка Telegram.
6. Для запуска онлайн Телеграм кликните по значку мессенджера.
7. При наличии аккаунта укажите страну и введите номер телефона. В случае отсутствия учетной записи читайте статью «Как зарегистрироваться в Telegram».

8. Введите код подтверждения в поле формы. Приложение отправляет пароль в установленный на смартфон или ПК мессенджер.
9. При корректном вводе кода открывается окно с диалогами пользователя. Внешний вид похож на интерфейс приложения на компьютере и телефоне.
Для удаления виджета перейдите на страницу расширения в магазине Chrome и нажмите «Удалить из Chrome».



Отличное дополнение разработал Igor Zhukov. На октябрь 2019 года этому решению отдают предпочтение 495 758 пользователей. Несмотря на популярность программы, расширение не найти через поиск в магазине Google Chrome. Для установки утилиты перейдите по ссылке.


Телеграм Веб: функционал сервиса
Веб версия Телеграма практически ничем не отключается от приложения. В веб версии доступны те же функции, что и в полноценной.
Пользуясь Веб Телеграмом вы можете:

- Выйти в меню. Для этого необходимо нажать на клавишу в верхнем левом углу. Так вам откроются разные разделы: Новая група, Контакты, Настройки,TelegramFAQ, О программе.


2. В отведенном поле указать код , пришедший в СМС сообщении или в приложение на другом устройстве (в смартфон или ПК).

Нам код пришел в версию для ПК, смотрим :

Также придет оповещение и на телефон :

Если пользователь уже зарегистрирован, ему откроются контакты. Если нет – необходимо будет ввести свое имя и выбрать аватар (по желанию).

По умолчанию, Webogram доступен на английском языке, однако есть альтернативные ссылки на русском.
Вход через браузер
Приводим подробную пошаговую инструкцию по авторизации со скриншотами и пояснениями из семи восьми действий.
1. Загрузите через браузер Яндекс или Google Chrome online-версию Telegram Web K или Web Z на компьютере или портативном устройстве.
2. Перейдите по ссылке «Продолжить на русском».

3. Откройте мессенджер на телефоне с Android или iOS и перейдите к настройкам.
4. Выберите раздел «Устройства».
5. Перейдите по голубой ссылке «Сканировать QR-код» над списком активных сеансов.
6. Ознакомьтесь с инструкцией на экране iPhone или смартфона с Андроид и тапните по голубой кнопке внизу экрана.
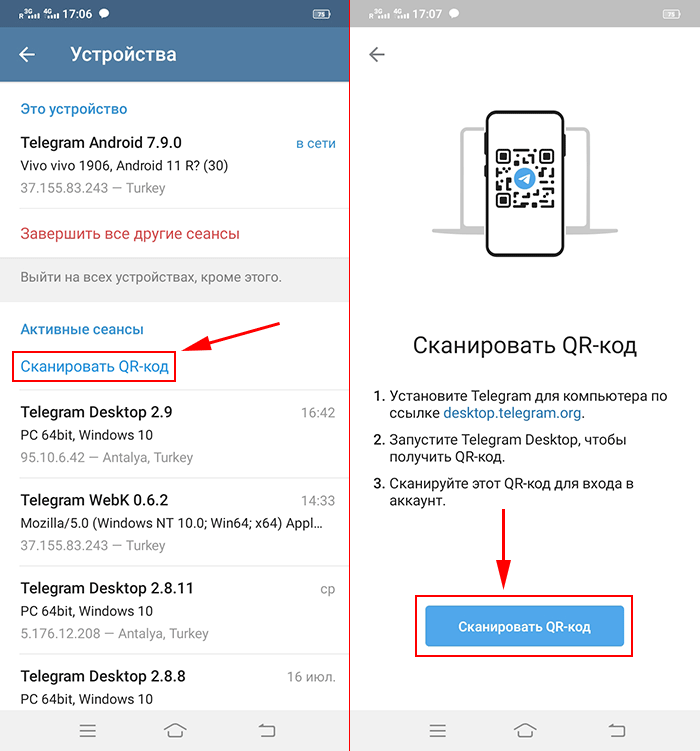
7. Смартфоном считайте шифр с дисплея монитора или с сенсорного экрана мобильного устройства.

8. Выберите русский язык в настройках и пользуйтесь Телеграмм в браузере онлайн без установки программы.
Если считать QR-код не получилось, для входа через браузер перейдите по ссылке «Log in by phone number» внизу экрана, введите привязанный к аккаунту номер телефона и нажмите на голубую кнопку «Next». Скопируйте пятизначный код подтверждения из мессенджера, установленного на другом устройстве, и вставьте в форму на сайте.

Как войти без смартфона и кода
При попытках входа в Телеграмм с другого устройства каждый раз требуется вводить активационный код, который поступает на телефон. Этот код является гарантией того, что злоумышленник, получивший доступ к аккаунту вашему, не сможет привязать его к другому номеру или деактивировать. Но порой доступа к телефону не оказывается. Как же попасть в Телеграмм без смартфона и кода?
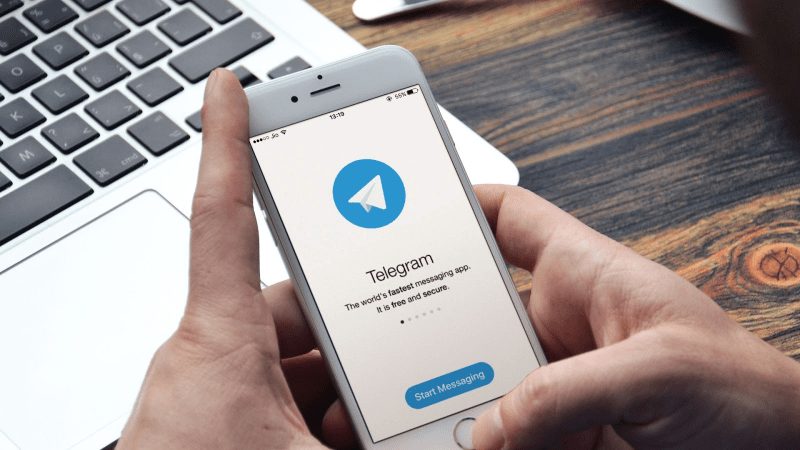
Попасть в этот мессенджер без смартфона можно в следующих ситуациях:
- Если вы не разлогинились.
- Если у вас имеется доступ к Телеграмм на компьютере.
Если не произошло разлогинивание, то вы можете просто запустить мессенджер и начать общаться. Единственное, может понадобиться указать пароль локальной защиты. Но для безопасного использования Телеграмм разработчики рекомендуют пользоваться кнопкой Logout. Ведь смартфон могут украсть.
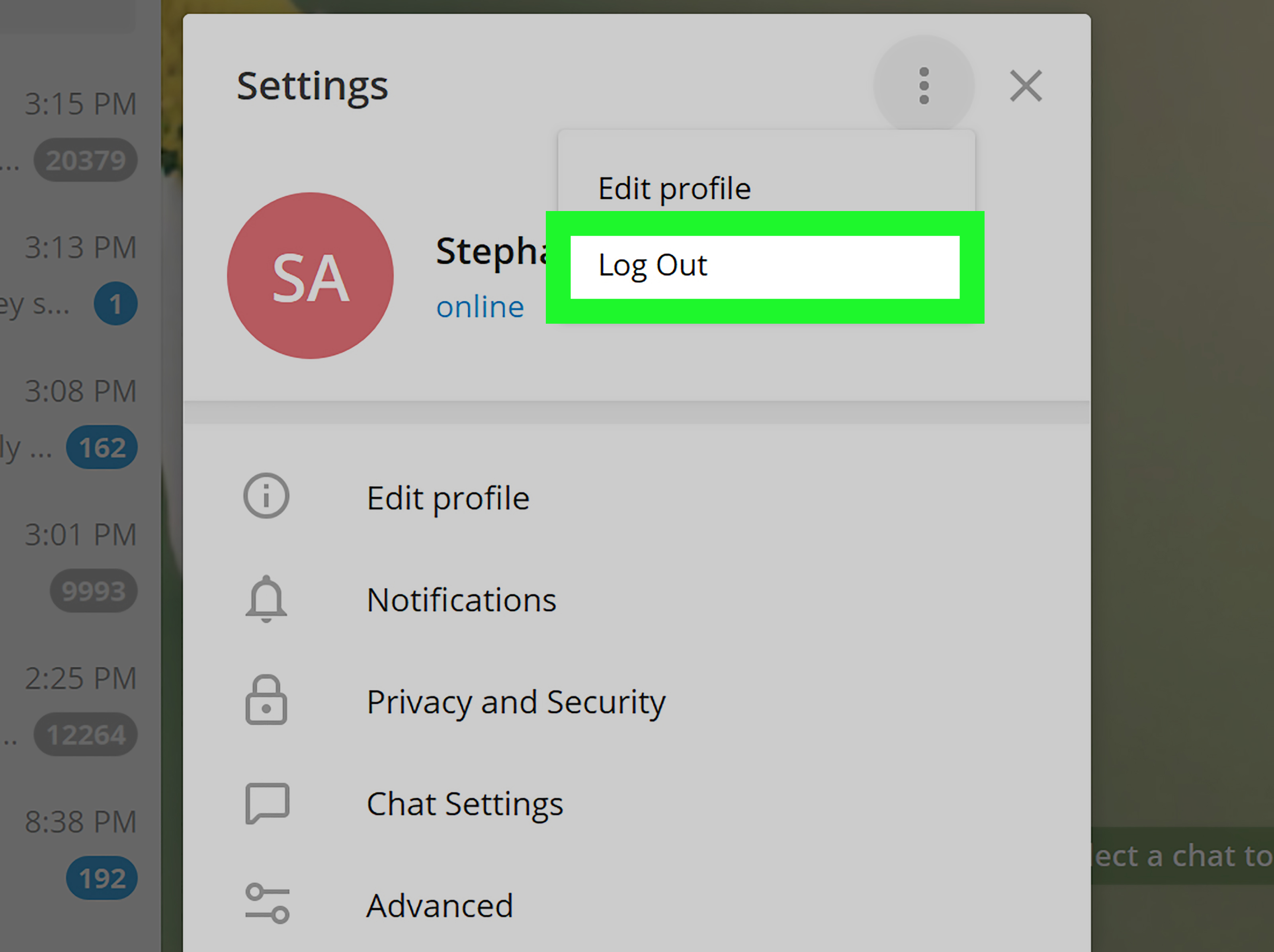
Если вы разлогинились на смартфоне, а на компьютере покинули мессенджер без нажатия на Logout, то можете зайти в аккаунт без введения телефонного номера. Если же вы разлогинились и на ПК, и на смартфоне, то попасть в Телеграмм без активационного кода не удастся.
Важно! Обратите внимание на то, что в интернете появилось множество программ, предлагающих попасть в аккаунт без телефонного номера. Не устанавливайте подобные программы, ведь они могут содержать вирусы.
Возможные проблемы
Серверы Telegram заблокированы на территории России. Это связано с конфиденциальностью пользователей мессенджера, ФСБ и другие службы не имеют доступа к закрытым группам.
Если на ПК отсутствует соединение с сетью, необходимо активировать прокси:
- Открыть программу на ПК.
- Зайти в меню настроек, выбрать TCP по умолчанию.

- Установить соединение через Socks 5.

- Заполнить ID-адреса и порты Proxy.
- Сохранить настройки, проверить работу приложения.
Если вышеперечисленные действия не помогли, настроить Telegram нужно с использованием VPN. Схема подключения аналогична прокси-серверу. Виртуальные частные сети хорошо функционируют со всех операционных систем на всех компьютерах.
Если при запуске программы не отображается окно регистрации или обнаружена ошибка, следует перезапустить Телеграм. Если при авторизации не приходит проверочный код в СМС, необходимо перепроверить корректность ввода номера мобильного телефона с учетом территориального префикса.
Мессенджер Telegram для браузера во время установки не требует много времени и навыков. При возникновении неполадок при входе в аккаунт следует перепроверить настройки, пробовать перезагрузить приложение снова. Для использования всех возможностей софта пользователю лучше устанавливать полную версию.
Заключение
Телеграм веб в браузере на компьютер идеально подходит для экстренного входа. Вы можете завершить активные сессии или отправить кому-нибудь сообщение. Но, увы, урезанный функционал не даёт использовать все возможности мессенджера. Зачем пользоваться обрезком, если можно скачать десктопную версию и брать от жизни всё?
А о том, как использовать Одноклассники с ПК, смотрите в статье по ссылке.
Источник: fobosworld.ru