1. Скачайте и установите на свой ноутбук приложение для записи экрана, например, OBS Studio или Bandicam.
2. Запустите Telegram Web в браузере на своем ноутбуке.
3. Откройте диалог в Telegram, в котором вы хотите записать видеосообщение.
4. Запустите приложение для записи экрана и выберите опцию записи экрана, а не записи веб-камеры.
5. Настройте нужные параметры записи, такие как качество видео и звука.
6. Нажмите кнопку записи и начните записывать экран, на котором открыт диалог в Telegram.
7. Запишите нужное видео и нажмите кнопку остановки записи.
8. В окне приложения для записи экрана сохраните ваше видео.
9. Откройте диалог в Telegram, куда вы хотите отправить видеосообщение, и прикрепите записанное видео.
Дополнительные советы:
— Перед записью проверьте наличие свободного места на жестком диске вашего компьютера.
— Выбирайте оптимальные настройки записи для вашего устройства, чтобы сохранить качество видео и звука.
— Прежде чем отправить видеосообщение, просмотрите его, чтобы убедиться, что все записано правильно и качество достаточно хорошее.
— Сохраняйте видео в формате, совместимом с Telegram, например, MP4.
Чтобы записать видеосообщение в Telegram с ноутбука, нужно использовать специальную программу или приложение. Одним из популярных вариантов является Bluestacks — эмулятор Android, который можно установить на компьютер.
После установки Bluestacks на него нужно загрузить мобильную версию Telegram и зарегистрироваться в приложении. Далее, чтобы отправить видеосообщение, необходимо открыть диалог с нужным контактом и нажать на иконку «камера», которая находится слева от поля ввода текста.
Затем нужно выбрать режим записи — либо записывать видео сначала, а затем отправлять его, либо сразу отправлять сообщение с видео. Чтобы отправить, нужно нажать на соответствующую кнопку.
Также стоит помнить, что для записи видеосообщения с ноутбука необходима веб-камера. Если ее нет, можно использовать внешнюю камеру, подключив ее к компьютеру по USB.
Источник: ligoshop.ru
Как отправлять видеосообщения в телеграм
Видеосообщения и видеосвязь в Телеграмм делают неважным расстояния и время — за простым текстом сообщения трудно разглядеть человека, самобытного и живого. Старшее поколение может упрекать молодежь в недостатке «настоящего» общения и считать мессенджеры искусственным заменителем, но это не так.
Есть ли видео в Телеграмм?
Сервис позволяет не только загружать видео в чаты и каналы, но также пользоваться видеосвязью – записывать и отправлять сообщения в формате видео. Не стоит путать эту функцию с видеозвонком в Телеграмм, видеочат предполагает разговор в режиме онлайн. Преимущества видеосообщений относительно видеозвонка:
- Получатель может просмотреть оставленную запись в любое удобное время.
- Перед отправкой можно просмотреть полученный результат, отменить отправку или перезаписать ролик.
- Как и для других видов сообщений доступна возможность удалить недавно отправленное сообщение не только у себя, но и у собеседника.
Однако не обошлось без недостатков:
- Продолжительность видеосообщений в Телеграмм ограничена одной минутой.
- Нет возможности увидеть глазами реакцию собеседника, придется ждать ответа – в текстовом, видео или аудио формате.
Как в Телеграмме записать видеосообщение
Отличить видеосвязь от обычного ролика в мессенджере нетрудно – видеосообщения записываются и отображаются в кружочке. Важная особенность — записать ролик для видеосвязи можно только в приложении на смартфоне, а посмотреть в любой версии мессенджера, в том числе онлайн.
Алгоритм создания сообщения для видеосвязи на Android:
- Открыть группу или диалог и зажать пиктограмму видео в правом нижнем углу. Если в этом месте расположен значок микрофона – достаточно короткого нажатия, чтобы он сменился на пиктограмму видеосвязи. Запись будет вестись, пока пользователь удерживает пиктограмму видео зажатой, как только пользователь отпустит ее, мессенджер закончит съемку и отправит видеосообщение в чат.
- По умолчанию запись будет вестись с фронтальной камеры, но в процессе записи ее можно сменить на основную. Чтобы не приходилось держать пиктограмму, надо провести пальцем вверх от пиктограммы до «замочка».
- В этом случае, чтобы остановить запись, надо тапнуть по красному квадрату.
- По истечении одной минуты запись остановится и будет доступен предпросмотр, функция отправки и удаления.
Инструкция, как записать видео в Телеграмм для iPhone, почти не отличается от Android:
- Открыть чат, зажать и удерживать пиктограмму видеосвязи.
- Также можно провести пальцем вверх, чтобы замочек сменился кнопкой «Стоп» и не приходилось удерживать палец на пиктограмме видеосвязи.
- Дождаться окончания минутной записи или остановить ее с помощью красного квадратика «Стоп».
Как отправить круглые видео в Телеграмме: советы
Есть несколько вариантов, как можно отправить видеосообщение в Телеграмм:
- Чтобы иметь возможность предварительного просмотра видеоролика, надо записать полную минуту или остановить запись кнопкой «Стоп». В этом случае, если пользователя устраивает результат, надо нажать пиктограмму самолетика.
- Отправка без предпросмотра – при записи сообщения надо удерживать зажатой пиктограмму видеосвязи. После того как пользователь отпустит пиктограмму, мессенджер автоматически отправит видеосообщение в чат.
- Отправить видеосообщение самому себе (на Андроид) или в облако (на iOS) — при таком способе можно записать ролик меньше минуты и просмотреть его. Если пользователя устраивает результат, тогда можно переслать сообщение видеосвязи в нужный чат.
Для просмотра сообщения, полученного по видеосвязи, надо открыть чат и кликнуть по кружочку с видеороликом. При этом можно открывать другие чаты или каналы – воспроизведение видео продолжится в правом верхнем углу окна приложения. 14.8

Многие пользователи любят голосовые сообщения — это быстро и просто. Сегодня к ним добавилось логическое продолжение — видеосообщения:
Чтобы отправить такое видеосообщение, зайдите в любой чат и нажмите (один раз) на микрофон. После этого вместо него появится иконка камеры — нажмите и удерживайте её для записи и отпустите, когда закончите. Сообщение сразу же отправится в чат.
Если держать палец на одном месте слишком сложно или просто неохота, то просто проведите им вверх до иконки замочка. Всё, больше ничего удерживать не нужно! Кстати, это улучшение коснулось и голосовых сообщений (привет водителям).
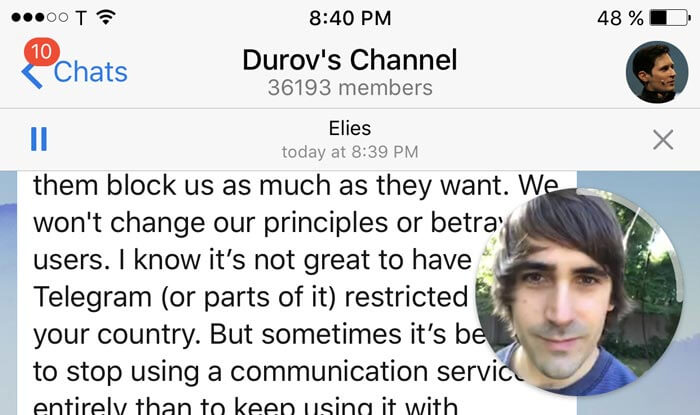
Пока вы смотрите видеосообщения, можете спокойно переходить в другие чаты — видео будет проигрываться в углу экрана как ни в чём не бывало. Можно даже передвинуть его в другой угол, если делать больше нечего.
Как быть, если хочется снимать видеосообщения, а показывать их некому? Решение есть: Telescope. Как он работает:
- 1. Вы заводите публичный канал в Telegram
- 2. Публикуете там круглые видеосообщения
- 3. Все эти видео становятся доступны на сайте telesco.pe/ваш_канал.
Посмотреть видео по этой ссылке сможет кто угодно — даже тот, кто не зарегистрирован в Telegram.

Вот так: теперь каждый может стать видеоблоггером, даже не зная, что это такое.
С появление такого термина как «селфи» начали набирать обороты и видеосообщения. Многие пользователи общаются в мессенджерах при помощи видеосообщений и не представляют без них жизнь. Такой функцией может порадовать интернет-мессенджер Telegram. Далее мы разберемся как записать и отправить видеосообщение в телеграмме с различных устройств.
На Android
Для того, чтобы послать сообщение на телефоне в виде видео требуется лишь иметь фронтальную или основную камеры на вашем телефоне.
Инструкция как снять и отправить видеосообщение на android:
- Открываем приложение телеграмм и переходим в диалог с пользователем, которому вы хотите отправить видеосообщение. Внутри диалога нажимаем на микрофон для перехода в запись видео, который расположена справа от строки «Сообщение» и нажимаем на запись видео.

- После всего происходит запись видео с основной камеры, также вы можете перейти на фронтальную камеру при помощи нажатия на значок рекурсии. Для окончания записи нажимаем на значек телеграмма, расположенный справа внизу.

- Готово, ваше видеосообщение отправлено пользователю, которое он может посмотреть в любой момент.

Вариант 2
- Открываем приложение телеграмм и переходим в диалог с пользователем, которому вы хотите отправить видеосообщение. Внутри диалога нажимаем на скрепку, которая расположена справа от строки «Сообщение».

- Затем выбираем «Видео» в открывшемся окне.

- Записываем видео и нажимаем «Готово».

- Далее открывается окно редактирования вашего видео, в котором вы можете добавить надпись, убрать звук или изменить разрешение. После того как видео отредактировано, нажимаем на значек телеграмма справа внизу.

- Готово, ваше видео отправлено пользователю.

На iPhone
Инструкция как послать видеосообщение на iPhone:
- Открываем в мессенджере Telegram диалог с пользователем и нажимаем на кнопку микрофона, расположенную справа от строки сообщения. Далее появляется кнопка записи видеосообщения, нажимаем на нее.

- Далее происходит запись видео с основной камеры. При необходимость ее можно сменить на фронтальную. После завершения видеообращения нажимаем на стрелку, расположенную в углу экрана.

- Как мы видим, видеосообщение отправлено пользователю и готово к просмотру.

Вариант 2
- Открываем мессенджер Telegram и открываем диалог с пользователем. Далее нажимаем на скрепку, расположенную слева внизу.

- Затем выбираем «Фото или видео».

- Далее снимаем видеосообщение, после окончания которого устройство автоматически переходит в редактор видео. В нем доступны такие функции как: изменить размер, добавить надпись или выключить звук. После нажимаем на стрелку, которая расположена снизу экрана.

- Готово, видеосообщение отправлено пользователю.

На компьютере

К сожалению, так просто сделать видеосообщение в телеграмме на компьютере невозможно. Единственное, что можно сделать – это записать видео на телефоне и загрузить его на компьютер и только потом отправить его получателю. Для этого нужно перейти в диалог и нажать на скрепку снизу, после чего следует выбрать видео и нажать открыть. Выглядит это так:
Источник: planshet-info.ru
Как записать видеозвонок в Телеграмме на смартфоне и компьютере?
Можно записать видеозвонок в Телеграмме, как это сделать? Многим хочется сохранить разговор, чтобы потом снова переслушать важные моменты или что-то пересмотреть. Но есть ли такая функция в мессенджере?
Групповые вызовы
Сразу отвечаем на вопрос, можно ли записать видеозвонок в Телеграмм – да, такая опция есть, если вы хотите сохранить групповую беседу! Вам не придется скачивать специальные программы, устанавливать утилиты, искать обходные пути. Все необходимое уже есть в самом мессенджере, разработчики предусмотрели возможность сохранить разговор, чтобы в дальнейшем посмотреть и послушать его еще раз.
Не забудь узнать, как осуществить звонок в Telegram с компьютера по этой ссылке.
Важно! Еще раз обращаем ваше внимание на то, что запись видеозвонка в Телеграм штатными средствами возможна только в групповых диалогах!
Напомним, как начать групповую трансляцию:
- На компьютере просто откройте чат и нажмите на иконку на верхней панели в правой части экрана;

- На Айфоне нажмите на название группы и выберите из списка соответствующий значок;

- На Андроиде нужно войти в диалог, кликнуть по трем точкам наверху справа – там вы найдете нужное меню.

А теперь о том, как записать видеозвонок в Телеграм, когда беседа уже началась и все нужные участники приглашены!
В десктопной версии
- Найдите три точки наверху справа (на открывшейся панели трансляции);

- В появившемся меню вы увидите кнопку «Начать запись» .

По умолчанию система предлагает сохранить только голосовой чат, но вы можете отметить галочкой опцию «Также записать видео». А теперь просто кликните «Продолжить» !
На смартфоне
- Нажмите на «…» наверху справа;

- Выберите иконку начала записи;

- Появится меню, где можно выбрать, что именно будет сохраняться – только аудио или видео и аудио;
- Мы хотим сделать запись видеозвонка в Телеграмм, поэтому выбираем соответствующий вариант;
- Ниже появятся две картинки – пора выбирать ориентацию сохраняемого видеофайла, горизонтальную или вертикальную;
- Как только разберетесь, какой результат хотите получить, жмите на кнопку «Начать» .
На следующем экране появится подтверждение того, что разговор будет фиксироваться на протяжении всей длительности, а затем сохранится в медиатеку смартфона. При желании можно задать название и кликнуть «Готово» !
Важно отметить: все пользователи увидят, что вы начали запись видеозвонка в Телеграмм – это требование конфиденциальности. В чате появится соответствующее оповещение.
Личные беседы
Переходим ко второму вопросу – можно ли в Телеграмме записать видеозвонок, если вы общаетесь с другим пользователем один на один? Здесь, к сожалению, специальной опции нет и придется искать альтернативу!
Порой, не хватает времени чтобы приготовить еду. Мы рассказали в прошлой статье, как правильно сделать заказ на Яндекс.Еда.
Первый (и очень простой) вариант – используйте опцию записи экрана, она есть во всех современных устройствах.

На Айфоне достаточно:
- Открыть настройки и войти в панель управления;


- Теперь можете открыть нужный экран и вытащить верхнюю панель (свайп сверху вниз);

- Нажмите на красный кружок!
А как записать видеозвонок в Телеграмме на Андроиде, когда беседа касается только двоих?
- Вытащите верхнюю панель быстрых настроек;
- Найдите иконку в виде круга с точкой внутри;
- Если этой кнопки нет, жмите на карандашик, чтобы отредактировать панель;

- Выберите и добавьте параметр скринкаста в меню.

Напомним, вам стоит предупредить собеседника о том, что разговор сохраняется – иначе вы нарушаете его права на приватность.
Есть и специальные программы (в основном, для Андроид-смартфонов), но мы не будем называть конкретные приложения, так как полной уверенности в их работоспособности нет. Ни одно стороннее ПО не гарантирует сохранение конфиденциальности и ваших личных данных. Если возникла необходимость зафиксировать видео, лучше воспользуйтесь встроенными возможностями.
Источник: udalenking.ru