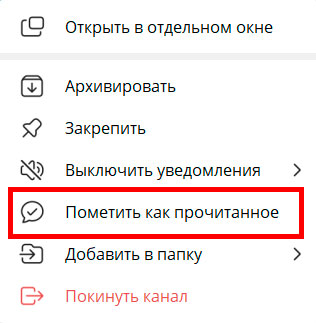Telegram — одно из самых популярных приложений для обмена сообщениями, которое предлагает широкий функционал и возможности для коммуникации. Одной из таких возможностей является пересылка целого чата другому человеку. Это может быть полезно, если вы хотите поделиться с кем-то полным диалогом, сохранить его или использовать в качестве архива.
Чтобы выполнить пересылку целого чата в Telegram, вам понадобится активное подключение к интернету и доступ к приложению. Процедура довольно проста и занимает всего несколько шагов.
В первую очередь откройте Telegram на своем устройстве и найдите чат, который вы хотите переслать. После этого откройте настройки этого чата, нажав на его название или на иконку с тремя точками в правом верхнем углу экрана.
В открывшемся меню выберите опцию «Переслать чат». Затем вам будет предложено выбрать контакт или группу, которым вы хотите отправить пересланный чат. Выберите нужный контакт или группу и нажмите кнопку «Переслать».
После этого выбранный контакт или группа получат пересланный чат в виде отдельного сообщения или серии сообщений, в зависимости от объема истории чата. Таким образом, вы сможете легко и быстро поделиться целым чатом в Telegram с другим человеком.
Как выделить и переслать несколько сообщений в Телеграмм — пример
Передача целого чата в Telegram другому человеку: пошаговая инструкция
Telegram — это популярное мессенджер приложение, которое позволяет обмениваться сообщениями, файлами и медиафайлами. Возможность передачи целого чата в Telegram другому человеку может быть полезной, например, если вы хотите передать весь диалог с одним или несколькими контактами.
Передача целого чата в Telegram другому человеку осуществляется с помощью функции «Экспорт чата». Для этого следуйте следующим шагам:
- Откройте приложение Telegram на своем устройстве.
- Перейдите в чат, который вы хотите передать другому человеку.
- Нажмите на название чата в верхней части экрана.
- В появившемся меню выберите пункт «Экспорт чата».
- Выберите формат, в котором вы хотите экспортировать чат (например, TXT или HTML).
- Выберите путь или приложение, в котором вы хотите сохранить файл экспорта.
- Нажмите на кнопку «Экспортировать» и подождите, пока чат будет сохранен в выбранном формате.
Теперь у вас есть файл экспорта чата, который можно передать другому человеку. Вы можете отправить файл через электронную почту, через облачное хранилище или другим удобным способом.
Если вы хотите, чтобы другой человек мог просматривать чат в Telegram, ему также необходимо иметь установленное приложение Telegram на своем устройстве. После того, как файл экспорта будет получен, он может быть импортирован в Telegram путем открытия файла через приложение.
Шаг 1. Открытие чата для пересылки
Для пересылки целого чата в Telegram другому пользователю необходимо открыть сам чат, который вы хотите переслать. Для этого вам потребуется открыть приложение Telegram на своем устройстве и найти нужный чат в списке контактов или вкладке «Чаты».
После открытия чата, вы увидите все сообщения, которые были отправлены в этом чате. Если вам нужно переслать все сообщения, необходимо прокрутить чат до самого начала, чтобы убедиться, что все сообщения загружены и отображены на экране.
Если же вы хотите переслать только определенные сообщения из чата, то можно прокрутить чат до нужного момента и выбрать только нужные сообщения для пересылки.
После того, как вы открыли нужный чат и выбрали сообщения для пересылки, можно перейти к следующему шагу — выбору получателя и отправке пересланных сообщений.
Шаг 2. Выбор нужного сообщения
После того, как вы открыли нужный чат в Telegram, вам необходимо выбрать сообщение, которое вы хотите переслать другому человеку. Для этого прокрутите чат вниз или вверх, чтобы найти нужное сообщение.
Если в чате содержится много сообщений и найти нужное становится сложно, вы можете воспользоваться функцией поиска. Для этого нажмите на поле ввода сообщения и свайпните вниз. Появится строка поиска, в которую вы можете ввести ключевое слово или фразу, чтобы найти нужное сообщение.
Когда вы нашли нужное сообщение, вы можете его выбрать, чтобы переслать его другому человеку. Для этого нажмите на сообщение и удерживайте его некоторое время. В результате появится контекстное меню с различными опциями.
Выберите опцию «Переслать» из контекстного меню. После этого вы увидите список ваших контактов или групп, в которые вы можете переслать сообщение.
Выберите нужный контакт или группу, чтобы отправить сообщение. Если нужного контакта или группы нет в списке, вы можете воспользоваться поиском, чтобы найти нужный адресат.
Шаг 3. Нажатие на кнопку «Переслать»
После того, как вы выделили нужные сообщения в чате, вам нужно нажать на кнопку «Переслать», чтобы начать процесс пересылки. Эта кнопка обычно расположена в нижней части экрана, возле других кнопок управления чатом.
При нажатии на кнопку «Переслать» появится список ваших контактов в Telegram. Выберите того, кому вы хотите отправить пересланный чат, и нажмите на его имя или фотографию. Вы также можете воспользоваться поиском, чтобы быстро найти нужного человека.
После выбора контакта Telegram откроет новое окно чата, в котором будут отображены выбранные сообщения для пересылки. Проверьте, что все сообщения выбраны правильно, и если нужно, отредактируйте их. Вы можете добавить комментарии, удалить ненужные сообщения или изменить порядок сообщений перед отправкой.
Если вы хотите переслать весь чат, а не только выбранные сообщения, вы можете нажать на кнопку «Выбрать все», которая обычно расположена в верхней части окна чата. Это позволит вам выбрать все сообщения в чате одним нажатием.
Шаг 4. Выбор получателя
После того, как вы выбрали все сообщения, которые хотите переслать, вам нужно выбрать получателя, которому вы хотите отправить этот чат. В Telegram есть несколько способов выбрать получателя:
- Написать имя получателя в поле поиска
- Выбрать контакт из вашего списка контактов
- Выбрать группу или канал, в который вы хотите переслать этот чат
При выборе получателя вам также будет предложено ввести дополнительный комментарий или описание к пересылаемому чату. Это может быть полезно, если вы хотите объяснить, почему вы пересылаете этот чат или что именно в нем интересно или важно.
После того, как вы выбрали получателя и, при необходимости, ввели комментарий, вы можете нажать на кнопку «Отправить» или «Переслать». Ваш выбранный чат будет отправлен получателю вместе со всеми сообщениями и медиафайлами, которые вы выбрали.
Шаг 5. Отправка пересланного сообщения
После того, как вы выбрали все необходимые сообщения для пересылки, смело нажимайте на кнопку «Переслать» в правом нижнем углу экрана. При этом откроется список ваших контактов, среди которых вы можете выбрать адресата.
Выберите нужного получателя из списка и нажмите на его имя. Затем нажмите кнопку «Отправить» и ваше пересланное сообщение будет отправлено выбранному адресату.
Если у вас открыто несколько чатов, и вы хотите переслать сообщение в другом чате, можно воспользоваться поиском: введите имя или название чата в поле поиска вверху экрана и выберите нужный чат из списка результатов.
Также вы можете отправить пересланное сообщение в групповой чат или канал. Для этого выберите нужный чат или канал из списка контактов, нажмите на него и нажмите кнопку «Отправить».
Помните, что при пересылке сообщения, оно будет отправлено в исходном виде, без изменений. Если вам необходимо добавить комментарий или объяснение, рекомендуется отправить пересланное сообщение вместе с новым сообщением, содержащим нужные пояснения.
Шаг 6. Подтверждение успешной пересылки
После того, как вы выбрали все необходимые сообщения и контакты для пересылки, нажмите на кнопку «Переслать» в правом нижнем углу экрана. После этого вам будет показано уведомление о том, что пересылка была успешно выполнена.
Вам также будет предложено вернуться к чату, из которого вы осуществляли пересылку, или остаться в чате получателя. Если вы решите остаться в чате получателя, то сможете продолжить общение с ним без необходимости возвращаться к исходному чату.
Если вам необходимо переслать еще какие-либо сообщения, вы можете повторить описанные выше шаги. В целом процесс пересылки целого чата в Telegram достаточно прост и интуитивно понятен.
Теперь вы знаете, как переслать целый чат в Telegram другому человеку. Эта функция может быть полезна, если вам необходимо поделиться информацией из одного чата с другим пользователем. Следуйте описанным выше шагам и вы сможете успешно выполнить пересылку.
Шаг 7. Проверка полученного сообщения
После того, как вы отправите пересланное сообщение, вам необходимо убедиться, что полученный человек действительно получил все сообщения. Для этого можно использовать несколько методов проверки.
Во-первых, вы можете попросить получателя подтвердить получение сообщения. Например, спросите: «Вы получили мое пересланное сообщение?» или «Видели мое сообщение?». Таким образом, вы получите информацию о том, получил ли получатель ваше сообщение или нет.
Во-вторых, вы можете проверить активность получателя в чате. Если вы видите, что получатель активно общается с другими участниками чата, это может быть признаком того, что он получил ваше сообщение. Однако, не стоит полагаться только на этот признак, так как получатель может быть занят или просто игнорировать ваше сообщение.
Наконец, вы можете использовать функцию «Прочитано» в Telegram. Если у вас есть доступ к профилю получателя, вы можете увидеть, было ли сообщение прочитано или нет. Если вы видите, что сообщение было прочитано, значит, получатель его получил.
В итоге, чтобы быть уверенным, что ваше пересланное сообщение было получено, рекомендуется использовать все доступные методы проверки, включая общение с получателем и использование функций Telegram.
Источник: girlface.ru
16 лайфхаков Telegram: отложенные сообщения, самоуничтожающиеся файлы, режим невидимки и другие полезные функции


Уверены, за последние несколько месяцев в твоем Telegram появились даже самые неожиданные контакты (аудитория платформы, к слову, на днях преодолела отметку в 700 миллионов пользователей), а знакомые завели десяток каналов. Теперь же на платформе появилась платная подписка Telegram Premium, дающую ряд преимуществ.
Но и тем, кто мигрировал в приложение из Instagram и только адаптируется к новым форматам, и тем, кто пользуется «телегой» давно, наверняка пригодятся полезные лайфхаки, которые сделают пребывание в приложении проще и удобнее. Их мы и собрали.
Как включить режим невидимки?
Чтобы другие пользователи не видели, когда ты онлайн, перейди в раздел «Конфиденциальность» в «Настройках» и измени параметры «Активности».
Там же, кстати, можно выбрать контакты, которым все-таки будет доступен твой статус.

Как экспортировать переписку из WhatsApp в Telegram?
Чтобы перенести сообщения из WhatsApp, выбери во вкладке «Еще» опцию «Экспорт чата», а сгенерированным архивом поделись с Telegram. Перенести можно и групповой чат, но для этого пользователь должен быть его администратором.

Как ускорить голосовое сообщение?
Если нет времени слушать пятиминутную историю в голосовом от подруги, но все-таки интересно узнать, чем все закончилось, то запусти аудио и в верхней строчке (там, где идет прослушивание) нажми на «2X». Теперь голосовое будет проигрываться в два раза быстрее!

Как изменить отправленное фото?
Если случайно отправил в чат не ту фотографию, не спеши удалять сообщение – у тебя будет 48 часов, чтобы изменить снимок. Зажми палец на нужном фото, выбери пункт «Изменить» и скрепку в открывшемся окне чата, а затем отправь нужную фотографию. Обрати внимание: возле новой фотографии будет пометка «Изменено», так что получатель увидит, что сообщение было исправлено.

Как защитить чаты паролем?
Чтобы твои переписки не попали в чужие руки, выбери пункт «Пароль» («Настройки» → «Конфиденциальность»), создай защитный код и выбери время для автоблокировки – теперь каждый раз по истечении указанного срока Telegram будет закрывать доступ к чатам и отображать их только после ввода правильного пароля или Touch ID и Face ID.

Как создать напоминание?
Вместо будильника. Чтобы создать напоминание, перейди в «Избранное» («Настройки»), введи нужный текст, зажми кнопку отправки и выбери пункт «Задать напоминание». В указанный срок мессенджер сам пришлет сообщение с нужной информацией.

Как отправить видео из YouTube прямо в приложении?

Как сделать самоуничтожающиеся файлы, недоступные для пересылки?
Конфиденциальность – наше все. Чтобы отправить самоудаляющийся документ, добавь его с помощью скрепки в окне чата, затем выбери пункт «Задать таймер» (длинный тап по иконке отправки) и укажи время до исчезновения – отсчет начнется с момента просмотра сообщения. Кстати, пересылать такие сообщения нельзя, а если получатель сделает скриншот, то мессенджер пришлет уведомление об этом.

Как отсортировать чаты?
Подписан на сотню самых разных каналов и постоянно путаешься в них? Облегчаем тебе задачу: зайди в настройки, выбери пункт «Папки с чатами» и сгруппируй каналы по тематике или любым другим фильтрам. Папки появятся в главном меню для быстрого доступа к ним.

Как настроить время отправки сообщения?
Боишься забыть о важном сообщении и не уверен, что напоминания или будильник на телефоне помогут? Настрой отложенную отправку: зайди в нужный чат, набери текст сообщения, зажми кнопку отправки (стрелочка справа от текстовой строки), выбери пункт «Отправить позже» и настрой нужную дату и время.
Можно, кстати, активировать функцию «Когда будет в Сети», чтобы быть уверенным, что сообщения точно дойдут до адресата.

Как скопировать только часть сообщения?
Для начала зажми палец на нужном сообщении, чтобы выделить его целиком, а затем, не сбрасывая тап, выдели необходимый фрагмент.

Как прочитать сообщение, оставив его непрочитанным?
Если не хочешь отвечать сразу или делаешь вид, что не увидел сообщения, но прочитать их все равно хочешь, воспользуйся возможностью предпросмотра. Так, при долгом нажатии на чат в общем меню откроется окно с последними сообщениями в нем, но сами сообщения при этом прочитаны не будут.

Как включить демонстрацию экрана во время видеозвонка?
Для того чтобы показать участникам звонка необходимую информацию на экране смартфона, нажми на три точки в левом верхнем углу окна конференции, а в открывшемся меню выбери «Трансляция экрана». Кстати, в этом же меню можно настроить шумоподавление.

Как начать секретный чат?
Из секретных чатов нельзя пересылать сообщения в другие диалоги, можно отправлять самоуничтожающиеся сообщения, отключена функция редактирования сообщений, а о сделанных скриншотах тебя уведомляет приложение. Чтобы начать приватную беседу, перейди в профиль нужного контакта, нажми на три точки в правом углу под его фото и выбери соответствующую опцию. Диалог автоматически запустится, когда собеседник примет твой запрос.

Как настроить отображение номера телефона?
Чтобы скрыть номер своего телефона от посторонних глаз, зайди в настройки конфиденциальности и выбери соответствующий пункт. Там же, кстати, можно отключить возможность поиска твоего аккаунта в Telegram по номеру, а также добавить исключения для ряда пользователей.

Как переместить чат в архив?
На случай, если удалять жалко, а глаза мозолит: свайпни по необходимому чату вправо и выбери действие «В архив» (он по умолчанию будет собран сверху над списком активных чатов).
Источник: peopletalk.ru
Как прочитать все сообщения в Telegram в один клик

Современные мессенджеры могут помочь сэкономить время, но бывает, что они отвлекают. Особенно, если приходит большое количество сообщений в чатах и нет времени читать их все. Сегодня разберёмся, как в два клика пометить прочитанными все сообщения в Telegram.
Как отметить прочитанными все сообщения в Telegram на смартфоне
На iPhone
- В списке чатов нажмите на пункт в левом верхнем углу «Изм.»
- В левом нижнем углу выберите пункт «Прочит. все»
- Теперь все ваши чаты прочитаны и это действительно заняло всего 2 клика.
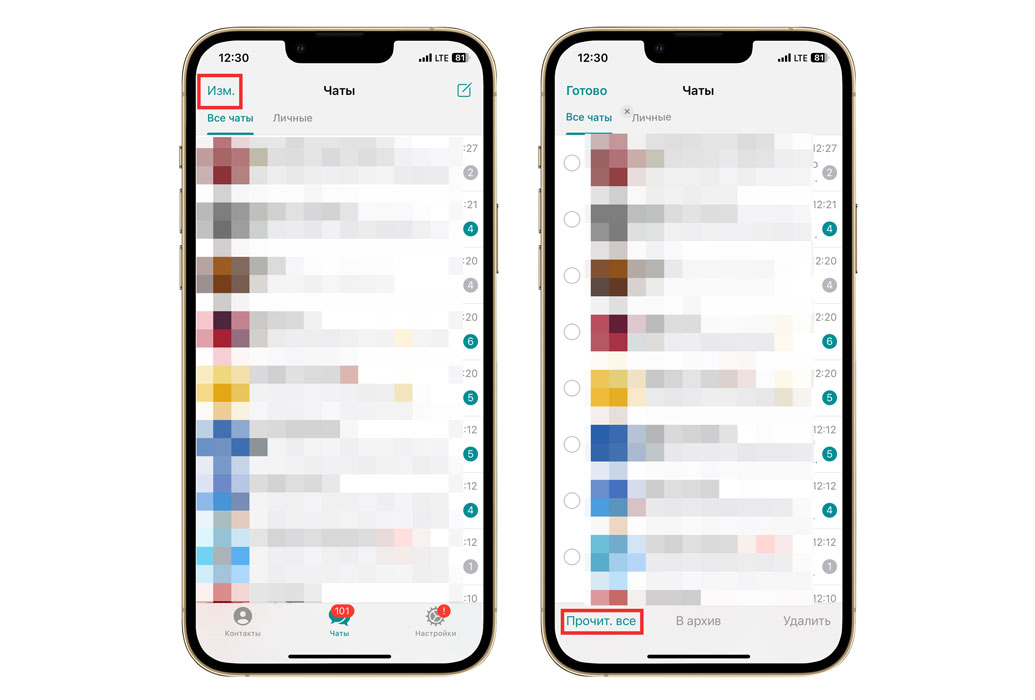
На смартфонах с ОС Android
- Нажмите на 3 полоски в левом верхнем углу.
- Выберите пункт «Настройки».
- Прокрутите меню настроек в самый низ, пока не увидите номер версии Telegram. Зажмите на ней пальцем.
- Выберите пункт «Пометить все чаты как прочитанные».
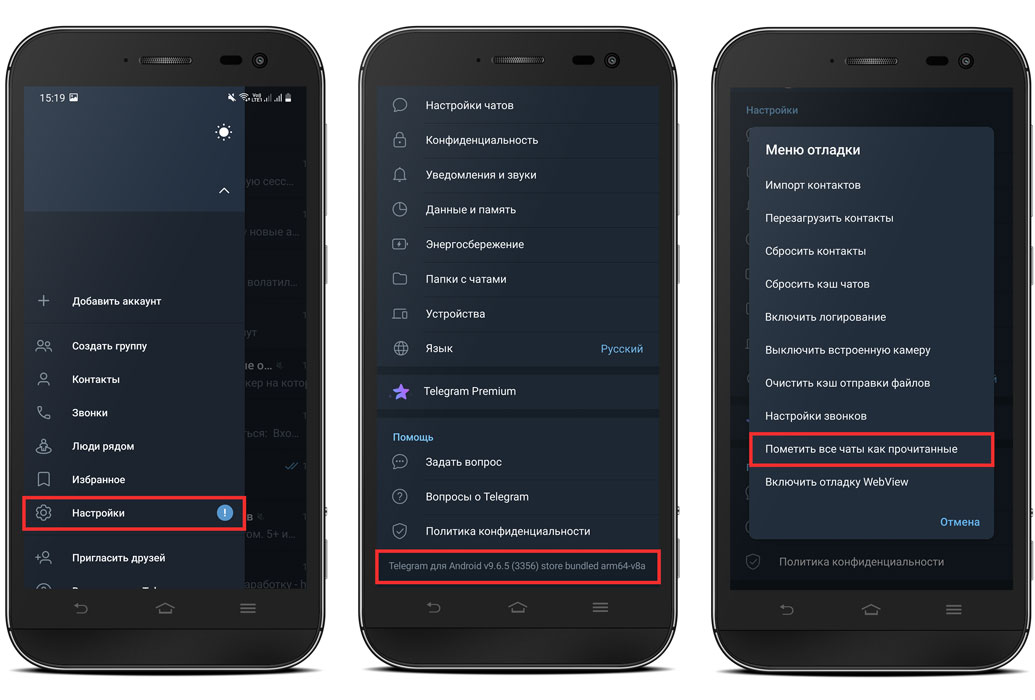
Как отметить прочитанными все сообщения в Telegram на компьютере?
Кроме смартфона, Telegram также доступен на Windows и MacOS. Быстро отметить прочитанными все сообщения можно и на компьютере тоже.
На Windows
В версии для Windows есть два варианта, как быстро убрать все уведомления в определённом диалоге:
- Откройте необходимый чат в Telegram и нажмите на кнопку в правом нижнем углу. После её нажатия весь чат промотается до самого последнего поста, и уведомления исчезнут.
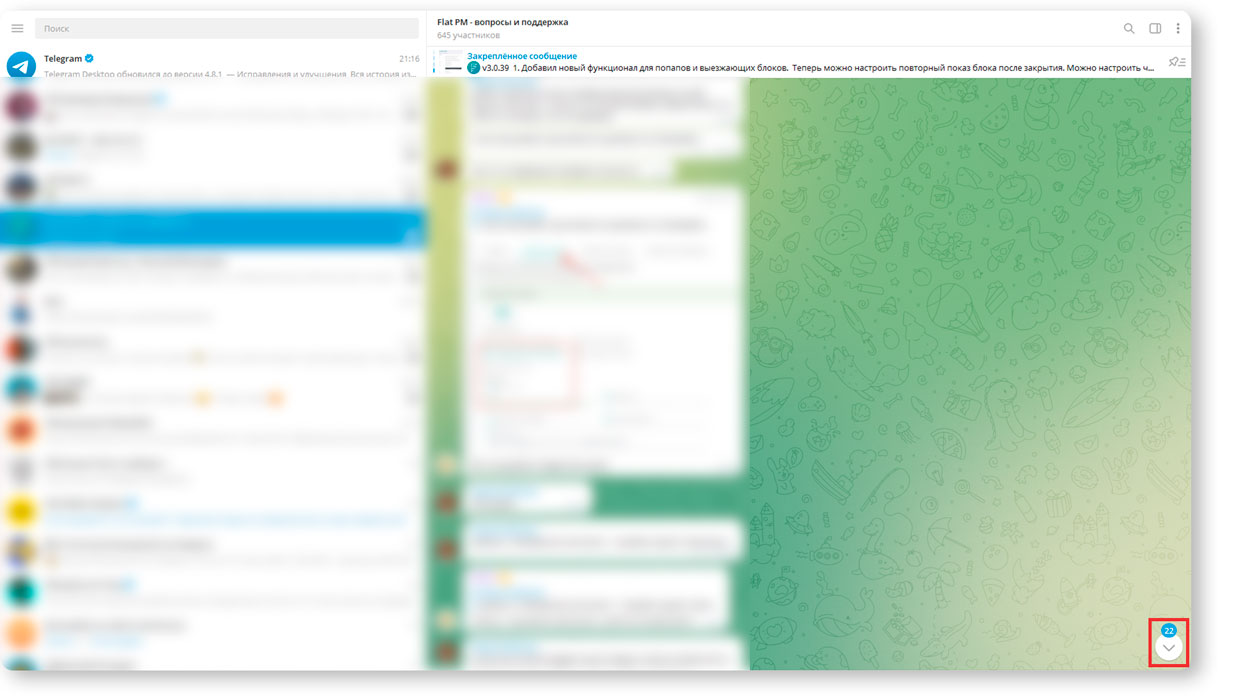
- Второй способ: нажмите правой кнопкой мыши по чату и выберите пункт «Пометить как прочитанное».
На MacOS
Версия Telegramm для MacOS также даёт простой и быстрый способ отметить все чаты прочитанными. Достаточно нажать правой кнопкой мыши на значок чатов, после чего нажмите на кнопку «Прочитать все».
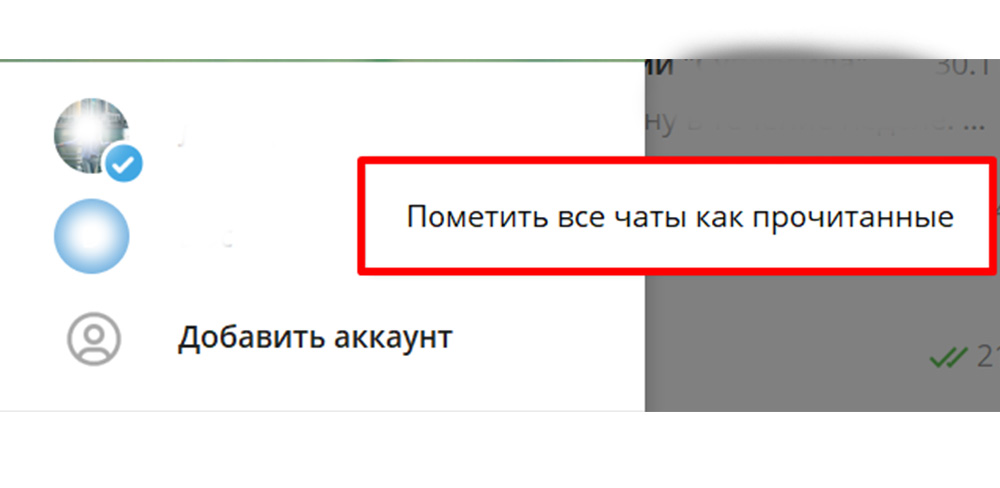
Если в мессенджере вы общаетесь с коллегами по работе, друзьями и у вас много диалогов и групп, то вы можете создать несколько папок и распределить все чаты по ним, что позволит вам легко в них ориентироваться. Также в Telegram можно авторизоваться с нескольких аккаунтов и, например, один использовать для работы, а с другого общаться с друзьями.
Вот так просто можно открывать переписки в Telegram и не тратить время на чтение сообщений во многих чатах. Если вы знаете, что в диалоге нет ничего важного, то можете просто выполнить действия, описанные выше. Эти простые действия сэкономят вам много времени, благодаря чему вы сможете намного удобнее пользоваться этим мессенджером.
Источник: mactime.pro