Этот способ общения привлекает все больше пользователей по многим причинам:
- Удобство использования. После прослушивания отправленного голосового сообщения смартфон слегка завибрирует.
- Голосовые сообщения в Telegram можно прослушивать, находясь в любом чате. Звук не будет прерываться, но будет отображаться в фоновом режиме.
- Конфиденциальность. В Telegram есть специальный режим, называемый «Поднести к уху», который активируется в настройках. Чтобы воспроизвести сообщение, просто поднесите телефон к уху — так, чтобы исключить возможность подслушивания.
Как включить войсы вместо видео
В коммуникаторе можно общаться с помощью видео- или аудиосообщений. Люди, недавно установившие приложение, могут случайно переключиться между этими режимами. Как восстановить «голоса» в Telegram вместо видео:
- Откройте любой разговор (не канал, так как личные сообщения в нем не отправляются).
- Нажмите на значок камеры в правом нижнем углу (возможно, у вас сразу появится значок микрофона, если это так, то нажимать не нужно). Движение должно быть коротким (при нажатии кнопки начнется запись видео или звука).
- Значок изменится на микрофон. Восстановить все как было также возможно — одним коротким движением.
Android
Когда едешь в машине или идешь по улице, гораздо удобнее записать голосовое сообщение, чем писать длинный текст. Инструкция о том, как записать голосовое сообщение в Telegram на устройствах Android:
КАК СДЕЛАТЬ ИЗ ОБЫЧНОГО ВИДЕО ВИДЕОСООБЩЕНИЕ В ТЕЛЕГРАМЕ | ARMKATV
- Открыть мессенджер.
- В главном окне выберите, кому вы хотите отправить запись. Если диалог еще не создан, проведите пальцем вправо (проведите слева направо) — откроется меню. Нажмите «Контакты» и выберите человека, с которым вы хотите поговорить. Также вы можете посмотреть инструкцию, как отправить видеосообщение в Телеграмм (Telegram).

- В открывшемся диалоговом окне вы увидите значок микрофона в правом нижнем углу экрана. Если вас интересует, как записать голосовое сообщение в Telegram — нажмите пальцем на иконку, и запись начнется.

- Если вы не использовали эту опцию раньше — Telegram запросит у вас разрешение на доступ к микрофону. Нажмите «Разрешить».
- Если у вас уже есть доступ, то для отправки голосового сообщения в Telegram, нажмите кнопку микрофона, произнесите текст и отпустите ее, значок нужно удерживать, если вы его отпустите, запись автоматически будет отправлена.
Разработчики игры предоставили несколько «жетонов»:
- Возможность записи по громкой связи. Как отправлять голосовые сообщения в мессенджере Telegram и не отвлекаться на телефон — удерживайте значок микрофона и проведите пальцем вверх. Вот и все, запись будет продолжаться до тех пор, пока вы не нажмете кнопку отправки (значок микрофона при этом исчезнет).
- Прослушайте записанное сообщение перед его отправкой. Стандартные методы здесь не работают, вам нужен режим громкой связи. Во время записи нажмите на значок квадрата — появится звуковая панель, которую можно прослушать.
- Отменить отправку. Этот вариант удобен тем, что не всегда есть возможность сказать то, что вы хотите, на ходу, не отвлекаясь. Как это работает — проведите пальцем влево во время записи, затем нажмите кнопку «Отмена». Примечание — отмененная запись будет удалена и не может быть восстановлена.
iPhone
Как отправлять голосовые сообщения в Telegram с телефонов Apple — так же, как и на Android. Разница лишь в интерфейсе, расположении кнопок, а функциональность приложения одинакова. Инструкции:

- Откройте нужный диалог, нажмите на кнопку с изображением микрофона, произнесите сообщение и отпустите палец по окончании. Здесь вы можете узнать, как работают видео звонки в Телеграм.
- Чтобы отменить запись — сделайте жест смахивания влево и нажмите «Отмена».
- Как включить опцию «Громкая связь» — Во время произнесения сообщения сделайте жест пролистывания вверх. Вот и все, вам больше не нужно держать палец — процесс записи запущен.
- Как прослушать еще не отправленные голоса в Telegram — включите режим «Громкая связь» и нажмите квадратную кнопку во время записи.
Компьютер (Windows)
Изначально мессенджер Telegram был создан для мобильных устройств, но со временем появилась версия и для ПК. Существует браузер и как отдельная программа, которую необходимо установить. В первом — ограниченная функциональность (нет режима «громкой связи», нельзя прослушивать голоса), но для обычной переписки этого достаточно.
Отправка аудиосообщений в браузерной версии:

- Откройте https://web.telegram.org/#/im, войдите в систему.
- Выберите нужный контакт, откройте с ним диалог и нажмите на значок микрофона. В некоторых случаях браузер запрашивает доступ к гарнитуре — соглашайтесь.
- Чтобы остановить или отменить запись, просто отведите мышь от соответствующего поля.
В настольной версии (отдельная программа):
- Откройте диалоговое окно, нажмите на значок микрофона и не отпускайте его, пока не закончите говорить.
- Для отмены — переместите курсор в сторону от поля, где секундомер записи начал свой отчет.
Как скачать войс
Как сделать запись на устройствах Android и iOS понятно — в этом нет ничего сложного. Иногда возникает необходимость загрузить готовые Голоса в другую социальную сеть, например, чтобы поделиться ими с другом. Или если вам нужна запись на вашем компьютере. Как загрузить голосовое сообщение в Telegram на примере программы для ПК:

- Откройте диалоговое окно с нужной голосовой почтой.
- Щелкните правой кнопкой мыши на сообщении и выберите «Сохранить как…». из контекстного меню.
- Укажите место на компьютере, где вы хотите сохранить сообщение.
Инструкции для iPhone:

- Откройте диалоговое окно, зажмите пальцем любое сообщение, пока не появится меню.
- Нажмите «Еще».
- Нажмите на квадратный значок со стрелкой вверх.
- Выберите место сохранения файла.
Для Android (прямой загрузки нет, можно только сохранить в «Избранное»):
- Начните разговор с Голосом.
- Нажимайте пальцем на аудиосообщение, пока в правом верхнем углу не появится стрелка.
- Нажмите на него, затем «Переслать» в «Избранное».
Источник: bloger-zoom.ru
Как пользоваться Телеграм
Телеграм — мессенджер, созданный российским разработчиком для безопасного общения. В статье разберем особенности Телеграма и расскажем, как пользоваться приложением.
Преимущества и возможности Телеграм
Телеграм стал популярным благодаря безопасности и функциональности. У приложения множество преимуществ, которых нет в других мессенджерах (WhatsApp, Viber):
- Наличие приложения для Windows, Android, iOS и других систем. Синхронизация между устройствами.
- Создание групповых чатов и Модерация каналов.
- Объем отправляемых файлов до 1,5 Гб, отправка исполняемых файлов и встроенный медиаплеер.
- Приватность общения. Создание секретных чатов с несколькими вариантами защиты: автоматическим удалением сообщений после прочтения, шифрованием с ключами, хранящимися только на устройствах собеседников, запрет пересылки сообщений, создания скриншотов.
После ознакомления с преимуществами Телеграма можно приступать к первоначальной настройке и полноценному использованию приложения.
Первые настройки и общение
Для начала общения нужно произвести первоначальные настройки профиля. Совершите следующие действия:
- Нажмите на кнопку дополнительного меню в левом верхнем углу.
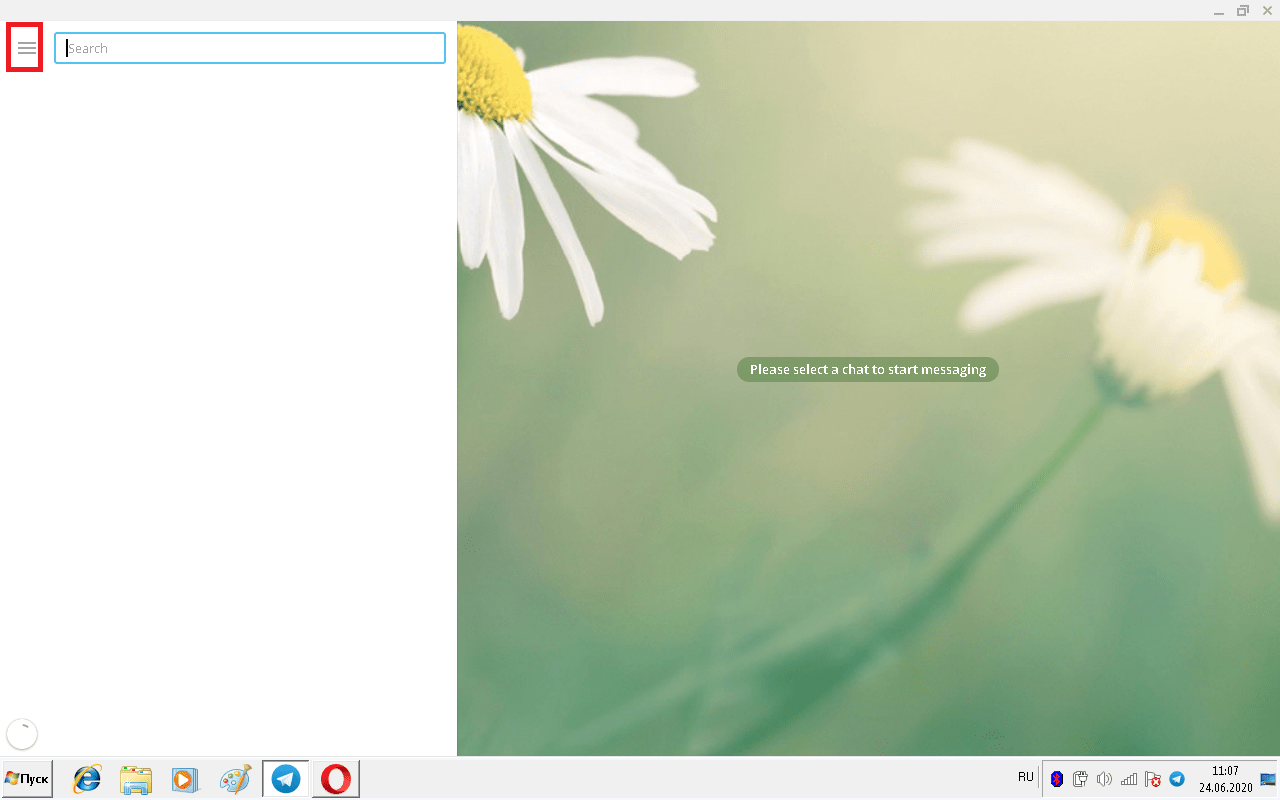
- В открывшемся меню найдите и откройте «Настройки».
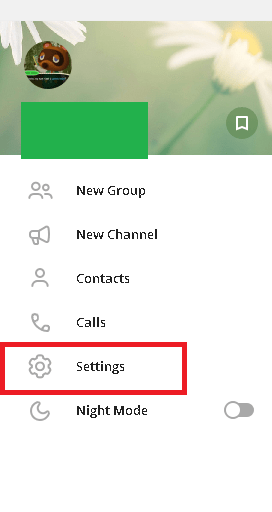
- Откроется окно настроек. Найдите и откройте меню редактирования профиля.
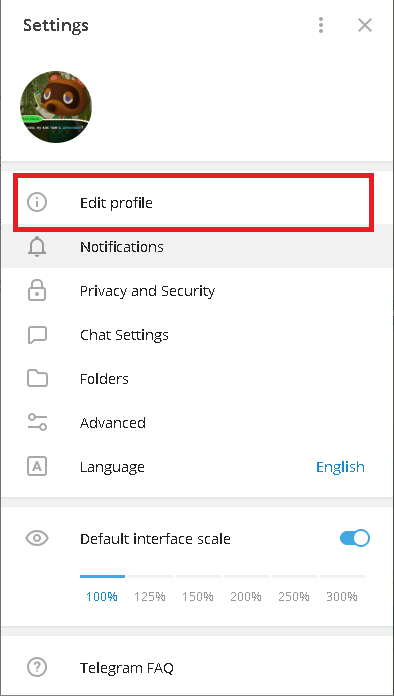
- Откроется меню настройки профиля. Впишите информацию, которую считаете нужной. Позже сможете изменить имя профиля, его логин, номер телефона и аватарку.
- Закройте окно. Изменения отображаются в профиле.
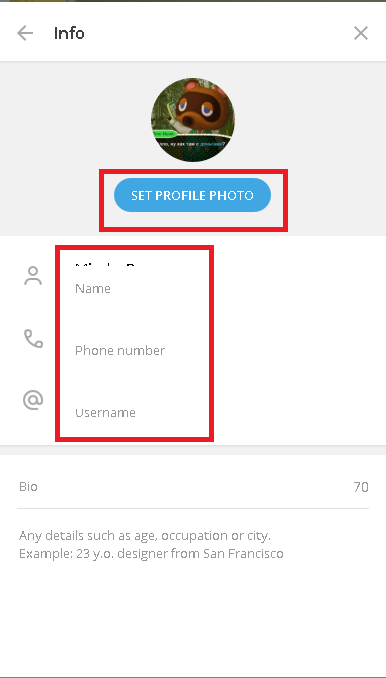
Следующий шаг — создание первого чата:
- Если в контактах устройства есть телефонные номера людей, которые уже пользуются Телеграмом, после установки приложения чаты с ними появятся автоматически. Если этого не произошло, попросите знакомых отправить сообщение.
- Активные чаты расположены слева. Кликните по имени нужного человека.
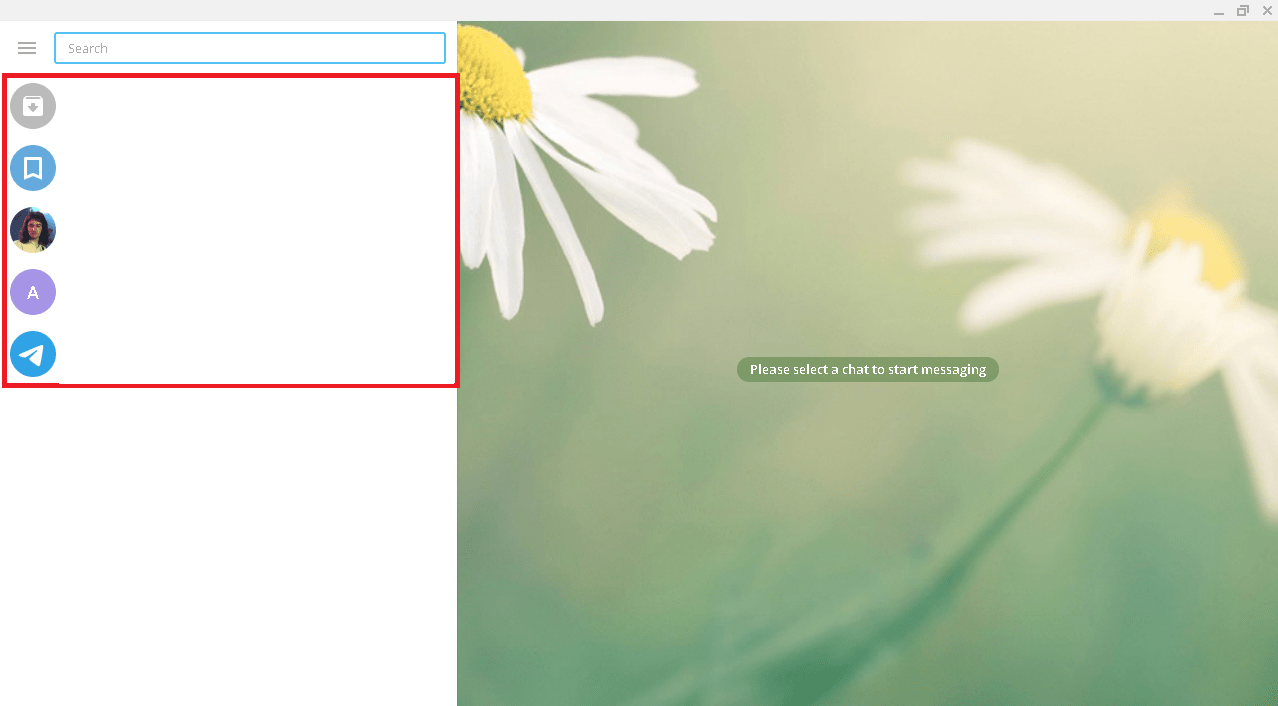
- Откроется окно чата. Теперь в поле снизу напишите первое сообщение или отправьте стикер.
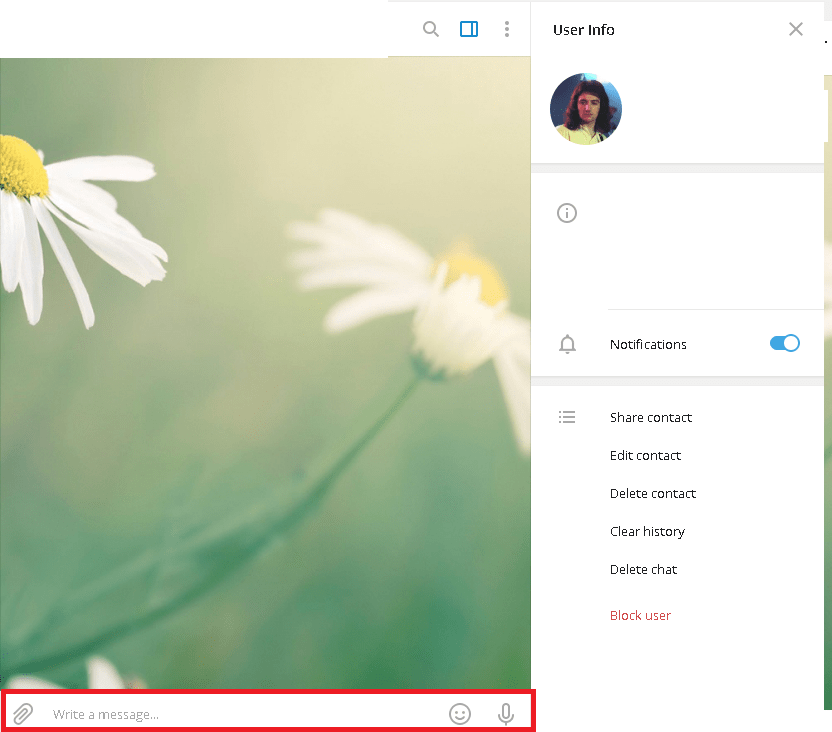
Следующий шаг — знакомство с дополнительными функциями Телеграма.
Секретные чаты в Телеграм
В Телеграме есть функция «Секретные чаты», которая обеспечивает безопасность сообщений внутри мессенджера. У секретных чатов есть 3 вида защиты:
- Шифрование сообщений. Сообщения шифруются и расшифровываются мессенджером на лету. Только 2 собеседника владеют ключем шифра. Если другие люди пожелают прочитать сообщение без ключа, оно будет выглядеть как набор букв и цифр. Ключи генерируются автоматически и даже у создателей Телеграма нет доступа к сообщениям;
- Автоматическое удаление сообщений. Настройте секретный чат так, чтобы после прочитанное сообщение автоматически удалялось. После прочтения сообщения другим собеседником, оно исчезнет навсегда после истечения настроенного времени;
- Невозможность переправления сообщений и создания скриншотов. Даже если собеседник решит поделиться сообщениями из секретного чата у него это выйдет только при личной встрече с другим человеком.
Установка Telegram на компьютер

Популярный мессенджер Telegram доступен не только на мобильных устройствах с Android и iOS на борту, но и на компьютерах с Windows. Установить полнофункциональную программу на ПК можно несколькими способами, о которых мы и расскажем в данной статье.
Устанавливаем Телеграм на ПК
Существует всего два варианта инсталляции рассматриваемого мессенджера на компьютер. Один из них является универсальным, второй же подойдет только для пользователей «восьмерки» и «десятки». Рассмотрим каждый из них подробнее.
Способ 1: Официальный сайт
Какую бы программу вы не хотели установить на свой ПК, первым делом всегда нужно обращаться к официальному сайту его разработчиков. В случае с Telegram мы поступим так же.
- По ссылке в начале статьи перейдите на страницу скачивания приложения и немного прокрутите ее вниз.

- Кликните по гиперссылке «Telegram for PC/Mac/Linux».


Операционная система будет определена автоматически, поэтому на следующей странице просто нажмите «Get Telegram for Windows».
Примечание: Вы также можете скачать портативную версию мессенджера, которая не нуждается в установке и может быть запущена даже со внешнего накопителя.






 по завершении которых вы сможете закрыть окно программы-установщика и, если не снимете отмеченную на изображении ниже галочку, сразу же запустить мессенджер.
по завершении которых вы сможете закрыть окно программы-установщика и, если не снимете отмеченную на изображении ниже галочку, сразу же запустить мессенджер. 
 Нажмите по кнопке «Начать общение».
Нажмите по кнопке «Начать общение». 

 С этого момента Telegram будет готов к использованию.
С этого момента Telegram будет готов к использованию. 
Способ 2: Microsoft Store (Windows 8 / 8.1 / 10)
Описанный выше способ подойдет для пользователей любых версий ОС Виндовс. Те же, на чьих компьютерах установлена актуальная «десятка» или промежуточная «восьмерка», могут установить Telegram из интегрированного в систему Microsoft Store – магазина приложений. Такой вариант является не только более быстрым, но и лишает необходимости посещения официального сайта, а также исключает процедуру инсталляции в привычном ее понимании – все будет выполнено автоматически, от вас потребуется лишь инициировать процесс.
- Любым удобным способом откройте Microsoft Store. Он может быть закреплен на панели задач Windows или в меню «Пуск», или находиться там же, но уже в списке всех установленных приложений.

- На главной странице Магазина Майкрософт найдите кнопку «Поиск», нажмите по ней и введите в строку название искомого приложения – Telegram.

- В списке появившихся подсказок выберите первый вариант – Telegram Desktop – и кликните по нему для перехода на страницу приложения.

- Нажмите по кнопке «Установить»,
 после чего начнется скачивание и автоматическая инсталляция Телеграм на компьютер.
после чего начнется скачивание и автоматическая инсталляция Телеграм на компьютер. 
- По завершении процедуры мессенджер можно запустить, нажав по соответствующей кнопке на его странице в Магазине.

- В появившемся после запуска окне приложения нажмите по ссылке «Продолжить на русском»,
 а затем по кнопке «Начать общение».
а затем по кнопке «Начать общение». 
- Укажите номер телефона, к которому привязан ваш аккаунт в Telegram, и нажмите «Продолжить».

- Далее введите код, полученный в СМС или в самом мессенджере, если он запущен на другом устройстве, после чего снова нажмите «Продолжить».
 После выполнения этих действий установленный из Microsoft Store клиент готов к использованию.
После выполнения этих действий установленный из Microsoft Store клиент готов к использованию. 
Заключение
В этой статье мы рассказали о двух вариантах установки популярного мессенджера Telegram на компьютер. Какой из них выбрать, решать вам. Скачивание через Microsoft Store – вариант более быстрый и удобный, но не подойдет тем, кто засиделся на «семерке» и не желает переходить на актуальную версию Windows.
Источник: lumpics.ru