Чтобы открыть фотографию на полный экран в телеграмме, следуйте следующим шагам:
- Свайпните вниз в профиле пользователя, чтобы развернуть фотографию на полэкрана.
- Чтобы открыть фото на весь экран, свайпните вверх, чтобы аватарка приняла круглую форму.
- Далее, сделайте длинный тап по фотографии, чтобы она раскрылась в полный размер.
- Как убрать режим картинка в картинке в телеграмме
- Как открыть доступ к галерее в Телеграм
- Как сделать так чтобы в Телеграме нельзя было сделать скриншот
- Как скачать фотографии с телеграмма
- Полезные советы
- Выводы
Как убрать режим картинка в картинке в телеграмме
Чтобы выключить режим картинка в картинке в телеграмме, выполните следующие действия:
- Коснитесь или щелкните значок «картинка в картинке» в средстве просмотра мультимедиа в любом приложении.
- Переключитесь в режим «картинка в картинке».
- Для перемещения и изменения размера окна проигрывателя ущипните или перетащите его.
- Чтобы закрыть окно картинки в картинке, перетащите его за пределы экрана или коснитесь значка «ⓧ».
Как открыть доступ к галерее в Телеграм
Если у вас нет доступа к галерее в Телеграм, выполните следующие действия:
- Откройте Настройки в телеграмме.
- Найдите и откройте раздел «Конфиденциальность».
- В разделе «Фотографии» убедитесь, что переключатель рядом с названием приложения установлен в положение «ВКЛ». Это позволит Телеграму получить доступ к вашей галерее.
Как сделать так чтобы в Телеграме нельзя было сделать скриншот
Чтобы предотвратить скриншоты в Телеграме, перейдите по следующим инструкциям:
- Откройте настройки Телеграма.
- Найдите пункт «Тип канала» и кликните по нему.
- В самой нижней строке найдите ползунок «Запретить копирование».
- Передвиньте ползунок в положение «Включено». Это предотвратит возможность сделать скриншоты в Телеграме.
Как скачать фотографии с телеграмма
Чтобы скачать фотографию из Телеграма, выполните следующие шаги:
- Откройте Telegram и коснитесь значка меню (обычно представлено тремя горизонтальными линиями).
- В открывшемся меню коснитесь своей аватарки или профиля.
- В меню профиля коснитесь значка меню с тремя точками или иконки «Отправить».
- Выберите опцию «Сохранить изображение», чтобы скачать фотографию.
Полезные советы
- Для удобства вы можете использовать жесты свайпа для взаимодействия с фотографиями в Телеграме.
- Проверьте настройки приватности в Телеграме, чтобы убедиться, что ваша галерея доступна для приложения.
- Если вы хотите предотвратить скриншоты фотографий в Телеграме, установите соответствующую настройку в настройках безопасности.
- Будьте внимательны при скачивании фотографий из Телеграма, убедитесь, что вы имеете право на их использование.
Выводы
В этой статье мы рассмотрели несколько полезных советов и инструкций по использованию основных функций фотографий в Телеграме. Теперь вы знаете, как открыть полностью фото в телеграмме, убрать режим картинка в картинке, открыть доступ к галерее, запретить скриншоты и скачать фотографии из Телеграма. Не забывайте обращать внимание на настройки приватности и безопасности, чтобы защитить свои фотографии и личные данные.
Почему фото в Телеграм переворачиваются
Одной из причин переворачивания фотографий в Телеграм является то, что их съемка осуществляется с помощью мобильных телефонов. В таких случаях снимки могут автоматически поворачиваться в зависимости от положения устройства в момент фотографирования. Если изображение было сделано в горизонтальном положении, а затем просматривается на устройстве, удерживаемом вертикально, оно может быть перевернуто для обеспечения более удобного просмотра. Это связано с автоматическим поворотом снимков в соответствии с положением устройства. Также возможна ситуация, когда фотография была сделана на фотоаппарате с другим индексом подписи изображения, что приводит к некорректному отображению при просмотре в Телеграм. В таких случаях необходимо вручную повернуть фотографию, чтобы она отображалась верно.
Почему видео и фото из телеграмма сохраняются в галерее
Однако, это может вызывать проблемы, если устройство имеет ограниченный объем памяти или слабое интернет-соединение. Кроме того, все загруженные файлы автоматически сохраняются в галерее, что может вызвать неудобство для пользователей.
Сохранение медиафайлов в галерее также может представлять угрозу для конфиденциальности и безопасности. Например, если кто-то получает доступ к вашему устройству, он сможет увидеть все загруженные фото и видео, даже если вы их удалили из чатов.
Возможность отключить автозагрузку медиафайлов в Telegram может быть полезной для тех, кто хочет экономить память устройства. Для этого нужно зайти в настройки приложения и отключить соответствующую опцию. Также можно удалить ненужные файлы из галереи, чтобы освободить место.
В целом, сохранение медиафайлов в галерее — это удобная функция, но она имеет свои недостатки. Каждый пользователь сам должен решить, насколько ему это удобно и безопасно.
Что делать если Телеграм не грузит медиафайлы
Если в Телеграме возникают проблемы с загрузкой медиафайлов, можно попробовать изменить настройки приложения. Для этого нужно открыть Телеграм и перейти в раздел настроек. Далее следует выбрать пункт «Advanced» и затем «Angle Graphics Backend». Здесь можно изменить значение на «Direct3D 11» или на «Disabled». Это может помочь решить проблему с загрузкой медиафайлов. Возможно, причиной проблемы было использование OpenGL. После изменения настроек рекомендуется перезапустить Телеграм и проверить, работает ли теперь загрузка медиафайлов. Если проблема не решается, можно обратиться в службу поддержки Телеграма для получения дополнительной помощи.
Куда сохраняются фото из телеграмм на айфоне
Если вы хотите сохранить фото из приложения Telegram на своем iPhone, они автоматически сохраняются в стандартном приложении Фото. Для этого вам не нужно предпринимать никаких дополнительных действий — все фотографии, которые вы сохраняете или получаете в Telegram, будут отображаться в разделе «Фото» вашего устройства. Вы также можете создать отдельные альбомы и организовать фотографии по своему усмотрению. Если же вы используете смартфон на базе Android, то сохраненные фотографии из Telegram можно найти в папке «Telegram» в приложении «Галерея». Таким образом, вне зависимости от операционной системы, на которой работает ваш смартфон, вы всегда сможете легко найти сохраненные фотографии из Telegram в соответствующих системных папках.

Для того чтобы открыть фотографию в телеграмме на весь экран, следует выполнить несколько простых действий. В начале переходим в профиль выбранного пользователя, затем свайпаем вниз. При этом фотография разворачивается на пол экрана, но чтобы открыть ее полностью, требуется свайпнуть вверх. В результате этого аватарка профиля станет круглой и появится возможность сделать длинный тап по ней. После выполнения всех этих шагов фотография откроется в полном размере на всем экране устройства. Таким образом, пользователь получает возможность насладиться деталями и разглядеть фото профиля в самом большом формате. Это очень удобно для более детального рассмотрения изображений и лучшего понимания того, что находится на фотографии.
Источник: layke.ru
Как отключить безопасный режим на YouTube
Безопасный режим YouTube — это особая функция, предназначенная для защиты пользователя от нежелательного контента. Однако, в некоторых случаях, возникает необходимость отключить этот режим. В этой статье мы рассмотрим несколько способов, которые помогут вам справиться с этой задачей на устройствах Android.
- Как мне отключить безопасный режим
- Как выйти из безопасного режима в обычный
- Как можно выйти из безопасного режима
- Как отключить безопасный режим, если ничего не помогает
- Полезные советы и выводы
Как мне отключить безопасный режим
Алгоритм отключения безопасного режима Android:
- Войдите в аккаунт YouTube на вашем устройстве Android.
- На верхней панели экрана нажмите на изображение вашего профиля.
- В открывшемся меню выберите «Настройки общие».
- Найдите раздел «Безопасный режим» и включите или отключите его в соответствии с вашими предпочтениями.
Как выйти из безопасного режима в обычный
Отключение безопасного режима на YouTube можно выполнить следующим образом:
- Откройте приложение YouTube на вашем устройстве Android.
- В правом верхнем углу экрана нажмите на кнопку «Настройки».
- В открывшемся меню выберите пункт «Дополнительные настройки».
- Найдите вкладку «Безопасный режим» и выберите опцию «Обычный».
- Нажмите кнопку «Сохранить», чтобы применить изменения.
- Закройте приложение и перезапустите устройство, чтобы изменения вступили в силу.
Как можно выйти из безопасного режима
Если вы столкнулись с проблемами в безопасном режиме и хотите выйти из него, вы можете попробовать следующие действия:
- Перезагрузите свое устройство.
- Проверьте и удалите приложения, которые, возможно, вызывают проблемы.
- Если вы не уверены, какое приложение стоит удалить, начните с удаления последнего загруженного приложения.
Как отключить безопасный режим, если ничего не помогает
В некоторых случаях возникают проблемы, которые нельзя решить с помощью простых действий. Если вы все еще не можете отключить безопасный режим на YouTube, попробуйте следующий способ:
- Зажмите кнопку питания на вашем устройстве Android и удерживайте ее, пока не появится меню отключения.
- В меню выберите пункт «Перезапустить», а если этого пункта нет, выберите «Выключить».
- Дождитесь, пока устройство перезагрузится или выключится полностью.
- После этого попробуйте снова отключить безопасный режим YouTube, следуя одному из вышеупомянутых методов.
Полезные советы и выводы
- Если вы хотите отключить безопасный режим на YouTube, войдите в настройки аккаунта и найдите соответствующий раздел.
- Перезагрузка устройства и удаление неполадочных приложений могут помочь выйти из безопасного режима.
- Если все другие способы не работают, проведите перезагрузку вашего Android-устройства и повторите попытку.
- В случае продолжающихся проблем рекомендуется обратиться в службу поддержки YouTube или производителя вашего устройства.
Установка приложения заблокирована на Android — что делать?

Установка приложений Android как из Play Маркет, так и в виде простого APK файла, скачанного откуда-либо может быть заблокирована, причем в зависимости от конкретного сценария возможны разные причины и сообщения: о том, что установка приложения заблокирована администратором, о блокировке установки приложений из неизвестных источников, информация из которой следует, что действие запрещено или что приложение было заблокировано Play Защитой.
В этой инструкции рассмотрим все возможные случаи блокировки установки приложений на Android телефон или планшет, как исправить ситуацию и установить нужный файл APK или что-то из Play Маркет.
- В целях безопасности на устройстве заблокирована установка приложений из неизвестных источников
- Установка приложения заблокирована администратором
- Действие запрещено. Функция отключена. Обратитесь к администратору.
- Заблокировано Play Защитой
Разрешение установки приложений из неизвестных источников на Android
Ситуация с заблокированной установкой приложений из неизвестных источников на Android устройствах, пожалуй, самая простая для исправления. Если при установке вы видите сообщение «В целях безопасности ваш телефон блокирует установку приложений из неизвестных источников» или «В целях безопасности на устройстве заблокирована установка приложений из неизвестных источников», это как раз тот случай.
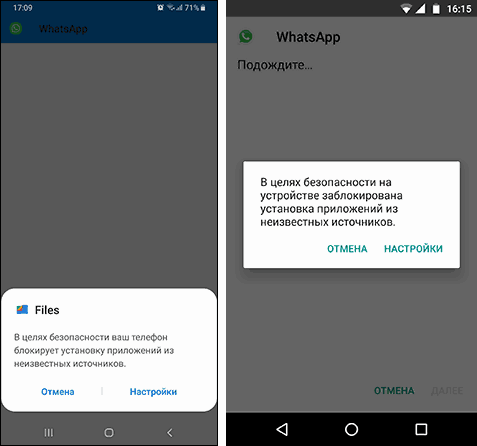
Такое сообщение появляется в том случае, если вы скачиваете APK файл приложения не из официальных магазинов, а с каких-то сайтов или же получаете от кого-то. Решение очень простое (наименования пунктов могут слегка отличаться на разных версиях ОС Android и лаунчерах производителей, но логика одна и та же):
- В появившемся окне с сообщением о блокировке нажмите «Настройки», либо сами зайдите в Настройки — Безопасность.
- В пункте «Неизвестные источники» включите возможность установки приложений из неизвестных источников.
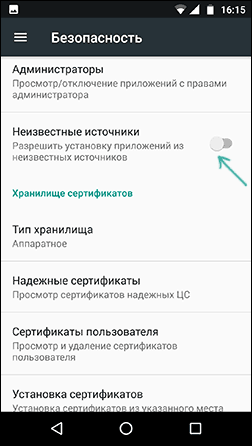
- Если на вашем телефоне установлена Android 9 Pie, то путь может выглядеть слегка иначе, например, на Samsung Galaxy с последней версией системы: Настройки — Биометрия и безопасность — Установка неизвестных приложений.
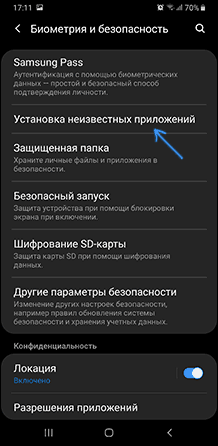
- А затем разрешение на установку неизвестных дается для конкретных приложений: например, если вы запускаете установку APK из определенного файлового менеджера, то разрешение нужно дать именно ему. Если сразу после скачивания браузером — для этого браузера.
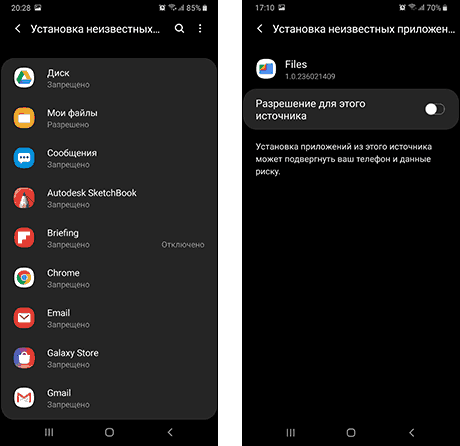
После выполнения этих простых действий достаточно просто заново запустить установку приложения: в этот раз сообщений о блокировке появиться не должно.
Установка приложения заблокирована администратором на Android
В случае, если вы видите сообщение о том, что установка заблокирована администратором, речь не идет о каком-либо человеке-администраторе: на Android под этим подразумевается приложение, которое имеет особо высокие права в системе, среди них могут быть:
- Встроенные средства Google (например, средство «Найти телефон»).
- Антивирусы.
- Средства родительского контроля.
- Иногда — вредоносные приложения.
В первых двух случаях исправить проблему и разблокировать установку обычно просто. Два последних — сложнее. Простой метод состоит из следующих шагов:
- Зайдите в Настройки — Безопасность — Администраторы. На Samsung с Android 9 Pie — Настройки — Биометрия и безопасность — Другие параметры безопасности — Администраторы устройства.

- Посмотрите список администраторов устройства и постарайтесь определить, что именно может мешать установке. По умолчанию в списке администраторов могут присутствовать «Найти устройство», «Google Pay», а также фирменные приложения производителя телефона или планшета. Если вы видите что-то ещё: антивирус, неизвестное приложение, то, возможно именно они блокируют установку.
- В случае антивирусных программ лучше использовать их настройки для разблокировки установки, для других неизвестных администраторов — нажмите по такому администратору устройства и, если нам повезло и пункт «Деактивировать администратора устройства» или «Выключить» активен, нажмите по этому пункту. Внимание: на скриншоте просто пример, отключать «Найти устройство» не нужно.

- После выключения всех сомнительных администраторов, попробуйте повторить установку приложения.
Более сложный сценарий: вы видите администратора Android, который блокирует установку приложения, но функция его отключения недоступна, в этом случае:
- Если это антивирусное или другое защитное ПО, а с помощью настроек решить проблему не удается, просто удалите его.
- Если это средство родительского контроля — следует обратиться за разрешением и изменением настроек к тому, кто его установил, не всегда возможно отключить его самостоятельно без последствий.
- В ситуации, когда блокировка, предположительно, производится вредоносным приложением: попробуйте удалить его, а если это не удается, то перезагрузите Android в безопасном режиме, затем попробуйте отключить администратора и удалить приложение (или в обратном порядке).
Действие запрещено, функция отключена, обратитесь к администратору при установке приложения
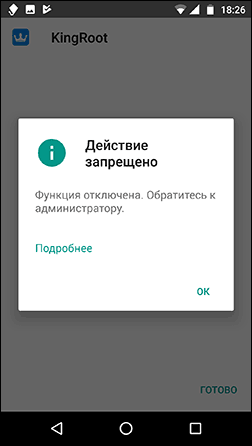
Если вы знаете, что на вашем смартфоне установлен родительский контроль, обратитесь к человеку, который его установил, чтобы он разблокировал установку приложений. Однако, в некоторых случаях такое же сообщение может появляться и при тех сценариях, которые были описаны разделом выше: если родительского контроля нет, а вы получаете рассматриваемое сообщение о том, что действие запрещено, попробуйте пройти все шаги с отключением администраторов устройства.
Заблокировано Play Защитой
Сообщение «Заблокировано Play Защитой» при установке приложения сообщает нам о том, что встроенная функция Google Android для защиты от вирусов и вредоносного ПО посчитало этот файл APK опасным. Если речь идет о каком-то прикладном приложении (игре, полезной программе), я бы отнесся к предупреждению серьезно.
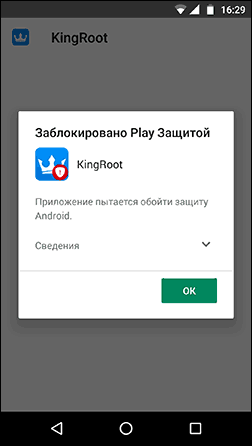
Если же это что-то изначально потенциально опасное (например, средство получения root-доступа) и вы осознаете риск, можно отключить блокировку.
Возможные действия для установки, несмотря на предупреждение:
- Нажать «Сведения» в окне сообщения о блокировке, а затем — «Все равно установить».

- Вы можете навсегда снять блокировку «Play Защиты» — зайдите в Настройки — Google — Безопасность — Google Play Защита.
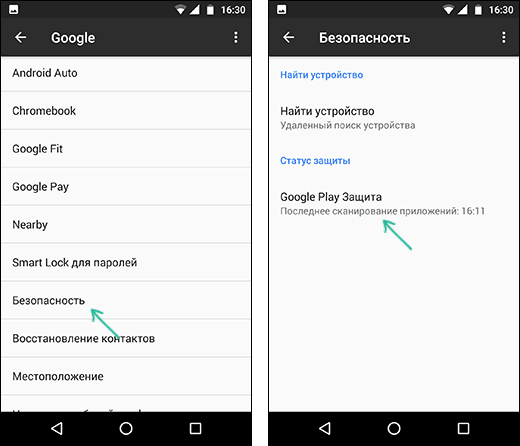
- В окне Google Play Защита отключить пункт «Проверять угрозы безопасности».
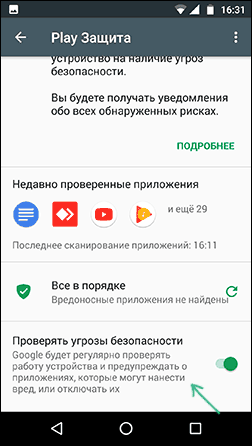
После этих действий блокировки со стороны этого сервиса происходить не будут.
Надеюсь, инструкция помогла разобраться с возможными причинами блокировки приложений, а вы будете осторожны: не всё, что вы скачиваете является безопасным и не всегда это действительно стоит устанавливать.
Источник: remontka.pro