Телеграмм – одно из самых популярных приложений для обмена сообщениями, предлагающее множество возможностей для персонализации и кастомизации. Одним из таких способов является написание текста цветным шрифтом. В этой статье мы расскажем, как сделать это шаг за шагом.
Перед тем, как начать, важно отметить, что использование цветного шрифта возможно только в групповых чатах и каналах. В личных сообщениях эта функция недоступна. Также следует учитывать, что получатель сообщения должен использовать последнюю версию приложения, чтобы видеть цветной текст.
Шаг 1: Выделите текст, который хотите сделать цветным. Для этого просто зажмите палец на экране и выделите нужные слова или фразы. Затем нажмите на кнопку «Выделение» в появившемся меню.
Шаг 2: После того, как текст будет выделен, появится дополнительное меню. Нажмите на кнопку «Стикеры и GIF» в этом меню.
Шаг 3: В открывшемся окне выберите вкладку «Текст» и введите нужные цвета в поле ввода. Вы можете использовать шестнадцатеричные коды цветов или выбрать один из предложенных вариантов.
Выбор цвета шрифта в Telegram
В Telegram есть возможность использовать разные цвета для текста. Это позволяет сделать сообщения более выразительными и привлекательными. В данной статье мы рассмотрим, как выбрать цвет шрифта в Telegram.
1. Использование HTML-тегов
Для того чтобы изменить цвет шрифта в Telegram, можно использовать HTML-теги. Например, чтобы сделать текст красным, нужно использовать тег или и добавить внутри него стиль со свойством color и нужным значением. Например:
Таким образом, в Telegram текст «Красный текст» будет отображаться красным цветом.
2. Использование специальных символов
Еще один способ изменить цвет шрифта в Telegram — использование специальных символов. Например, символы » «, » » и » » можно использовать для отображения красного, синего и зеленого цвета соответственно. Пример использования:
Таким образом, в Telegram текст «Красный текст» будет отображаться красным цветом.
3. Выбор цвета из палитры
Telegram также предоставляет возможность выбора цвета шрифта из палитры. Для этого нужно выделить текст, нажать на кнопку «A» внизу экрана и выбрать нужный цвет из палитры.
При выборе цвета из палитры в Telegram будет автоматически добавляться соответствующий HTML-тег с нужным стилем.
Теперь вы знаете, как выбрать цвет шрифта в Telegram. Вы можете использовать HTML-теги, специальные символы или выбирать цвет из палитры. Используйте эти возможности, чтобы делать свои сообщения более яркими и привлекательными.
Использование HTML-тегов для цветного шрифта
HTML предоставляет несколько тегов, которые позволяют устанавливать цвет текста. Это полезно, если вы хотите выделить определенные фрагменты текста или создать стильное оформление для своего контента. В этом разделе мы рассмотрим основные теги, которые можно использовать для создания цветного шрифта.
Теги и
Теги и не предназначены специально для изменения цвета текста, но они могут быть использованы в сочетании с CSS для этой цели. Например, вы можете использовать следующий CSS-код, чтобы установить красный цвет для текста, обернутого в тег :
Аналогично, вы можете использовать тег для создания текста курсивом с определенным цветом:
-
,
- используются для создания упорядоченных и неупорядоченных списков. Вы можете изменить цвет текста внутри этих списков, используя CSS. Например, чтобы установить красный цвет для элементов списка, вы можете использовать следующий CSS-код:
и
Затем вы можете создать неупорядоченный список с красным текстом:
Тег
Тег
Затем вы можете создать таблицу с синим текстом:
Это основные теги, которые можно использовать для создания цветного шрифта в HTML. Комбинируя их с CSS, вы можете создавать разнообразные стили для вашего контента.
Шаг 1. Открытие чата в Telegram
Для того чтобы написать цветным шрифтом в Telegram, необходимо открыть чат с нужным собеседником или создать новый чат. Вы можете выбрать собеседника из списка контактов или воспользоваться поиском. Для создания нового чата, нажмите на значок карандаша в правом верхнем углу экрана и выберите «Создать новый чат». После открытия чата, вы будете видеть поле ввода сообщения внизу экрана.
Шаг 2. Написание сообщения
- Напишите сообщение в Telegram.
- Выделите текст, который хотите сделать цветным.
- Нажмите на кнопку форматирования текста.
- Выберите цвет, который хотите использовать.
- Отправьте сообщение.
Теперь ваше сообщение будет отправлено с выбранным цветом шрифта.
Не забывайте, что не все клиенты Telegram поддерживают цветной шрифт. Поэтому, если ваш собеседник использует другой клиент, то он может увидеть ваше сообщение без цвета.
Шаг 3. Выделение текста
Для того чтобы выделить текст в телеграмме цветом, вам понадобится использовать специальные теги. В данном разделе мы рассмотрим, какие теги можно использовать для выделения текста разными цветами.
Теги для выделения текста цветом
В телеграмме можно использовать следующие теги для выделения текста цветом:
- — выделение жирным шрифтом;
- — выделение курсивом;
- — выделение моноширинным шрифтом;
- — выделение подчеркиванием;
- — зачеркивание текста;
- — создание ссылки.
Примеры использования тегов для выделения текста цветом
Вот несколько примеров использования тегов для выделения текста цветом в телеграмме:
- Выделение текста жирным шрифтом: Жирный текст
- Выделение текста курсивом: Курсивный текст
- Выделение текста моноширинным шрифтом: Моноширинный текст
- Выделение текста подчеркиванием: Подчеркнутый текст
- Зачеркивание текста: Зачеркнутый текст
- Создание ссылки: Ссылка
Вы можете комбинировать различные теги, чтобы создавать уникальные стили для текста. Например, вы можете использовать теги и вместе, чтобы выделить текст жирным шрифтом и подчеркнуть его одновременно.
Теперь у вас есть все необходимые инструменты для выделения текста цветом в телеграмме. Перейдем к следующему шагу — применению цветовых кодов.
Шаг 4. Копирование выделенного текста
После того как вы выделили нужный текст и выбрали необходимый цвет, вам нужно скопировать его для последующей вставки в приложении Telegram.
- Нажмите правой кнопкой мыши на выделенный текст.
- В появившемся контекстном меню выберите опцию «Копировать» или используйте сочетание клавиш Ctrl+C (для Windows) или Command+C (для Mac).
Теперь ваш выделенный текст с цветом сохранен в буфере обмена и готов к вставке в Telegram.
Шаг 5. Вставка текста в специальное поле
После того, как вы выбрали нужный цвет и подготовили текст, который хотите отправить, вам нужно вставить его в специальное поле для ввода текста в Telegram.
Чтобы это сделать, выполните следующие действия:
- Откройте приложение Telegram на своем устройстве.
- Выберите чат или диалог, в котором хотите отправить цветной текст.
- В поле для ввода текста нажмите на пустую область и удерживайте палец нажатым, пока не появится контекстное меню.
- В контекстном меню выберите пункт «Вставить».
После выполнения этих действий ваш текст будет вставлен в поле для ввода текста в Telegram. Теперь вы можете отправить его с выбранным цветом.
Обратите внимание, что некоторые версии Telegram могут иметь немного отличающийся интерфейс, но основные шаги останутся примерно такими же.
Шаг 6. Выбор цвета шрифта
Когда вы научились добавлять различные форматирования к тексту в Телеграме, вы можете также выбирать цвет шрифта для создания более ярких и привлекательных сообщений.
Способ 1: Использование названия цвета
Первый способ выбора цвета шрифта — использование названия цвета внутри тега . Ниже приведены некоторые примеры:
Вы можете использовать любое название цвета, которое вам нравится, но будьте осторожны, некоторые названия цветов могут не работать в Телеграме.
Способ 2: Использование шестнадцатеричного кода цвета
Второй способ выбора цвета шрифта — использование шестнадцатеричного кода цвета внутри тега . Ниже приведены некоторые примеры:
- Красный (#FF0000)
- Синий (#0000FF)
- Зеленый (#00FF00)
Вы можете использовать любой шестнадцатеричный код цвета, чтобы выбрать нужный оттенок.
Теперь вы знаете, как выбрать цвет шрифта в Телеграме и можете создавать красочные сообщения с помощью различных цветов.
Шаг 7. Отправка сообщения с цветным шрифтом
После того, как вы настроили стили для цветного шрифта в своем приложении Телеграм, вы можете отправить сообщение с применением этих стилей.
Чтобы отправить сообщение с цветным шрифтом, вам необходимо использовать HTML-разметку внутри текстового сообщения. Для этого вам понадобится использовать теги и для выделения текста жирным и курсивным шрифтом соответственно, а также теги и для задания цвета шрифта.
Ниже приведен пример HTML-разметки для отправки сообщения с цветным шрифтом:
- Используйте тег или для выделения текста:
- — для жирного шрифта
- — для курсивного шрифта
- Используйте тег или для задания цвета шрифта:
- — для задания цвета шрифта в формате RGB
- — для задания цвета шрифта в формате RGB
Пример использования HTML-разметки для отправки сообщения с цветным шрифтом:
После отправки данного сообщения, получатель увидит «Привет!» выделенным жирным шрифтом и с текстом «Красным цветом» красного цвета, а также с текстом «и» и «синим цветом» синего цвета.
Рекомендации по использованию цветного шрифта
1. Выбор цветовой схемы
Перед тем, как начать использовать цветной шрифт в Телеграмме, рекомендуется определиться с цветовой схемой, которую вы хотите использовать. Вы можете выбрать один цвет или комбинировать несколько цветов для создания интересного и выразительного вида текста.
2. Использование HTML-тегов
Для написания текста цветным шрифтом в Телеграмме можно использовать HTML-теги. Например, для изменения цвета текста можно использовать тег с атрибутом style и свойством color, где указывается значение цвета в формате RGB или в виде имени цвета.
3. Примеры использования цветного шрифта
Вот несколько примеров, как можно использовать цветной шрифт в Телеграмме:
- Для выделения важной информации можно использовать яркий цвет, например красный или оранжевый.
- Для создания акцента или подчеркивания определенного слова или фразы можно использовать другой цвет, например синий или зеленый.
- Для создания эффекта градиента можно использовать несколько оттенков одного цвета.
4. Ограничения использования цветного шрифта в Телеграмме
Несмотря на то, что использование цветного шрифта в Телеграмме может быть эффектным и интересным способом выделения текста, стоит помнить о некоторых ограничениях:
- Не все клиенты Телеграмма поддерживают отображение цветного шрифта, поэтому ваш текст может выглядеть по-разному на разных устройствах.
- Использование слишком ярких или насыщенных цветов может затруднить чтение текста, особенно на мобильных устройствах.
- Используйте цветной шрифт с умом и осторожно, чтобы не перегружать текст излишними эффектами.
5. Проверка отображения цветного шрифта
Перед отправкой цветного текста в Телеграмме рекомендуется проверить его отображение на различных устройствах и платформах, чтобы убедиться, что ваше сообщение будет выглядеть так, как вы задумываете.
В целом, использование цветного шрифта в Телеграмме может быть интересным и эффектным способом выделения текста. Однако, следует помнить о возможных ограничениях и использовать цветной шрифт с умом и осторожностью, чтобы не создавать излишний шум и сохранить читаемость текста.
Вопрос-ответ:
Как написать текст цветным шрифтом в телеграмме?
Для того чтобы написать текст цветным шрифтом в телеграмме, нужно использовать HTML-теги. Например, чтобы сделать текст красным цветом, нужно использовать тег Текст. Вместо «red» можно указать любой другой цвет (например, «blue» для синего цвета или «green» для зеленого).
Какие цвета можно использовать при написании текста в телеграмме?
При написании текста в телеграмме можно использовать широкий спектр цветов. Некоторые из них: красный («red»), синий («blue»), зеленый («green»), желтый («yellow»), оранжевый («orange»), фиолетовый («purple»), розовый («pink»), серый («gray»), черный («black»), белый («white») и другие. Вы также можете использовать шестнадцатеричные коды цветов.
Какие еще HTML-теги можно использовать в телеграмме для форматирования текста?
В телеграмме можно использовать не только тег для изменения цвета текста, но и другие HTML-теги для форматирования. Например, вы можете использовать тег для выделения текста жирным шрифтом, тег для курсива, тег для подчеркивания и тег для перечеркивания текста.
Можно ли использовать HTML-теги для форматирования текста только в телеграмме или в других мессенджерах тоже?
HTML-теги для форматирования текста можно использовать не только в телеграмме, но и в других мессенджерах, которые поддерживают этот функционал. Например, такие мессенджеры, как WhatsApp, Viber, Facebook Messenger и др., тоже позволяют использовать HTML-теги для изменения внешнего вида текста.
Источник: akkstroy.ru
3 способа изменить шрифт в Telegram. Как заблюрить текст в телеграмме.
Как заблюрить текст в телеграмме — Размер символов интерфейса Как сделать зачеркнутый текст в Телеграмме с помощью бота Как изменить шрифт в Телеграмме с помощью встроенной панели Моноширинный текст. Что это за зверь? Через контекстное меню
Telegram использует двойное «*», чтобы сделать его жирным. Это означает, что сообщение, набранное в форме «Привет ** дорогой** друг», при отправке будет выглядеть как «Привет дорогой друг».
3 способа изменить шрифт в Telegram
Когда мы пишем друг другу сообщения в Telegram, мы часто не знаем, что в этом мессенджере есть опции форматирования текста. Полужирный, курсив, пунктир и подчеркивание — все это можно сделать за считанные секунды и разными способами с помощью Telegram.
В Messenger есть собственное поле форматирования, которое по умолчанию скрыто и поэтому известно лишь немногим. Чтобы получить к нему доступ:
- Напишите текст в поле сообщения.
- Выделите весь текст или его часть.
- Нажмите на три точки во всплывающем меню (Android, iOS) или щелкните правой кнопкой мыши на Format (Windows, macOS).
- Выберите один из вариантов шрифта.
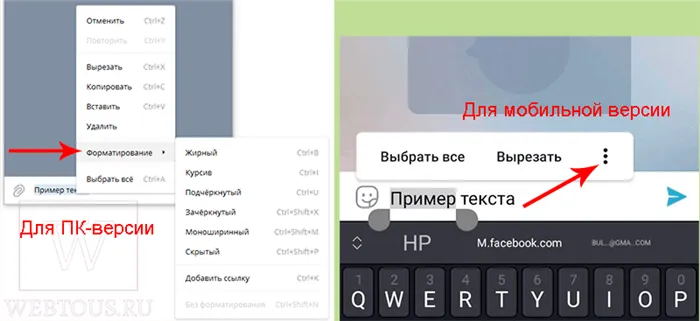
Клавиатурные сочетания (шорткаты)
Вы можете быстро изменить шрифт с помощью сочетаний клавиш. Этот метод работает только в настольной версии Telegram (Windows, macOS).
- Полужирный: Ctrl/Cmd + B
- Курсив: Ctrl/Cmd + I
- Сделайте текст одноколоночным: Ctrl/Cmd + Shift + M
- Подчеркните текст: Ctrl/Cmd + U
- Подчеркните текст: Ctrl/Cmd + Shift + X
Использование спецсимволов
Этот способ наиболее удобен для меня, поскольку он универсален и может быть использован с любой версией Telegram, будь то настольная или мобильная. Чтобы изменить шрифт предложения или слова, нужно поставить определенные символы до и после него:
- Звездочка для выделения жирным шрифтом: ** Пример **.
- Два подчеркивания, чтобы сделать его курсивом: __пример__.
- Тильды для удаления текста: ~~ Пример ~~
- Двойная вертикальная косая черта для скрытия спойлера: ||пример|||.
Последняя опция форматирования доступна только в Telegram. Суть заключается в том, что вы можете скрыть текст, скрыв слово или фразу. В настольной версии Messenger такая опция выглядит как серая заливка, а в мобильной версии — как размытие в виде бегущих пикселей.
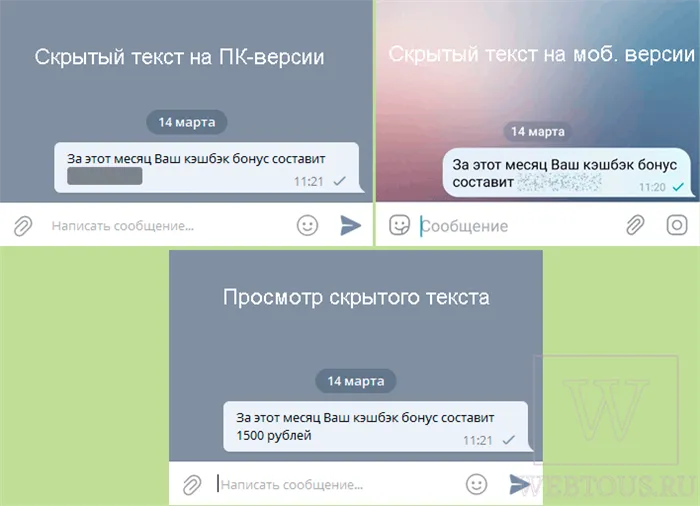
Эта функция также называется «скрытие спойлеров» и часто используется администраторами групп и каналов для активного привлечения аудитории и разжигания интриги. Такой скрытый текст становится видимым только при нажатии или щелчке по нему.
Сергей Сандаков, 41 год. Я пишу обзоры полезных интернет-сервисов и сайтов, компьютерных программ с 2011 года. Мне интересно то, что происходит в Интернете, и я люблю информировать об этом своих читателей.
Статья по теме: Как устанавливать и менять шрифты в новой iOS 13. Как установить шрифты на айфон.
Спасибо за статью, но она посвящена очевидной информации. Подскажите, как изменить цвет шрифта в сообщении Telegram?
Я не могу. Цвет шрифта в Telegram нельзя настроить никаким образом.
Скажите, пожалуйста, как я могу использовать любое средство для размещения контента и комментариев из VK в Telegram и, возможно, обратно? Создайте материал по теме с подробным описанием. Я буду очень благодарен, так как сам не смог этого сделать.
Инструкции предназначены для пользователей операционной системы Windows. Если вы используете Mac OS, просто замените клавишу Ctrl на клавишу Cmd во всех алгоритмах, остальные действия остаются без изменений.
Как сделать скрытый текст в телеграмме
В одном из обновлений появилась возможность сделать скрытый текст в Telegram (защита от спойлеров). В этой статье мы расскажем о том, как сделать скрытый текст в Telegram с компьютера, а также в мобильном приложении.
Чтобы создать скрытый текст в приложении на компьютере, запустите приложение и напишите нужное сообщение, но не отправляйте его. Выделите все сообщение или его часть и щелкните правой кнопкой мыши.
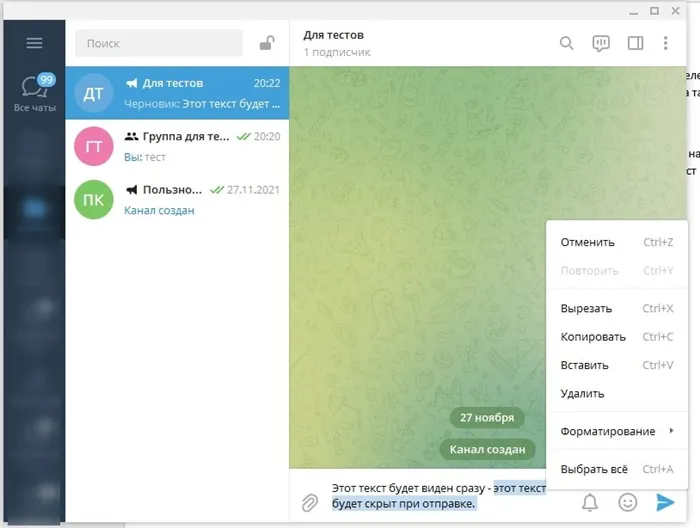
Затем выберите параметр “Форматирование” -> «Скрытый».
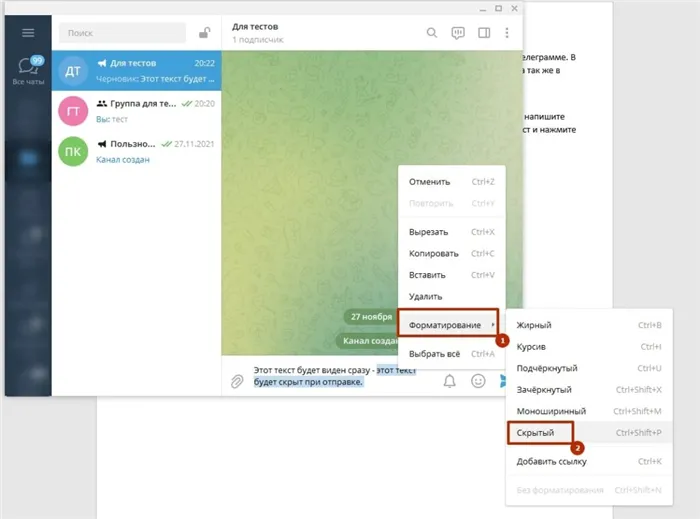
Вы также можете скрыть текст в Telegram, нажав комбинацию клавиш. Выделите нужный текст и нажмите комбинацию клавиш Ctrl + Shift + P.
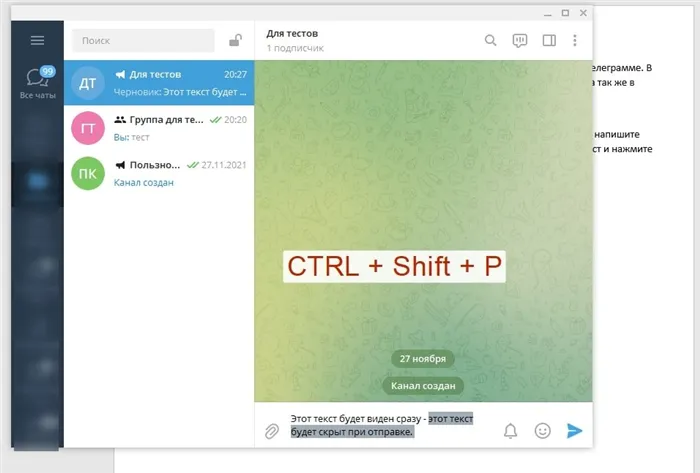
После отправки скрытая часть текста больше не отображается. Чтобы отобразить его, необходимо щелкнуть по скрытому тексту.
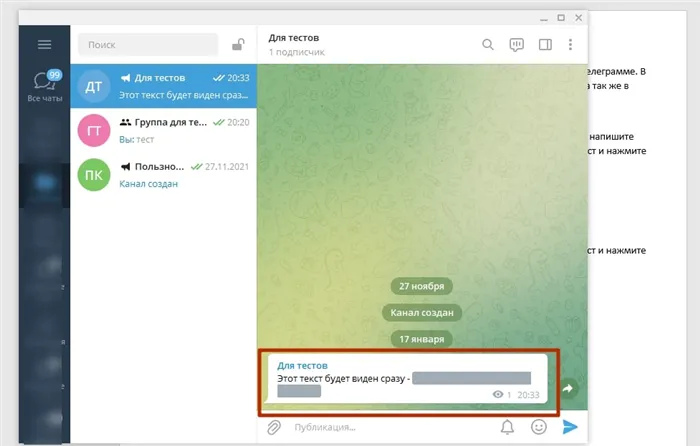
Как сделать скрытый текст с телефона
Чтобы создать скрытый текст с телефона, выделите нужный участок текста и нажмите 3 точки.
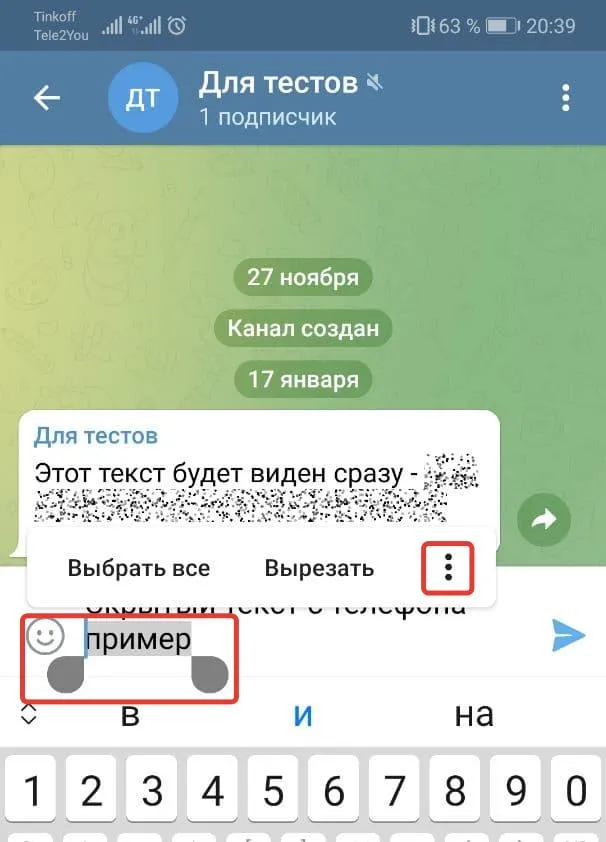
Затем выберите опцию «Скрытый».
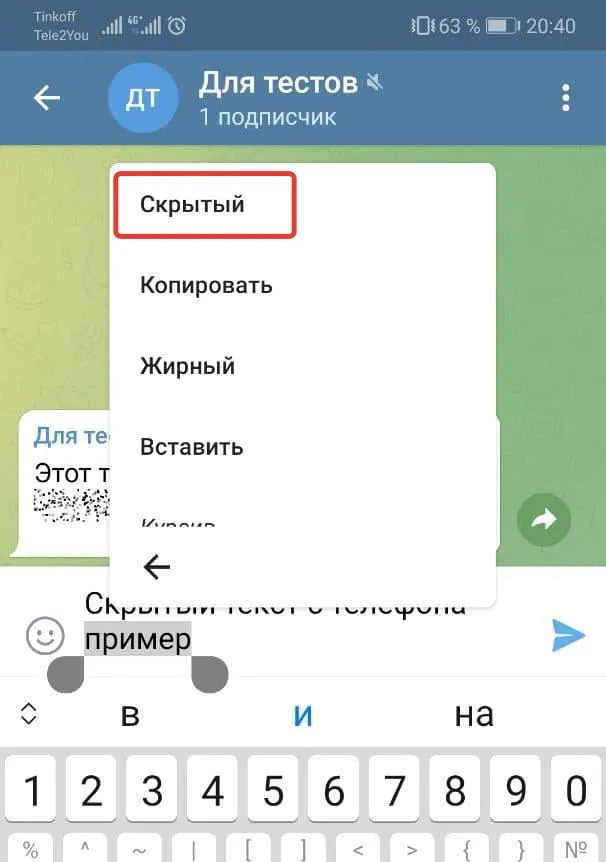
Пример отображения скрытого текста с телефона:
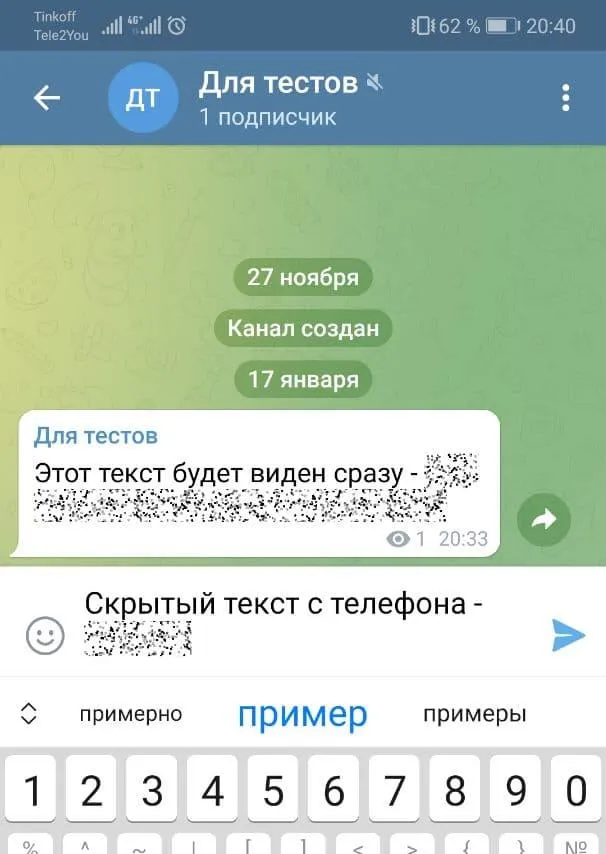
Чтобы отобразить скрытый текст, просто нажмите на него.
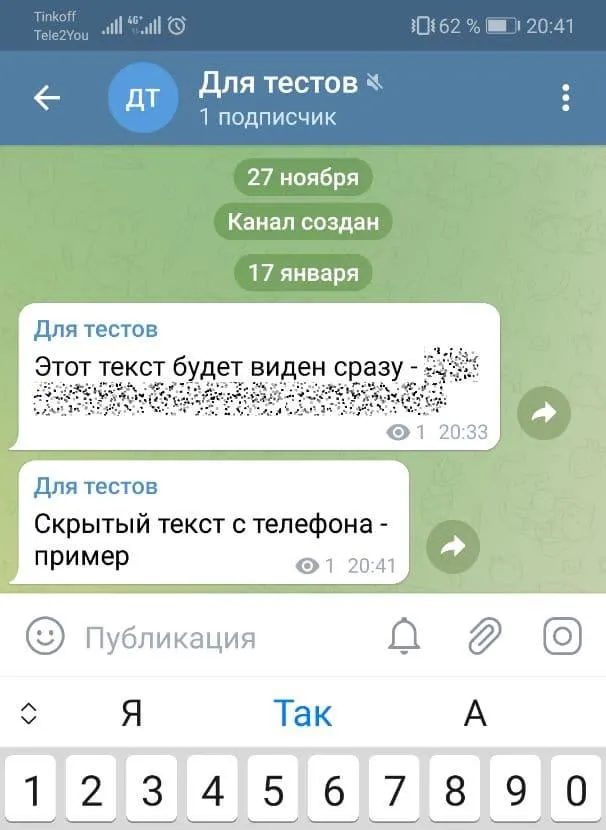
Инструкции предназначены для пользователей операционной системы Windows. Если вы используете Mac OS, просто замените клавишу Ctrl на клавишу Cmd во всех алгоритмах, остальные действия остаются без изменений.
Как там HTML?
В целом, HTML-разметка также работает, но с другим инлайн-ботом. Все, что вам нужно сделать, это набрать текст:
А затем нужный нам текст с поддерживаемыми html-тегами. С полным списком вы можете ознакомиться здесь:
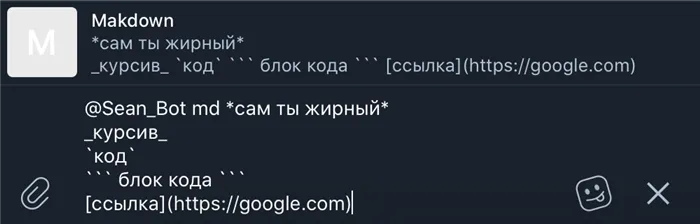
Горячие клавиши
Можно было бы выделить текст и нажать комбинацию клавиш, и это было бы гораздо проще и удобнее. Для таких людей я создал этот список:
Для windows: ctrl + B = полужирный ctrl + I = курсив ctrl + U = подчеркивание ctrl + shift + X = зачеркнутый ctrl + shift + M = моноширинный (код) ctrl + shift + N = удалить стиль.
Для macos: com + U = Reference com + B = Bold com + I = Italic com + shift + U = Underlined com + shift + X = Strikethrough com + shift + K = Monospace (Code) com + shift + P = Hidden Text
Почему. Все просто: Ваши шутки будут смешнее. Ваш текст будет более читабельным, и вы получите больше откликов на своем канале или в группе. Или в личных сообщениях.
Горячие клавиши для форматирования текста в Telegram
Если вы часто форматируете текст на компьютере или ноутбуке, чтобы сэкономить время, вы можете использовать для этого сочетания клавиш.
Статья по теме: 5 приложений которые восстановят удаленные фото и видео на телефоне. Как восстановить данные на телефоне.
Просто выделите нужный текст, а затем нажмите следующую комбинацию клавиш:
Windows: Ctrl + B MacOS: ⌘ + B
Выделите курсив Windows: Ctrl + I MacOS: ⌘ + I
Подчеркивание текста Windows: Ctrl + U MacOS: ⌘ + Shift + U
Удалить текст Windows: Ctrl + Shift + X MacOS: ⌘ + Shift + X
Один столбец Windows: Ctrl + Shift + M MacOS: ⌘ + Shift + K
Гиперссылка Windows: Ctrl + K MacOS: ⌘ + U
Удалить форматирование (обычный текст) Windows: Ctrl + Shift + N macOS: Нет
Форматирование через Markdown (спецсимволы)
Если вы являетесь поклонником Markdown (это метод форматирования текста с помощью заполнителей), Telegram поддерживает и его:
- ** Полужирный текст ** — Две звездочки с каждой стороны текста.
- __Акцентированный текст__ — два подчеркивания.
- ~~Полужирный текст~~ — два таланта.
- «Однострочный текст« — один апостроф.
- « Текст в одну колонку 2« — три апострофа, можно выделить несколько строк. Отличается от монохромного через контекстное меню (на Mac без цвета и в Windows и macOS не копируется при нажатии, поэтому лучше использовать контекстное меню для выбора нескольких строк).
В Markdown нельзя сделать подчеркивание, а код для создания гиперссылок не работает.
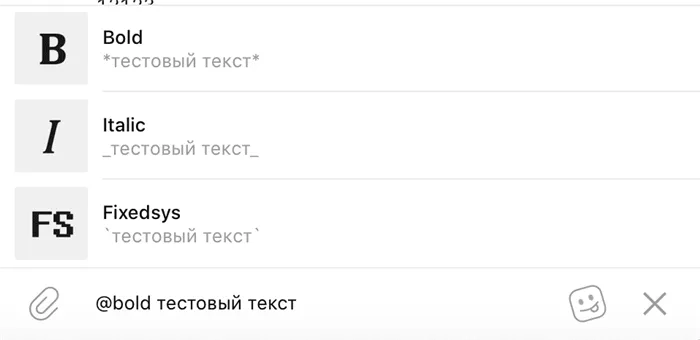
- Жирный = жирный.
- Полужирный = курсив.
- Fixedsys = моно
Параметры форматирования в этом меню приведут к тому, что текст будет отправлен немедленно, обратите внимание!
В этой статье мы поговорим о Telegram и доступных там методах, позволяющих выделить некоторые из написанного. Поскольку не всех пользователей устраивает оригинальный размер шрифта в окне приложения, мы расскажем о том, как изменить шрифт в Telegram, чтобы не получилось как на картинке ниже.
Проверка орфографии в Телеграмм
Если вы не уверены в написании некоторых слов/фраз, вы можете воспользоваться роботом проверки орфографии Telegram!
Статья по теме: Диспетчер задач вылетает или зависает при запуске в Windows 10: причины и решения. Что делать если сам закрывается диспетчер задач.
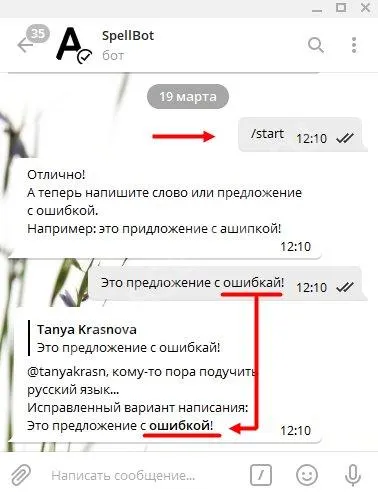
Робот-ассистент является бесплатным и работает на мобильных и настольных версиях без каких-либо ограничений.
Кроме того, в последнем обновлении Messenger получил поддержку орфографии — неправильно написанные слова подчеркиваются красной линией. Это удобно для тех, кто сомневается в правильности написания некоторых слов!
Смена размера
Теперь попробуйте увеличить или уменьшить размер шрифта в Telegram, если системный размер вам не подходит. Вот инструкции для первых смартфонов:
- Войдите в приложение и перейдите к настройкам,
- Найдите раздел «Внешний вид»,
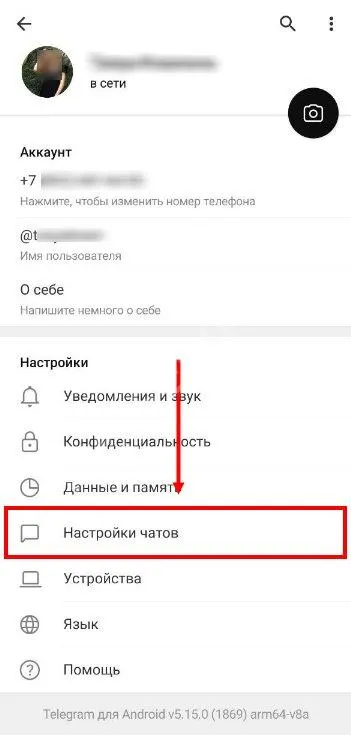
- Перейдите на панель «Размер текста»,
- Переместите ползунок вдоль линии — доступно семь вариантов размеров,
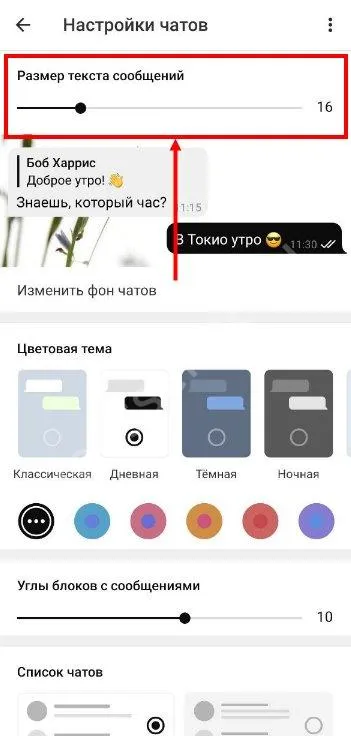
- Выбрав нужный размер, нажмите кнопку «Применить».
Теперь алгоритм для пользователей настольных компьютеров. На выбор предлагается шесть значений:
- Войдите в программу и нажмите на три полоски в левом верхнем углу,
- Нажмите на значок настроек,
- Найдите блок «Масштаб»,
- Перетащите ползунок от 100 до 150.
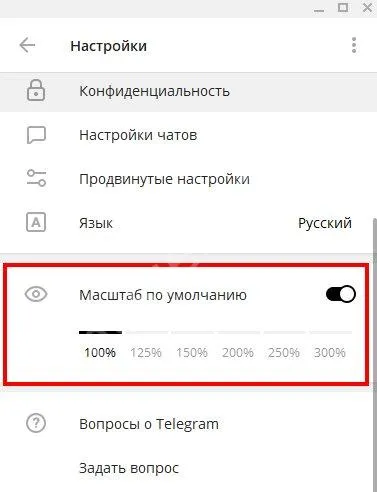
Готово! Мы предусмотрели все возможные варианты текста — вы можете выбрать размер и расположение, удивить окружающих и подчеркнуть свои мысли. Попробуйте прямо сейчас, а наши советы помогут вам.
Удаленный текст в Telegram — это не удивительная ошибка, а одна из встроенных опций мессенджера. Вам следует ознакомиться с доступными функциями приложения и использовать различные шрифты, чтобы привлечь внимание собеседника, выделить важные особенности текста и передать нужное сообщение. Начнем?
Смена размера
Теперь попробуйте увеличить или уменьшить размер шрифта в Telegram, если системный размер вам не подходит. Вот инструкции для первых смартфонов:
- Войдите в приложение и перейдите к настройкам,
- Найдите раздел «Внешний вид»,
- Перейдите на панель «Размер текста»,
- Переместите ползунок вдоль линии — доступно семь вариантов размеров,
- Выбрав нужный размер, нажмите кнопку «Применить».
Теперь алгоритм для пользователей настольных компьютеров. На выбор предлагается шесть значений:
- Войдите в программу и нажмите на три полоски в левом верхнем углу,
- Нажмите на значок настроек,
- Найдите блок «Масштаб»,
- Перетащите ползунок от 100 до 150.
Готово! Мы предусмотрели все возможные варианты текста — вы можете выбрать размер и расположение, удивить окружающих и подчеркнуть свои мысли. Попробуйте прямо сейчас, а наши советы помогут вам.
Источник: oscill.ru