Запрет на запись экрана в приложении Телеграм может быть неприятной преградой для пользователей, которым необходимо делиться содержимым своего экрана с другими людьми. Однако, есть несколько способов обойти это ограничение и продолжать записывать экран в Телеграме. В этой статье мы рассмотрим эти способы и предоставим вам полезную информацию по данной теме.
- Способ 1: Запись экрана вместо скриншота
- Способ 2: Открытие поста в браузере
- Как разрешить запись экрана в Телеграме
- Как включить запись экрана в Телеграме
- Как обойти запрет в Телеграме через прокси-сервер
- Как обойти запрет на запись экрана на iPhone
- Полезные советы и выводы
Способ 1: Запись экрана вместо скриншота
Один из способов обойти запрет на запись экрана в Телеграме — это использование функции записи экрана вместо обычного скриншота. Для этого вам необходимо выполнить следующие действия:
- Откройте приложение Телеграм и найдите нужное вам изображение.
- Вместо того чтобы сделать скриншот, воспользуйтесь функцией записи экрана, которая доступна на большинстве современных устройств.
- Во время записи экрана откройте изображение на несколько секунд, чтобы зафиксировать его содержимое.
- Остановите запись экрана и сохраните видео на устройство.
Способ 2: Открытие поста в браузере
Еще один способ обойти запрет на запись экрана в Телеграме — это открытие ссылки на пост в браузере. Для этого нужно следовать этим шагам:
Запись экрана во время игры!
- Откройте приложение Телеграм и найдите пост с изображением или содержимым, которое вы хотите сохранить.
- Нажмите на ссылку в посте, чтобы открыть его в браузере.
- Воспользуйтесь функцией скриншота, чтобы сохранить содержимое поста.
Как разрешить запись экрана в Телеграме
Если вы хотите иметь возможность записывать экран в Телеграме без каких-либо ограничений, вы можете настроить это в самом приложении. Вот инструкция, как это сделать:
- Откройте приложение Телеграм и перейдите в настройки.
- Выберите раздел «Безопасность и конфиденциальность».
- Нажмите на иконку «замочка» в углу экрана и подтвердите доступ паролем или Touch ID.
- В разделе «Конфиденциальность» найдите пункт «Запись экрана» и нажмите на него.
- Нажмите на кнопку «+» и найдите в списке приложений Telegram.
- Поставьте галочку напротив приложения, чтобы разрешить запись экрана в Телеграме.
Как включить запись экрана в Телеграме
Чтобы записывать все действия в Телеграме на своем устройстве, вы можете воспользоваться специальным инструментом записи экрана. Вот инструкция, как это сделать:
- Сделайте видеозвонок в приложении Телеграм.
- Во время видеозвонка нажмите на кнопку «REC», чтобы начать запись экрана в Телеграме.
- Когда вы закончите запись, нажмите на кнопку «Стоп», чтобы остановить запись.
- Видео будет сохранено на вашем устройстве и вы сможете загрузить его позже.
Как обойти запрет в Телеграме через прокси-сервер
Если у вас возникла блокировка доступа к Телеграму или его функционалу, вы можете обойти это ограничение, используя прокси-сервер. Для этого выполните следующие действия:
- Зайдите в настройки приложения Телеграм.
- Откройте расширенные настройки.
- Найдите и откройте раздел «Данные и диск».
- Нажмите на кнопку «Использование прокси».
- Выберите протокол SOCKS5 для использования прокси.
- Укажите настройки зарубежного порта и сервера прокси.
Как обойти запрет на запись экрана на iPhone
Если у вас установлена iOS 12, 13 или 14 на вашем iPhone, вы можете разрешить запись экрана в Телеграме, следуя этим инструкциям:
- Перейдите в настройки устройства.
- Найдите раздел «Экранное время» и откройте его.
- В разделе «Контент и конфиденциальность» выберите пункт «Ограничения контента».
- Прокрутите вниз и найдите опцию «Запись экрана».
- Установите значение «Да» для разрешения записи экрана в Телеграме.
Полезные советы и выводы
- При использовании функции записи экрана вместо скриншота в Телеграме, помните о том, что видео может занимать больше места на устройстве, чем обычный скриншот.
- Включение записи экрана в Телеграме в настройках приложения позволит вам записывать экран без ограничений и сохранять видео на устройстве.
- Использование прокси-сервера позволит обойти блокировку доступа к Телеграму и его функциям.
- Установка разрешения на запись экрана в настройках устройства iPhone позволит вам записывать экран в Телеграме без ограничений.
В этой статье мы рассмотрели несколько способов обойти запрет на запись экрана в Телеграме и предоставили вам инструкции по каждому из них. Надеемся, что эта информация была полезной и поможет вам сохранять и делиться содержимым экрана в Телеграме без каких-либо ограничений.
Как сделать скриншот Если приложение не позволяет
Чтобы сделать скриншот в приложении, которое не позволяет это сделать, нужно использовать Google Assistant. Сначала необходимо открыть запрещенное для скриншотов приложение, затем вызвать Google Assistant голосовой командой. После появления Гугл Ассистента нужно сказать фразу «Сделай скриншот». В ответ Гугл Ассистент выполнит необходимую операцию и предложит вам отправить полученное изображение куда-либо. Вы можете выбрать нужный вариант: отправить скриншот по электронной почте, на социальные сети или в мессенджеры, а также сохранить его в памяти вашего устройства. Таким образом, даже если приложение установило запрет на скриншоты, вы сможете сделать нужное вам изображение и поделиться им с другими пользователями или сохранить для себя.
Как сделать скриншот если приложение запрещает iPhone
Для того чтобы сделать скриншот на iPhone, даже если приложение запрещает это, нужно открыть приложение «Настройки». Затем перейти к разделу «Универсальный доступ», после чего выбрать пункт «Касание». В этом разделе нужно выбрать «Касание задней панели». Далее откроется меню «Тройное касание (рекомендуется)», где нужно выбрать опцию «Снимок экрана». Теперь, чтобы сделать скриншот, достаточно легко постукивать по задней панели iPhone. В результате система сделает скриншот текущего экрана. Это очень удобная функция, которая поможет сохранить интересные моменты или важные информационные данные, даже если приложение не позволяет сделать скриншот обычным способом. Теперь вы можете делать скриншоты на своем iPhone в любой ситуации.
Как сделать снимок экрана на компьютере Если сайт запрещает
Чтобы сделать скриншот на компьютере, когда сайт запрещает выполнить данную операцию, можно воспользоваться комбинацией клавиш Ctrl + Shift + I, которая позволяет быстро открыть панель разработчика. Затем нужно активировать панель эмуляции устройств, которая представлена значком в виде планшета в верхней части открывшегося окна, либо используя сочетание клавиш Ctrl + Shift + M. Следует обратить внимание, что панель эмуляции также имеет свое собственное меню, в котором находится необходимый пункт — Capture screenshot, позволяющий сделать скриншот. Это позволяет сохранить изображение определенной части экрана или всего окна на компьютере. Таким образом, даже если сайт запрещает сделать скриншот, данная комбинация клавиш позволит выполнить эту операцию быстро и просто.
Что делать если пишет приложение запрещает делать снимки экрана
Если приложение, которое вы используете на своем устройстве, запрещает делать снимки экрана, но вам нужно сделать это, есть несколько способов обойти это ограничение. Один из таких способов — использование голосового помощника Google Assistant.
Для начала, откройте приложение, которое запрещает скриншоты. Затем активируйте Google Assistant, произнесите голосовую команду «Сделай скриншот». Помощник выполнит вашу команду и сделает снимок экрана. После этого, вам будет предложено отправить скриншот куда-нибудь — на электронную почту, в мессенджер или социальные сети.
Также есть возможность сохранить снимок в памяти вашего устройства. Для этого просто выберите соответствующую опцию и изображение будет сохранено в галерее или в специальной папке для скриншотов.
Теперь у вас есть возможность делать снимки экрана в приложениях, которые ранее запрещали это действие.
Существует несколько способов обойти запрет на запись экрана в Телеграме. Один из них заключается в том, чтобы не делать скриншоты, а записывать экран устройства. Для этого необходимо открыть нужное фото или видео и включить функцию записи экрана. При таком подходе требуется аккуратность, так как время записи должно быть достаточным для просмотра медиаконтента и сохранения его в видеоформате.
Другой способ заключается в том, чтобы открыть ссылку на пост и просмотреть его в браузере, а не в самом приложении Телеграма. Для этого необходимо скопировать ссылку на пост и вставить ее в адресную строку браузера. Таким образом, экран устройства можно будет зафиксировать с помощью стандартных инструментов записи, которые предоставляет операционная система.
Журналисты Medialeaks протестировали первый из описанных способов, подтвердив его эффективность. Теперь пользователи Телеграма могут записывать экран и сохранять медиаконтент без проблем.
Источник: ischerpal.ru
Быстрые способы записать видео в кружочке в Телеграмме на телефоне – инструкция на 2023 год
Мессенджеры стали настолько популярны, что на фоне стремительно растущей конкуренции разработчики уделяют немало внимания развитию их функциональной составляющей. Не исключением является и Телеграм, который продолжает набирать обороты, предлагая не только простой и понятный интерфейс, но и новые опции, быстро обретающие популярность у подписчиков. Среди них возможность записывать видеосообщения в кружочке, которые многие сравнивают с функцией Сторис в Инстаграм и других соцсетях.
Что такое видео в кружочке в ТГ и особенности записи
Кружочек в мессенджере Телеграм – относительно новая, но уже очень популярная опция, которая позволяет записывать коротенькие видео в приватном и общем чате по аналогии с голосовыми сообщениями. Функция действительно похожа на Сторис в других соцсетях, если не считать несколько особенностей и преимуществ, которые она получила.

- продолжительность одного такого видеосообщения не может превышать 1 минуты, что позволяет избегать долгой его загрузки на сервер и ожидания воспроизведения;
- функция предпросмотра, позволяющая проверять запись перед публикацией, чтобы в кадр не попало чего-нибудь лишнего;
- возможность переключаться с задней камеры на фронтальную непосредственно во время записи и наоборот без прерывания видеоряда, что очень удобно.
Кроме того, пользователь может менять ориентацию с горизонтальной на вертикальную и обратно без ощутимых потерь для качества видеосъемки. В этом случае переход из одного режима съемки в другой будет максимально плавным, и другие подписчики могут его даже не заметить.
Инструкция записи видео в кружочке в 2023 году
Записывать видео в кружочке проще простого. Но если вы делаете это впервые, то можете воспользоваться приведенными ниже инструкциями-подсказками.
Запись на IPhone
Начнем с Айфона. Так, если вы являетесь обладателем «яблочного» смартфона и хотите записать свою первую видеосторис, просто придерживайтесь этой инструкции:

- Запустите мессенджер и перейдите в нужный чат.
- Кликните по значку в виде микрофона, чтобы выбрать другой режим записи.
- Зажав кнопку начните запись и удерживайте ее до самого конца.
- По завершении съемки снимите палец с кнопки, чтобы видеосообщение в кружочке было автоматически отправлено в чат.
Несмотря на то, что максимальная продолжительность видеоряда составляет не более минуты, вы можете не утруждать себя удерживанием кнопки, используя вместо этого специальный значок в виде замочка. В этом случае вам просто останется держать телефон в руке или даже установить его в стационарном положении, следя за тем, чтобы объектив захватывал нужный кадр.
Запись на Android
Интерфейс мобильного приложения Телеграм для Android и iOS-устройств практически идентичен, поэтому и алгоритм записи видеокружка будет мало чем отличаться. Тем не менее приведем инструкцию и для смартфонов, работающих под управлением операционной системы Android:

- Запустите мессенджер на своем устройстве и выберите нужную группу или диалог.
- Кликните по значку в виде микрофона и дождитесь пока он сменится на камеру.
- Удерживайте эту кнопку для записи, отпуская ее только для завершения видеоряда и его автоматической публикации.
Для отмены отправки и удаления записи просто свайпните по экрану влево. Если же вам необходимо изменить ориентацию непосредственно во время нее, используйте специальный квадратный значок с замкнутыми стрелочками, который можно найти в левом нижнем углу экрана.

Если же вы поняли, что хотите удалить видео в кружочке уже после его публикации, то вы можете сделать это стандартным способом по аналогии с любым другим текстовым сообщением в рассматриваемом мессенджере.
Для этого нужно выделить это видео и используя панель инструментов в верхней части экрана произвести его удаление, при желании очищая таким образом не только свой чат, но и переписку собеседника, что очень удобно.
Запись с компьютера
А вот записывать видео в кружочках на десктопной версии Телеграм невозможно. По крайней мере в настоящий момент, ведь не исключено, что в необозримом будущем разработчики решат пересмотреть этот вопрос, особенно в свете популярности компьютерной версии мессенджера.
Что же касается загрузки видео в Телеграм с ПК, то на сегодняшний день справиться с поставленной задачей можно только одним способом, подразумевающим использование инструмента в виде скрепки. Таким образом вы загружаете в мессенджер уже имеющийся на стационарном устройстве видеоряд через вложения.

Запись через Telegram WEB
Загрузка видео с ПК через скрепку дает результат, но он может не понравиться тем, кто хочет отправлять видеосообщение именно в кружочке, которого не будет при использовании стандартных вложений объемом до 2 Гб. Между тем вы можете справиться с поставленной задачей переформатировав пересылаемые видеофайлы с помощью универсальных помощников Телеграм – ботов.
Вы можете также использовать этих помощников для планирования и отложенной публикации постов, что особенно актуально для блогеров и просто активных пользователей социальной платформы.
Хитрости для записи и воспроизведения видео
Кроме того, вам может пригодиться несколько хитростей для записи круглых видео в Телеграм, чтобы публиковать максимально информативный и полезный контент.
Как переключаться между фронтальной и задней камерой
Как уже было сказано выше, переход из горизонтальной ориентации в вертикальную можно осуществлять непосредственно во время записи круглого видеосообщения. При этом переориентация будет проходить максимально плавно, имея все шансы остаться незаметной для потенциальных зрителей.

И все, что нужно для этого сделать – воспользоваться специальной кнопкой, расположенной в нижнем левом углу.
Как посмотреть записанное видео перед отправкой
Важно помнить, что воспользоваться функцией предпросмотра круглых видео в Телеграм можно будет только в том случае, если во время его записи пользователем был отключен режим автозаписи. Для этого необходимо начать снимать видеоролик, свайпнув вверх в сторону значка в виде замка, в результате чего должна появиться так называемая раскадровка или шкала видеоряда.
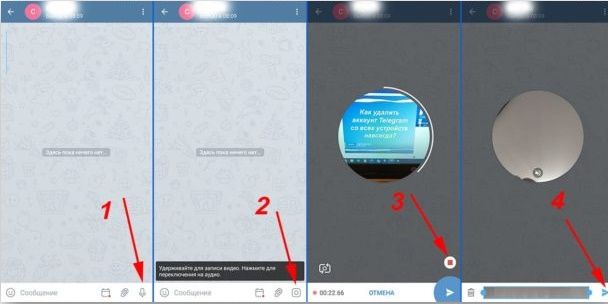
Суть этого приема заключается в том, что вы сможете выбрать любой кадр для его пересмотра и только затем отправлять видеоролик в общий доступ.
Если же вам в силу каких-то обстоятельств не понравится записанное, то свайп влево поможет решить этот вопрос, удалив кружочек еще до его публикации.
Как добавлять круглые видосики на свои каналы и группы
Политика мессенджера предусматривает ряд ограничений для публикации коротких видеоособщений в каналах и группах. Поэтому рекомендуется делать это дозированно и только в том случае, если снимаемый видеоряд используется для следующих целей:

- общение с подписчиками группы/канала и их приветствие;
- уведомление об изменении правил и работы сообщества;
- введение в курс новых участников и разъяснение по вопросам о правилах использования сообщества;
- проведение розыгрышей, курсов, опросов и пр.
И если придерживаться этой политики, то риск попасть в бан будет стремиться к нулю, что обязует владельцев каналов сохранять бдительность.
Записывать видеосообщения в Телеграм очень просто, и судя по частому использованию этого формата, он однозначно пришелся по душе пользователям. И если вы еще не пробовали такой вариант общения, то обязательно сделайте это, чтобы самостоятельно убедиться в его многочисленных преимуществах.
Источник: xchip.ru