В мессенджере Телеграмм каждый пользователь имеет возможность создавать чёрный список, в который можно добавить нежелательных контактов. Если вы случайно добавили кого-то в чёрный список или решили удалить пользователя оттуда, вам необходимо выполнить несколько простых действий.
Для начала, откройте приложение Телеграмм на своём мобильном устройстве или компьютере. Затем перейдите в список чатов и найдите иконку с тремя горизонтальными линиями в верхнем левом углу экрана. Нажмите на неё, чтобы открыть боковое меню.
В боковом меню вам необходимо выбрать пункт «Настройки». После этого вы увидите список различных настроек. Используя вертикальную прокрутку, прокрутите список вниз и найдите иконку «Конфиденциальность». Нажмите на неё, чтобы открыть настройки конфиденциальности.
В настройках конфиденциальности вам нужно выбрать пункт «Чёрный список». После этого вы увидите список контактов, находящихся в вашем чёрном списке. Найдите пользователя, которого вы хотите удалить, и смахните его влево или вправо, чтобы удалить из списка. После этого контакт будет удалён из чёрного списка, и вы снова сможете обмениваться сообщениями с этим пользователем.
Где в телефоне самсунг найти черный список
Методы удаления пользователя из чёрного списка в Телеграмме
В Телеграмме существует несколько методов, позволяющих удалить пользователя из вашего чёрного списка:
1. Через профиль пользователя:
— Откройте диалог с пользователем, которого вы хотите удалить из чёрного списка.
— Нажмите на его имя вверху экрана, чтобы открыть его профиль.
— Нажмите на иконку «…» в правом верхнем углу профиля.
— В открывшемся меню выберите «Удалить из чёрного списка».
2. Через список чёрных списков:
— Откройте главное меню Телеграмма, нажав кнопку «Три полоски» в верхнем левом углу.
— Найдите и выберите опцию «Настройки».
— В разделе «Конфиденциальность и безопасность» выберите «Чёрный список».
— В списке пользователей найдите того, которого хотите удалить, и свайпните его влево.
— Нажмите на кнопку «Удалить».
3. Через контекстное меню чата:
— Откройте диалог с пользователем, которого вы хотите удалить из чёрного списка.
— Нажмите на его имя сверху экрана, чтобы открыть контекстное меню.
— В открывшемся меню выберите «Удалить из чёрного списка».
Используйте любой из этих методов, чтобы удалить пользователя из вашего чёрного списка в Телеграмме. После этого вы снова сможете обмениваться сообщениями и видеть онлайн-статус этого пользователя.
Автоматическое удаление из чёрного списка
В Телеграмме пользователи имеют возможность добавлять друг друга в чёрный список, чтобы ограничить коммуникацию с нежелательными контактами. Однако, после некоторого времени, возможно, появится необходимость удалить определенного пользователя из чёрного списка.
Существует несколько способов ручного удаления пользователя из чёрного списка, но Телеграмм также предлагает функцию автоматического удаления. Как только добавленный в чёрный список пользователь изменит своё имя пользователя или номер телефона, он автоматически будет удален из списка, если функция автоматического удаления включена. Таким образом, если удаленный пользователь решит изменить свои идентификационные данные, он будет автоматически удален из вашего чёрного списка.
Чтобы включить функцию автоматического удаления, следуйте этим шагам:
- Откройте приложение Телеграмм и перейдите в свой профиль.
- Нажмите на «Настройки».
- В разделе «Конфиденциальность и безопасность» найдите «Чёрный список».
- В разделе «Автоматическое удаление из чёрного списка» включите переключатель.
После включения этой функции, если пользователь изменит свои данные, он автоматически будет удален из вашего чёрного списка. Однако, обратите внимание, что если вы решите добавить удаленного пользователя обратно в свой чёрный список, он сможет видеть вас в Телеграмме и писать вам сообщения.
Функция автоматического удаления из чёрного списка является удобным способом освободить пространство на вашем списке, не требуя постоянного ручного удаления пользователей. Если вы не хотите взаимодействовать с определенным пользователем, добавьте его в чёрный список, и вы можете быть уверены, что он будет удален автоматически, если изменит свои данные.
Ручное удаление из чёрного списка
Если вы хотите удалить пользователя из чёрного списка в Телеграмме, вы можете сделать это вручную, следуя простым шагам:
- Откройте приложение Телеграмма и перейдите в список чатов.
- Найдите и нажмите на иконку меню (три горизонтальные линии) в верхнем левом углу экрана.
- В открывшемся меню выберите пункт «Настройки».
- В меню «Настройки» прокрутите вниз и выберите «Конфиденциальность и безопасность».
- В разделе «Конфиденциальность и безопасность» найдите и выберите «Чёрный список».
- Вы увидите список заблокированных пользователей. Найдите пользователя, которого хотите удалить, и смахните его влево или нажмите и удерживайте его имя.
- Справа от имени пользователя появится кнопка «Удалить». Нажмите на неё.
- Вам будет предложено подтвердить удаление пользователя. Нажмите «Удалить» ещё раз.
После выполнения этих шагов выбранный пользователь будет удалён из чёрного списка и сможет заново общаться с вами.
Шаги для автоматического удаления
1. Установите бота для удаления из чёрного списка
Первым шагом необходимо установить специального бота, который поможет вам автоматически удалять пользователя из чёрного списка в Телеграмме. Для этого вам нужно найти бота в магазине приложений вашего устройства и установить его.
2. Запустите бота
После установки запустите бота и пройдите простую процедуру авторизации. Обычно для этого необходимо ввести номер вашего телефона и подтвердить его с помощью смс-кода.
3. Добавьте бота в контакты
После авторизации вам необходимо добавить бота в свои контакты. Для этого найдите его профиль в списке чатов и нажмите на кнопку «Добавить контакт».
4. Настройте автоматическое удаление
После добавления бота в контакты, откройте его профиль и найдите в нём кнопку «Настройки». Нажмите на неё и найдите опцию «Автоматическое удаление». Включите данную опцию и выберите время, через которое бот будет автоматически удалять пользователя из чёрного списка.
5. Добавьте пользователя в чёрный список
Теперь вы можете добавить пользователя в чёрный список, чтобы бот мог автоматически удалить его через выбранное вами время. Для этого найдите профиль пользователя, откройте меню его профиля и выберите опцию «Добавить в чёрный список».
6. Ожидайте автоматического удаления
После добавления пользователя в чёрный список и включения автоматического удаления, бот будет автоматически удалять его через выбранное вами время. Отслеживайте процесс удаления в чате с ботом.
Шаги для ручного удаления
Если вы хотите удалить пользователя из чёрного списка в Телеграмме, вам следует выполнить следующие шаги:
| 1. | Откройте приложение Телеграмм на вашем устройстве. |
| 2. | Перейдите в раздел «Настройки» (обычно представлен в виде трёх горизонтальных линий). |
| 3. | Выберите «Конфиденциальность и безопасность». |
| 4. | Перейдите в раздел «Чёрный список». |
| 5. | На странице со списком заблокированных пользователей найдите нужного вам пользователя. |
| 6. | Проведите пальцем влево по имени пользователя, чтобы открыть дополнительные опции. |
| 7. | Выберите «Разблокировать» из предложенного списка. |
| 8. | Подтвердите своё решение в появившемся диалоговом окне. |
| 9. | Пользователь будет удалён из вашего чёрного списка и снова сможет общаться с вами. |
Удаление пользователя из чёрного списка в Телеграмме – простой и удобный процесс, позволяющий восстановить доступ к общению с блокированным пользователем.
Проверка успешного удаления
После удаления пользователя из чёрного списка в Телеграмме, вы можете проверить успешность операции, следуя простым шагам:
- Откройте приложение Телеграмма на вашем устройстве.
- В правом верхнем углу экрана нажмите на иконку меню (три горизонтальные линии).
- В открывшемся меню выберите «Настройки».
- В разделе «Конфиденциальность и безопасность» нажмите на «Чёрный список».
- В списке заблокированных пользователей найдите удалённого пользователя.
- Если удалённый пользователь больше не отображается в списке, значит он успешно удалён из вашего чёрного списка.
Теперь, когда пользователь успешно удалён из вашего чёрного списка, вы снова можете обмениваться сообщениями и просматривать его профиль без ограничений.
Обратите внимание, что удаление пользователя из чёрного списка не восстанавливает предыдущую переписку или доступ к старым сообщениям. Эта операция лишь позволяет вам убрать пользователя из списка блокированных и возобновить взаимодействие с ним в Телеграмме.
Как избежать ошибок при удалении пользователя
При удалении пользователя из чёрного списка в Телеграмме важно следовать определённым рекомендациям, чтобы избежать возможных ошибок:
- Проверьте дважды: перед удалением пользователя убедитесь, что вы выбрали правильного человека. Просмотрите его профиль, проверьте его фотографии и описание, чтобы исключить возможность ошибки.
- ВНИМАНИЕ! Удалённые пользователи могут отправить вам новые сообщения. Будьте готовы к этому и не забудьте, что после удаления пользователя вы сможете видеть его новые сообщения, но он не сможет видеть вас и отправлять вам сообщения.
- Обратите внимание на исключения: некоторые пользователи могут быть исключены из возможности удаления из чёрного списка. Это может быть связано с правилами группы или с тем, что вы являетесь администратором этой группы. Учитывайте эти исключения, чтобы не создать новую проблему.
Следуйте этим рекомендациям, чтобы избежать возможных ошибок при удалении пользователя из чёрного списка в Телеграмме и обеспечить безопасность и комфортное использование приложения.
Дополнительные рекомендации по управлению списком контактов
Благодаря различным функциям и настройкам, Телеграмм предоставляет возможность более гибкого управления списком контактов и облегчает процесс удаления пользователей из черного списка. Вот несколько дополнительных рекомендаций, которые помогут вам в этом:
Создание списка контактов
Используйте функцию создания списка контактов для легкой и быстрой организации ваших контактов по категориям. Создавайте различные списки и добавляйте в них нужных пользователей. Таким образом, вы сможете быстро находить нужные контакты и управлять списками.
Настройка уведомлений
Используйте настройки уведомлений, чтобы контролировать, какие уведомления вы получаете от определенных контактов. Вы можете отключить уведомления от некоторых контактов, чтобы избежать нежелательного беспокойства или отвлечения.
Поиск и фильтрация контактов
Используйте функцию поиска и фильтрации контактов, чтобы быстро найти нужного пользователя в списке контактов. Введите имя пользователя в поле поиска или примените фильтр по категории, чтобы найти нужный контакт.
Управление настройками конфиденциальности
Проверьте настройки конфиденциальности, чтобы контролировать доступ пользователей к вашей информации и активности. Вы можете настроить, кто видит ваше фото профиля, последнюю активность, контактные данные и многое другое.
С помощью этих дополнительных возможностей вы сможете более эффективно управлять списком контактов в Телеграмме и обеспечить комфортное использование мессенджера.
Источник: povagonke.ru
Как в телеграмме найти черный список в телефоне
Будь в курсе последних новостей из мира гаджетов и технологий
iGuides для смартфонов Apple

Как узнать, что вас заблокировал собеседник в Telegram, WhatsApp или Viber

Олег Воронин — 31 августа 2022, 12:30
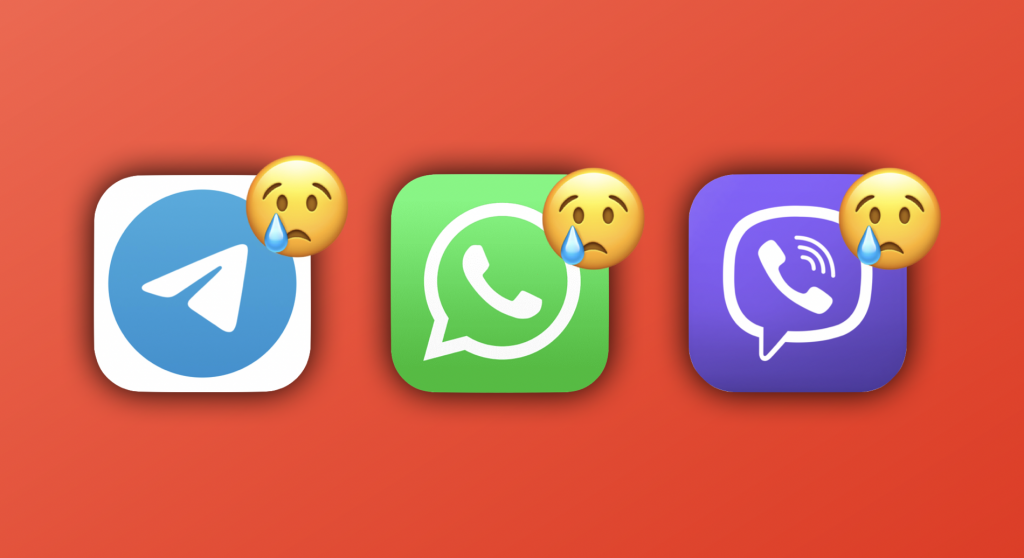
Мессенджеры стали неотъемлемой частью нашей жизни. Скорее всего, мессенджеры занимают большую часть вашего времени пользования смартфоном в принципе, и потягаться они могут разве что с видеосервисами вроде YouTube.
Тот факт, что общение с другими людьми занимает в нашей жизни такое важное место, не может не радовать. Здесь можно побрюзжать, что, дескать, это не живое общение, а жалкая подделка, но на самом деле это не совсем так. Даже общаясь в мессенджерах текстом или через аудио-видеосвязь, вы испытываете те же самые эмоции, и отношения с человеком тоже формируются.
Но без недопониманий и ссор не обходится даже онлайн-общение. Результатом словесной перепалки может стать «черный список», в который вы занесете своего собеседника — а может быть, и попадете сами. Только есть нюанс: узнать, что вы находитесь в «стоп-листе» у другого человека, порой не так-то просто.
Здесь мы расскажем, как понять, что вас заблокировали в каждом из популярнейших мессенджеров: Telegram, Viber и WhatsApp.
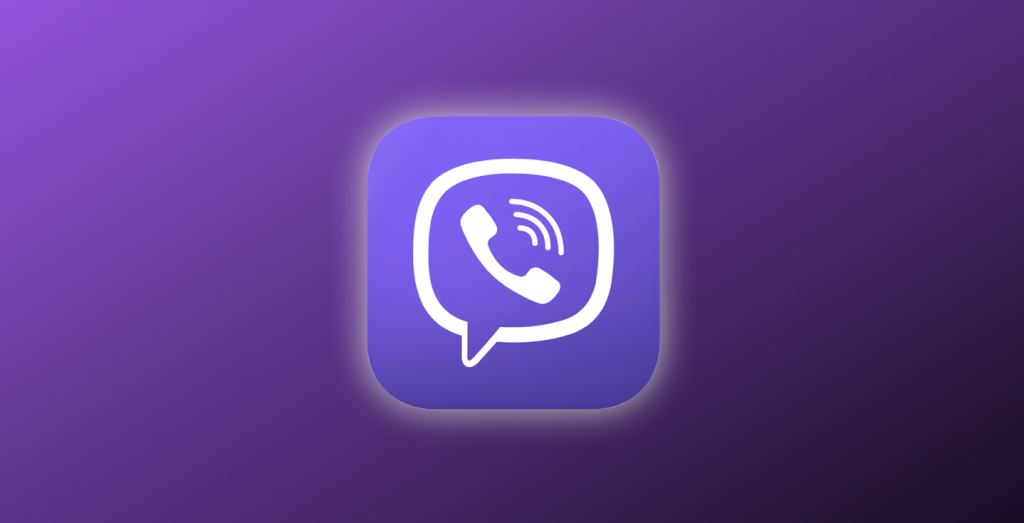
1. Viber
«Фиолетовый» мессенджер уже прошел пик своей популярности в России, но им всё еще пользуются немало людей. Чаще всего это старшее поколение: родители, бабушки и дедушки. А еще Viber иногда используется в корпоративном общении и волей-неволей приходится держать его на смартфоне.
Отметим, что в случае занесения вас в «черный список» вы об этом прямо никогда не узнаете — разве что собеседник сам сообщит вам этот прискорбный факт. В чате не будет никаких оповещений о блокировке или запретов на сообщения или звонки. Определить, что собеседник вас заблокировал можно лишь по одному-единственному признаку: сообщения не доставляются (одна серая галочка), хотя человек находится «В сети». Статус может и не отображаться, но если человек очевидно заходит в Viber, а ваши сообщения «Не доставлены» — вывод очевиден. При этом ваш исходящий звонок внутри Viber будет вечно показывать «Вызов», но собеседник его даже не увидит.
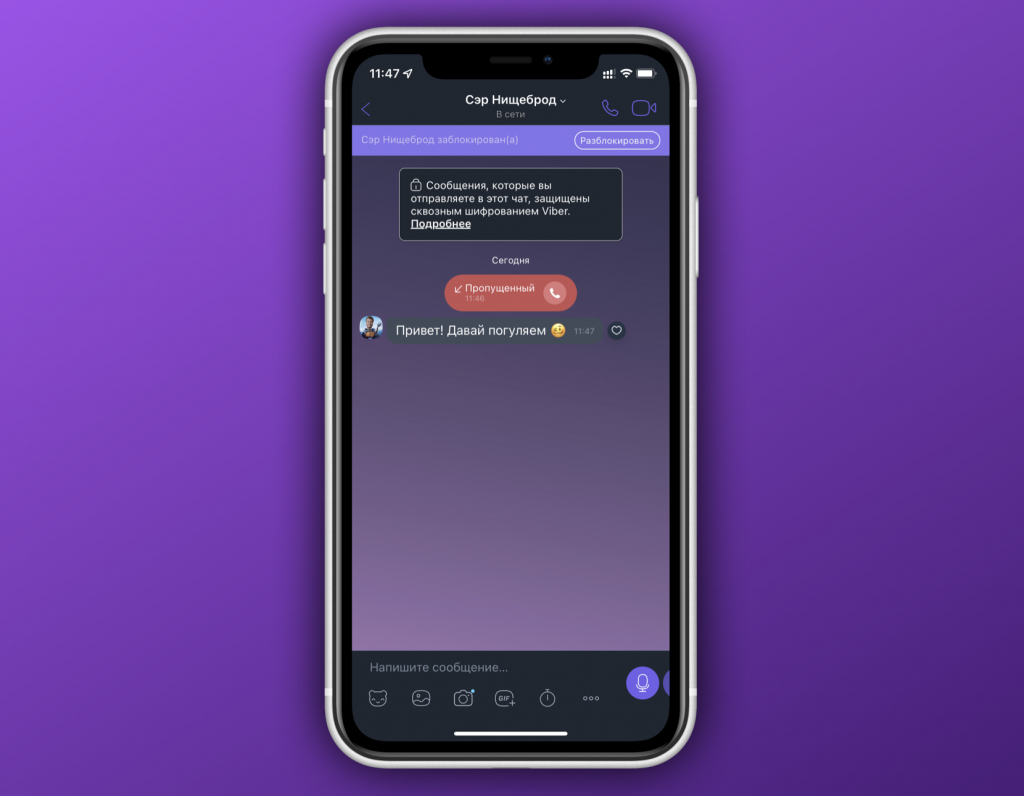
В целом такое решение понятно: отсутствие уведомлений о блокировке поможет тому, кто заблокировал, избежать разборок и выяснений со стороны «заблоченного». Однако для последнего такое положение вещей не совсем удобно.
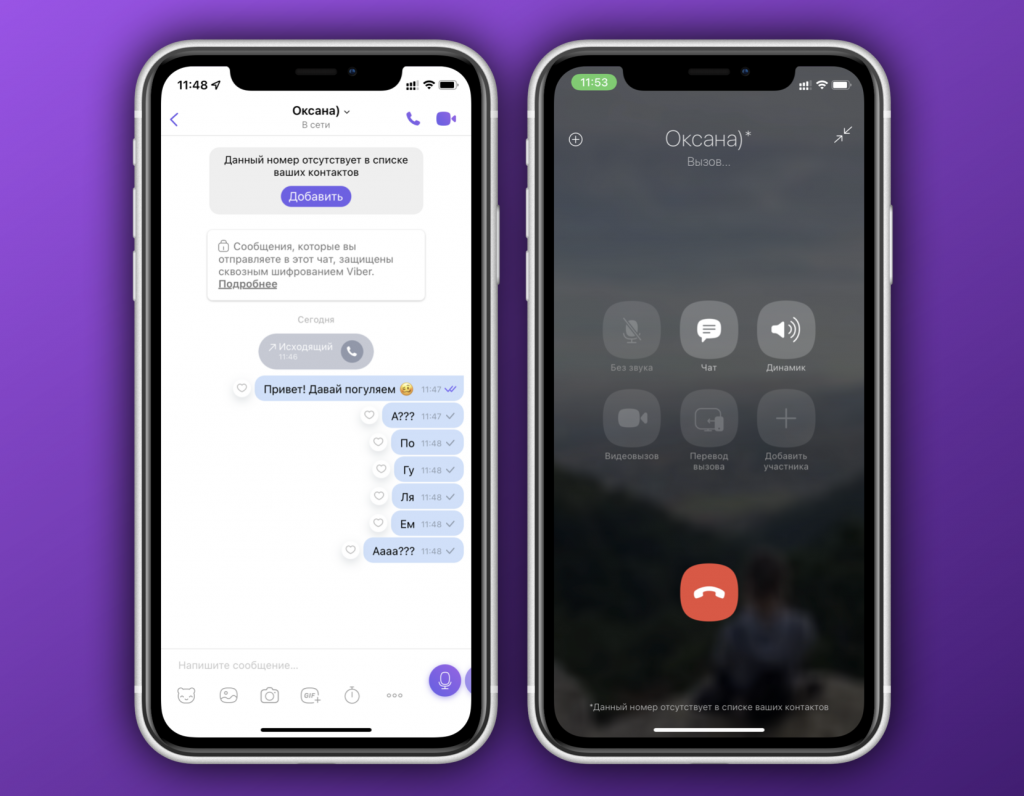
Кстати, узнать о том, что вас разблокировали, тоже можно лишь одним способом — периодически отправлять сообщение. Как только оно будет доставлено — вас совершенно точно «достали из чулана».
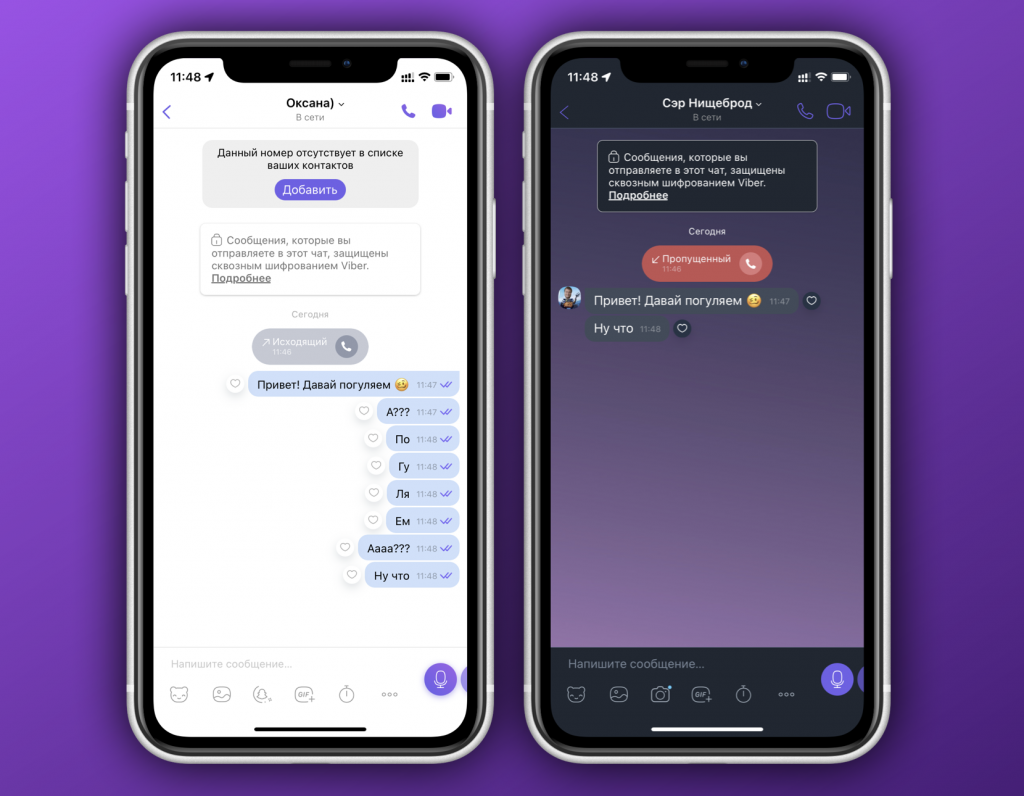
Имейте в виду, что собеседнику не придет ни одно ваше сообщение, которое вы отправляли, будучи в блоке. При этом для вас они после выхода из блока будут отображаться как «доставленные» и «прочитанные» — пусть две фиолетовые галочки не вводят вас в заблуждение. Человек получит лишь те сообщения, которые были отправлены вне блокировки.

WhatsApp постепенно вытеснил Viber из российского быта и остается популярным до сих пор. Этот мессенджер стал очень известен благодаря пресловутым «родительским чатам». А еще в нем нет рекламы, как в Viber.
Что касается WhatsApp, то здесь дело обстоит похожим образом. У того, кто блокирует, появляется сообщение, что заблокированный контакт больше не сможет присылать сообщения и звонить. Но у самой жертвы блокировки никаких оповещений нет.
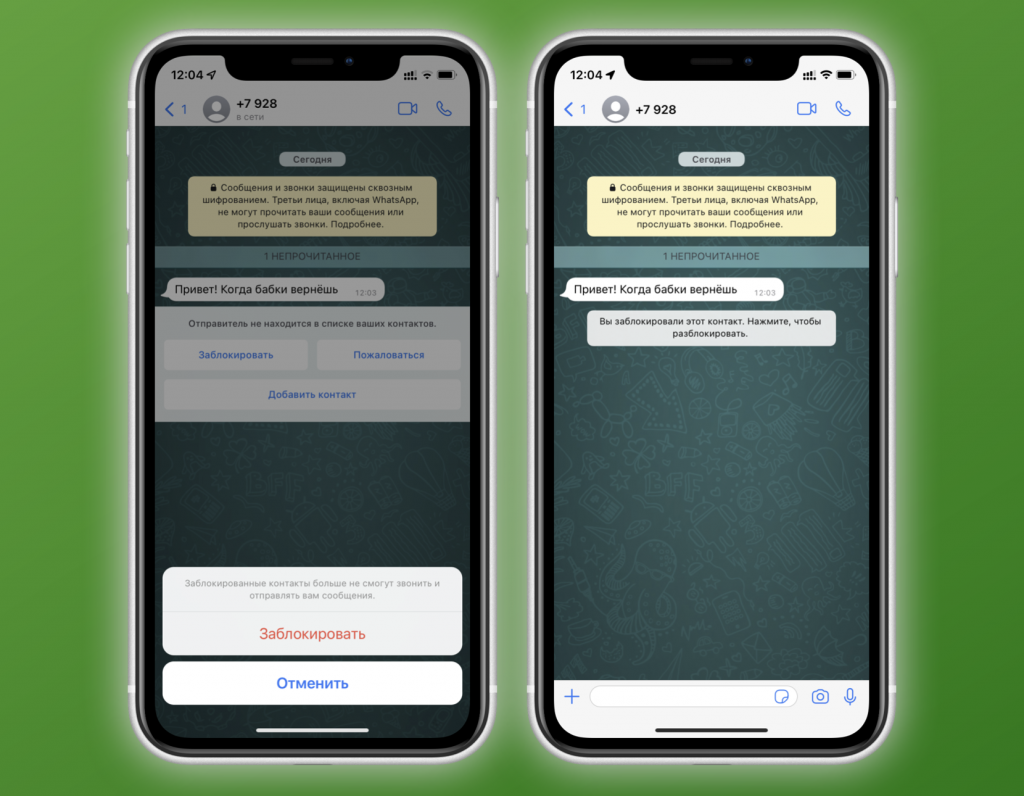
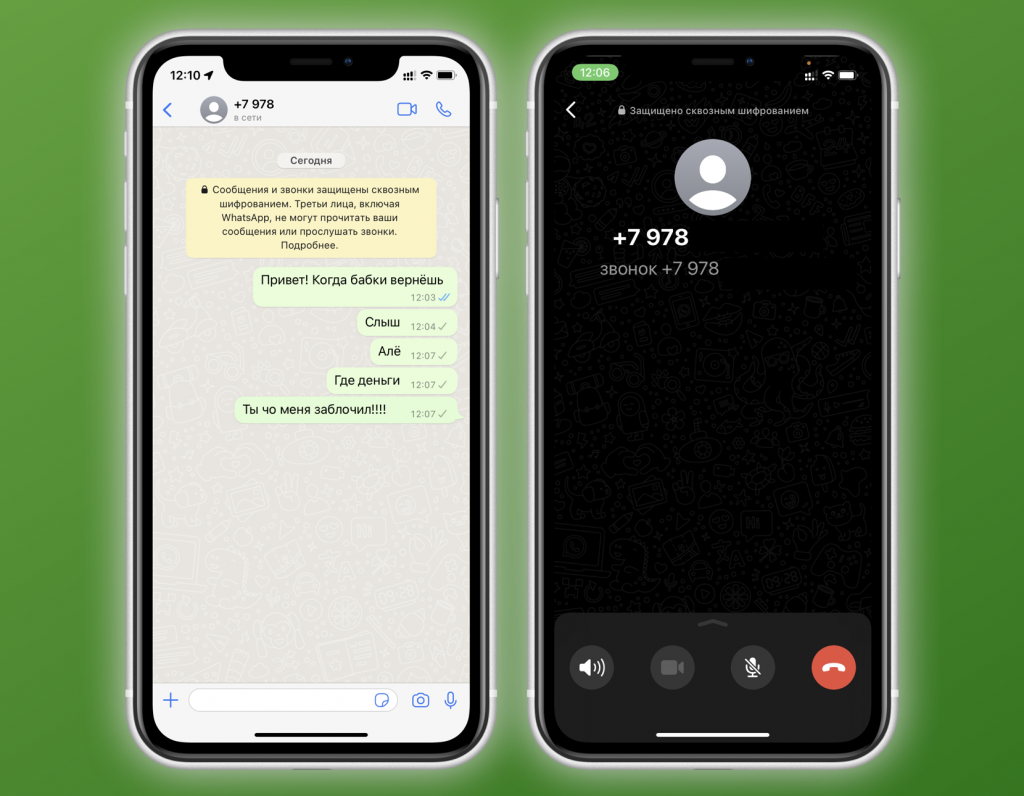
Сообщения просто идут «в один конец» — унылая серая галочка без надежды на посинение. Со звонками та же история: просто бесконечные гудки, при этом у собеседника не будет никаких уведомлений о звонке.
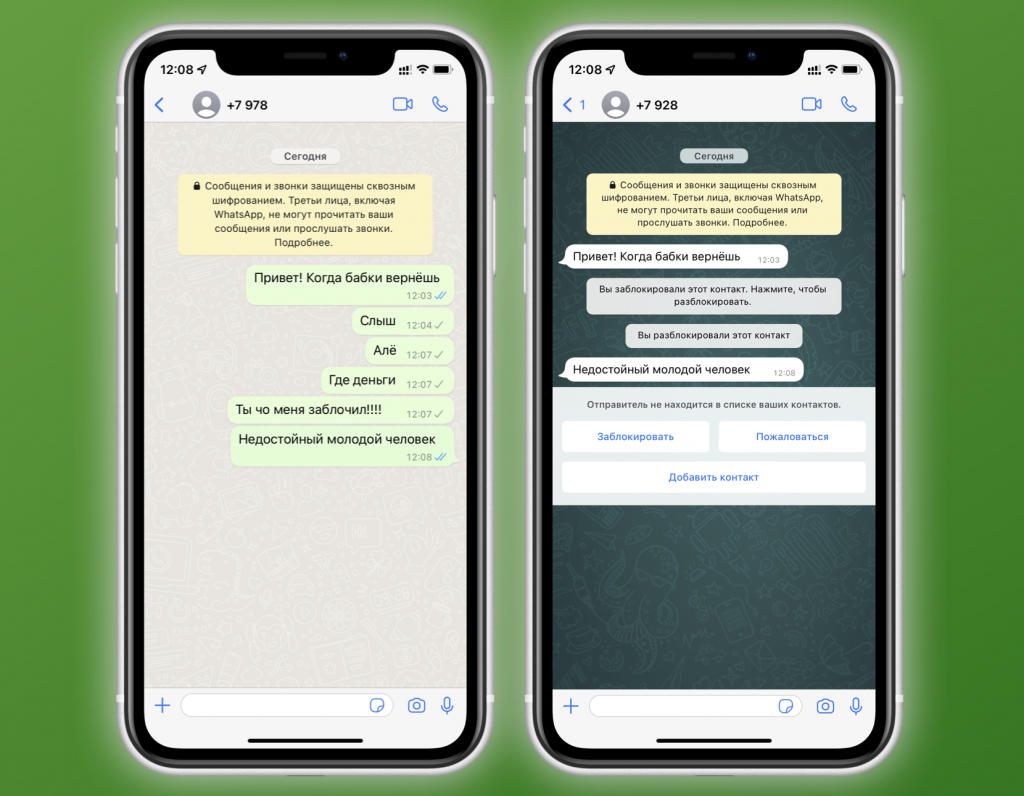
После разблокировки WhatsApp ведет себя более корректно: «доставленными» (две синие галочки) отмечаются лишь те сообщения, которые были отправлены вне блокировки. Соответственно, заблокированный в прошлом собеседник видит, что именно прочёл заблокировавший, а что до него не долетело. Так гораздо понятнее и спокойнее.
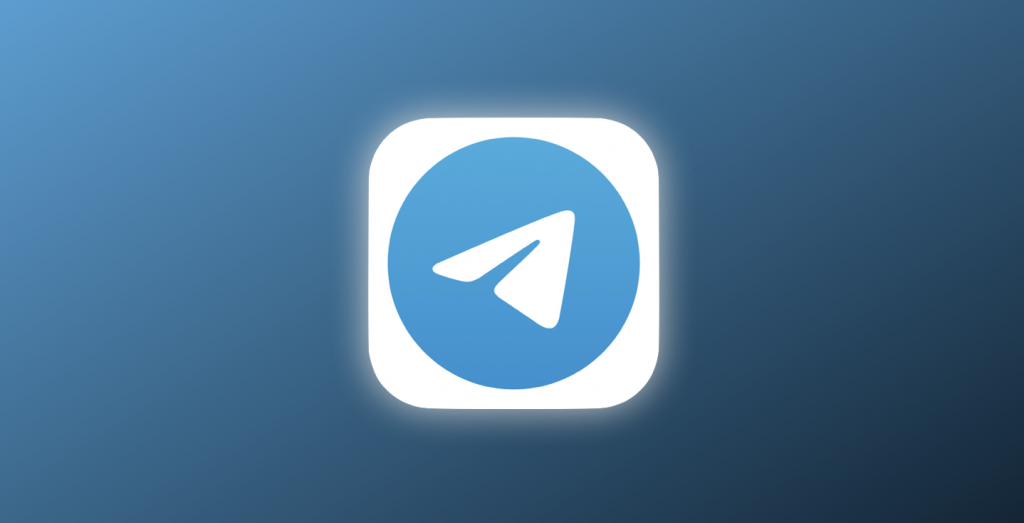
Мессенджер Павла Дурова по праву считается сервисом «молодых и прогрессивных». Он через край напичкан разными функциями и возможностями, при этом экспириенс классического мессенджера он сочетает с ролью новаторской новостной ленты в каналах. Telegram активно набирает популярность и аудиторию, в российском App Store он уже какое-то время находится на первом месте в категории «Мессенджеры».
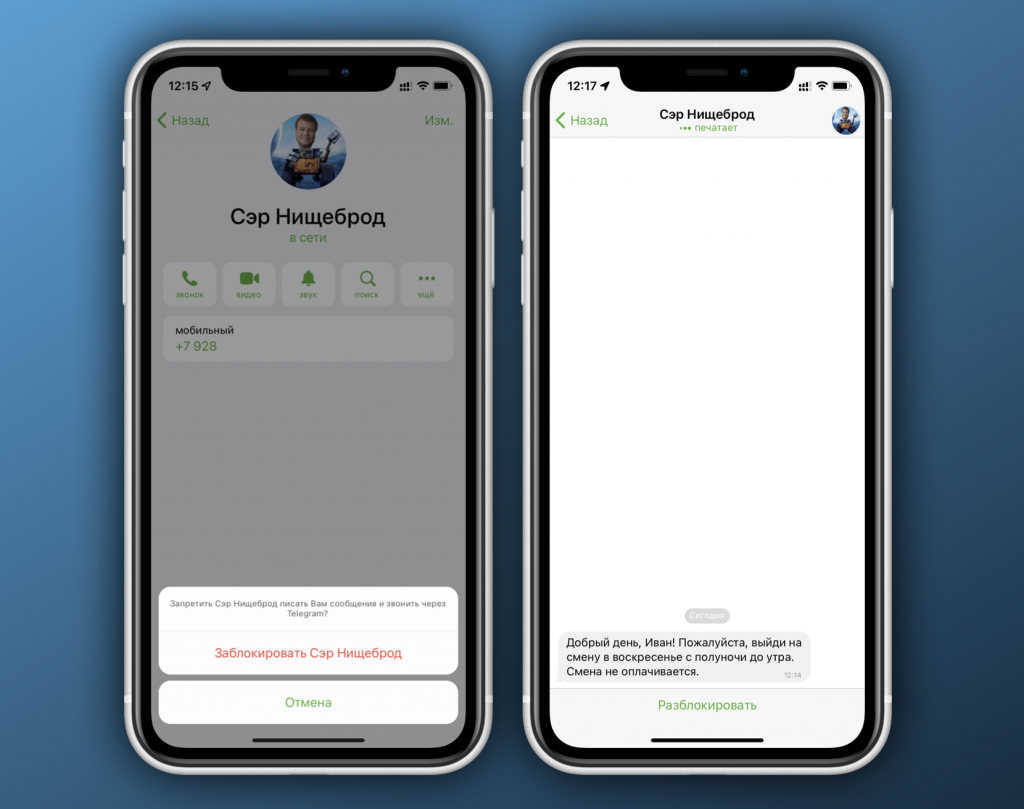
Если вы хотите кого-то заблокировать, Telegram предупредит вас всплывающим окошком — этот человек не сможет писать вам сообщения в Telegram или звонить в нем. При этом сам заблокированный и здесь ничего не узнает; чат будет выглядеть абсолютно нормально, за исключением одного: его сообщения не получат больше, чем одну галочку. В случае со звонками здесь всё более очевидно: мессенджер не будет создавать видимость работы, а сразу напишет «Не удалось позвонить» и просто сбросит вызов.
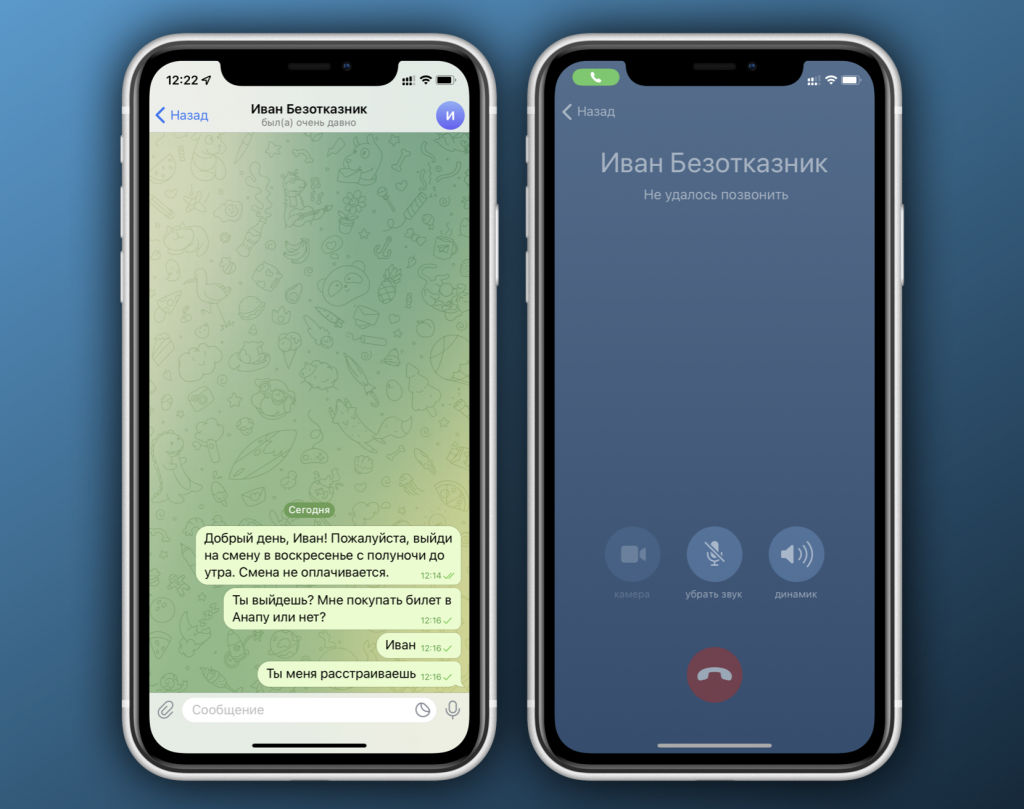
К слову, Telegram (в отличие от WhatsApp и Viber) дает «жертве» еще два недобрых признака: если собеседник вас заблокировал, то его статус в течение пары минут меняется на «Был в сети очень давно», а аватарка скрывается, даже если ранее она была вам видна.
После разблокировки Telegram демонстрирует всё ту же ошибку: человек, вышедший из опалы, видит две галочки («Доставлено») на всех своих ранее отправленных сообщениях, тогда как получатель традиционно получит только те, что были отправлены вне блока. При этом вы (как счастливый разблокированный) снова видите статус «В сети» и аватарку собеседника.
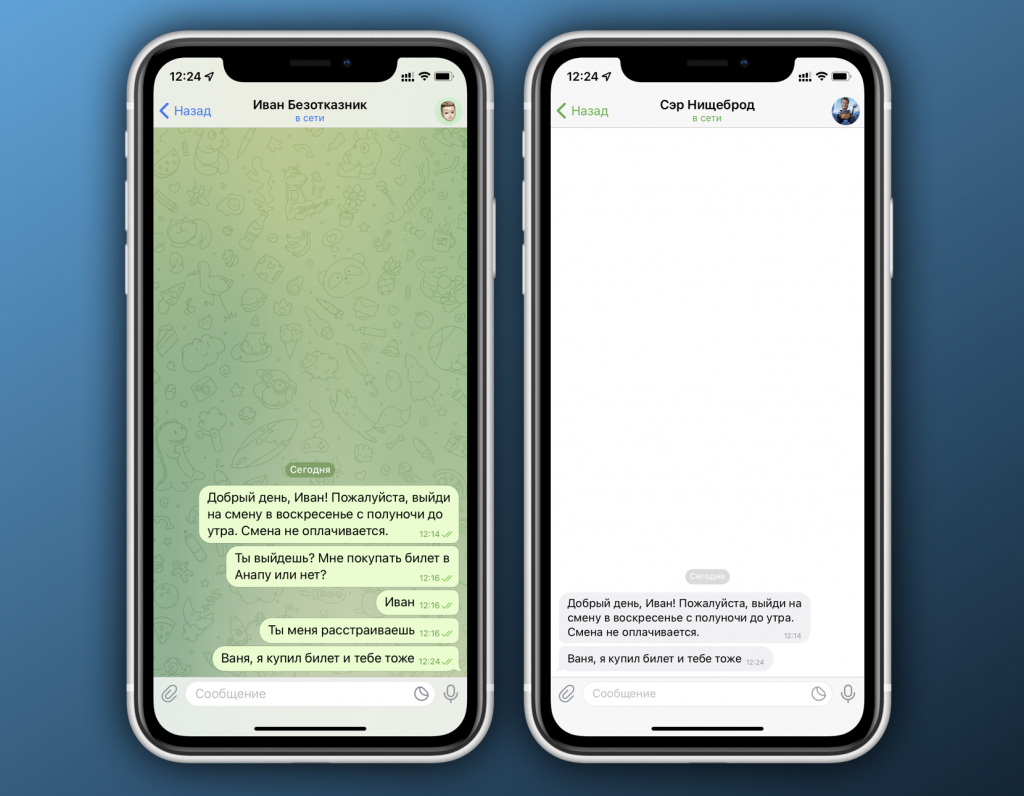
Небольшой вывод
- по недоставленным сообщениям
- по «бесконечным» гудкам при вызове
- в Telegram: по статусу «В сети» и аватарке собеседника.
Источник: www.iguides.ru