Все способы, как отправить видео в Телеграмм с компьютера и телефона в одной статье. Мы раскроем секрет, как в Телеграмм записать видео в кружочке и легко отправлять.
Недорогое продвижение Телеграм:
Подписчики — живые на канал, в группу
Просмотры — на посты и видео
Как записывать и отправлять видео в Telegram на телефоне
В этой социальной сети много прикольных функций, облегчающих общение между пользователями. Одна из них — возможность создавать видеосообщения. Читайте статью, если Вы хотите узнать, как отправить видео в Телеграмм.
Чтобы приобрести недорого подписчиков ТГ на нашем сайте, от Вас не потребуется предоставлять личные данные или же выполнять различные задания. Всё что необходимо — это лишь продвигаемая ссылка.
Для этого Вам понадобится телефон и приложение. Выслать видео так же просто, как отправить голосовое сообщение. Следуйте нашей простой инструкции:
- Откройте мессенджер;
- Войдите в раздел «Чаты» на IPhone. На Android Вы попадёте в это меню по умолчанию;
- Откройте беседу, в которую нужно загрузить ролик;
- Нажмите на иконку скрепки внизу экрана;
- Перейдите в «Фото или видео»;
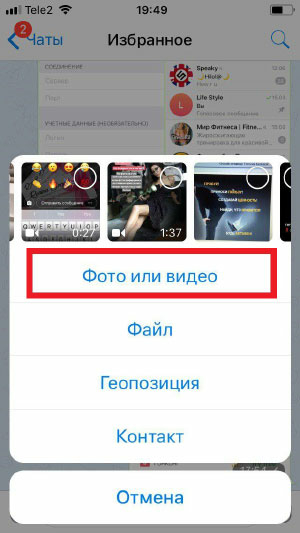
Фишки телеграм. Как использовать видеосообщения. Секреты телеграм. Telegrem
- Найдите в галерее Ваше видео и коснитесь его;
- Выберите «Отправить» и дождитесь загрузки;
Вы можете также записать видео в режиме онлайн и отправить его. Для этого следует:
- Открыть чат;
- Нажать на скрепку;
- Коснуться квадратика с камерой;
- Выбрать функцию видео и сделать запись;
- Здесь же Вы сможете его отредактировать;
- Чтобы отправить ролик, коснитесь стрелочки.
Как видите, нет ничего проще. Любой пользователь сможет быстро разобраться, как сделать видео в Телеграмм. Точно также его можно отправить и в онлайн-версии мессенджера через телефон.
Чтобы получить ещё больше фишек по продвижению в Telegram или в других известных социальных сетях, заходите на платформу Avi1.ru.
Заказать услуги раскрутки недорого можно ниже
1000 Просмотров 1 на пост
(Временная Акция!)
Низкое качество мин.1000 ед./ макс.1000 ед. Запуск 1-3 час. Низкая скорость Гарантии нет Оплата в пару кликов!
3000 Просмотров 1 на пост
(Временная Акция!)
Низкое качество мин.3000 ед./ макс.3000 ед. Запуск 1-3 час. Низкая скорость Гарантии нет Оплата в пару кликов!
5000 Просмотров 1 на пост
(Временная Акция!)
Низкое качество мин.5000 ед./ макс.5000 ед. Запуск 1-3 час. Низкая скорость Гарантии нет Оплата в пару кликов!
10000 Просмотров 1 на пост
(Временная Акция!)
Низкое качество мин.10000 ед./ макс.10000 ед. Запуск 1-3 час. Низкая скорость Гарантии нет Оплата в пару кликов!
100 Просмотров
на пост (Боты)
Микс мин.100 ед./ макс.3000 ед. Запуск 3-6 час. Низкая скорость Гарантии нет Оплата в пару кликов!
Как записывать видеосообщения в телеграмм
500 Просмотров
на пост (Боты)
Микс мин.100 ед./ макс.3000 ед. Запуск 3-6 час. Низкая скорость Гарантии нет Оплата в пару кликов!
1000 Просмотров
на пост (Боты)
Микс мин.100 ед./ макс.3000 ед. Запуск 3-6 час. Низкая скорость Гарантии нет Оплата в пару кликов!
3000 Просмотров
на пост (Боты)
Микс мин.100 ед./ макс.3000 ед. Запуск 3-6 час. Низкая скорость Гарантии нет Оплата в пару кликов!
100 Просмотров
(на 1 пост, Стандарт)
Рандомные мин.100 ед./ макс.50000 ед. Запуск 0-1.5 час. Высокая скорость Стабильные Оплата в пару кликов!
300 Просмотров
(на 1 пост, Стандарт)
Рандомные мин.100 ед./ макс.50000 ед. Запуск 0-1.5 час. Высокая скорость Стабильные Оплата в пару кликов!
500 Просмотров
(на 1 пост, Стандарт)
Рандомные мин.100 ед./ макс.50000 ед. Запуск 0-1.5 час. Высокая скорость Стабильные Оплата в пару кликов!
1000 Просмотров
(на 1 пост, Стандарт)
Рандомные мин.100 ед./ макс.50000 ед. Запуск 0-1.5 час. Высокая скорость Стабильные Оплата в пару кликов!
3000 Просмотров
(на 1 пост, Стандарт)
Рандомные мин.100 ед./ макс.50000 ед. Запуск 0-1.5 час. Высокая скорость Стабильные Оплата в пару кликов!
500 Просмотров
(на 1 пост, Оптимальные)
Оптимальные Микс макс.50000 ед. Запуск 0-4 час. Размеренная скорость Гарантия 30 дней Оплата в пару кликов!
1000 Просмотров
(на 1 пост, Оптимальные)
Оптимальные Микс макс.50000 ед. Запуск 0-4 час. Размеренная скорость Гарантия 30 дней Оплата в пару кликов!
3000 Просмотров
(на 1 пост, Оптимальные)
Оптимальные Микс макс.50000 ед. Запуск 0-4 час. Размеренная скорость Гарантия 30 дней Оплата в пару кликов!
100 Подписчиков
в открытый канал (Хит продаж!)
Офферы-микс мин.100 ед./ макс.1000 ед. Запуск 6-24 час. Низкая скорость Гарантии нет Оплата в пару кликов!
300 Подписчиков
в открытый канал (Хит продаж!)
Офферы-микс мин.100 ед./ макс.1000 ед. Запуск 6-24 час. Низкая скорость Гарантии нет Оплата в пару кликов!
500 Подписчиков
в открытый канал (Хит продаж!)
Офферы-микс мин.100 ед./ макс.1000 ед. Запуск 6-24 час. Низкая скорость Гарантии нет Оплата в пару кликов!
1000 Подписчиков
в открытый канал (Хит продаж!)
Офферы-микс мин.100 ед./ макс.1000 ед. Запуск 6-24 час. Низкая скорость Гарантии нет Оплата в пару кликов!
100 Подписчиков Живых
в открытый (закрытый) канал
Русские — Живые мин.100 ед./ макс.8000 ед. Запуск 0-2 час. Высокая скорость Гарантия 30 дней Активность в виде просмотров постов
500 Подписчиков Живых
в открытый (закрытый) канал
Русские — Живые мин.100 ед./ макс.8000 ед. Запуск 0-2 час. Высокая скорость Гарантия 30 дней Активность в виде просмотров постов
1000 Подписчиков Живых
в открытый (закрытый) канал
Русские — Живые мин.100 ед./ макс.8000 ед. Запуск 0-2 час. Высокая скорость Гарантия 30 дней Активность в виде просмотров постов
5000 Подписчиков Живых
в открытый (закрытый) канал
Русские — Живые мин.100 ед./ макс.8000 ед. Запуск 0-2 час. Высокая скорость Гарантия 30 дней Активность в виде просмотров постов
100 Подписчиков Живых
(для открытых и закрытых групп)
Русские — Живые мин.100 ед./ макс.8000 ед. Запуск 0-2 час. Высокая скорость Гарантия 30 дней Активность в виде просмотров постов
500 Подписчиков Живых
(для открытых и закрытых групп)
Русские — Живые мин.100 ед./ макс.8000 ед. Запуск 0-2 час. Высокая скорость Гарантия 30 дней Активность в виде просмотров постов
1000 Подписчиков Живых
(для открытых и закрытых групп)
Русские — Живые мин.100 ед./ макс.8000 ед. Запуск 0-2 час. Высокая скорость Гарантия 30 дней Активность в виде просмотров постов
5000 Подписчиков Живых
(для открытых и закрытых групп)
Русские — Живые мин.100 ед./ макс.8000 ед. Запуск 0-2 час. Высокая скорость Гарантия 30 дней Активность в виде просмотров постов
Как в Телеграмм отправлять видео сообщения на компьютере
Некоторые люди предпочитают переписываться в мессенджере через ноутбук. Если Вы относитесь к их числу, тогда Вам наверняка интересно узнать, как отправить видео в Телеграмм с компьютера.
Сделать это вполне возможно. Вы будете выполнять те же действия, как при отправке любых других файлов. Важно позаботиться только об 1 моменте. Видеоролик должен уже находиться на Вашем компе. Запишите его отдельно на телефон или камеру и закиньте на ноут.
Теперь переходим непосредственно к алгоритму по отправке видеофайла:
- Запустите мессенджер;
- Откройте чат с другом, в который желаете закинуть ролик;
- Нажмите на скрепочку в левой стороне от поля ввода текста;
- Откройте папку с файлом и щёлкните по нему дважды;
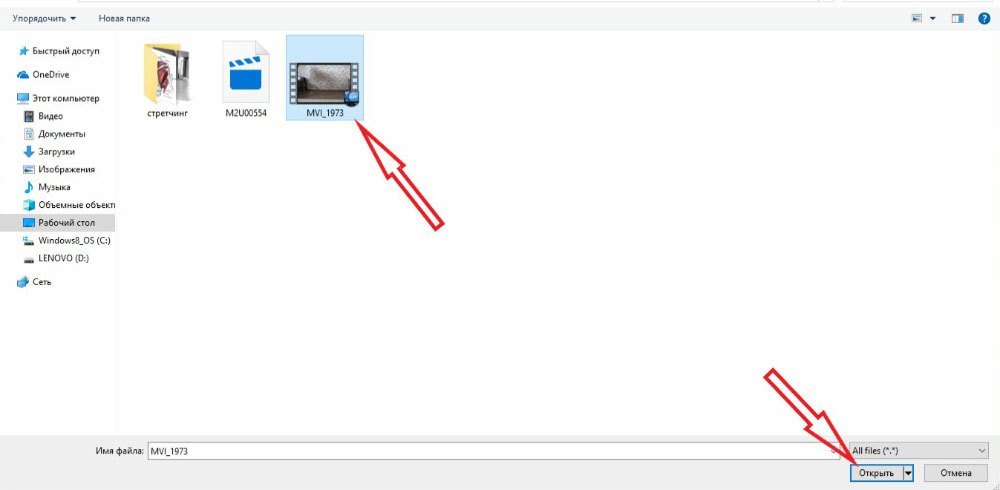
- Дождитесь загрузки. Готово! Ролик отправлен Вашему другу.
Точно так же Вы можете выслать видео в онлайн-версии Telegram в браузере:
- Откройте страничку https://www.web-telegram.ru ;
- Введите номер телефона, чтобы авторизоваться;
- Нажмите на диалог, в который будете закидывать ролик;
- Кликните по иконке камеры под полем для ввода сообщений;
- Откройте папку с нужным файлом и выберете его;
- Дождитесь конца загрузки, и видео будет отправлено.
Надеемся, Вы получили ответ на вопрос, как записать видео в Телеграмм, используя компьютер. Если размер файла будет слишком большим, то на его отправку может уйти много времени. Вы сможете открывать другие чаты и писать сообщения, пока видео грузится. Главное не закрывать само приложение или браузер, чтобы не пришлось начинать сначала.
Помните, что у Вас всегда есть возможность убрать отправленное сообщение навсегда вместе с видео не только из своей истории, но и у остальных пользователей.
Как записать круглое видео в Телеграм и в чём отличия
Ранее мы разобрали простую функцию мессенджера и рассказали, как отправлять видео другим пользователям. В этой части статьи Вы познакомитесь с самым интересным, а именно: как в Телеграмм записать видео в кружочке.
На самом деле сделать это очень легко. Но есть лишь 1 ограничение. Функция доступна только в приложении на мобильном. С компьютера выполнить данный манёвр не получится, но просмотреть сообщение будет можно.
Итак, чтобы всё получилось, действуйте шаг за шагом:
- Запустите Telegram;
- Откройте меню с чатами и войдите в нужную беседу;
- Нажмите на иконку микрофона в правом нижнем углу экрана. Данный значок сменится на иконку камеры;
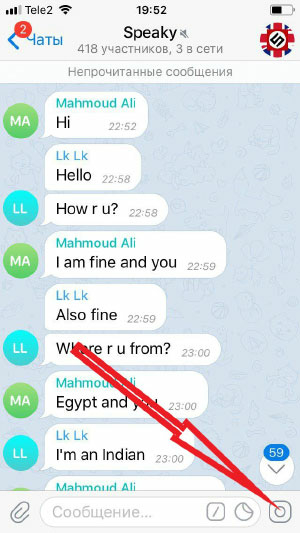
- Чтобы начать запись, коснитесь камеры и удерживайте. Чтобы не держать палец на экране постоянно, проведите им вверх до иконки замочка;
- Чтобы завершить запись отпустите палец или нажмите на иконку окончания (синий квадратик);
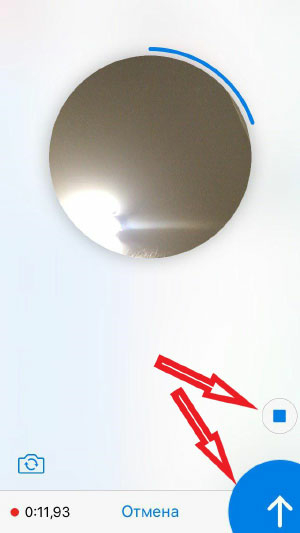
- Для отправки коснитесь стрелочки. Готово!
Можно ли через Телеграм транслировать экран
Телеграм — один из самых используемых мессенджеров в мире. Он уже давно не является просто приложением для обмена текстовыми сообщениями, фото и видео. Сейчас в нём доступны несколько функций для трансляции экрана. В этой статье мы расскажем, как использовать эту возможность наиболее эффективно.
- Основные функции трансляции экрана в Телеграм
- Как транслировать через Телеграм
- Трансляция экрана на телефоне
- Трансляция экрана на компьютере
- Как транслировать экран телефона на телевизор
- Можно ли транслировать экран со звуком
- Как транслировать фильм в Телеграм
- Полезные советы и выводы
Основные функции трансляции экрана в Телеграм
- Возможность демонстрировать экран телефона или компьютера в голосовом чате.
- Трансляция видео с камеры или изображение с экрана в группе или канале.
Как транслировать через Телеграм
Трансляция экрана на телефоне
Чтобы транслировать экран с помощью Телеграм на своем телефоне, нужно выполнить следующие шаги:
- Зайти в контакт или чат в Телеграм и нажать кнопку «звонок».
- После соединения нажать кнопку «демонстрация экрана» (Screencast). Появятся два прямоугольника на экране.
- Нажать «подтвердить» (Share screen).
- Готово! Теперь вы можете демонстрировать экран вашего телефона.
Трансляция экрана на компьютере
Для трансляции экрана на компьютере вам нужно выполнить следующие шаги:
- Открыть Телеграм на компьютере и выбрать контакт или чат.
- Нажмите кнопку «звонок» и подождите, пока соединение будет установлено.
- Нажмите на кнопку «показать экран» (Screencast), если она не отображается, нажмите на значок с тремя точками и выберите эту функцию.
- Нажмите «подтвердить» (Share screen).
- Готово! Теперь вы можете демонстрировать экран вашего компьютера.
Как транслировать экран телефона на телевизор
Для подключения к телевизору смартфонов Samsung или других устройств под управлением Android нужно проделать следующие манипуляции:
- Открыть настройки телефона.
- В разделе «Экран» найти пункт «Трансляция».
- Подождать, пока телефон найдет нужный телевизор — он должен появиться в списке.
- Выполнить сопряжение устройств.
Теперь вы можете демонстрировать экран своего телефона на телевизоре.
Можно ли транслировать экран со звуком
Да, вы можете транслировать экран своего устройства со звуком в Телеграм. Если вам нужно, чтобы аудитория услышала звук, который производится на вашем устройстве, например, звук видео или звонок, главное — не забудьте включить звук на устройстве.
Как транслировать фильм в Телеграм
Теперь вы можете транслировать фильмы в Телеграм.
Чтобы начать, выполните следующие действия:
- Откройте нужный фильм на вашем устройстве.
- Нажмите кнопку «показать экран» (Screencast) в группе или канале.
- Будет транслироваться все, что отображается на экране вашего устройства. Просмотрите фильм на вашем устройстве, и аудитория увидит его на экране группы или канала.
Полезные советы и выводы
- Трансляция экрана — это инструмент, который может быть очень полезен во многих случаях.
- Теперь вы знаете, как использовать трансляцию экрана в Телеграм для различных целей.
- Не забывайте про звук — активируйте его, если хотите, чтобы аудитория услышала.
- Транслировать фильмы в Телеграм теперь может быть очень просто. Откройте фильм на вашем устройстве и транслируйте его на экран группы или канала.
- Трансляция экрана может быть полезна для демонстрации работы своих приложений, обучающих материалов, презентаций и многого другого.
Почему при демонстрации экрана в Телеграме нет звука
Когда вы демонстрируете экран в Телеграме, возможно, у вас не будет звука. Это происходит потому, что чтобы ваш собеседник мог услышать звуки с вашего компьютера, вам нужно изменить настройки звука на своем устройстве. В частности, в микшере звука вы должны переключить звук с микрофона на звук компьютера.
Таким образом, если вы используете микрофон при демонстрации экрана, звуки с вашего компьютера не будут проигрываться. Поэтому вы не можете звонить и демонстрировать экран одновременно. Однако, если вы измените настройки звука на своем устройстве, ваш собеседник сможет услышать звуки с вашего компьютера во время демонстрации экрана в Телеграме.
Как транслировать экран в Видеозвонке
Если вы хотите показать свой экран во время видеозвонка на Google Duo, вам нужно выполнить несколько простых шагов. В первую очередь откройте приложение Google Duo и начните видеовстречу с вашим контактом. Затем, внизу экрана нажмите на значок «Ещё» и выберите опцию «Показать экран». Если ваш собеседник согласен на показ экрана, вы сможете начать трансляцию в режиме реального времени.
Важно отметить, что возможность показа экрана в Google Duo доступна только во время видеозвонка с одним абонентом. Если вам нужно завершить показ экрана, нажмите на соответствующий значок. Приложение Google Duo — удобный инструмент для быстрого и качественного общения с вашими контактами.
Куда сохраняется запись трансляции в телеграмме
Когда вы транслируете эфир в Телеграме, не нужно беспокоиться о том, где сохранится запись после трансляции. Система автоматически сохранит запись в двух форматах: видео и аудио. Затем эти записи будут помещены в вашу вкладку «избранное», которую вы можете найти среди других разделов на вашей странице на Телеграме. Это означает, что вы сможете пересылать эти записи позже или использовать их в качестве рекламы для вашего канала или группы. Отныне вы более не потеряете свои записи, когда закончится трансляция, поскольку они будут сохранены в системе и доступны для пересылки в любое время.
Что может сделать администратор Телеграм канала
Администратор Телеграм канала имеет множество возможностей и задач. Во-первых, он отвечает за модерацию канала и чата, следит за тем, чтобы там не было спама, оскорблений, несоответствующих тематике сообщений. Во-вторых, он может создавать и редактировать контент, постить новости, опросы и другие материалы.
Также в его обязанности может входить продвижение канала, привлечение новых подписчиков, ведение технической поддержки. Администратор может создавать рекламные кампании и привлекать дополнительный трафик на канал. Его задача — поддерживать активность на канале, обновлять контент и развивать аудиторию. В целом, работа администратора Телеграм канала требует многозадачности, технических знаний и коммуникативных навыков.

С помощью мессенджера Telegram возможно транслировать экран своего устройства. Для этого нужно выбрать нужный чат или контакт и нажать на кнопку «звонок». После того, как соединение будет установлено, нужно нажать кнопку «демонстрация экрана», которая представлена в виде двух прямоугольников. Далее необходимо подтвердить желание поделиться экраном, нажав кнопку «Share screen».
Таким образом, можно поделиться своим экраном с собеседником в режиме реального времени. Эта функция может оказаться удобной для проведения занятий, работы и общения удаленно, когда нужно показать что-то на экране своего устройства. Важно помнить, что трансляция экрана доступна только во время аудио- или видеозвонка с помощью Telegram.
Источник: layke.ru
Как смотреть кружочки в телеграмме во весь экран
Если вам нужно увеличить отображение кружочков еще больше, можно использовать жесты масштабирования на устройстве. В большинстве случаев, для увеличения изображения необходимо расставить два пальца на экране и разведя их в стороны, приближать изображение. Для уменьшения изображения достаточно обратного жеста – передвижение двух пальцев друг к другу. Таким образом, вы сможете насладиться полноразмерным просмотром кружочков в Телеграмме!
Как настроить кружочки в телеграмме для полноэкранного режима
Кружочки в Телеграмме — это значки уведомлений о новых сообщениях, которые появляются на иконке приложения. Чтобы настроить кружочки для полноэкранного режима, следуйте этим шагам:
1. Перейдите в настройки Телеграмме
Откройте приложение Телеграмм и нажмите на значок меню в верхнем левом углу экрана. В появившемся меню выберите «Настройки».
2. Откройте настройки уведомлений
В настройках Телеграмма найдите раздел «Уведомления» и нажмите на него. Здесь вы сможете настроить различные параметры уведомлений.
3. Отключите кружочки для полноэкранного режима
В разделе «Уведомления» найдите опцию «Показывать значок уведомлений» и уберите галочку с этой опции. Теперь кружочки не будут появляться на иконке Телеграмма при новых сообщениях.
Заметка: Если вы хотите полноэкранный режим без уведомлений о новых сообщениях, вы все равно сможете получать уведомления в виде звука или вибрации, но они не отображаются на значке Телеграмма.
Откройте приложение Телеграмма
Для начала откройте приложение Телеграмма на своем устройстве. Если у вас уже установлено приложение, нажмите на его значок на главном экране или в меню приложений.
Если вы еще не установили Телеграмм, вам нужно сначала скачать и установить его на свое устройство. Для этого перейдите в соответствующий магазин приложений, такой как Google Play или App Store, найдите приложение Телеграмма и нажмите на кнопку «Установить».
После того, как вы открыли приложение Телеграмма, вам необходимо войти в свою учетную запись. Если у вас уже есть учетная запись Телеграмма, введите свой номер телефона и пароль, чтобы войти. Если у вас еще нет учетной записи, следуйте инструкциям приложения для создания новой учетной записи.
После успешного входа в свою учетную запись вы увидите главный экран Телеграмма. Здесь вы можете найти свои чаты, контакты, избранные стикеры и другие функции приложения. Для просмотра кружочков в полноэкранном режиме, откройте нужный чат или канал и нажмите на кружочок, который вы хотите увидеть в полном размере.
Перейдите в настройки приложения
Чтобы смотреть кружочки в Телеграмме во весь экран, вам необходимо открыть настройки приложения. Для этого откройте приложение Telegram на своем устройстве.
Далее, в верхнем меню приложения, нажмите на иконку с тремя горизонтальными линиями, чтобы открыть боковое меню.
В боковом меню выберите пункт «Настройки».
На экране настроек вы увидите различные параметры и опции для настройки вашего аккаунта и приложения Telegram.
Прокрутите вниз до раздела «Просмотр» и нажмите на него, чтобы открыть дополнительные настройки просмотра.
В разделе «Просмотр» вы найдете опцию «Отображать кружочки во весь экран».
Включите эту опцию, чтобы развернуть кружочки в Телеграмме на весь экран при просмотре.
После того как вы включите эту опцию, кружочки в Телеграмме будут отображаться на всем экране вашего устройства, позволяя вам насладиться полноэкранным просмотром содержимого.
Найдите раздел «Внешний вид»
Внешний вид является одним из ключевых параметров, определяющих удобство использования приложения или сайта. В Telegram есть возможность настроить внешний вид приложения под себя, в том числе и размер отображаемых кружочков.
Для этого необходимо найти раздел «Внешний вид» в настройках Telegram. Обычно этот раздел находится в разделе «Настройки» или «Настройки интерфейса».
Внутри раздела «Внешний вид» обычно есть опции, связанные с изменением размера элементов интерфейса, в том числе и кружочков. Можно выбрать размер кружочков, наиболее удобный для вас.
Помимо изменения размера кружочков, в разделе «Внешний вид» можно настроить и другие параметры интерфейса Telegram, такие как цветовая схема, шрифты и т.д. Здесь можно изменить оформление приложения в соответствии с вашими предпочтениями.
Включите опцию «Полноэкранный режим для кружочков»
Телеграм предлагает множество возможностей для настройки и индивидуализации вашего опыта использования приложения. Одной из таких функций является полноэкранный режим для кружочков. Эта опция позволяет вам смотреть кружочки в телеграмме на весь экран, что создает более удобное и комфортное визуальное восприятие.
Для включения полноэкранного режима для кружочков необходимо выполнить несколько простых шагов. В первую очередь, откройте приложение Телеграм и перейдите в раздел «Настройки». Далее найдите раздел «Внешний вид» или «Интерфейс» в настройках и выберите этот пункт.
В разделе «Внешний вид» или «Интерфейс» вы должны увидеть список доступных опций. Одной из них будет «Полноэкранный режим для кружочков». Он, скорее всего, будет иметь переключатель, который нужно включить, чтобы активировать эту функцию.
После того, как вы включили «Полноэкранный режим для кружочков», теперь вы сможете смотреть кружочки на весь экран. Это позволит вам насладиться более крупными и детальными изображениями внутри кружочков и сделать ваш опыт использования Телеграм еще более приятным.
Важно: обратите внимание, что функция «Полноэкранный режим для кружочков» может быть доступна не для всех версий приложения Телеграм, поэтому убедитесь, что у вас установлена последняя доступная версия приложения, чтобы использовать эту функцию.
Наслаждайтесь просмотром кружочков в полноэкранном режиме!
Вам необходимо максимально насладиться просмотром кружочков в телеграмме? Нет проблем! Просто следуйте нескольким простым шагам и вы сможете наслаждаться просмотром этих милых и увлекательных картинок в полноэкранном режиме.
Шаг 1: Откройте чат с кружочками
Сначала найдите конкретный чат или канал в телеграмме, в котором публикуются кружочки. Это может быть паблик, группа или личный чат. Убедитесь, что у вас есть доступ к этому чату.
Шаг 2: Найдите кружочок, который вам нравится
Шаг 3: Откройте кружочок в полноэкранном режиме
Когда вы нашли подходящий кружочок, нажмите на него, чтобы увидеть его в полноэкранном режиме. Теперь вы можете полностью насладиться его красотой и деталями. Вы можете приближать и отдалять изображение, чтобы рассмотреть его более внимательно.
Шаг 4: Познакомьтесь с описанием кружочка
Шаг 5: Поделитесь кружочком с другими
Если вам понравился кружочок, не стесняйтесь поделиться им с другими пользователями телеграмма. Нажмите на кнопку «Поделиться» или скопируйте ссылку на кружочок и отправьте ее своим друзьям или в другие чаты. Таким образом, вы сможете подарить радость и впечатления другим людям.
Теперь, когда вы знаете, как насладиться просмотром кружочков в полноэкранном режиме, не забудьте применить эти знания в следующий раз, когда увидите интересный кружочок в телеграмме. Приятного просмотра!
Источник: celebemed.ru