Нажатие клавиши Enter во время написания статьи в Телеграме приведет к переходу на новую строку с созданием абзаца, в котором будет виден визуальный интервал между строками. Однако, есть способ начать писать с новой строки без создания визуального интервала — для этого нужно нажать Shift+Enter.
Также, есть еще один интересный способ переноса строки в Телеграме: введите три звездочки «***» и нажмите Enter.
- Как разделить текст на абзацы в Телеграм
- Как включить просмотр текста в Телеграме
- Как перенести строку в Телеграме на компьютере
- Как выделить текст жирным в Телеграме
Как разделить текст на абзацы в Телеграм
Разделение текста на абзацы может сделать его более понятным и удобным для чтения. Чтобы разделить текст на абзацы в Телеграме, можно воспользоваться комбинацией клавиш «Ctrl + Enter» или просто нажать Enter.
Как включить просмотр текста в Телеграме
Для активации режима просмотра текста в Телеграме, необходимо открыть настройки приложения. Для этого следуйте следующим шагам:
Как настроить перенос строки кнопкой Enter в Телеграм
- Нажмите на кнопку «Настройки», которая обычно расположена в правом верхнем углу экрана. Она может выглядеть как иконка с тремя горизонтальными полосками или значком шестеренки.
- Найдите и нажмите на кнопку «Настройки».
После выполнения этих действий, вы сможете активировать режим просмотра текста в приложении.
Как перенести строку в Телеграме на компьютере
Для перехода на новую строку в сообщениях в Телеграме на компьютере можно использовать комбинацию клавиш Ctrl + Enter или Shift + Enter (в подписях к изображениям и файлам доступно только использование Shift + Enter).
Как выделить текст жирным в Телеграме
Telegram предоставляет несколько способов выделить текст жирным шрифтом. Следуйте инструкциям ниже:
- Нажмите на три точки в правом верхнем углу экрана.
- В открывшемся меню выберите пункт «Жирный».
- Текст, который будет набран после выбора этого пункта, будет отображаться жирным шрифтом.
Несколько полезных советов и выводов:
- Нажатие Enter в Телеграме создает абзац, а Shift+Enter позволяет перейти на новую строку без создания визуального интервала. Также можно использовать «***» для переноса строки.
- Комбинация «Ctrl + Enter» или простое нажатие Enter позволяет разделить текст на абзацы для более удобного чтения.
- Чтобы включить режим просмотра текста в Телеграме, откройте настройки приложения и следуйте указанным выше инструкциям.
- На компьютере для перехода на новую строку в Телеграме можно использовать «Ctrl + Enter» или «Shift + Enter».
- Чтобы выделить текст жирным шрифтом в Телеграме, нажмите на три точки в правом верхнем углу экрана и выберите «Жирный» в меню форматирования.
Теперь, когда вы освоили все эти возможности Телеграма, вы можете использовать их для написания и форматирования текста в приложении. Пользуйтесь этими советами, чтобы сделать свои сообщения в Телеграме более удобными и понятными для ваших собеседников.
Как добавить существующий аккаунт в бравл старс
Для подключения существующего аккаунта в игре Brawl Stars необходимо выполнить следующие действия. В первую очередь, необходимо войти в учетную запись Google или Game Center, которая уже привязана к вашему аккаунту в игре. После этого можно запустить игру, и она автоматически загрузится с подключенным аккаунтом Google или Game Center. Далее нужно открыть настройки игры и найти кнопку рядом с названием Supercell ID. При нажатии на эту кнопку появится возможность зарегистрировать новый аккаунт Supercell ID. Для этого нужно будет следовать инструкциям на экране и ввести требуемую информацию. После завершения этого процесса ваш существующий аккаунт будет успешно добавлен в игру Brawl Stars и вы сможете использовать его для доступа ко всем игровым функциям и возможностям.
Как переключится на обычный аккаунт в Инстаграм
Если вы хотите переключиться на обычный аккаунт в Инстаграме, вам потребуется выполнить несколько простых шагов. Перейдите в раздел настроек и конфиденциальности, который доступен в главном меню приложения. Затем найдите вкладку «Аккаунт» и нажмите на нее. В этом разделе вы увидите опцию «Сменить тип аккаунта». Нажмите на нее, чтобы продолжить. Появится всплывающее окно, в котором вам предложат переключиться на личный аккаунт. Чтобы подтвердить свой выбор, нажмите соответствующую кнопку. После этого ваш аккаунт будет переключен на обычный режим, и вы сможете использовать все функции, доступные для личного применения.
Как переключить страницу Фейсбук на новую версию
Для переключения на новую версию страницы Facebook на мобильном устройстве необходимо выполнить следующие действия: 1. Откройте приложение Facebook на своем мобильном устройстве. 2. В правом нижнем углу экрана нажмите на свою фотографию профиля. 3. Рядом с вашим именем будет отображаться фотография профиля страницы, на которую вы хотите переключиться. Нажмите на эту фотографию профиля. 4. Если у вас есть несколько страниц, вы увидите значок многоточия. Нажмите на него, чтобы открыть список всех доступных страниц. 5. Выберите нужную страницу из списка. Теперь вы переключились на новую версию страницы Facebook и можете продолжать использовать ее функции и возможности.
Как удалить аккаунт Гугл прежнего владельца на устройстве
Если вы хотите удалить аккаунт Google прежнего владельца на устройстве, вам потребуется выполнить несколько простых шагов. Во-первых, откройте приложение «Настройки» на вашем устройстве. Затем найдите и нажмите на вкладку «Пароли и аккаунты». В этом разделе вы увидите список аккаунтов, связанных с вашим устройством. Найдите и выберите аккаунт, который вы хотите удалить. После этого появится опция «Удалить аккаунт». Нажмите на неё, чтобы подтвердить свое решение. После этого аккаунт будет удален с вашего устройства. Удаление аккаунта Google может быть полезно, если вы приобрели устройство с предустановленным аккаунтом или если вы хотите привязать устройство к своему собственному аккаунту Google. Выполнив эти шаги, вы сможете безопасно удалить аккаунт Google прежнего владельца с вашего устройства.
Для того чтобы перейти на новую строку в приложении Telegram на телефоне, есть несколько способов. Если вы хотите начать писать с новой строки и при этом создать визуальный интервал между строками, вам достаточно нажать кнопку «Enter» на клавиатуре. Программа автоматически создаст отступ и новая строка будет начинаться с нового абзаца.
Однако, если вам нужно начать писать с новой строки без визуального интервала, вы можете воспользоваться сочетанием клавиш «Shift+Enter». Нажав эти кнопки, вы перейдете на новую строку, но визуально она будет продолжать предыдущую строку, без отступа.
Еще один способ перехода на новую строку — это использование специального символа «***». Если вы введете этот символ в тексте, а затем нажмете «Enter», программа автоматически перейдет на новую строку.
Таким образом, в Telegram есть несколько способов перевести курсор на новую строку, в зависимости от ваших предпочтений и требований форматирования текста.
Источник: ischerpal.ru
Как в телеграмме перейти на другую строчку
Будь в курсе последних новостей из мира гаджетов и технологий
iGuides для смартфонов Apple

Управляем основными функциями Telegram с помощью сочетаний клавиш на Windows и macOS
Георгий Лямин — 14 декабря 2020, 20:50
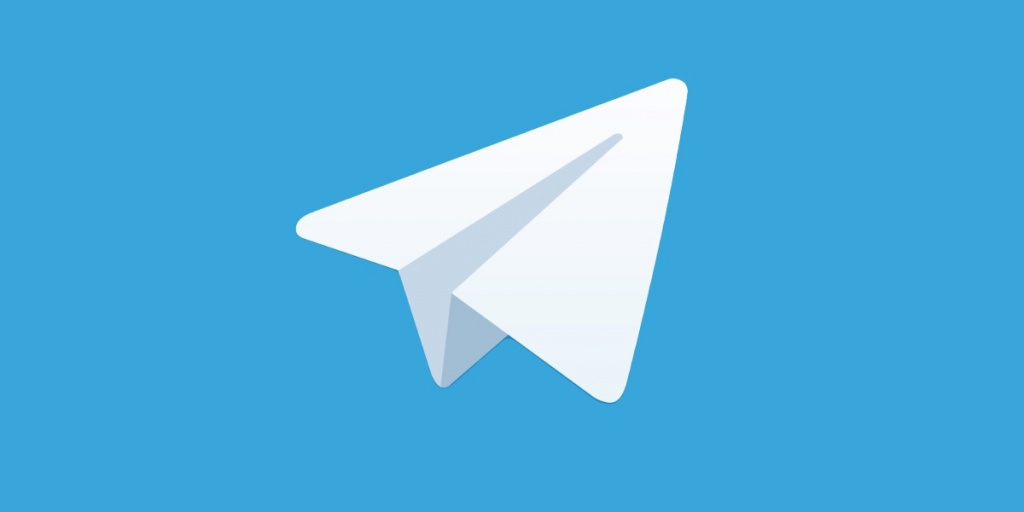
Пользователи зачастую привыкают к визуальному интерфейсу и не обращают внимание на полезные сочетания клавиш, которые значительно упрощают и ускоряют работу с приложениями. К примеру, с помощью одного нажатия комбинации кнопок можно быстро получить доступ к необходимой функции вместо блужданий по многочисленным меню и разделам. В этой заметке мы собрали горячие клавиши для самых востребованных возможностей десктопного Telegram на macOS и Windows.
- Свернуть Telegram: ⌘ + M
- Удалить выбранные сообщения: Delete
- Создание гиперссылки: ⌘ + U
- Переключение на следующий чат: Option + Top (↑)
- Переключение на предыдущий чат: Option + Bottom (↓)
- Поиск по открытому чату: ⌘ + F
- Выход из чата: Esc
- Полностью закрыть приложение: ⌘ + Q
- Выбрать сообщения для быстрого ответа: ⌘ + ↑/↓
- Редактировать последнее сообщение: ↑
- Выделить жирным: ⌘ + B
- Выделить курсивом: ⌘ + I
- Моноширинный шрифт: ⌘ + Shift + M
- Свернуть Telegram: Ctrl + M
- Удалить выбранные сообщения: Delete
- Создание гиперссылки: Ctrl + U
- Переключение на следующий чат: Alt + Top (↑)
- Переключение на предыдущий чат: Alt + Bottom (↓)
- Поиск по открытому чату: Ctrl + F
- Выход из чата: Esc
- Полностью закрыть приложение: Ctrl + Q
- Выбрать сообщения для быстрого ответа: Ctrl + ↑/↓
- Редактировать последнее сообщение: ↑
- Выделить жирным: Ctrl + B
- Выделить курсивом: Ctrl + I
- Моноширинный шрифт: Ctrl + Shift + M
Источник: www.iguides.ru
Форматирование текста в «Telegram»: как писать жирным шрифтом
Мессенджер «Телеграмм» оснащён множеством полезных функций, которые привлекают миллионы пользователей со всего мира. Приложение очень быстро завоевало публику, взлетев на верхние строчки рейтинга самых популярных социальных сетей. Этот факт обусловлен безопасностью общения, чем могут похвалиться немногие мессенджеры, удобством и простотой интерфейса, большим количеством интересных опций, предоставленных разработчиками. С каждым обновлением «Телеграмма» добавляются новые возможности для пользователей, приложение неустанно развивается, радуя своих приверженцев.

Несмотря на богатство функционала, форматированию в «Telegram» было уделено немного внимания, хотя всё же минимальные, самые востребованные опции для выделения текста с очередным обновлением были сделаны. Вы наверняка замечали, как администратор какой-либо группы пишет сообщения разными стилями. Выделять заголовки и важный текст можно разными способами. Мессенджер позволяет писать жирным шрифтом, курсивом и шрифтом программистов, применяемым для оформления программного кода. Стиль написания теперь можно изменить в любом сообщении, не обращаясь к ботам и сторонним ресурсам, при этом допускается как выделение всего текста, так и его части.
Как сделать жирный шрифт в «Телеграмме»
Способ, подходящий для любых операционных систем:
- написав слово или текст, выделите его с обеих сторон двумя звёздочками (**текст**);
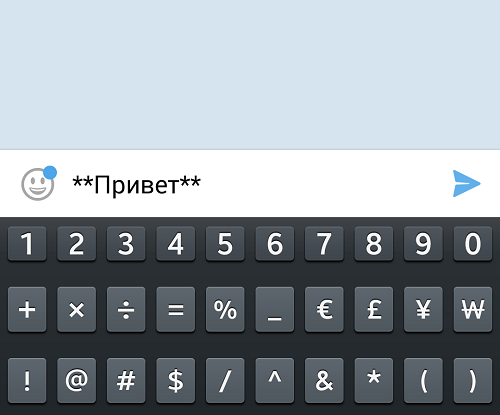
- в результате, отправив сообщение, вы увидите обозначенную фразу с эффектом жирного выделения.

Для Андроида существует возможность выделения сообщений при помощи функции меню:
- выделите нужный текст;
- перейдите к меню (три точки на верхней панели мессенджера);
- выберите пункт Bold – жирный.
Способ получить жирный шрифт в «Телеграмм» для IOS:
- выделите сообщение;
- выберите в выплывающем меню нужный пункт.
Как писать курсивом
Для выделения сообщений курсивом используйте два нижних подчёркивания по краям записи (__текст__) или при помощи функции меню, выделив фразу, затем выбрав пункт Italics – курсив.
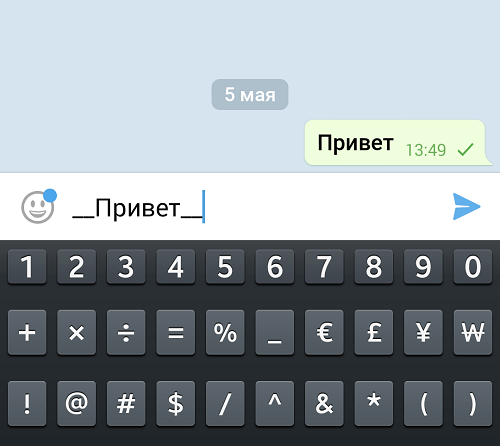

Пишем шрифтом разработчиков
Обычно данный стиль написания используется для выделения какой-либо технической терминологии. На самом деле при этом используется просто другой шрифт – моноширинный. Именно такой обычно используют программисты в своей работе, отчего и происходит название.
Чтобы воспользоваться возможностью писать шрифтом программистов, перед сообщением и после него используйте знак «тильда» — на клавиатуре он расположен слева от клавиши «1» — на букве «Ё». Это должно выглядеть так: `текст`.
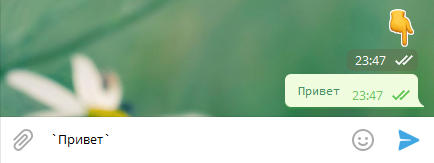
Другие возможности форматирования
Применить другие шрифты можно, отформатировав текст на специальном ресурсе, вроде сайта 4txt.ru или в текстовом редакторе, после чего вставить его в «Telegram». Инструменты форматирования на сторонних ресурсах позволяют воспользоваться зачёркнутым, подчёркнутым, зеркальным, перевёрнутым и другими интересными стилями написания.
Разработчиками «Телеграмма» представлен также сервис для форматирования и публикаций записей – «Телеграф». Инструмент позволяет размещать в сети посты с дополнительными вложениями (фото, видео и т. д.). Пользователь имеет возможность воспользоваться множеством функций, например:
- выделение текста жирным шрифтом, курсивом;
- нумерованные, маркированные списки;
- добавление фото;
- трансляция роликов YouTube и т. д.
Старайтесь не переусердствовать с экспериментами над вашими сообщениями. Если общаться по принципу «пишу, как хочу», это может отталкивать собеседников или подписчиков. Используйте функцию смены стиля написания только тогда, когда это действительно уместно.
Источник: nastroyvse.ru