Видеозвонки — это крайне удобная функция, которую предлагает мессенджер Telegram. Они позволяют не только слышать собеседника, но и видеть его в онлайн-режиме. В данной статье мы подробно разберем, как настроить видеозвонок в Телеграмме, а также что делать, если при звонке вы не видите собеседника.
- Почему при звонке в Телеграм нет видео
- Как настроить видеозвонок на Android
- Почему при Видеозвонке я не вижу собеседника
- Как настроить видеовызов на телефоне
- Как настроить камеру в Телеграмме
- Полезные советы и выводы
Почему при звонке в Телеграм нет видео
Перед настройкой видеозвонка в Телеграмме необходимо убедиться, что ваш собеседник тоже установил бета-версию Telegram. В противном случае видеозвонок не будет работать. Важно отметить, что видеозвонки встроены прямо в чаты и не существуют в виде отдельного пункта меню или настроек. Поэтому для дозвона до кого-то по видеосвязи ваш собеседник также должен иметь установленную бета-версию Telegram. Если оба пользователя установили бета-версию, то при звонке в чате появится кнопка «Видеозвонок».
Как настроить видеозвонок на Android
Если вы хотите настроить видеозвонок в Telegram на устройстве Android, следуйте этой инструкции:
- Выберите нужный контакт для видеозвонка и перейдите в чат.
- В правом верхнем углу экрана находится сворачивающееся меню — три точки. Кликните на него.
- В открывшемся выпадающем окне найдите и нажмите на кнопку «Видеозвонок».
Почему при Видеозвонке я не вижу собеседника
Если при видеозвонке вы не видите собеседника, вероятно, что не включено видео. В таком случае на экране отображается значок «Видео выключено». Для того чтобы включить видео, нажмите на этот значок. Если видео все еще не работает, попробуйте обновить мессенджер до последней версии.
Как настроить видеовызов на телефоне
Если вам нужно настроить видеовстречу в группе на телефоне, вот что нужно сделать:
- Откройте приложение Google Meet.
- Справа внизу экрана находится кнопка «Создать» — нажмите на нее.
- Выберите нужные контакты для создания группы.
- Нажмите кнопку «Готово» и затем «Начать». По умолчанию видео будет включено. Если нужно выключить видео, нажмите «Видео».
Как настроить камеру в Телеграмме
Если у вас возникли проблемы со включением камеры в Телеграмме, вам необходимо проверить настройки конфиденциальности. Чтобы разрешить доступ к камере в Телеграмме, вам нужно:
- Открыть меню настроек.
- Выбрать раздел «Конфиденциальность».
- Перейти в раздел «Камера».
- Убедиться, что параметр «Разрешить приложениям доступ к камере» включен.
Если параметр «Разрешить приложениям доступ к камере» уже включен, попробуйте перезапустить приложение.
Полезные советы и выводы
Теперь, когда вы знаете как настроить видеозвонок в Телеграмме, соблюдайте следующие рекомендации, чтобы сохранить качество связи и избежать возможных проблем:
- Обновляйте мессенджер до последней версии.
- Убедитесь, что ваш собеседник также установил бета-версию Telegram.
- Проверьте настройки конфиденциальности для камеры и микрофона.
- Не забывайте держать соединение в надежном месте и не загружать интернет трафик другими приложениями.
Соблюдая эти простые правила, вы получите удовольствие от комфортного и качественного видеозвонка в Телеграмме, который будет делать вашу жизнь более коммуникабельной и яркой!
Как улучшить качество камеры в Телеграмме
Если вы хотите улучшить качество камеры в Телеграмме, следуйте нескольким простым инструкциям. Перейдите в настройки приложения Telegram, затем несколько раз быстро нажмите на версии Telegram. После этого выберите пункт «Включить встроенную камеру». Это позволит использовать камеру вашего устройства вместо стандартной камеры приложения Telegram. Кроме того, необходимо убедиться, что разрешение камеры в настройках включено. Для этого выберите пункт «Разрешить приложениям доступ к камере». После этого вы сможете наслаждаться более высоким качеством изображения во время видеозвонков и отправки фотографий через приложение Telegram. Следуя этим рекомендациям, вы сможете значительно повысить качество фотографий и видео в этом приложении.
Что делать если Камера в Телеграмме плохого качества
Есть несколько способов решить проблему с плохим качеством фотографий в Телеграмме. Во-первых, можно изменить настройки камеры в самом приложении — для этого нужно нажать на значок камеры в правом верхнем углу и выбрать нужную опцию, например, «Высокое качество». Во-вторых, можно использовать сторонние приложения для обработки фотографий, например, Adobe Photoshop Express или PicsArt. Эти программы позволяют улучшить качество изображений, изменить яркость и контрастность, добавить эффекты и многое другое. В-третьих, можно отправлять фотографии в другом формате, например, в PNG или JPEG, чтобы сохранить максимальное качество изображения. В любом случае, чтобы получить качественную фотографию в Телеграмме, нужно выбирать правильные настройки и использовать дополнительные инструменты.
Как изменить камеру в Телеграмме в кружочке
Если вы хотите изменить камеру в приложении Телеграмм, то это можно сделать довольно просто. Для этого необходимо кликнуть по иконке фотоаппарата со стрелками, которая находится в правом нижнем углу экрана. В результате, камера переключится с фронтальной на основную. После этого, отпустите палец и сообщение с отправленным фото или видео будет доставлено получателю. Если у вас возникла проблема с записью и кнопка отправки заблокирована, то нажмите на маленький значок «Стоп» и стрелку, для того чтобы сделать новый снимок с другой камеры. В целом, процесс изменения камеры в Телеграмме не должен вызвать у вас трудностей и пройти быстро и без проблем.
Как настроить камеру в телеграмме
Когда вы открываете Telegram и переходите в его настройки, внизу экрана вы увидите номер версии. Нажмите на эту версию и удерживайте, пока не появится значок человечка. Затем отпустите кнопку и снова нажмите на версию. После этого появится специальное меню. В этом меню выберите пункт «Включить встроенную камеру». Теперь, когда вы используете камеру в Telegram, будет использоваться встроенная камера вашего устройства, а не какая-либо другая камера, подключенная к нему. Это может быть полезно, если вы хотите сделать фотографию или записать видео на вашем устройстве и отправить его через Telegram. Если вам необходимо переключиться на другую камеру, вы всегда можете вернуться в настройки и выбрать нужный пункт. Удачи в использовании Telegram!
Для настройки видеозвонка в Телеграмме на Android нужно выбрать контакт, с которым вы хотите связаться, затем перейти в чат и нажать на иконку сворачивающегося меню, которая расположена в правом верхнем углу экрана. Далее выберите пункт «Видеозвонок» из выпадающего меню и нажмите на него. Это позволит вам установить видеосвязь с выбранным контактом в Телеграмме. Теперь вы можете наслаждаться связью с вашим собеседником в живом режиме и общаться с помощью видеозвонка прямо из мессенджера на вашем Android-устройстве. Запуск видеозвонка в Телеграмме очень простой и хорошо подходит для всех, кто хочет оставаться на связи со своими близкими и друзьями, используя только один мессенджер на своем мобильном телефоне.
Источник: mostalony.ru
Видеозвонки в Telegram

Популярные мессенджеры Viber, WhatsApp и Telegram позволяют пользователям вести переписку в чате, обмениваться файлами, а также совершать аудиозвонки. Viber и WhatsApp предоставляют возможность общения при помощи видеозвонков. Доступен ли видеозвонок в Телеграмм? Об этом пойдет речь в данной статье.
Есть ли видеочат в Telegram?
Пользователи мессенджеров хорошо знают, что для видеосвязи необходимо найти в приложении ярлык с изображением видеокамеры и нажать на него. Те, кто установил на своем устройстве Телеграмм, не смогут найти такого ярлыка, как бы они ни старались. Даже после нажатия кнопки с изображением трёх точек во всплывающем списке функций не будет ожидаемого «Видеозвонок». Что всё это означает?
Если ответить коротко, то функция видеосвязи в Telegram отсутствует. Такую возможность разработчики мессенджера пока не предусмотрели. Будут ли изменения в этом или нет, пока неизвестно. Время покажет. Означает ли это, что ничего нельзя сделать?
Видео в одностороннем порядке
К счастью, создатели Телеграмм позаботились о возможности передачи видеосообщений. Продолжительность таких сообщений может быть до 1 минуты. Чтобы создать такое сообщение, нужно следовать 4 простым шагам.
• Выбрать контакт, которому нужно отправить видеосообщение.
• В правом нижнем углу экрана один раз нажать на изображение микрофона. После этого вместо микрофона будет отображаться ярлык с изображением, похожим на фотоаппарат.
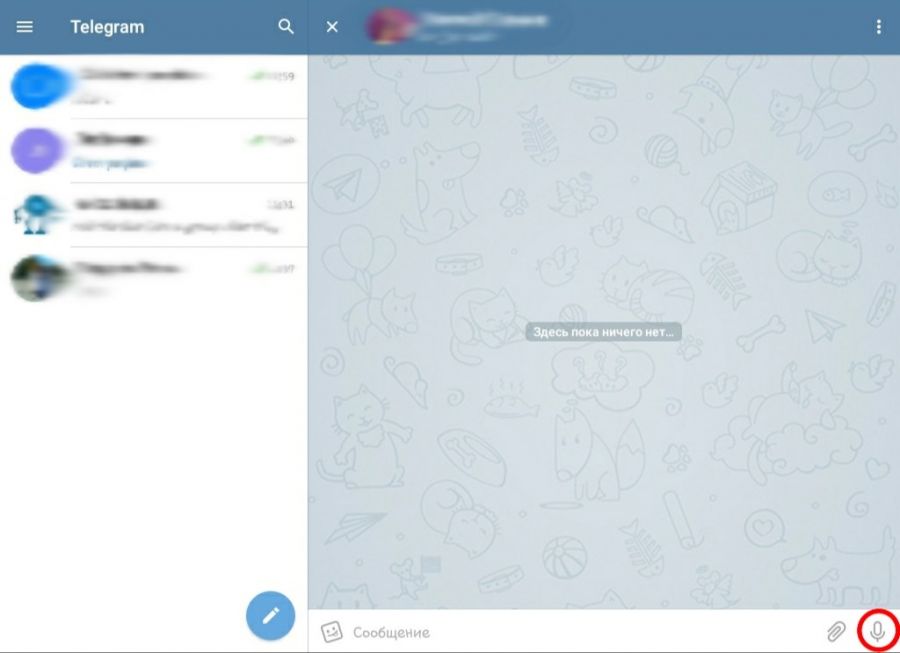
• Нажать и удерживать ярлык фотоаппарата. Появится записываемое изображение. Продолжая удерживать палец на кнопке, сделать запись.
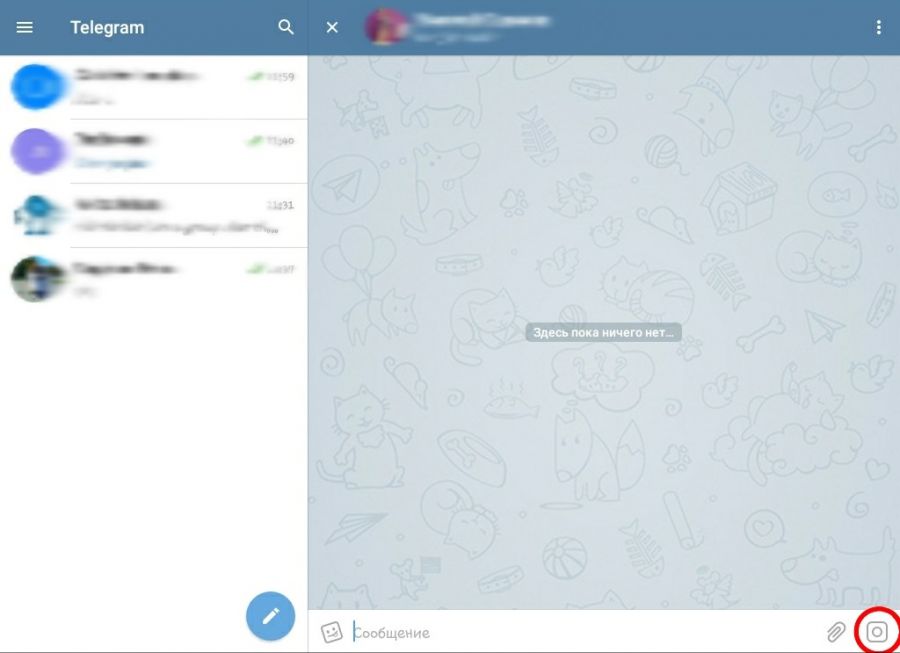
• После записи отпустить палец, и сообщение будет отправлено.
Как в телеграмме улучшить качество видео звонка видеозвонка
Для видеосообщений повышено качество и разрешение изображения и добавлена возможность развернуть видео на всю ширину чата.

Фото: Telegram
Telegram выпустил новое обновление мессенджера.
Групповые видеозвонки теперь поддерживают до 1000 зрителей. В новой версии можно просматривать видеозаписи в ускоренном или замедленном режиме.
Для видеосообщений повышено качество и разрешение изображения и добавлена возможность развернуть видео на всю ширину чата.
Трансляция экрана стала доступна в видеозвонках между двумя пользователями, кроме того, в любых звонках при трансляции экрана передаётся звук с устройства.
Групповые видеозвонки 2.0
В режиме видеоконференции могут одновременно транслировать видео с камеры или изображение с экрана до 30 участников.
С сегодняшнего дня видеоконференции также поддерживают до 1000 зрителей — благодаря чему через Telegram можно смотреть трансляции лекций, концертов и других массовых мероприятий:
В одном из ближайших обновлений ограничение на количество зрителей будет снято.
Чтобы запустить конференцию, выберите «Голосовой чат» в меню ⋮ в профиле любой группы, в которой являетесь администратором, а затем включите трансляцию видео. Для пользователей iOS кнопка «Аудиочат» доступна прямо из профиля группы.
Видеосообщения 2.0
С сегодняшнего дня качество и разрешение изображения в видеосообщениях увеличено — а если нажать на полученное видеосообщение, оно развернётся на всю ширину чата:
Если поставить видеосообщение на паузу, его можно перемотать назад или вперёд.
Чтобы переключиться в режим видеосообщений, коротко нажмите на значок микрофона справа от поля ввода. Чтобы отправить видеосообщение, удерживайте пальцем появившийся значок камеры.
Кроме того, запущенная на устройстве музыка теперь продолжает играть во время записи видеосообщения, а во время записи с задней камеры можно приблизить изображение, потянув двумя пальцами.
Ускорение видеозаписей
В обновлённом видеоплеере можно замедлить или ускорить видеозапись, выбрав скорость 0.5, 1.5 или 2Х. На Android также поддерживается скорость 0.2x.
Чтобы выбрать скорость воспроизведения, разверните проигрыватель на весь экран и нажмите на кнопку «⋯» (iOS) или «⋮» (Android).
Трансляция экрана со звуком
В новой версии транслировать экран можно как в групповых видеозвонках, так и в звонках между двумя пользователями. При этом транслируется не только изображение, но и звук с устройства.
При включении камеры в звонках и групповых звонках стало удобнее выбирать источник видео — а предпросмотр изображения поможет убедиться, что всё в порядке.
Чтобы включить трансляцию экрана во время видеозвонка, нажмите на значок камеры и выберите экран в качестве источника видео.
Автоудаление сообщений через месяц
Таймер автоматического удаления сообщений в чатах теперь можно установить на 1 месяц — в дополнение к 1 дню и 1 неделе.
Чтобы включить автоудаление на Android, нажмите ⋮ > «Очистить историю» и выберите нужный временной интервал. На iOS нажмите «Выбрать» > «Удалить чат» > «Настроить автоудаление».
Размер кисти в медиаредакторе
В медиаредакторе можно добавить рисунок, текст или стикер к фотографии или видеозаписи перед отправкой. Чтобы было удобнее рисовать небольшие детали, при изменении масштаба теперь изменяется и размер кисти.
Новый механизм восстановления пароля
Новые уведомления в настройках позволят проверить, что Вы точно помните свой пароль для двухэтапной аутентификации.
При наличии доступа к Вашей учётной записи в Telegram, Вы сможете изменить пароль, даже если забыли старый и не указали электронную почту для восстановления. Сброс пароля займёт 7 дней — в течение этого срока операцию можно отменить с любого из Ваших устройств.
Улучшения встроенной камеры на iOS
Теперь можно выбрать уровень приближения от 0.5 до 2Х при съемке видеозаписей и фотографий, если устройство это поддерживает. Чтобы отрегулировать степень приближения ещё точнее, зажмите кнопку пальцем:
Другие нововведения для iOS
При пересылке сообщений можно нажать кнопку «Выбрать» и отправить сообщение сразу нескольким адресатам.
Чтобы выделить несколько чатов (например, для отправки в архив или удаления), проведите по списку чатов двумя пальцами.
Источник: www.spot.uz