как переместить музыку из файлов в музыку на iphone
Как импортировать музыку в свою музыкальную библиотеку без iTunes или компьютера — iOS 11/iOS 12 — 12.1.2
Можно ли переместить песню из файлов в музыку на iPhone?
Да, вы можете переместить песню из файлов в музыку на вашем iPhone. Для этого откройте приложение “Файлы” и найдите песню, которую хотите переместить. Нажмите и удерживайте песню, затем перетащите ее в приложение “Музыка”. Песня будет добавлена в вашу фонотеку.
Как мне переместить файлы в мою фонотеку?
Есть несколько способов переместить файлы в вашу музыкальную библиотеку. Один из способов — перетащить файлы в окно музыкальной библиотеки. Другой способ — перейти в меню “Файл” и выбрать “добавить в библиотеку”.
Почему iTunes не позволяет мне добавлять музыку в мою библиотеку?
Почему музыка идет не по порядку в Вк? Порядок воспроизведения музыки ВКонтакте
Существует несколько возможных причин, по которым вы не можете добавлять музыку в свою медиатеку iTunes. Одна из возможностей заключается в том, что музыка не имеет авторизованного формата для использования в iTunes. Другая возможность заключается в том, что у вас недостаточно прав для добавления музыки в вашу библиотеку. Если вы пытаетесь добавить музыку с компакт-диска, убедитесь, что компакт-диск вставлен в дисковод вашего компьютера.
Как вручную добавить музыку на iPhone?
Есть несколько способов добавить музыку на iPhone. Один из способов — добавить музыку с компьютера на iPhone с помощью iTunes. Другой способ — добавить музыку из другого источника, например из Интернета или с компакт-диска.
Как переместить аудиофайлы в Apple Music?
Есть несколько способов сделать это. Один из способов — использовать встроенную функцию импорта в iTunes. Другой способ — использовать сторонний инструмент, например iMusic.
Как перенести музыку на iPhone без использования iTunes?
Есть несколько способов перенести музыку на iPhone без использования iTunes. Один из способов — использовать стороннее приложение, такое как AirDrop, которое позволяет обмениваться файлами между устройствами по беспроводной сети. Другой способ — подключить iPhone к компьютеру с помощью USB-кабеля, а затем перетащить музыкальные файлы в папку “Музыка” на телефоне.
Как перенести музыку на iPhone без компьютера?
Есть несколько способов сделать это. Один из способов — использовать приложение, такое как AirDrop, которое позволяет обмениваться файлами между устройствами с помощью Bluetooth.. Другой способ — использовать приложение, такое как iCloud или Google Диск, которые позволяют хранить файлы в облаке и получать к ним доступ с любого устройства.
Почему некоторые песни не переносятся из iTunes на айфон?
Песни, которые не были приобретены в iTunes Store, не будут перенесены на iPhone. Будут перенесены только песни, приобретенные в iTunes Store или находящиеся в музыкальной библиотеке iCloud пользователя.
Почему моя Apple Music не добавляет песни?
Может быть несколько причин, по которым Apple Music не добавляет песни. Одна из возможностей заключается в том, что вы не можете быть подписаны на службу Apple Music. Другая причина может заключаться в том, что ваша музыкальная библиотека iCloud не включена. Чтобы проверить, включена ли музыкальная библиотека iCloud, откройте приложение “Настройки” и нажмите “Музыка”.
Если музыкальная библиотека iCloud включена, переключатель будет в положении “Вкл.”. Если он не включен, переключатель будет в положении “Выкл.”.
Почему Apple Music не позволяет мне добавлять песни в мой плейлист?
Может быть несколько причин, по которым вы не можете добавлять песни в свой плейлист в Apple Music. Одна из возможностей заключается в том, что у вас нет активной подписки. Другая возможность заключается в том, что песня недоступна в Apple Music. Если вы считаете, что ни одна из этих причин не применима, вы можете обратиться за помощью в службу поддержки Apple Music.
Где музыка хранится на моем iPhone?
Музыка на вашем iPhone хранится в приложении “Музыка”. Вы можете получить доступ к приложению “Музыка”, коснувшись значка “Музыка” на главном экране.
Почему я не могу вручную добавлять песни на iPhone?
Вы не можете вручную добавлять песни на iPhone, потому что они добавляются на устройство автоматически при синхронизации его с компьютером.
Где хранятся мои музыкальные файлы?
Ваши музыкальные файлы, скорее всего, хранятся на жестком диске вашего компьютера. Если у вас есть внешний жесткий диск, ваши музыкальные файлы могут храниться на нем.
Почему я не могу перетаскивать файлы MP3 в iTunes?
iTunes не поддерживает импорт файлов MP3 методом перетаскивания, так как использует другой формат кодирования звука, AAC. Вы можете преобразовать файлы MP3 в формат AAC с помощью бесплатной программы, такой как iTunes Converter, после чего их можно будет импортировать в iTunes.
Как добавить музыку в Apple Music Library без скачивания?
Есть несколько способов добавить музыку в медиатеку Apple Music без ее загрузки. Один из способов — добавить музыку в список воспроизведения. Для этого откройте приложение “Музыка” и нажмите на вкладку “Для вас”. Нажмите кнопку “+” в правом верхнем углу и выберите “Новый плейлист”. Введите название плейлиста и нажмите “Добавить музыку”.
- как переместить музыку из файлов в музыку на iphone без…
- как переместить фотографии из мобильных загрузок в альбом?
- Как переместить адресную строку Chrome вниз на Android?
- как переместить фотографии из мобильных загрузок в альбом?
- как переместить установленные программы на другой диск в…
- как переместить изображение в фотошопе?
- как переместить фото в папку на айфоне?
- как переместить изображения из одной папки в другую на…
- Переместить фотографии iMac в iCloud по умолчанию?
- как переместить приложения на SD-карту Android 6 0 1?
- как переместить одну опорную точку в иллюстраторе?
- как переместить папку onedrive в windows 10?
- Как переместить папку установки игры Steam?
- как переместить слой вверх в фотошопе?
- Galaxy Tab S3: переместить приложения и файлы на SD-карту?
- как переместить загрузку документов с рабочего стола на…
Источник: vstamur.ru
Как создать рингтон для iPhone
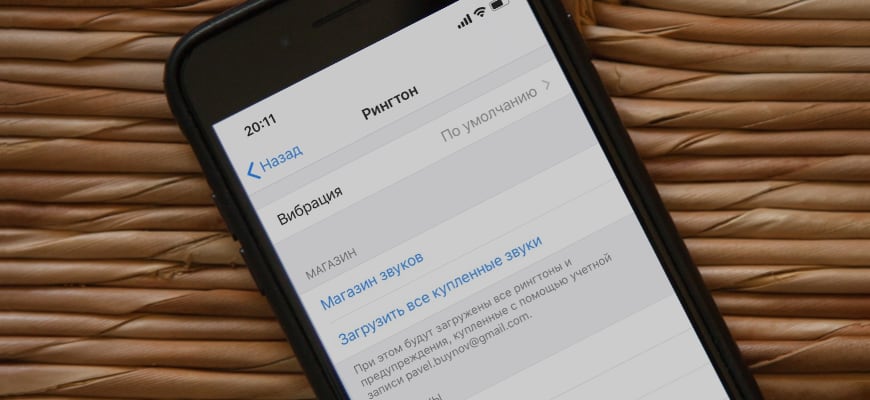
Ох уж эти айфоны! Вроде и пользоваться ими просто и приложений полно в AppStore, но как только дело ходит до закачки музыки или установки своих рингтонов, мы не знаем что делать и что куда совать. И дело тут не в том что люди какие-то глупые, просто Apple опять по-своему все обыграла и мы должны «научиться жить» по ее правилам.
В этом уроке я наглядно покажу, как создать рингтон для iPhone и установить его на устройство.
В интернете полно сайтов с уже готовыми рингтонами для iPhone. При этом попадаются как бесплатные, так и за деньги (пусть и небольшие). Платить за рингтоны я вам категорически НЕ советую, так как это рассчитано на совсем уж недалеких людей.
Мы с вами сможем создать рингтон из любой mp3 песни своими силами. Делается это довольно просто, для этого не надо быть “IT-гуру 10 уровня“.
Суть процесса по созданию рингтона сводится к выбору любимой композиции, вырезания необходимого куска песни и конвертации этого куска в формат m4r. Файлы именно такого формата используются iPhone в качестве рингтонов.
Ну и как у нас уже заведено, я предлагаю на ваш выбор несколько вариантов по созданию рингтонов. Сегодня мы рассмотрим три наиболее вероятных пути решения задачи:
Создаем рингтон для iPhone с помощью iTunes
Не многим нравится iTunes, а еще меньшее количество пользователей его освоило. Но без него никуда, и первый способ создания рингтона для iPhone будет именно с его помощью.
Данный способ хорош тем, что нам не потребуется доступ к интернету. А это значит что никакого дополнительного ПО (кроме iTunes) скачивать не потребуется.
Маленькая оговорка: на вашем компьютере уже должен быть mp3 файл с музыкой для потенциального рингтона и должна быть установлена программа iTunes. Это минимальные требования.
ШАГ 1 — Открываем в iTunes mp3 файл – Выберите что-то на свое усмотрение. Помните, что вам жить с этим рингтоном и как бы не пришлось краснеть в троллейбусе, когда ваш телефон начнет звонить.
ШАГ 2 — Выбираем понравившийся отрывок – Прослушайте песню и определитесь с временным отрезком для рингтона. Здесь одно ВАЖНОЕ условие – вам надо ограничиться 40-ка секундами.
Лучше выбрать отрезок чуть меньше 40 сек, так как длинные рингтоны вы просто не сможете перенести на iPhone. Запомните на какой секунде начинается и заканчивается необходимый отрывок.
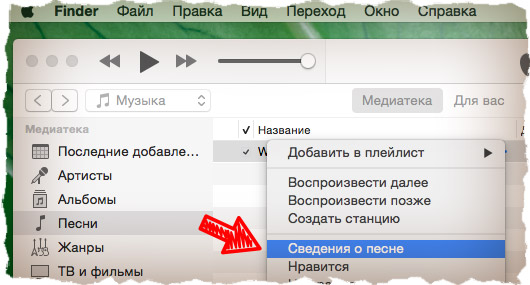
ШАГ 3 — Указываем начало и конец рингтона – Кликните правой кнопкой мыши по названию трека и выберите Сведения о песне из контекстного меню.
Кликните по вкладке Параметры, впишите время начала и конца рингтона в соответствующие пункты «начало» и «конец», а ТОЛЬКО ПОСЛЕ поставьте галочки напротив каждого из этих пунктов. Подтверждаем ОК.
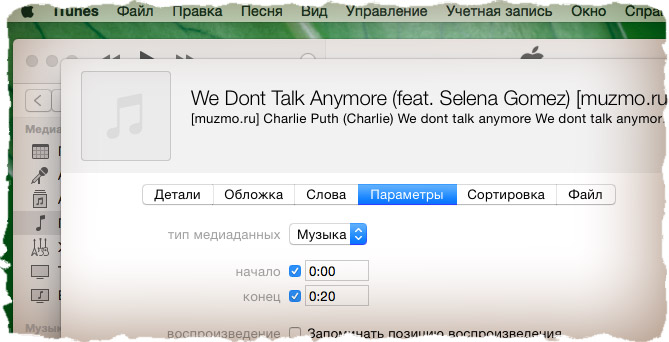
ШАГ 4 — Создаем AAC версию рингтона – теперь выбираем в верхнем меню Файл – Конвертация – Создать версию в формате ACC.
В медиатеке iTunes появится урезанная ACC версия рингтона.
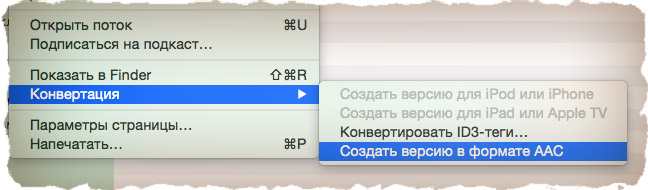
ШАГ 5 — Копируем файл и удаляем его из медиатеки – перетяните AAC версию рингтона из iTunes на рабочий стол. Кликните правой кнопкой по AAC версии в медиатеке iTunes и выберите Удалить. Подтвердите удаление в появившемся окне.
ШАГ 6 — Меняем расширение – переходите к скопированному файлу на рабочем столе, кликайте по его имени и меняйте расширение с m4a на m4r. Подтвердите изменение расширения в появившемся окне.
Если вы используете Windows и не видите расширения файла, снимите галочку с пункта «Скрывать расширения для зарегистрированных типов файлов» в Панели Управления > Оформление и Персонализация > Свойства Папки > Вкладка Вид.
Ну вот и все! Мы только что создали рингтон для iPhone! Поздравляю! Если вы хотите сразу залить его на свое устройство, переходите к ШАГУ 7.
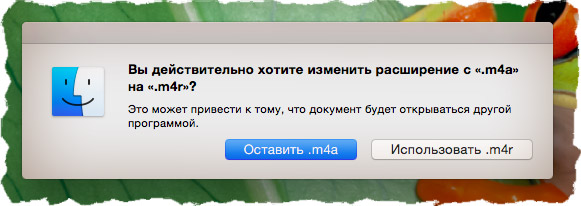
ШАГ 7 — Установка рингтона на iPhone – откройте iTunes и расположите его окно так, чтобы было видно рабочий стол с рингтоном, который вы только что создали. Теперь просто перетяните рингтон m4r с рабочего стола в окно iTunes и отпустите над своим устройством. Это все!
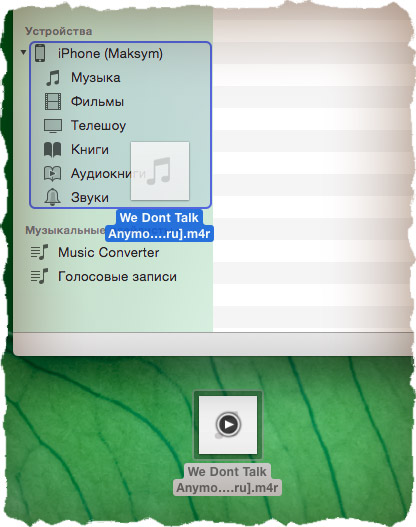
Теперь рингтон можно выбрать из меню Звуки в Настройках iPhone.
Как создать рингтон для iPhone online
А теперь рассмотрим самый, на мой взгляд, простой способ создания рингтонов для iPhone. Это онлайн-комбайн под названием mp3cut.ru. Здесь все настолько просто, что и писать особо не о чем. Ну хорошо-хорошо, вот вам краткий пошаговый план что, куда и зачем.
ШАГ 1 — — Заходим на сайт mp3cut.ru и нажимаем большую синюю кнопку Открыть файл. Выбираем mp3 файл.
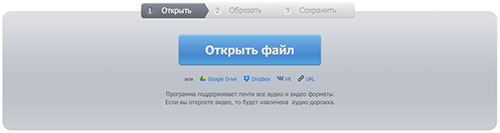
ШАГ 2 — Указываем начало и конец рингтона – Перемещая ползунки, выбираем необходимый отрывок композиции.
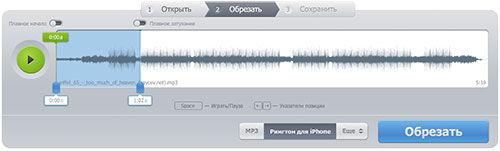
ШАГ 3 — — Конвертируем и скачиваем рингтон – Нажимаем кнопку Рингтон для iPhone, а затем Обрезать. Программа вырежет и конвертирует ваш рингтон. На следующей странице кликаем Скачать.
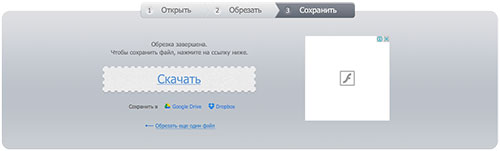
Если ты забыл как закачивать рингтоны на iPhone, смотри ШАГ 7 — предыдущего раздела.
iOS приложения для создания рингтонов
В AppStore огромное количество iOS приложений для создания рингтонов в формате m4r. Я бы их все разделил на две категории: первая – для нарезки ваших треков (подобно описанному выше), вторая – для скачивания готовых рингтонов (созданных кем-то другим).
Выделять и советовать какое-то одно из приложений – неблагодарное дело. Я кратко опишу принцип по которому все эти приложения работают. Оба типа приложений сохраняют рингтон в памяти телефона, но он все еще не будет доступен из меню Звуки в Настройках.
Для того чтобы рингтон можно было установить на звонок iPhone, необходимо произвести некий обряд с бубном и любимым iTunes:
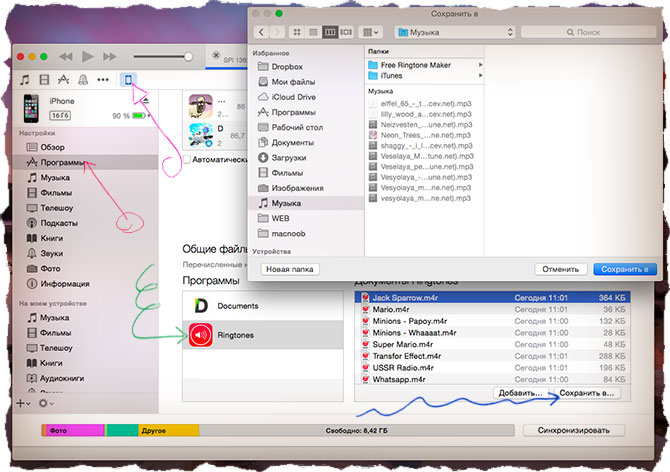
- ШАГ 1 — Запускаем iTunes и подключаем iPhone.
- ШАГ 2 — —В iTunes кликаем по своему устройству, а затем выбираем вкладку Программы.
- ШАГ 3 — Прокручиваем вниз до «Общие файлы» и выбираем приложение, которым пользовались для создания рингтона.
- ШАГ 4 — В правой части окна выбираем рингтоны и нажимаем «Сохранить в…». Сохраните рингтоны на рабочий стол или в другую папку.
- ШАГ 5 — Теперь у вас на компьютере появились рингтоны в формате m4r. Что с ними делать написано как выше, так и ниже. Читай внимательно!
Как установить рингтон на iPhone
Как бы вы ни создавали свой рингтон, у вас на компьютере должен появиться файл с расширением m4r. Сейчас вы, наверное, спросите «И что с ним теперь делать?». Все очень просто. Для того чтобы установить рингтон на iPhone выполните три простых шага:
- ШАГ 1 — Скопируйте рингтон на рабочий стол вашего компьютера. Затем в окне iTunes кликните по изображению iPhone.
- ШАГ 2 — Теперь просто перетяните m4r рингтон с рабочего стола в окно iTunes и отпустите над своим устройством.
- ШАГ 3 — На iPhone заходим в меню Настройки > Звуки > Рингтон и выбираем новенький рингтон (он будет в самом верху списка).
Вот здесь более подробно описан процесс переноса рингтона на iPhone
Ну что трудно было? Я думаю НЕТ! Освоив этот урок, вы станете гуру в производстве рингтонов и сможете поставить любую песню на звонок iPhone. Теперь главное не переборщить с шансоном. Пожалейте уши как минимум своих близких.
Источник: macnoob.ru
Как настроить плеер Нота на Айфоне

Владельцы Айфонов часто сталкиваются с проблемой загрузки музыки на свое устройство. Многие пользователи используют iTunes, тратят время на подключение телефона через кабель к компьютеру, для скачивания любимых песен. Чтобы прослушивание музыки доставляло удовольствие, следует использовать проверенные программы, к числу которых относится плеер Нота.
Возможности плеера Нота на Айфоне
Nota относится к первому полнофункциональному аудиоплееру на основе файлов, наделенному способностью воспроизводить из приложения системных файлов и его файловых провайдеров. Пользователи получают доступ к другим приложениям и облачным источникам, без копирования файлов.
Какими возможностями обладает плеер:
- воспроизведение фона и поддержка AirPlay;
- регулировка звука при помощи 10-полосного эквалайзера;
- таймер сна;
- контроль скорости воспроизведения;
- очередь воспроизведения;
- стабильный и безопасный режим.
Как настроить плеер Нота
Скачать плеер можно через официальный магазин App Store.
После загрузки, в меню телефона появится соответствующий значок программы. Нажав на него, приложение запустится, после чего, можно будет ознакомиться с его функционалом:
- открывается медиатека, где имеется меню поиска;
- пользователь может искать музыку из разных источников — ВК, Ю-Тюб, Зайцев, Инстаграм;
- в правом нижем углу находится знак вопроса, нажав на который, программа выдаст рекомендации по использованию плеера;
- чтобы полноценно пользоваться приложением, следует нажать «разрешить уведомления»;
- в настройках можно выбрать поисковую систему (Яндекс, Гугл и пр.).
Если нажать на имеющиеся источники, например, «Зайцев», пользователь может ввести в поисковую строку нужного исполнителя и нажать «поиск». Нажав на выбранный трек, он загрузится в приложение. Найти произведение можно в разделе «загрузки».
Плеер Нота на Айфоне — как пользоваться
Как скачать нужную композицию:

- в нижней панели располагается значок «поиск»;
- нажав на него, откроется окно, напоминающее браузер;
- пользователь может сделать в нем запрос или зайти в один из предложенных сайтов.
Совершить скачивание можно с любого сайта, по ссылкам, который выдаст поисковик. На странице нужно нажимать на значок «Скачать», чтобы нужная композиция была доступна для прослушивания.
Все сохраненные файлы можно найти в «медиатеки».

При использовании плеера, можно перематывать трек в нужное место, ускорить его воспроизведение, нажать на паузу или изменить порядок проигрывания. Каждый пользователь может настроить раздел эквалайзер по собственному желанию.

Прослушивать любимые композиции можно в фоновом режиме, или выключив экран телефона полностью. Управление доступно также на заблокированном экране.
Для удаления песен следует нажать на раздел «править», расположенный в правом верхнем углу. Выбрав файлы на удаление, нужно не забывать выбрать меню «готово».
Скорость скачивания музыки зависит от работы интернета. Если плохое соединение, то могут быть сбои. При этом, загрузку всегда можно возобновить.
Интерфейс программы очень простой и удобный.
Минус плеера в том, что в нем очень много рекламы, которой, с каждым разом, становится все больше. Она может появиться во время воспроизведения треков, после запуска программы или в любой другой неподходящий момент. Не всегда получается закрыть ее сразу, иногда, выскакивает сразу несколько роликов. Чтобы скрыть рекламу, нужно купить подписку, которая ее полностью уберет.
Почему не работает плеер Нота в Айфоне
Любое приложение, даже самое лучшее, может дать сбой в работе. Это касается и плеера, воспроизводящего музыку на Айфон. Проблема может возникнуть из ниоткуда. Но так как плеер является программой, то самым простым способом устранить проблему, будет ее перезагрузка.
Несколько лет работал в салонах сотовой связи двух крупных операторов. Хорошо разбираюсь в тарифах и вижу все подводные камни. Люблю гаджеты, особенно на Android.
Задать вопрос
Проблемы и решения
Песни перестали возобновляться
• перезапустить приложение на телефоне;
• удалить и переустановить плеер заново;
• в принудительном режиме выйти из приложения и перезагрузить телефон;
• сбросить настройки на айфоне, выбрав в меню раздел «настройки»-«основные»-«сброс»-«остальные настройки сети».
Музыкальные композиции недоступны
Выключить медиатеку. Выйти из приложения и вновь в него войти.
Зависание или сбой программы
Перезапустить приложение, выйти и снова войти в него, перезагрузить устройство или обновить приложение до последней версии.
Плеер пропускает песни
Убедиться, что пропускаемые треки доступны для воспроизведения в приложении. Проверить ограничения сети, доступ к Wi-Fi или сотовым данным.
Бонус: 5 лучших плееров для Айфона
Приобретая айфон, не все пользователи знают, что за прослушивание музыкальных треков, придется платить. Многие прибегают к использованию популярной программы iTunes. Но это занимает определенное время и под рукой нужно иметь компьютер.
Чтобы облегчить жизнь и наслаждаться прослушиванием музыки без проблем, можно скачать один из популярных плееров для Айфон.
Установка программ из AppStore
Самый простой способ для скачивания приложений на iPhone — использовать встроенную программу AppStore и следовать приведенным рекомендациям:
- зайти в магазин AppStore, кликнув на синюю иконку ;

- в поисковой строке ввести название нужного приложения и нажать на кнопку «найти»;
- после поиска интересующей программы, выбрать кнопку «загрузить» и «установить»;

- ввести пароль от Apple ID¸ если ее нет — создать учетную запись;
- при правильно введенном пароле, на месте иконки «установить», появится круглый индикатор загрузки.

Пользователю потребуется дождаться завершения загрузки. Установка приложений производится в автоматическом режиме.
На заметку! Отличие iOS от Android заключается в том, что при загрузке нужных приложений, владельцы айфонов должны постоянно вводить пароль от Apple ID. Пользователям Android этого делать не требуется.
Скачать приложения на Айфон через iTunes
Еще один вариант скачать приложения на телефон, использовать программу iTunes, установленную на компьютер. Инструкция по использованию программы:
- запустить iTunes и перейти в раздел «программы»;
- выбрать вкладку «AppStore»;
- в поисковой строке ввести название приложения и нажать на клавиатуре кнопку Enter;
- на экране появится результат поиска, в котором следует отыскать нужное приложение;
- нажать на кнопку «загрузить»;
- ввести Apple ID.
Скачанные приложения будут храниться в памяти компьютера. Скачать их на телефон можно подключив iPhone к ПК, перейдя в меню управления устройством, нажав на кнопку с изображением смартфона и запустив процесс синхронизации мобильного устройства и iTunes.
Прослушивание музыки на iPhone не всегда ограничивается использованием стандартного музыкального плеера, который предлагает официальный разработчик. Существует немало приложений, которые предоставляют дополнительные функции и удобства в использовании.
Источник: tarifkin.ru