Неправильно настроенный экран компьютера или ноутбука быстро утомляет глаза пользователя, делая работу некомфортной и даже вредной для здоровья. В этом материале мы научим вас, как настроить яркость экрана и другие его параметры в Windows 7, 8 и 10.
Почему нужно производить настройку экрана
Нынешняя реальность такова, что все мы проводим значительное количество времени за компьютером. Независимо от того, работаем мы при этом или отдыхаем, наши глаза получают определенную нагрузку, величина которой зависит от многих факторов: расположения экрана относительно глаз, освещенности помещения, длительности сессии и т. д. Но одной из основных причин уставших глаз является неправильная настройка яркости, контрастности, цветовой гаммы экрана.
Все последние поколения операционной системы Windows снабжены инструментами для ручного регулирования и устранения слишком яркого/тусклого свечения и неестественной цветопередачи дисплея. В более дорогих и современных устройствах может присутствовать технология адаптивной регулировки яркости, которую также можно настроить или отключить за ненадобностью. Ниже мы рассмотрим все способы, которые помогут вам «подогнать» экран под себя.
Сделать экран iPhone ярче и насыщеннее
По «горячим» клавишам
Самый простой способ увеличить (или уменьшить) яркость на ноутбуке ‒ применить комбинацию нажатий «горячих» клавиш. Для этого зажмите функциональную клавишу «Fn» в левом нижнем углу клавиатуры и одну из указанных на скриншоте. Это могут быть клавиши из верхнего ряда «F1-F12» или клавиши навигации влево/вправо. Обычно производители оставляют на них пиктограммы для подсказки, например, как на «F5» и «F6», где изображено солнце в рамке экрана. Смысл непонятных вам символов можно узнать из инструкции устройства, на тематическом форуме или в службе поддержки пользователей.

Быстро настроить яркость на компьютере под управлением «семерки» можно через «Центр мобильности Windows», вызываемый комбинацией клавиш «Win» + «X».

Увеличение яркости экрана на Виндовс 10 происходит по нажатию «Win + I/Параметры/Экран».

На Windows 8 нажатие «Win + I» вызывает панель настроек с соответствующим ползунком.

Из панели электропитания
Второй по сложности способ добраться до заветного ползунка настройки в ноутбуке реализуется так:
- Перейти в меню «Электропитание», расположенное по пути «Пуск/Панель управления/Система безопасности».

По умолчанию пользователь может установить один из трех режимов работы системы. Заходим в настройки активного плана питания по ссылке на скриншоте.
Как сделать экран телефона на 25% ярче?
- Перед нами в открывшемся окне появляются ползунки регулировки яркости экрана в Windows 7. Меню выглядит аналогично и у старших операционок: «восьмерки» и «десятки».

Ползунок слева отвечает за яркость дисплея устройства, работающего в автономном режиме от батареи. Правый задействуется при работе от сети. Для экономии заряда и продления срока службы аккумуляторной батареи советуем делать экран более тусклым в автономном режиме, чем в сетевом режиме.
Через драйвер видеокарты
Дочитавшие до этих строк читатели наверняка задаются вопросом: почему у них нет таких ползунков, а яркость никак не регулируется. Все вышеперечисленные способы с «хоткеями» и планами электропитания касались лишь ноутбуков ввиду их технических особенностей. Но и для десктопов есть свои способы изменения параметров изображения. Самым главным из них является настройка через меню драйвера видеоадаптера.
Рассмотрим данный способ на примере программного обеспечения AMD Radeon.
- Кликаем правой кнопкой мыши на свободный участок рабочего стола и выбираем пункт «AMDRadeonSetting».

- В верхней части окна находятся вкладки разделов меню, среди которых нам нужен «Дисплей».

- Тут можно ознакомиться с информацией о мониторе, интерфейсе подключения и видеоадаптере, установленном на борту. В подробные настройки монитора не заходим, а кликаем по значку с подписью «Цвет».

- Все самое необходимое для регулировки параметров экрана разработчики разместили в этом окне. Отсюда вы сможете настроить яркость, контрастность, насыщенность, цветовую температуру и смещение оттенков.

Контрольные образцы, по которым производится настройка, расположены с правой стороны. Для сохранения настройки здесь не требуется дополнительных подтверждений кнопкой. Если вы хотите откатить все до стандартного значения ‒ нажмите «Сбросить» в правом верхнем углу окна.
Для владельцев видеокарт и графических чипов Nvidia и Intel есть свои программы ‒ «Панель Nvidia» и «Панель управления графикой и медиа Intel», соответственно, в которых принцип настройки экрана очень похож на вышеописанный драйвер от AMD.
Через инструмент калибровки цветов
Мало кто знает, но ОС Windows начиная с 7-ки снабжена отличным инструментом для калибровки дисплея. Он может использоваться как на десктопных компьютерах, так и на ноутбуках, дублируя по функционалу ПО видеодрайвера. Важное преимущество этого варианта ‒ наличие технологии сглаживания текста ClearType, которая оптимизирует отображение шрифтов на используемом мониторе. Также тут доступно простейшее управление цветом в Windows 10 и старше.
Чтобы начать работать с инструментом калибровки:
- Переходим в меню «Калибровка цветов», расположенное по пути «Панель управления/Оборудование и звук/Экран».

- После краткой вводной информации о принципах настройки экрана нажимаем несколько раз «Далее» и переходим к первому этапу «Настройка гаммы».

Наша задача ‒ добиться минимальной видимости точек в кружках ползунком слева и нажать «Далее».
- После очередного «брифинга» и нескольких нажатий на «Далее» мы попадаем на второй этап «Настройка яркости».

Ползунка подстройки нет, зато есть мужчина в черном пиджаке и литера X на фоне в качестве ориентира для поиска баланса. Регулировать яркость можно одним из вышеописанных методов.
- На очереди «Настройка контрастности», выбрать уровень которой нам помогает саркастически улыбающийся мужчина в белой рубашке.

Ползунка опять нет, поэтому пользуемся программой видеодрайвера, «горячими» клавишами или меню «Электропитание».
- «Настройка цветового баланса» содержит сразу три ползунка уровня красного, синего и зеленого цвета.

Тут вы можете настроить комфортную для глаз «теплоту» цветопередачи и убрать цветовые блики.
- Последним этапом является настройка отображения текста инструментом ClearType. По желанию его можно отключить, убрав галочку в последнем окне калибровки.

Здесь ваша задача ‒ найти наиболее четкий и приятный глазу образец текста. На этом калибровка экрана завершена.
Через отключение адаптивной регулировки
Современные компьютеры, работающие от аккумуляторных батарей, автоматически следят за расходом энергии, пытаясь максимально сэкономить ее. Матрица дисплея выступает основным энергопотребителем, и ноутбук автоматически снижает ее яркость при низком уровне заряда или слабой освещенности помещения (при наличии датчика освещения). Иногда технология работает некорректно и неуместно, отчего вызывает раздражение у многих людей во время длительного нахождения перед экраном.
Адаптивную регулировку яркости можно отключить следующим образом:
- Идем следующим путем: «Пуск/Панель управления/Система и безопасность/Электропитание/Настройка плана электропитания/Изменить дополнительные настройки электропитания».
- В разделе «Экран» есть пункт «Включить адаптивную регулировку яркости».

Отмечаем везде статус «Выкл» и выходим из настроек.
- Если вы не нашли такого пункта, но авторегулировка в устройстве присутствует, то переходим в «Пуск» и в строке поиска пишем «regedit». Запускаем найденный редактор реестра.

- Переходим в директорию «HKEY_LOCAL_MACHINESYSTEMCurrentControlSetControlPowerPowerSettings».

Ищем параметр, отвечающий за настройку яркости экрана, который должен содержать описание как на скриншоте выше, и переходим в его подраздел.
- В подразделе ищем параметр с таким описанием, как на скриншоте ниже.

- Теперь меняем значение параметра «Attributes» (синего цвета) на любое, кроме единицы (например, «0» или «2»). Если у вас уже стоит «0» ‒ меняйте на «1» или «2», если стоит «2» ‒ на «0» или «1».

После нажатия «ОК» в меню «Электропитание» должна появиться опция авторегулировки яркости.
Через командную консоль
Для рядовых юзеров самый неудобный способ изменения яркости экрана ‒ это через командную консоль. Но в некоторых обстоятельствах и при отсутствии других вариантов регулировки он может быть полезен.
Для настройки яркости экрана в Windows 10 через консоль:
- Открываем «PowerShell» из меню «Пуск».

- Яркость меняется по команде: «(Get-WmiObject -Namespace root/WMI -Class WmiMonitorBrightnessMethods).WmiSetBrightness(1,процент яркости)» (без кавычек).
Например, чтобы установить 50% яркость экрана нужно ввести «(Get-WmiObject -Namespace root/WMI -Class WmiMonitorBrightnessMethods).WmiSetBrightness(1,50)».

По окончании работы закрываем консоль.
Через сторонние программы
На данный момент существует множество программ для устранения недочета Windows 7 и 10, в частности, выведение настройки яркости экрана в трей панели задач или на рабочий стол. Мы рассмотрим простейшую утилиту для затенения экрана DimScreen.
Для установки программы:
- Скачиваем ее с сайта разработчика по ссылке https://barbadosmaney.ru/dimscreen.
- Запускаем «DimScreen.exe» от имени администратора.
- Утилита автоматически появляется в трее панели инструментов.

Она не имеет интерфейса как такового и представлена лишь контекстным меню с уровнями яркости в процентном соотношении.
Остальные программы могут быть более функциональны, но DimScreen ‒ один из лучших вариантов для тех, кто хочет моментально менять яркость дисплея и не ищет ничего лишнего.
В заключение
Надеемся, что в нашей новой статье мы смогли подробно изложить ответ на вопрос «Как убавить яркость на компьютере?». Для этого мы постарались привести все доступные способы как стандартные, так и реализуемые с помощью отдельных программ.
В статье мы нарочно не указали возможности изменения яркости и других параметров кнопками на мониторах декстопных ПК, так как порядок настройки зависит от конкретной модели и может сильно отличаться при проведении регулировки светимости на разных устройствах.
Маленький совет: если вы еще не умеете использовать меню монитора, то самым простым и удобным способом среди вышеперечисленных является работа с ПО видеодрайвера. Интуитивно понятный интерфейс и множество подсказок помогут вам быстро сориентироваться и понять принцип настройки.
Источник: pcfaq.info
Как увеличить яркость на ноутбуке: способы для Windows и macOS

Рассказываем, как увеличить или убавить яркость на ноутбуке вне зависимости от его системы и производителя.


Если вы привыкли пользоваться обычным настольным компьютером, а потом перешли на портативный лэптоп, у вас может возникнуть логичный вопрос — как убавить или увеличить яркость экрана на ноутбука. В случае с ПК все довольно просто: достаточно найти соответствующую кнопку на внешнем мониторе и выбрать необходимый уровень подсветки дисплея.
На ноутбуках этот процесс устроен немного иначе, но тоже совсем не сложно. Мы собрали самые популярные и удобные способы, которые помогут добавить яркость на ноутбуке и наверняка подойдут для вашей модели.
Как прибавить яркость на ноутбуке на Windows
Многие современные ультрабуки поддерживают адаптивную настройку яркости — при этом происходит автоматическая регулировка уровня подсветки в зависимости от окружающего освещения. Чтобы эта функция работала, ноутбук должен быть оснащен датчиком освещенности. Однако такая фишка есть не у всех новых моделей — и тем более, ее не поддерживают устройства, выпущенные несколько лет назад.
С помощью функциональных клавиш
Убавить яркость на ноутбуке практически любой модели можно с помощью кнопок. Это хороший и проверенный способ, который наверняка подойдет вам. Как правило, на клавиатуре лэптопов есть функциональная клавиша Fn, по нажатию которой меняются функции ряда F1 — F12.
Сама кнопка Fn обычно расположена рядом с «Пуск», а вот клавиши для регулировки яркости могут быть на любых кнопках в панели F1 — F12 или на стрелках — их легко отличить по знаку в виде солнышка. На нашем ноутбуке, например, сделать экран темнее или ярче можно с помощью F6 и F7.

Как сделать экран ярче на ноутбуке через настройки
Регулировать подсветку с помощью кнопок, конечно, удобно, но эта настройка довольно грубая — яркость меняется с большим шагом, и может быть так, что в результате экран окажется либо слишком ярким, либо слишком темным. Найти «золотую середину» проще через системные настройки.
- Откройте меню «Пуск» и перейдите в раздел «Панель управления». Его можно найти в боковом меню или просто задать в панели поиска.
- Здесь откройте меню «Электропитание» и кликните по блоку «Выбор плана электропитания». В нем вы найдете пункт «Яркость экрана».
- С помощью ползунка можно настраивать яркость, перетаскивая его мышкой или с помощью стрелок на клавиатуре.
В это же меню можно попасть более коротким способом, используя панель задач Windws — нижнее меню, в котором находится меню «Пуск». Для этого просто кликните по иконке аккумулятора и выберите в выпадающем меню раздел «Центр мобильности Windows». Как правило, в нем можно отрегулировать не только яркость, но и звук и уровень энергопотребления ноутбука.
Меняем яркость экрана ноутбука с помощью настроек драйвера видеокарты
Этот способ больше подойдет для настройки яркости внешнего монитора на ПК, но он может сработать и для некоторых ноутбуков — особенно для тех, которые оснащены дискретной видеокартой. Например, если ваше устройство работает с видеопроцессом от Nvidia, вам будет доступна соответствующая фирменная программа. Чтобы открыть ее, просто кликните правой кнопкой мыши в свободном месте экрана и выберите пункт «Панель управления Nvidia».
Источник: ichip.ru
Как правильно настроить яркость на телефоне
Одна из главных ошибок при использовании смартфона заключается в настройке яркости экрана. Обычно ее совершают новички, которые приобрели новый смартфон и еще не дошли до настроек экрана. Между прочим, это одна из важнейших функций, которую всегда нужно контролировать: вне зависимости от того, IPS или OLED экран установлен в ваш смартфон, вы можете начать испытывать дискомфорт. Будут уставать глаза или нет зависит не только от типа экрана, но и того уровня яркости, который вы выставили. Рассказываем, что нужно настроить в смартфоне, чтобы сохранить собственные глаза.

Разбираемся, как правильно настроить яркость экрана в телефоне
❗️ ПОДПИСЫВАЙТЕСЬ НА НАШ ЯНДЕКС.ДЗЕН И ЧИТАЙТЕ ЭКСКЛЮЗИВНЫЕ СТАТЬИ КАЖДЫЙ ДЕНЬ
Какая яркость экрана лучше для глаз

Каждый пользователь по-своему воспринимает разную яркость дисплея
Выставлять слишком высокую или низкую яркость экрана вредно: например, вы включили экономию заряда и пытаетесь продлить жизнь смартфону. Картинка при этом тусклая, из-за чего напрягаются глаза, чтобы рассмотреть изображение или прочитать текст. Чем дольше смартфон находится в таком режиме, тем больше времени ваши глаза будут в напряженном состоянии: в это время устают мышцы, отвечающие за расширение зрачка.
Похожая проблема с высокой яркостью: проблем с видимостью изображения нет, зато приходится щуриться, опять напрягая глаза, в результате чего они устают. Как же быть в такой ситуации? Настроить яркость дисплея вручную в зависимости от освещения или воспользоваться автояркостью, которая делает это с помощью датчиков. Кроме того, автоматическая регулировка яркости экономит заряд батареи: смартфон меняет уровень подсветки экрана только тогда, когда это необходимо.
Как настроить яркость экрана на телефоне
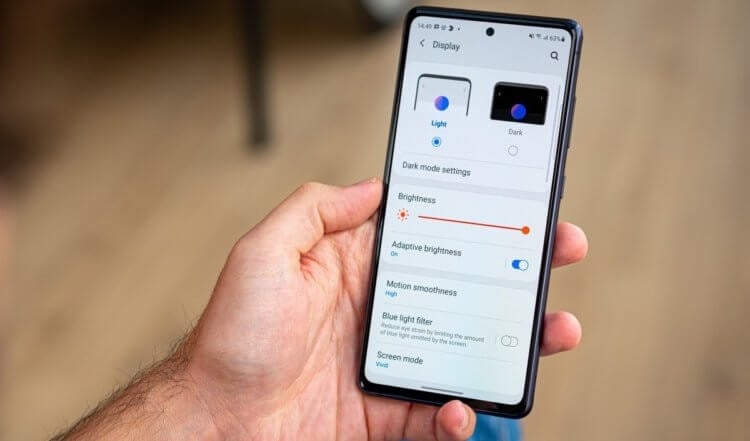
Постоянно менять яркость экрана не нужно
В Сети можно найти десятки советов по настройке яркости в телефоне: большинство из них сводятся к тому, что нужно установить ее на уровне 30, 40 или 50% — мол, это удобнее для глаз, не так сильно разряжает батарею да и на экране все вполне различимо даже при ярком солнце. На самом деле, это не так: у каждого смартфона свои показатели яркости и особенности конструкции дисплея. Например, AMOLED-экраны априори кажутся более яркими из-за насыщенных цветов.
А еще учитывайте то, что у каждого человека свой порог комфорта. В результате этого может показаться, что даже 30% яркости — слишком много в пасмурный день или во время чтения, а 50% — недостаточно. Иногда даже максимальная яркость дисплея может быть комфортной, например, пока моете посуду и смотрите видео на смартфоне, который стоит в полутора метрах от вас. Обратите внимание на то, не режет ли изображение глаза и не заставляет ли вас излишне напрягать их. Если все хорошо, то яркость менять не нужно.
Каким будет Samsung Galaxy S23. Всё, что известно на данный момент
Яркость экрана на Андроид
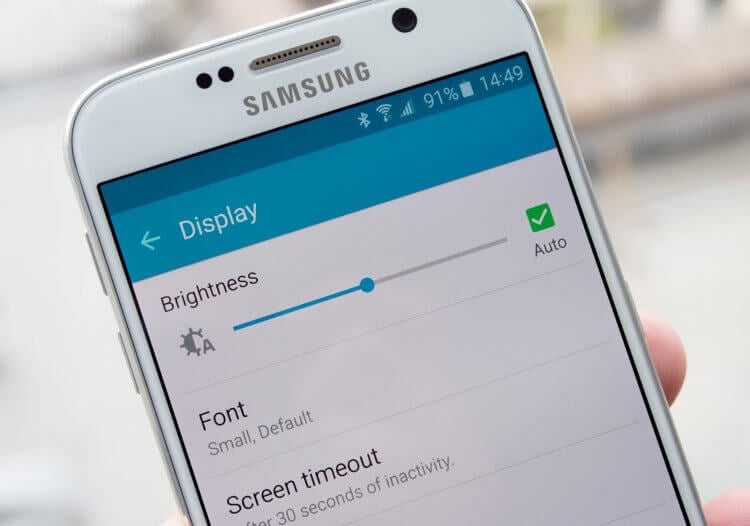
У каждой ОС свои названия фишек яркости, но в целом они очень похожи
Производители смартфонов переживают за своих пользователей и стараются обеспечить им комфортное использование устройства. Поэтому и на iPhone, и в смартфонах на Android можно обнаружить дополнительные функции яркости экрана.
- Адаптивная яркость меняет яркость значение в зависимости от условий внешней среды. По сути, это и есть автояркость дисплея.
- Фильтр синего света: очень удобно, когда пользуетесь телефоном в темноте. Он уменьшает оттенки синего и белого, благодаря чему изображение становится не таким ярким и не давит на глаза.
- Режим затемнения: благодаря ему оформление интерфейса меняется со светлое на темное по расписанию или вручную, а также применяется к обоям на экране, делая их менее яркими.
- Загляните в настройки «Режим экрана», если они есть: там можно настроить цветопередачу экрана, выбрав более комфортные оттенки.
❗️ Лучшие товары по низким ценам ищите в Телеграм-канале «Сундук Али-Бабы»
Не работает яркость на телефоне

Обратите внимание, что во время телефон также может уменьшать яркость экрана
По некоторым причинам иногда не получается изменить яркость в смартфоне, в результате чего не получается настроить телефон для комфортной работы. Что это и почему происходит?
- Вы использовали слишком толстое или чересчур затемненное защитное стекло. Например, матовое, из-за которого даже на 100% яркости кажется, что со смартфоном что-то не так и на экране ничего не видно.
- Ваш смартфон нагрелся: в результате троттлинга, процессор начинает сбрасывать нагрузку и снижает производительность. В том числе, снижается яркость экрана, хоть она и установлена на 100%.
- Автояркость работает некорректно: похоже, нужно откалибровать ее. Как это сделать — рассказали в нашей статье.
Как вы понимаете, идеальных настроек яркости экрана не существует. Лучше всего устанавливать оптимальные настройки экрана, с которыми пользоваться экраном намного комфортнее. Кроме того, нужно использовать встроенные функции смартфона — они будут полезны для глаз.

Теги
- Аккумулятор
- Дисплей телефона
- Новичкам в Android
Наши соцсети
Новости, статьи и анонсы публикаций
Свободное общение и обсуждение материалов
Лонгриды для вас

Для многих из нас покупка смартфона — ответственное занятие, которое заставляет взвешивать все за и против. Если мы хотим приобрести по-настоящему стоящий аппарат, то внимательно изучаем характеристики, а также сравниваем его начинку с предложениями конкурентов. Разумеется, при выборе нового устройства мы помимо прочего берем во внимание отзывы на смартфоны. Но в какой-то момент я перестал им доверять, и теперь хочу объяснить вам, почему не стоит придавать серьезное значение мнению других людей.

Несмотря на то, что большинством пользователей смартфон воспринимается исключительно как средство коммуникации, а также как мультимедийное устройство для развлечений, порой нам требуется открывать документы на Андроид. И в этой ситуации мы зачастую оказываемся в положении беспомощного человека, который не может посмотреть содержимое файла. Чтобы решить проблему, нужно разобраться, чем открыть docx и другие виды документов на телефоне.
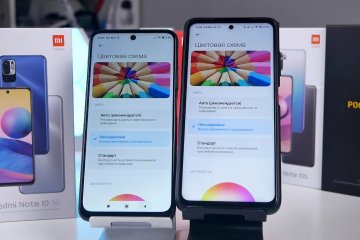
Сколько бы мы ни рассуждали о важности процессоров и возможностях камер современных смартфонов, главным их компонентом был и остается экран. Именно через него мы потребляем контент и взаимодействуем с гаджетом. Причем мало купить телефон с хорошим экраном, важно его правильно настроить. Зачем?
Хотя бы ради того, чтобы отображаемые на дисплее цвета соответствовали нашим вкусовым предпочтениям, а тачскрин как можно быстрее реагировал на касания. И для этого необходимо выполнить калибровку экрана Андроид.
Источник: androidinsider.ru