Бесплатная услуга, позволяющая удалить звук из видео без перекодировки. Удаляйте звук из видео в режиме онлайн. Работает на устройствах Windows и Mac с помощью веб-браузера. Удаляйте звук из любого видео (MP4, AVI, MOV, etc) в режиме онлайн. Просто выберите видеофайл и нажмите кнопку «Загрузить видео».
В зависимости от продолжительности видео и скорости вашего соединения, может потребоваться некоторое время.
Основные сервисные функции
- Удалить звук из любого видео онлайн
- Отключить видео онлайн всего за несколько кликов
- Прост в использовании: выберите видео и загрузите
- Лучший сервис, чтобы заставить замолчать видео
- Поддержка MP4, AVI, WMV, MOV видео форматов
- Загруженные файлы удаляются через несколько часов
- Загрузить видеофайлы до 500 МБ
- 100% бесплатное использование для всех
Источник: www.audioremover.com
Как удалить звук из видео в InShot
Как убрать звук из видео: рабочие способы [инструкция]

Доброго дня!
В некоторых случаях требуется удалить (можно еще сказать «заглушить») звук в видеофайле.
Например, вы записали ролик, но на нем слышны посторонние шумы: шорохи, кашель, чьи-то разговоры и пр. Возможно, вы просто хотите сделать интересный ролик на основе какого-то кадра из фильма, и вам нужно удалить оригинальный разговор актеров.
Так вот, решить подобную задачу сейчас не так сложно, как это было лет эдак 15 назад. На всё про всё вам понадобиться несколько минут свободного времени и одна из программ (которые я представлю ниже). Статью оформлю в виде небольшой инструкции с пояснением каждого шага.

Также в помощь!
Как убрать шум микрофона из аудио: 3 способа — см. инструкцию .
Способы удаления звука из видео
Вариант 1: с помощью видеоредактора
Этот способ, пожалуй, один из самых простых и универсальных: т.к. позволяет обработать видео любого размера, качества, попутно заменив музыку на другую (если это необходимо).
Кроме этого, видеоредактор позволяет одновременно с вышеперечисленным изменить саму видео-дорожку: вырезать все лишнее, добавить субтитры, эффекты и пр.
Видео-Монтаж
В своем первом примере покажу удаление всех звуков из видео в редакторе «Видео-Монтаж» . Ссылка на программу представлена ниже .
Видео-Монтаж
Официальный сайт: https://video-editor.su/
Простой видеоредактор для начинающих пользователей. Отличается от остальных продуктов продуманным интерфейсом: все действия в нем выполняются по шагам!
Также стоит отметить, что программа поддерживает все самые популярные форматы аудио и видеофайлов (всего их более 500!): MP4, AVI, DIVX, MKV, MP3 и т.д.
1) Итак, после установки и запуска редактора — выберите создание нового проекта (см. скрин ниже ).
Как убрать звук из видео и наложить музыку: лучшие способы! Подробная инструкция

Новый проект (Видео-Монтаж 9.25)
2) Далее добавьте в программу свое видео (можно несколько файлов сразу). Обратите внимание, что каждый добавленный файл будет отображаться на видео-дорожке в нижней части окна программы.

Добавить видео и фото (Видео-Монтаж 9.25)
3) После кликните правой кнопкой по дорожке в нижней части окна и выберите опцию «выключить звук» .

Выключить звук — Видео-Монтаж 9.25
4) Если звуковая дорожка была «выключена» — вы должны увидеть красный перечеркнутый значок динамика (примерно, как у меня на скриншоте ниже ).

5) Если вам нужно вместо «старого» звука в видео вставить новый — зайдите в раздел «Файл» и добавьте новую фоновую музыку.
Примечание : в рамках нашей задачи этот пункт не обязателен, можете просто пропустить его.

Файл — коллекция музыки
6) Для сохранения отредактированного видео — нажмите по кнопке «Сохранить видео» и выберите вариант «Создать AVI-видеофайл» (он наиболее предпочтительный и универсальный ).

Сохранить видео как AVI — Видео-Монтаж 9.25
7) Последний шаг: осталось настроить степень сжатия, выбрать кодек и начать процедуру конвертирования. Время сжатия зависит от длины видео, выбранного кодека, производительности ПК и пр.

«Комбайн» Movavi Video Suite
Тоже весьма мощный видеоредактор, позволяющий создавать целые фильмы (чем удобен: есть практически всё в комплекте — от записи видео и скриншотов, до их обработки).
Для нашей задачи, разумеется, он тоже подойдет! Кратко рассмотрю ниже, как в нем сделать сию операцию.
1) После установки и запуска программы — нужно создать новый проект и добавить в него видео. Далее перенести добавленные файлы на дорожку (в нижней части окна ).

Перетаскиваем файл на дорожку
2) После нажать правой кнопкой мыши (ПКМ) по видеодорожке (в нижней части окна) и активировать опцию «открепить аудио» .

3) Затем у вас должно стать 2 дорожки: видео и аудио. Теперь необходимо нажать правой кнопкой мыши по аудио-дорожке и удалить ее!

См. скрин ниже в помощь: как было, и как стало! Разумеется, после удаления аудио-дорожки — звука при просмотре вашего ролика не будет!

Теперь аудио-дорожки нет (тишина)
4) Ну и последний момент: сохранение ролика. Здесь без комментариев.

Вариант 2: с помощью конвертеров
Программы-конвертеры помогают перегнать видео из одного формата в другой, скажем из WMV в MP4. В некоторые конвертеры также встроены дополнительные функции по работе с тем же звуком.
Собственно, ниже я отмечу несколько конвертеров, где наша задача выполняется максимально просто и быстро.
Примечание : разумеется, требовать от программ подобного толка чего-то больше, чем простое удаление звука — нельзя.
В программе VDSC Video Converter
1) Установка конвертера стандартна (не рассматриваю). После его запуска добавьте необходимое видео и кликните по кнопке «Изменить профиль» (пример на скриншоте ниже).

Изменить профиль (VCDC Video Converter)
2) Напротив строки «Аудио-кодек» поставьте значение «No Audio» (это означает «Без аудио»). Нажмите «Применить» .

No Audio — без аудио
3) После чего перейдите в раздел «Конвертация» и запустите процесс (по умолчанию отконвертированный файл будет сохранен в том же каталоге, что и исходный. ).

В программе Видео-Мастер
1) После запуска программы нажмите по кнопке «Добавить» и укажите видео, в котором вам требуется заглушить звук.
2) После нажмите по инструменту «Обработка / Работа со звуком / Удалить звук из видео» . Пример на скриншоте ниже.

Удалить звук из видео / Видео-Мастер
3) Обратите внимание, что напротив видеофайла появится примечание — «Без звука» (пример ниже).

4) Далее укажите кодек, папку (где будет сохранен новый файл) и нажмите по кнопке «Конвертировать» .

Выбор формата и места сохранения
5) После указания степени сжатия программа создаст новое видео без звука. Весьма быстро и удобно!
В программе Freemake Video Converter
Полное описание программы (+ ссылка на загрузку)
Примечание : в бесплатной версии этой программы после конвертирования будет добавлена надпись по центру видео (не очень приятная «штука». ).
1) После запуска конвертера — нажмите по кнопке «Видео» в верхнем меню программы и добавьте нужные файлы.
Затем, рядом со значком звука, установите режим «Нет аудио» (как показано на моем скрине ниже), и в нижней части окна выберите формат, в который сожмете видео. Чаще всего выбирают «AVI».

2) Далее можно указать параметры сжатия (если необходимо), выбрать папку для сохранения и начать процедуру конвертации. Программа ненавязчиво предложит приобрести полную версию.

Вариант 3: с помощью онлайн-сервисов
Этот способ удобен для конвертирования небольших роликов, которые можно загрузить не только с ПК, но и даже с телефона.
Однако не могу не предупредить, что, загружая видео на подобные облачные сервисы — вы рискуете тем, что ваш файл может оказаться не в «тех» руках (по крайней мере, те видео, которые вы не хотите показывать посторонним — обрабатывайте вышеприведенными способами).
- https://cloudconvert.com/
- http://www.audioremover.com/
- https://convert-video-online.com/ru/
Работа с подобными сервисами, в общем-то, очень похожа — именно поэтому я покажу на примере первого, куда и как нажимать.
1) После перехода на сайт — выберите вариант «Select from my computer» (видео с моего компьютера) и укажите свой файл. Кстати, сервис позволяет обрабатывать даже онлайн-видео.

Выбрать файл с моего ПК
2) После откройте настройки добавленного видео.

3) Напротив аудио-кодека укажите вариант «none» и сохраните настройки. Пример ниже.

4) Нажмите по кнопке «Start Conversion».

5) Напротив видеофайла вы увидите статус операции. Когда операция будет завершена появится кнопка «Download» (т.е. скачать обработанное видео).

Процесс конвертации завершен, можно загружать
На этом пока все (дополнения приветствуются).
Первая публикация: 19.07.2019
Источник: ocomp.info
Убираем звук из видео онлайн
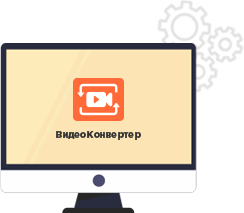
Звук и картинка в любом видеофайле – это всегда две параллельные дорожки. Иногда звук портит хороший кадр из-за перепадов громкости, ветра, искажений или попросту плохого микрофона. Если оригинальная аудиодорожка вас не устраивает, то можно убрать звук из видео онлайн-редактором. Рассказываем как это сделать проще всего.
Как удалить звук из видео в онлайн-редакторе
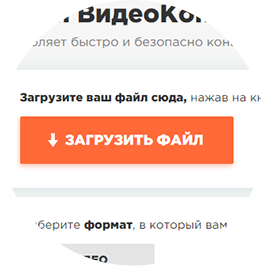
Загрузите видео на сервер. Для этого нажмите на кнопку «Загрузить файл» и выберите требуемый объект у себя на ПК.
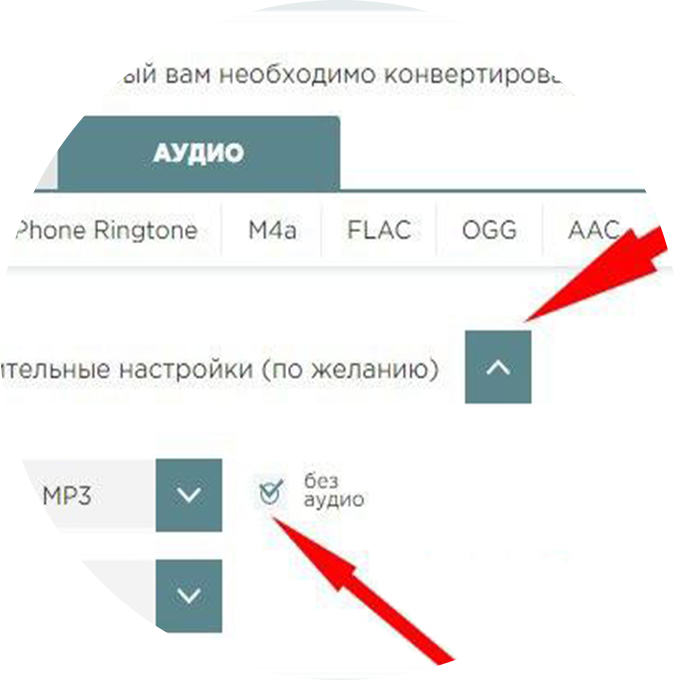
Внизу разблокируется меню с доп. настройками. Раскройте его и у свойства «Аудиокодек» выберите значение «без аудио».
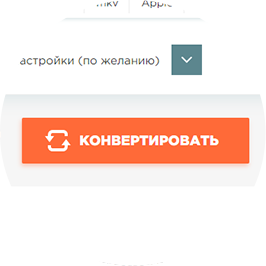
Нажмите кнопку «Конвертировать». По окончании работы сервиса готовый файл автоматически скачается в папку «Загрузки».
Нажмите кнопку для перехода на страницу онлайн-конвертера
Альтернатива онлайн-сервису
Если вам требуется больший функционал, вам всегда поможет программа ВидеоМАСТЕР. Вы можете не только вырезать звук из видео, но и заменить его, наложить музыку, добавить свой голос, подготовить файл к публикации в интернете.
ОСНОВНОЙ ФУНКЦИОНАЛ ПРОГРАММЫ:
- Конвертирование более 100 форматов
- 14 готовых шаблонов для подготовки видео к онлайн-площадкам
- Доступна функция нарезки, склеивания и поворота видео

Преимущества программы перед онлайн-сервисом
![]()
РАБОТАЕТ НЕЗАВИСИМО ОТ ПОДКЛЮЧЕНИЯ К ИНТЕРНЕТУ
Онлайн-конвертер не работает без интернета. При низкой скорости соединения загрузка и скачивание файлов может занять много времени. Программа лишена таких недостатков.
![]()
ДОПОЛНИТЕЛЬНЫЕ ВОЗМОЖНОСТИ
Функционал онлайн-конвертера ограничен, он заточен под узкие задачи. В программе же больше полезных инструментов. Например, обрезка роликов без потери качества, объединение видеофайлов, наложение звуковой дорожки.
![]()
ГАРАНТИРОВАННЫЙ РЕЗУЛЬТАТ
Если сервер конвертера будет перегружен, то вам придётся ждать в очереди. А ВидеоМАСТЕР всегда под рукой и работает только для вас.
![]()
НЕТ ОГРАНИЧЕНИЙ НА РАЗМЕР ФАЙЛОВ
В программе вы можете обрабатывать файлы любого размера, в то время как у онлайн-сервиса есть ограничения. Максимальный объем загружаемого файла 4 гигабайта.
Как вырезать звуковую дорожку с ВидеоМАСТЕР
ШАГ 1. Скачайте программу
Для начала работы загрузите в программу видеофайл. Для этого нажмите на кнопку «Добавить» в левом верхнем углу. Можно загрузить одно видео, целую папку и DVD диски.

ШАГ 2. Удалите звук из видео
Кликните по файлу, откройте меню «Обработка». Выберите пункт «Работа со звуком» и опцию «Удалить звук из видео».
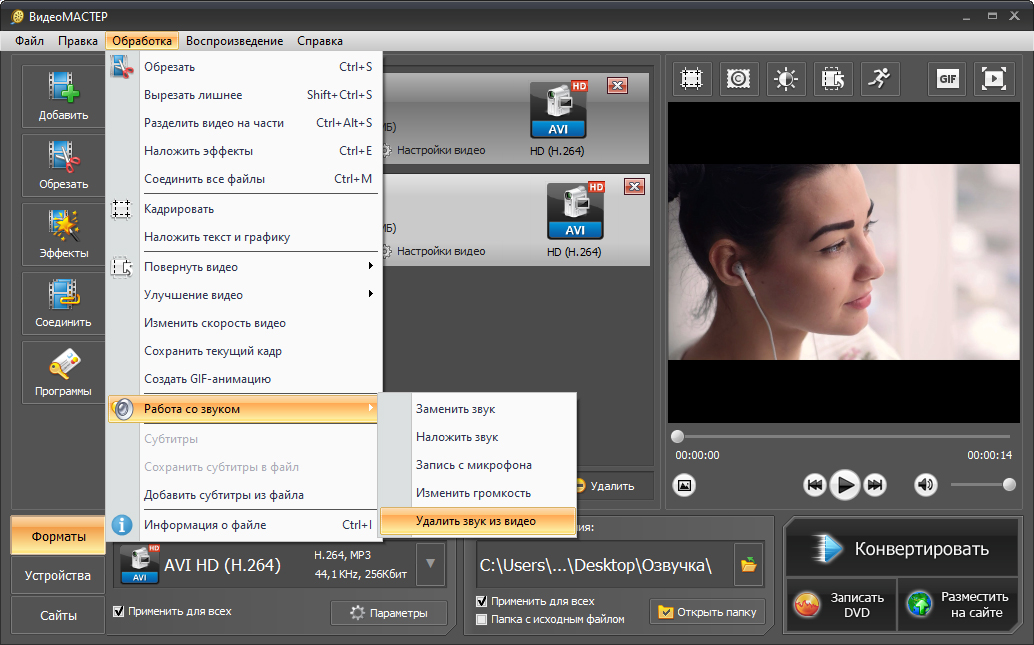
ШАГ 3. Сохраните готовое видео без звука
Внизу программы, слева от кнопки «Конвертировать», укажите папку, куда сохранится файл. Затем нажмите на саму кнопку и дождитесь окончания обработки – видео без звука готово. Время ожидания зависит от мощности вашего компьютера, конвертируемого файла и настроек.
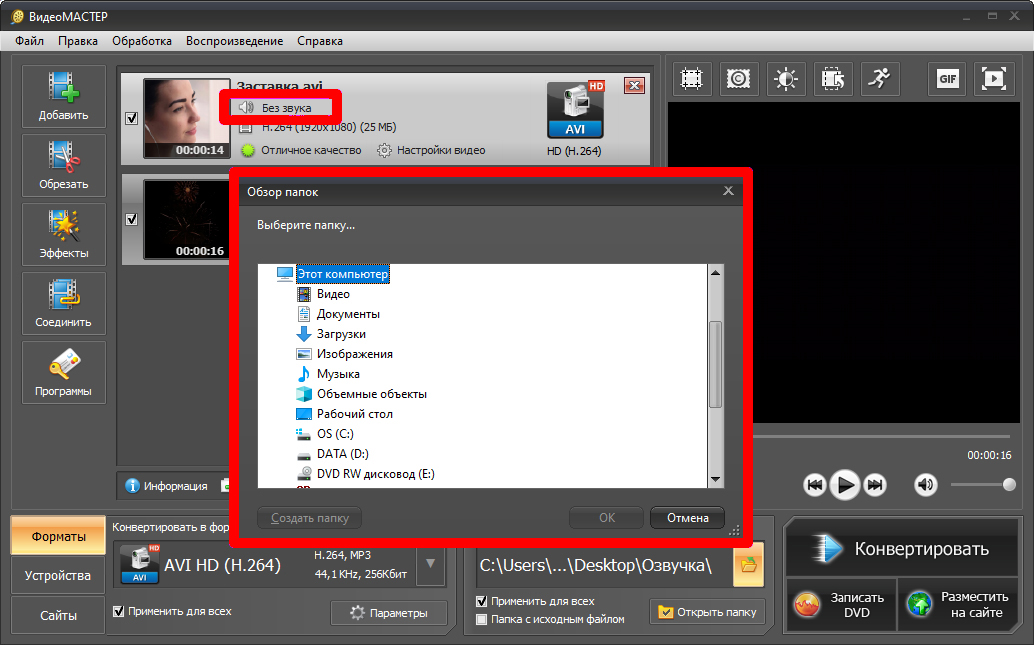
Сервис или софт — решать вам
Оба они удобны, но каждый заточен немного под разные задачи.
Конвертируйте и получайте отличный результат.
Онлайн-конвертер не требуется устанавливать. Он полностью бесплатен. Можно конвертировать видео даже с телефона или планшета. Но сервис не работает без интернета и иногда приходится ждать очереди на конвертацию.
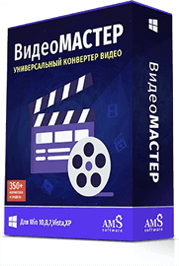
Программа всегда под рукой, в ней можно работать в поездках и в отсутствии интернета. Расширенный функционал для редактирования и улучшения видео. Но требует установки на ваш ПК.
Источник: fast-converter.ru