Далеко не все пользователи знают, как в Telegram выключить функцию фоновой автозагрузки. Действительно, очень часто находящиеся в этом режиме программы существенно замедляют начало работы системы и занимают солидную долю оперативной памяти.
Но среди них есть и такие приложения, пребывание которых в автозагрузке вполне оправдано, ведь оно позволяет сэкономить время на их поочередном включении.
В первую очередь это касается мессенджеров, которые установлены на desktop версии, как например telegram.
На компьютере Telegram не ставится в фоновую автозагрузку по умолчанию, но эту функцию можно активировать при необходимости. А когда надоест – всегда можно отключить ее.

Это простое действие может быть выполнено одним из 4 способов:
- Из самого приложения Telegram.
- С помощью Проводника.
- С помощью Диспетчера задач.
- Через Конфигурацию системы.
Через мессенджер
Необходимо найти раздел Setting (Установки) в меню сверху и поставить флажок возле строки «Launch when system start». Это приведет к автозагрузке приложения Telegram в фоновом режиме при каждом запуске компьютера.
Как Отключить Автозапуск Программ в Windows 10
Если убрать этот флажок, Telegram будет убран из автозагрузки.
Отключение с помощью Проводника
Суть этого метода заключается в том, чтобы отыскать на жестком диске «C» папку, при помещении мессенджера в которую можно достичь того, чтобы он установился в автозагрузку.
В разных версиях операционной системы данная папка находится по разным адресам. Если говорить о версии Windows 10, то путь выглядит так:
Чтобы включить автозагрузку для мессенджера Telegram, достаточно лишь поместить приложение в эту папку. А убрав его оттуда, функцию можно отключить.
Включение функции с помощью Диспетчера задач

Для осуществления этого способа вызовите утилиту и:
- выберите в левой нижней части окна пункт «Подробнее»;
- откройте вкладку «Автозагрузка»;
- далее следует отыскать в списке приложение и выбрать функцию «Отключение»;
Больше программа Telegram запускаться автоматически не будет.
Утилита Конфигурация системы
Чтобы ее запустить, необходимо:
- набрать комбинацию клавиш Win-R;
- в поле, которое появится, следует набрать «msconfig.exe».
В окне утилиты следует выбрать раздел «Автозагрузка», в котором будет возможность открыть Диспетчер задач и выполнить действия, о которых говорилось выше.
Источник: telegramzy.ru
Как отключить автозагрузку программ windows 10 и добавить в автозапуск любую программу без стороннего ПО
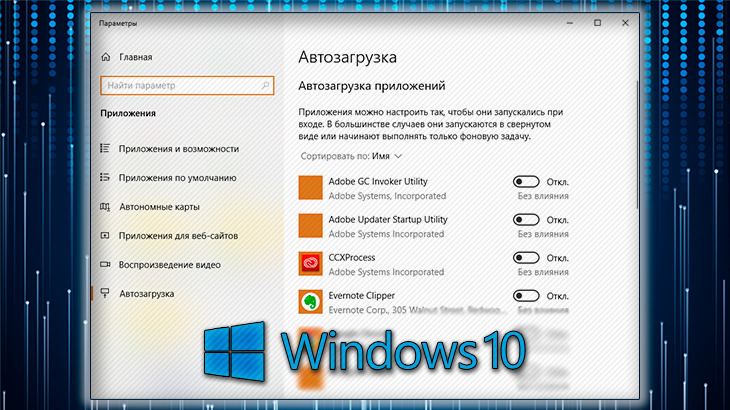
Автозагрузка программ в Windows 10
10-я версия Windows, как и все другие от Microsoft, после своей загрузки, сразу же запускают и другие приложения, среди которых есть и служебные и сторонние, установленные пользователем. Это и называется автозагрузкой. Но как отключить автозагрузку программ windows 10 и для чего это может быть необходимым? Ниже расскажу о паре существенных причин, чтобы вам прямо сейчас проверить, что в системе настроено на автозагрузку, потому что от этого зависит не только ее быстродействие, но и частенько — безопасность! И сам процесс отключения лишних или даже вредоносных программ из автозагрузки (кроме некоторых случаев) в 10-й винде ощутимо упростили, что я сейчас и продемонстрирую на 2-х легких вариантах.
Как отключить автозагрузку программ windows 10
Но для начала о конкретных причинах залезть в автозагрузку и проверить что там у вас творится. Потому что может и поводов для отключения никаких нет. Тем более все подряд отключать тоже не стоит, нужно понимать реальную необходимость отключения из автозапуска каждой программы, что я покажу на примерах.
Автозагрузка Windows — причины для отключения некоторых программ из автозапуска
- Дело в том, что любая загружаемая программа при загрузке самой системы, замедляет непосредственно ее запуск. А представьте, если программ таких загружается много? В таком случае, если компьютер не ультра скоростной, запуск системы может ощутимо тормозить. Этот как раз тот самый случай, когда включаешь компьютер и вроде вот уже рабочий стол появился, но делать ничего не можешь, потому что еще грузится всякий софт Поэтому, при проведении оптимизации ПК, важно проанализировать и автозагрузку.
- Среди программ, добавленных в автозапуск могут быть вредоносные файлы, т.е. всякие вирусы. трояны. На мой взгляд — это даже более более существенная причина для проверки автозапуска! Даже если вы компьютер сканируете время от времени антивирусом, это не значит, что вы всегда в безопасности. Помните, что нет антивируса на 100% защищающего систему. Поэтому если обнаруживается странное поведение компьютер и вроде уже антивирусами сканировали, то стоит заглянуть и посмотреть, что находится в автозапуске, возможно какая-то зараза!
Отключение автозагрузки программ в windows 10
Есть несколько способов, как отключить автозагрузку программ windows 10. Начнем с самых простых, и следует проверять через них, а если что-то не срастается. поскольку ситуации с системой бывают разные, то переходить к более неудобным и сложным.
Способ №1 — через параметры системы
- Открываем параметры системы через меню «Пуск»:
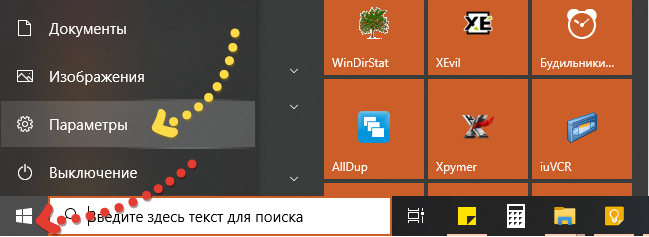
- Выбираем раздел «Приложения»:
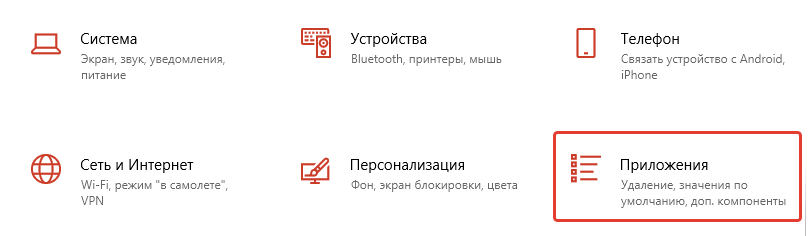
- Переходим на вкладку «Автозагрузка», где увидите как раз все, что находится или находилось ранее (пока не отключили) в режиме автозапуска системы.
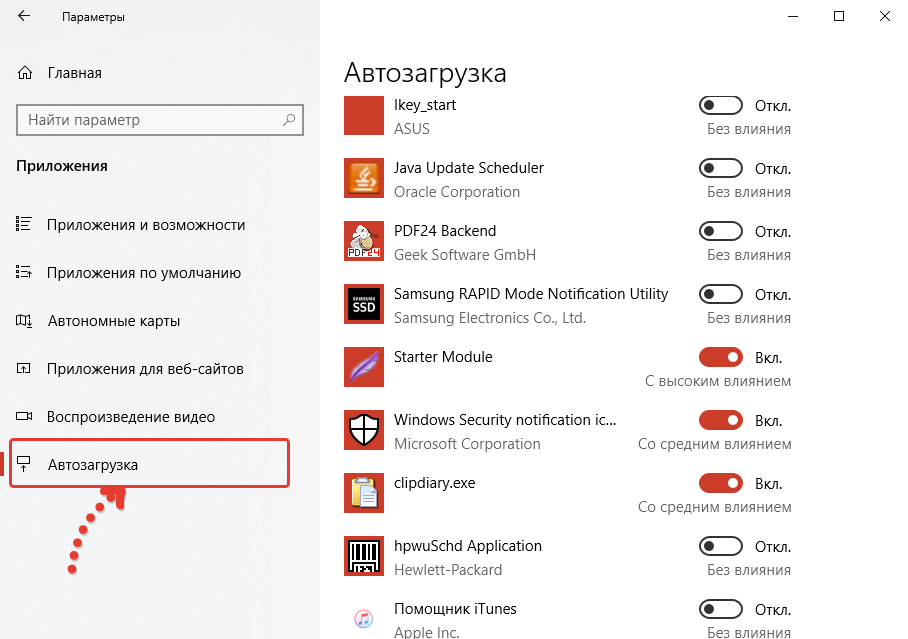
Отключается нужна программа элементарно — кликаем на переключатель «вкл./выкл.». На примере выше у меня уже выключено множество программ, которые я посчитал ненужными для загрузки прямо вместе с Windows 10.
Обратите внимание здесь также на комментарий под переключателем. Там может быть 3 варианта:
- Без влияния;
- Со средним влиянием;
- С высоким.
Тут в принципе по логике уже понятно: если программа имеет статус «Высокое влияние», то она существенно может влиять на загрузку системы, т.е. замедлять, что может быть заметно на не очень производительном компьютере. Ну а если таких программ включено много, то заметно будет и на весьма быстрой машине 🙂
Способ №2 — через диспетчер задач
Еще один способ, как отключить автозагрузку программ windows 10 — перейти в соответствующий раздел через стандартный диспетчер задач:
- Открываем диспетчер, зажав комбинацию клавиш Ctrl + Shift (слева) + Esc, либо в поиске системы набираем «Диспетчер задач» и открываем соответствующую утилиту.
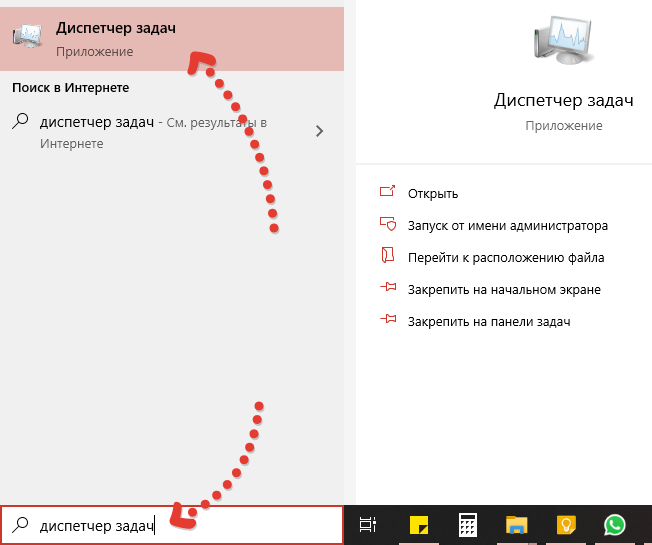
- Переходим на вкладку «Автозагрузка» и здесь мы увидим аналогичный список автозапускаемых программ.
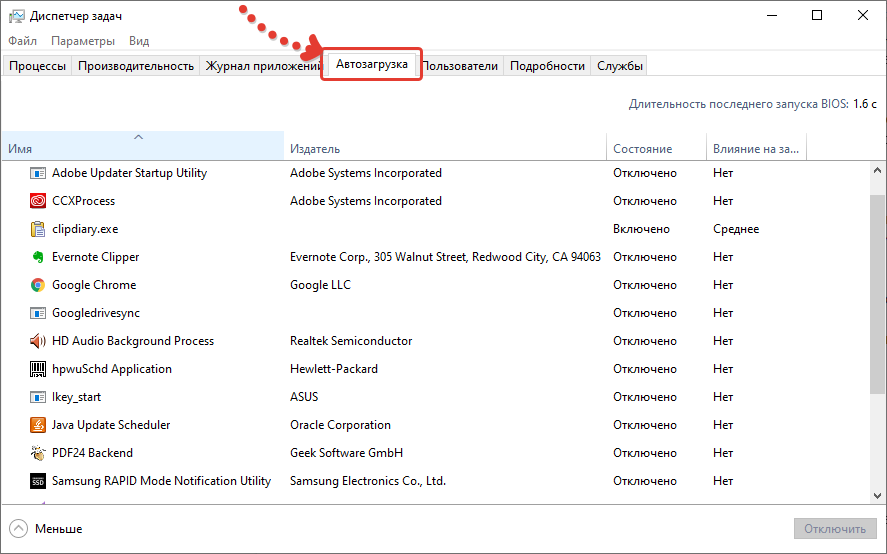
- Включить или отключить нужное ПО можно, выбрав его в списке и нажав соответствующую кнопку справа внизу окна.
Помимо названия, состояния (откл. или вкл.) и влияния на загрузку, о котором говорил в способе №1, здесь еще есть возможность открыть расположение файла, что может быть полезным, когда не знаете, что это за программа.
Так вы сможете открыть папку, куда она установлена и либо сразу понять, что это такое, либо проверить в интернете или просто запустить (не всегда безопасно, нужно быть уверенным, что это не вирусный файл!).
Для этого кликаем правой кнопкой по нужной программе и выбираем «Открыть расположение файла». Пример:
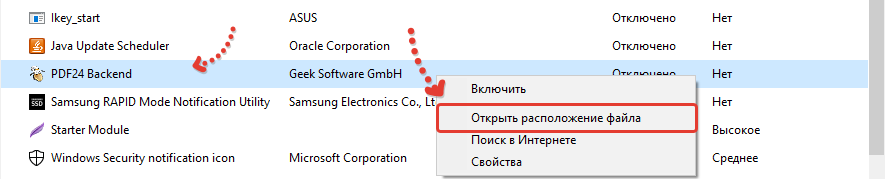
Что можно отключать в автозагрузке Windows 10?
Весьма правильный вопрос! Возможно кого-то посетит мысль: «А выключу-ка я нафиг отсюда сразу все…». Не стоит этого делать, потому что некоторые программы могут быть важны и нужны сразу при запуске системы.
Среди них, например, оповещения о состоянии защиты (в моем примере Windows Security notification, поскольку установлена стандартная защита системы, запуск какого-либо «Облако» (например, Яндекс, Гугл диски), программа для слежения за буфером обмена, например, Clipdiary.
Потому что не запущенная при старте программа защиты — это уже плохо. Облако может быть важно, чтобы сразу шла синхронизация важных документов. Тем более вдруг сами забудете вручную все запустить. Да и неудобно вообще все запускать вручную, нужно некий баланс все-таки соблюдать и что-то в Windows 10 оставлять на автозапуске, для своего же удобства 🙂
А отключать стоит все то, что точно не нужно сразу при автозапуске или нужно не каждый раз, когда можно и иногда вручную позапускать. К примеру, у меня это браузер Google Chrome, программа для обновления Java, Evernote для заметок, ряд приложений от Adobe.
Очень важно также замечать программы, которые вы вообще не знаете и проверять, что это такое? Потому что среди автозагружаемого ПО может сидеть какой-нибудь зловред!.
Для этого можно, например, открыть папку с запускаемым файлом на компьютере, откуда потом можно понять, что это за программа или пробить по названию в интернете, о чем писал выше в способе №2.
Как добавить свою программу в автозагрузку Windows 10?
В списке автозагрузок не может быть, конечно же, всего ПО, установленного в Windows, но иногда хочется, чтобы автоматом загружалась еще какая-нибудь программа. Как это можно сделать? Есть 2 способа:
- Проверить наличие соответствующей настройки интерфейсе самой программы, поскольку у многих есть такая функция. Вот, например, подобная опция в скайпе:
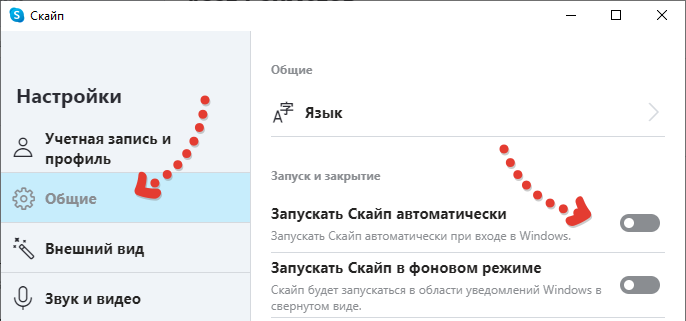
- Создать ярлык для запуска нужной программы в системной папке с автозагрузкой. Для этого нужно:
- Зажать комбинацию Win+R, набрать в окошке команду shell:startup и кликнуть «ОК».
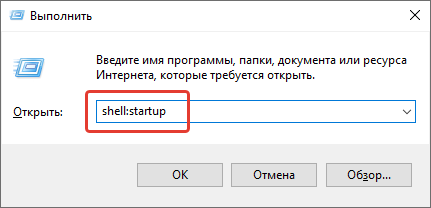
- Вы сразу попадете в папку «Автозагрузка», имеющей путь C:UsersВладимирAppDataRoamingMicrosoftWindowsStart MenuProgramsStartup, где вместо «Владимир», будет, соответственно ваше имя пользователя системы
Достаточно в этой папке создать ярлык, который направляет на запуск нужной программы и все! Она будет грузится при старте Windows 10.
О создании ярлыков для удобного запуска программ я рассказывал отдельно здесь »
Заключение
Теперь вы точно знаете, как отключить автозагрузку программ windows 10 и, думаю, уяснили, что это весьма полезная возможность системы, позволяющая за счет выключения нужного ПО, и время загрузки компьютера сократить и, порой, вычислить подозрительные программы и вирусы.
Всегда будьте внимательны в странным и неизвестным вам программам в автозагрузке, проверяйте, что это такое. А также, конечно, сканируйте регулярно компьютер на наличие вирусов, чтобы поддерживать системы в нормальном состоянии. И помните, что все равно ни один антивирус не обеспечивает 100% защиту! Присматривайтесь самостоятельно к её поведению, в том числе и автозагрузку проверяйте.
Оставляйте, пожалуйста комментарии, все ли понятно, доступно написал? Если что-то не совсем ясно, задавайте вопросы, будем разбираться
Сделай репост – выиграй ноутбук!
Каждый месяц 1 числа iBook.pro разыгрывает подарки.
- Нажми на одну из кнопок соц. сетей
- Получи персональный купон
- Выиграй ноутбук LENOVO или HP

—> LENOVO или HP от 40-50 т.р., 8-16ГБ DDR4, SSD, экран 15.6″, Windows 10
2 комментария
У вас точно Windows 10? Во всех 10-х есть автозапуск в диспетчере. Еще может отсутствовать, например, если работаете под пользователем с ограниченными правами. Или возможно урезанная система.
Оставить комментарий
- Деловары
- Денежные конкурсы
- Другие интересные записи
- Интернет жизнь
- Информационный бизнес
- Информация для новичков
- Истории людей
- Как заработать на кликах
- Компьютерная грамотность
- Лохотрон в интернет
- Сообщество сёрферов
- Технические моменты
- Яндекс Директ
Источник: serfery.ru
Как включить и отключить автозагрузку в Windows 10
Автозагрузка – довольно популярная функция, отношение к которой у пользователей весьма спорное. Причиной этому стало то, что некоторые программы по умолчанию добавляются в список автоматического запуска. Поэтому важно знать, как включить и отключить автозагрузку в Windows 10. Сделать это можно огромным количеством способов.
Параметры
Такой вариант можно считать одним из самых простых, понятных и при этом полностью безопасных. Поэтому начинающим рекомендуется воспользоваться именно этим вариантом. Чтобы открыть параметры операционной системы, нужно либо кликнуть по значку шестерни в проводнике или меню «Пуск, либо одновременно нажать клавиши Win и I. В открывшемся окне следует выбрать раздел, который называется «Приложения».

Далее слева необходимо перейти в последний подраздел. В нем будет перечень программ, которые на данный момент запускаются в автоматическом режиме. Чтобы их отключить, достаточно лишь перевести ползунок влево. Сохранять внесенные изменения или перезагружать устройство не нужно.

Диспетчер задач
Отключить автозагрузку также можно этим методом. Его главное преимущество – минимальные временные затраты. Необходимо открыть диспетчер путем нажатия ПКМ на панель задач, после чего найти вкладку с подходящим названием. Выглядит это следующим образом:

Для деактивации требуется кликнуть ЛКМ по желаемому пункту и нажать на кнопку в правом нижнем углу окна. Также можно просто использовать ПКМ. В дополнение диспетчер позволяет узнать расположение утилиты.
Папка
Существует специальная папка, отвечающая за автозагрузку. Быстрее всего будет ее найти, использовав сочетание клавиш Win+R. Далее в появившемся окне требуется написать «shell:startup» и кликнуть по кнопке «ОК».

В отличие от предыдущих вариантов, такой способ позволяет добавить свою собственную программу в список автозагрузки. Для этого нужно лишь положить в нее ярлык. Правда, такой метод не всегда срабатывает. Если нужно именно включить автозагрузку приложения в Windows 10, то лучше всего будет сразу перейти к реестру или планировщику заданий.
Планировщик заданий
Открыть программу можно, введя ее название в поиске, который расположен на панели задач. В некоторых случаях последний может быть скрыт: нужно кликнуть ПКМ по панели, найти пункт с соответствующим названием и выбрать «показать значок».

В библиотеке будет множество заданий. Следует обратить внимание на заголовок «Триггеры». Приложение должно открываться при входе любого пользователя.

Если кликнуть по заданию ПКМ, то можно будет его удалить или отключить. Для изменения следует дважды нажать ЛКМ. Чтобы создать новую задачу, необходимо кликнуть ПКМ по самой библиотеке в верхнем левом углу окна.
Реестр
Последний вариант более сложен в освоении, требует больших временных затрат и может быть небезопасен при несоблюдении инструкции. Однако он весьма эффективен. Для начала потребуется открыть редактор (снова нажать Win+R, затем ввести слово «regedit»). Далее нужно перейти непосредственно к самой инструкции:
- Нужно попасть в папку, отвечающую за автозагрузку. Называется она «Run». Ее местонахождение можно увидеть на скриншоте:

- Параметры, находящиеся в этой папке, можно спокойно удалить без вреда для системы. Однако важно учитывать, что иногда это может приводить к нестабильной работе самого приложения. Для удаления необходимо кликнуть по пункту ПКМ и выбрать соответствующее действие.
- Далее можно добавить свои собственные программы. Подходит такой вариант для любого типа приложений. Требуется нажать ПКМ по свободному пространству и создать строковый параметр. Его название не имеет никакого значения. После по параметру нужно дважды кликнуть ЛКМ и в строке «Значение» указать путь к ярлыку.
Автозагрузка приложений в Windows 10 может как помогать, так и вызывать отрицательные эмоции. Поэтому важно ознакомиться со всеми возможными методами изменения этой функции. Каждый из них обладает своими преимуществами и недостатками, но именно первый можно назвать наиболее популярным.
Понравилось? Поделись с друзьями!
Дата: 29.08.2021 Автор/Переводчик: Wolf
Источник: linchakin.com