В данной статье будет рассмотрено, как отключить автовоспроизведение голосовых сообщений в приложении Телеграм. Для этого вам понадобится выполнить следующие шаги:
- Шаг 1. Откройте настройки Телеграм
- Шаг 2. Перейдите в раздел «Данные и хранилище»
- Шаг 3. Отключите автоматическое воспроизведение
- Как отключить голосовые сообщения в Телеграмме
- Как записать голосовое сообщение в Телеграм
- Как переключиться на голосовые сообщения в Телеграм
- Полезные советы
- Выводы
Шаг 1. Откройте настройки Телеграм
Откройте приложение Телеграм на вашем устройстве и перейдите на вкладку «Настройки». Здесь вы найдете все доступные настройки для приложения.
Шаг 2. Перейдите в раздел «Данные и хранилище»
В разделе «Настройки» найдите пункт меню «Данные и хранилище» и выберите его. Здесь находятся различные настройки, связанные с хранением данных и файлов в приложении.
Шаг 3. Отключите автоматическое воспроизведение
В разделе «Данные и хранилище» найдите панель «Автоматическое воспроизведение» и снимите флажки рядом с опциями «Видео» и «GIF», если вы хотите отключить автовоспроизведение этих файлов.
Как отключить голосовые сообщения в Телеграмме
Чтобы настроить блокировку голосовых сообщений в Телеграм, выполните следующие действия:
- Откройте приложение Телеграм.
- Перейдите в раздел «Настройки» с помощью меню.
- В разделе «Настройки» найдите пункт «Конфиденциальность» и выберите его.
- В разделе «Конфиденциальность» найдите пункт «Голосовые сообщения» и выберите его.
- В новом окне появится опция, позволяющая выбрать, кто может отправлять голосовые сообщения: «Все», «Мои контакты» или «Никто». Выберите нужную опцию в зависимости от ваших предпочтений.
Как записать голосовое сообщение в Телеграм
Запись голосового сообщения в Телеграм является простой процедурой:
- Откройте приложение Телеграм и выберите контакт или чат, кому вы хотите отправить голосовую запись.
- В интерфейсе диалога вы увидите значок микрофона. Удерживайте его нажатым, чтобы начать запись голосового сообщения.
- Диктуйте ваше сообщение в микрофон. Когда закончите, отпустите кнопку микрофона. Голосовое сообщение будет автоматически отправлено выбранному контакту или чату.
Как переключиться на голосовые сообщения в Телеграм
Для перехода на голосовые сообщения в Телеграм выполните следующие действия:
- Выберите нужный диалог или чат в приложении Телеграм.
- Обратите внимание на значок микрофона, расположенный в правом нижнем углу интерфейса. Удерживайте его нажатым, чтобы начать запись голосового сообщения.
- Когда вы закончите запись голосового сообщения, отпустите кнопку микрофона. Голосовое сообщение будет автоматически отправлено в выбранный диалог или чат.
Примечание: Для отправки голосовых сообщений необходимо установить и подключить микрофон на вашем устройстве.
Полезные советы
- Если вы не хотите просмотреть видео или GIF-файлы, которые приходят вам в Телеграм, рекомендуется отключить автовоспроизведение этих файлов. Это позволит вам сохранить трафик и избежать нежелательного контента.
- Если вам необходимо настроить блокировку голосовых сообщений, используйте соответствующую опцию в настройках приватности. Это позволит вам контролировать, кто может отправлять вам голосовые сообщения.
- Запись голосового сообщения в Телеграм происходит очень просто. Просто удерживайте кнопку микрофона и говорите свое сообщение. Отпустите кнопку, чтобы отправить голосовое сообщение.
- Если вы хотите переключиться на голосовые сообщения в Телеграм, просто найдите нужный диалог или чат и удерживайте кнопку микрофона, чтобы начать запись голосового сообщения.
Выводы
Теперь вы знаете, как отключить автовоспроизведение голосовых сообщений в Телеграм и как настроить блокировку таких сообщений. Также вы узнали, как записывать и отправлять голосовые сообщения в Телеграм. Эти простые настройки помогут вам улучшить пользовательский опыт и контролировать получаемый контент.
Как сделать так чтобы экран блокировки не гас виндовс 10
Для того чтобы экран блокировки не гас в Windows 10, необходимо перейти в раздел «Экран» в настройках компьютера. Затем найдите подраздел «Время ожидания до отключения экрана блокировки консоли» и настройте нужные параметры. В этом разделе можно указать время в минутах, после которого экран автоматически выключится. Если вы хотите, чтобы экран не гас вообще, установите значение в 0. После внесения изменений не забудьте нажать кнопку «Применить», чтобы сохранить настройки. Теперь экран блокировки вашего компьютера будет оставаться активным и не будет гаснуть автоматически.
Что делать если гаснет экран на ноутбуке
Если экран на ноутбуке начинает гаснуть без вашего участия, можно попробовать изменить настройки в разделе «Электропитание». Этот раздел можно найти в «Панели задач» или «Панели управления» в разделе «Система и безопасность». В настройках следует выбрать промежуток времени, через который экран будет автоматически затемняться для экономии энергии. Можно настроить необходимое время до затемнения или отключить эту функцию полностью. Если изменение настроек не помогает, стоит проверить работу аккумулятора или подключить ноутбук к розетке, чтобы исключить возможные проблемы с питанием. Если проблема с экраном сохраняется, то возможно, потребуется обратиться к специалисту или сервисному центру для диагностики и ремонта.
Как отключить автоматическое затемнение экрана Windows 10
Чтобы отключить автоматическое затемнение экрана в Windows 10, выполните следующие шаги. Вначале нажмите и удерживайте клавишу Windows на клавиатуре. Затем в поле поиска введите «параметры». В списке результатов поиска выберите приложение «Настройки». После этого выберите пункт «Система». В разделе «Экран» найдите функцию «Автоматически настраивать яркость экрана». Щелкните по ползунку, чтобы включить или отключить эту функцию. Если ползунок в положении «Вкл.», то это означает, что автоматическое затемнение экрана включено. Чтобы отключить, переместите ползунок в положение «Выкл.». После выполнения этих действий автоматическое затемнение экрана будет отключено, и яркость останется неизменной.
Как отключить монитор без его выключения в Windows 10
Для того чтобы отключить монитор без его выключения в Windows 10, необходимо воспользоваться программой «Multi Monitor Tool». После запуска программы на экране появится список подключенных дисплеев. В данном списке нужно выбрать внешний монитор. Для этого на нем следует щелкнуть правой кнопкой мыши. После этого откроется контекстное меню, в котором нужно выбрать пункт «Отключить выбранные мониторы» или «Turn Off Monitors». После выполнения этой команды экран внешнего монитора перестанет отображать изображение, но сам монитор не будет выключен. Для включения монитора следует снова запустить программу и выбрать пункт «Включить выбранные мониторы» или «Turn On Monitors». Таким образом, с помощью программы «Multi Monitor Tool» можно управлять состоянием монитора без его физического выключения.

Чтобы отключить автовоспроизведение голосовых сообщений в Telegram, выполните следующие действия:
- Зайдите в приложение Telegram и перейдите в раздел «Настройки».
- Выберите пункт меню «Данные и хранилище».
- На открывшейся странице найдите раздел «Автоматическое воспроизведение».
- Снимите флажок рядом с пунктом «Голосовые сообщения», чтобы отключить автоматическое воспроизведение голосовых файлов.
- Сохраните изменения, нажав на кнопку «Сохранить» или просто закройте раздел настроек.
После выполнения этих шагов голосовые сообщения в Telegram не будут автоматически воспроизводиться при просмотре чата или открытии диалога.
Источник: plusita.ru
Как включить микрофон в трансляции в телеграмме
Telegram — один из самых популярных мессенджеров на сегодняшний день. Его функционал позволяет совершать голосовые, видео-звонки и трансляции в режиме реального времени. Однако, настройка микрофона и звука может вызывать трудности для некоторых пользователей. В данной статье мы рассмотрим различные методы использования микрофона в Telegram и дадим полезные советы.
- Как включить микрофон в трансляциях Телеграма
- Как использовать микрофон в видеочатах Телеграм
- Как включить звук на трансляциях в Телеграмме
- Как включить микрофон в голосовых чатах в Телеграме
- Как вернуть микрофон в Телеграмме
- Полезные советы и выводы
Как включить микрофон в трансляциях Телеграма
Просто запустите программу Telegram на компьютере и нажмите по трём иконкам вверху окна. Затем используйте вкладку «Звонки» и нажмите по трем точкам справа окна. Выберите пункт «Настройки звонков» и задайте параметры записывающего устройства. По умолчанию выбран встроенный микрофон.
Как использовать микрофон в видеочатах Телеграм
Telegram позволяет делать видео-звонки и трансляции до 30 человек, где каждый может стать спикером. Чтобы включить микрофон в видеочате в Телеграмме, нажмите на участника трансляции, и в появившемся окне выберите «Включить микрофон». Теперь человек сможет говорить.
Как включить звук на трансляциях в Телеграмме
Для включения звука на видео, нажмите на само видео или воспользуйтесь аппаратными кнопками регулировки звука. Для наилучшего опыта просмотра, установите настройки звука в соответствии с вашими пожеланиями.
Как включить микрофон в голосовых чатах в Телеграме
Чтобы использовать микрофон в голосовых чатах, просто кликните на синюю кнопку с изображением микрофона внизу экрана. Кнопка станет зеленой, а под ней появится надпись «Вы в эфире». Чтобы отключить микрофон, просто еще раз кликните на кнопку, и она снова станет синей.
Как вернуть микрофон в Телеграмме
Иногда может возникнуть необходимость вернуть микрофон в Телеграмме, чтобы переключиться на запись голосовых сообщений, а не видео. Для этого нажмите на иконку микрофона или фотоаппарата. Эта функция позволяет легко переключаться между различными режимами записи.
Полезные советы и выводы
- Почти все функции звука в Телеграме легко доступны и интуитивно понятны.
- Проверьте настройки звука на вашем устройстве, чтобы убедиться, что они настроены правильно.
- Используйте встроенные настройки звука, чтобы получить оптимальный результат при трансляциях и видео-звонках.
- Будьте осторожны при использовании микрофона, чтобы не нарушить частную жизнь людей.
- Используйте функцию трансляции сообразно с ее назначением — в профессиональных целях, для создания личных вебинаров и т.д.
В итоге, использование микрофона в Телеграмме не сложнее, чем в других мессенджерах. Грамотная настройка звука позволит вам наслаждаться высококачественными видео-звонками и трансляциями в режиме реального времени. Запомните, что правильное использование микрофона поможет избежать некоторых проблем в процессе общения.
Как включить микрофон в Телеграм канале
В Телеграм канале можно столкнуться с проблемой, когда иконка микрофона не отображается, а на его месте стоит значок камеры. Если вы столкнулись с такой проблемой, то не стоит паниковать. Чтобы вернуть иконку микрофона на место, достаточно один раз коснуться значка камеры, находящегося рядом. Таким образом, вы активируете микрофон и сможете начать запись звука. Это достаточно простой способ, который поможет вам решить проблему с недоступным микрофоном в Телеграме. Будьте уверены, что с помощью данного метода вы сможете наслаждаться всеми функциями мессенджера, не столкнувшись с неудобствами.
Чтобы включить использование микрофона в трансляции в Telegram, необходимо открыть программу на компьютере и нажать на значок с тремя полосками в верхней части окна. Затем перейдите на вкладку «Звонки» и нажмите на значок с тремя точками справа в верхнем углу. Выберите пункт «Настройки звонков» и появится список параметров для записи аудио. По умолчанию выбран встроенный микрофон но, если у вас есть другое подключенное устройство, вы можете выбрать его в качестве источника записи. Нажмите на выбранное устройство и переключите его в положение «Вкл.» Теперь во время трансляции в Телеграмм вы сможете использовать выбранный микрофон для передачи аудиосообщений.
- Как в Телеграмме транслировать экран со звуком
- Как включить голосовой набор в Телеграме
Источник: telegramy.ru
Как включить функцию голосовых в телеграме на компьютере
Будь в курсе последних новостей из мира гаджетов и технологий
iGuides для смартфонов Apple

Telegram на iOS прочитает сообщения вслух
Георгий Лямин — 3 декабря 2020, 10:43
В последней бета-версии Telegram для iOS обнаружили поддержку функции «Объявление о сообщениях в наушниках AirPods с помощью Siri». Она позволяет пользователям прослушивать новые сообщения и отвечать на них без iPhone или iPad.
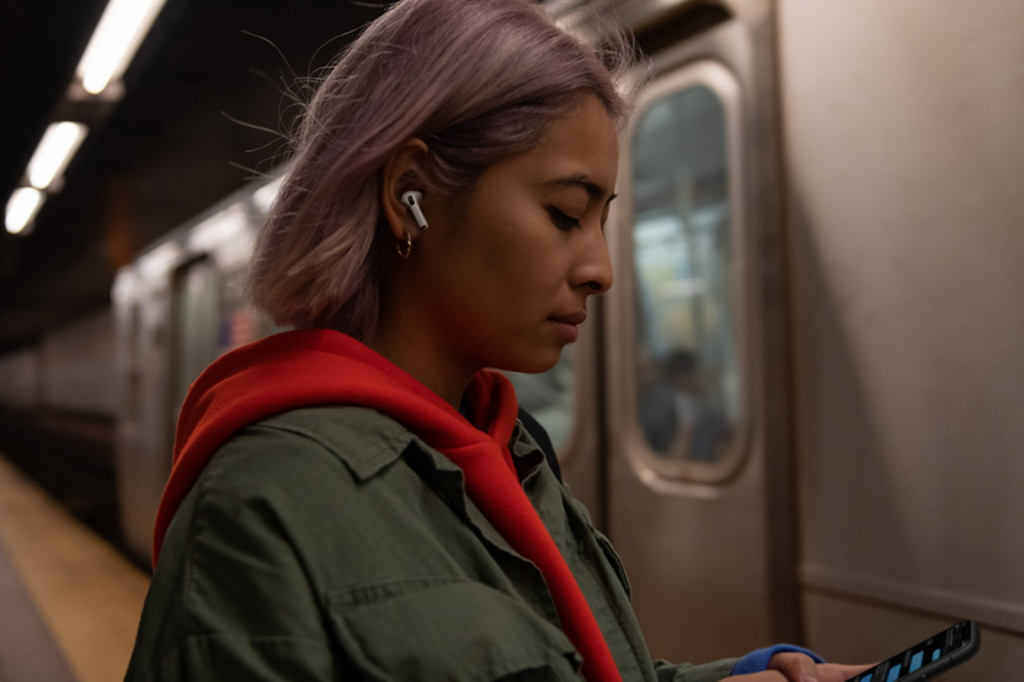
Когда эта функция включена, Siri читает входящие сообщения вслух при наличии подключенных наушников к iPhone или iPad. Голосовой помощник воспроизводит звуковой сигнал, затем объявляет имя отправителя и читает сообщение. Если сообщение длинное, Siri объявляет имя отправителя и говорит только, что они отправили вам сообщение. Вы можете попросить Siri прочитать сообщение полностью или открыть свой iPhone или iPad, чтобы прочитать его.
Таким образом Telegram, похоже, станет первым сторонним приложением с поддержкой функции объявления о сообщениях, несмотря на то, что её инструменты (API) были доступны разработчикам более года. Напомним, эта возможность появилась в iOS 13.2.
Что нужно для работы функции
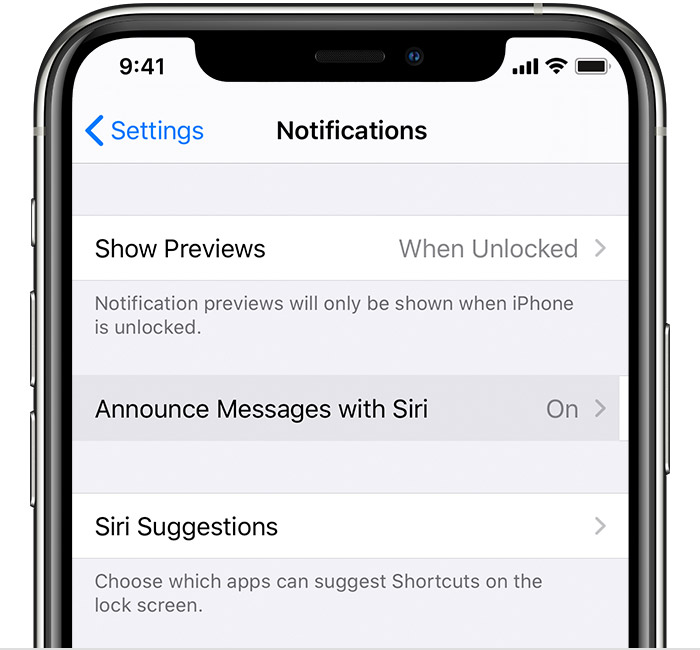
- AirPods (2-го поколения)
- AirPods Pro
- Powerbeats
- Powerbeats Pro
- Beats Solo Pro
- iPhone с iOS 13.2 или новее
- iPad с iPadOS 13.2 или новее
- Откройте приложение «Настройки».
- Нажмите «Уведомления», затем нажмите «Объявлять сообщения с помощью Siri».
- Включите анонсирование сообщений с помощью Siri.
- Подождите, пока Siri прочитает сообщение. Затем Сири слушает ваш ответ.
- Скажите Siri, что хотите ответить, а затем произнесите свое сообщение. Скажите что-нибудь вроде «Ответьте: «Я уже еду» или «Я встречу вас там»». Когда вы прекращаете говорить, Сири зачитывает ваш ответ и спрашивает, хотите ли вы его отправить.
Если вы получаете несколько сообщений одновременно, вы можете быстро приостановить передачу сообщений с объявлением с помощью Siri, вынув один из своих AirPods или наушники.
А новый iPhone и многое другое вы можете купить у наших друзей из Big Geek. Скидка по промокоду iGuides
Источник: www.iguides.ru