
Многие из вас очень любят переписываться с друзьями по Viber, WhatsApp, Telegram и Skype. Но, признайтесь, как неохота тратить столько времени на то, чтобы печатать текст вручную. Конечно же, во многих клавиатурах для Android есть такая удобная функция, как набор текста свайпом. Однако, для того, чтобы без ошибок напечатать предложение, нужно все же потратить немало времени.
Есть неплохой вариант — голосовой набор текста в Android. Сразу замечу: подойдет не для всех ситуаций. Уверен, вы не захотите проговаривать сообщение вслух в общественном транспорте, на учебе или на работе. Но! Когда вы в компании своих друзей, вы можете себе это позволить.
Итак, сегодня о том, как быстро набирать текст голосом в Android на телефоне или планшете.
как сделать голосовой ввод в контакте
Настройка голосового набора в Android
Для того, чтобы ваш телефон или планшет понимали вашу речь, нужно сперва немного настроить голосовой ввод. Как вы понимаете, на разных телефонах и в различных версиях ОС Android шаги могут слегка отличаться. Итак:
- Войдите в «Настройки» на Android-устройстве:

- Найдите раздел «Язык и ввод» или его аналог. Он может находиться в разделе «Система». На многих современных моделях телефонов вы можете использовать поиск, чтобы найти настройку:

- Выберите «Виртуальная клавиатура»:

- Затем «Голосовой ввод Google«:


Голосовой ввод на телефоне Android.
Закончили с подготовкой.
Одно отступление. Лично я всем советую установить клавиатуру GBoard — Google Keyboard из Google Play. Но это действие не является обязательным для набора текста голосом. Просто удобная и понятная. После установки вам необходимо активировать клавиатуру и выбрать по умолчанию.
И еще — зайдите в настройки GBoard > Голосовой набор и добавьте русский язык, чтобы телефон распознавал вашу речь.
Голосовой набор текста в Android: отвечайте на сообщения в Viber, WhatsApp, Telegram, Skype и email в 10 раз быстрее
Теперь запустите приложение-мессенджер (Viber, WhatsApp, Telegram, Skype), емейл-клиент или просто откройте в браузере страницу, на которой вы хотите ввести текст.
- Тапните по полю ввода текста, чтобы на экране появилась клавиатура.
- Нажмите на значок микрофона. В моей любимой GBoard он расположен в верхней строке клавиатуры, где выводятся подсказки:
 В клавиатуре AOSP его можно найти здесь:
В клавиатуре AOSP его можно найти здесь: 
- Произнесите фразу, которую вы хотите отправить по вайберу, емейлу или еще куда-то. Например, Добрый день запятая Александр Анатольевич восклицательный знак высылаю вам счет на оплату точка пожалуйста запятая смотрите вложение точка
- Нажмите «Отправить»:

Вот и все! Осталось привыкнуть к расстановке знаков препинания голосом!
Источник: compfixer.info
Зачем нужен голосовой ввод на Android и как его включить
Наши смартфоны оснащены массой полезных функций второго плана. Многие из нас не обращают на них внимания и даже не знают об их существовании. Однако данный факт не говорит о том, что такие опции никому не нужны. Напротив, они могут пригодиться в самых разных сценариях. И одна из таких малоизвестных, но очень важных функций — голосовой ввод на Андроид.
Она преобразует речь в текст, буквально освобождая наши руки. Посмотрим, как она работает и в каких ситуациях является просто незаменимым инструментом.

Голосовой набор заставит вас отказаться от аудиосообщений, а также поможет быстрее вводить текст
Как включить голосовой ввод
Обычно, чтобы включить голосовой набор, не нужно предпринимать никаких действий и скачивать дополнительные программы. Функция является встроенным компонентом практически всех клавиатур на Андроид, а доступ к ней осуществляется нажатием на иконку микрофона. Отличается разве что дизайн и расположение нужной кнопки. Так, при использовании Gboard она находится в правом верхнем углу, иконка голосового ввода Яндекс располагается в правой части кнопки переключения языка, а поклонникам SwiftKey для преобразования текста в речь нужно нажать на «,» и на мгновение задержать палец.
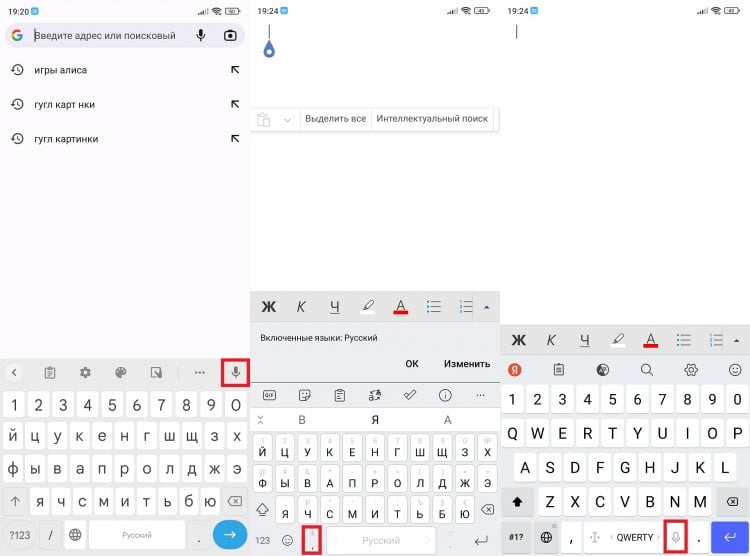
В зависимости от используемой клавиатуры голосовой набор включается по-разному
По умолчанию кнопка голосового ввода может отсутствовать. Но вы можете добавить ее через настройки. Вот, к примеру, как включить голосовой набор в Gboard:
- Откройте настройки клавиатуры, нажав на «шестеренку».
- Перейдите в раздел «Голосовой ввод».
- Активируйте переключатель.
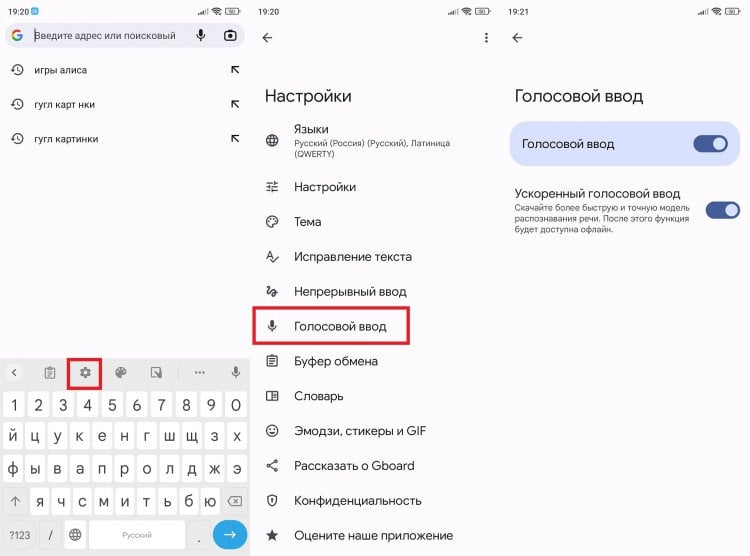
Иногда требуется предварительно включить голосовой ввод в настройках клавиатуры
На большинстве клавиатур функция работает при помощи синтезатора речи Гугл. Поэтому перед началом использования голосового ввода убедитесь, что на вашем смартфоне установлен пакет Google Speech Services.
⚡ Подпишись на Androidinsider в Дзене, где мы публикуем эксклюзивные материалы
Как работает голосовой ввод
Функция работает во всех приложениях, где поддерживается вывод виртуальной клавиатуры на экран: браузеры, заметки, текстовые редакторы, мессенджеры и другие. А голосовой набор в Ватсапе вообще может стать прекрасной заменой войсов. Перестаньте нервировать своих собеседников аудиосообщениями. Лучше включите голосовой ввод, а синтезатор речи преобразует голос в текст. И вам удобно, и собеседнику не придется подносить динамик смартфона к уху.
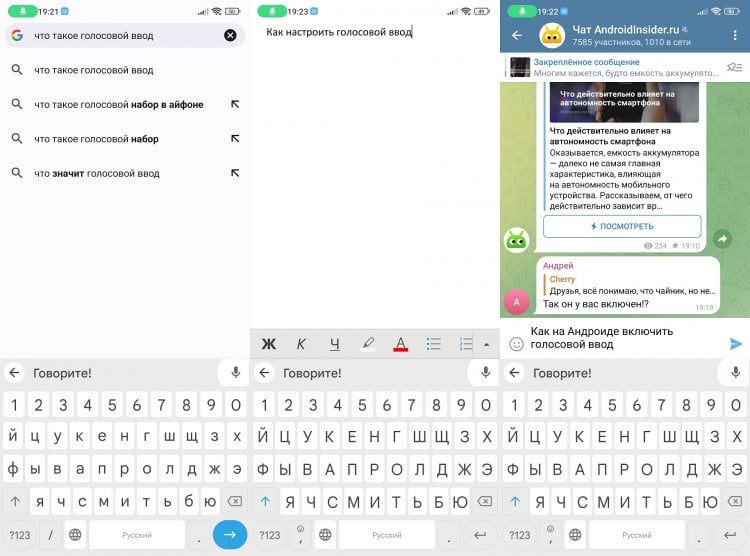
Голосовой набор можно использовать для поиска информации в интернете, быстрого набора текста и в качестве замены аудиосообщений
Хотя голосовой ввод Андроид является встроенной функцией клавиатуры, также он бывает вшит в используемое вами приложения. Кнопка с микрофоном есть в Яндекс Браузере и даже в «Контактах». Во всех случаях она отвечает за активацию голосового набора на телефоне без предварительного вывода на экран клавиатуры.
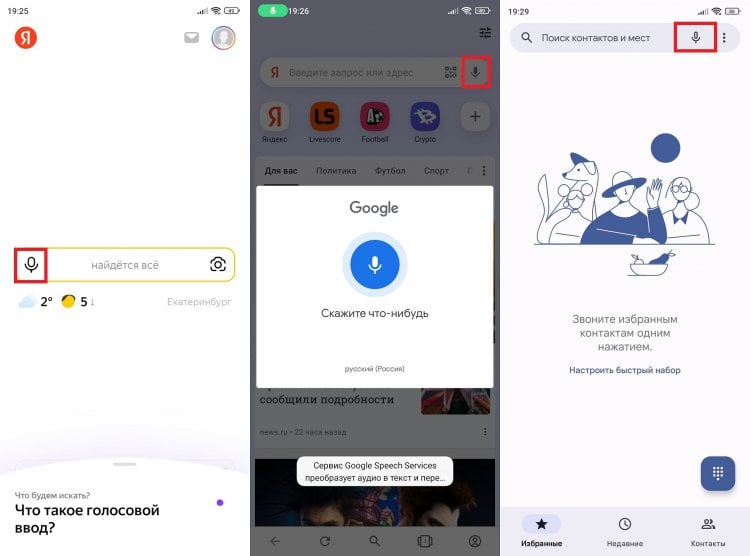
Голосовой набор может являться встроенным инструментом не только клавиатуры, но и другого приложения
Иногда подобная реализация является даже более удобной. Ведь голосовой набор клавиатуры не подразумевает подтверждение. То есть после ввода текста вам необходимо нажать кнопку, чтобы, например, найти информацию в браузере. А при использовании вшитой опции поиск выполняется автоматически.
❗ Поделись своим мнением или задай вопрос в нашем телеграм-чате
Язык голосового ввода
Отдельно стоит поговорить о языке голосового набора, так как с ним нередко возникают проблемы. Синтезатор речи выбирает его автоматически, отталкиваясь от раскладки клавиатуры. Нужен голосовой ввод на узбекском? Тогда скачайте соответствующий языковой пакет и переключитесь на него.
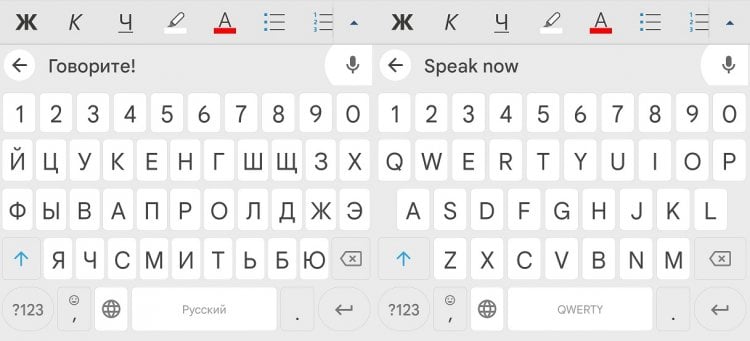
Язык голосового ввода отличается в зависимости от используемой раскладки клавиатуры
Всякий раз, когда вы будете переключать раскладку, будет меняться язык голосового ввода. Обратите на это внимание. Ведь голосовой ввод на русском работает только в комбинации с кириллическим набором символов.
Переводчик с голосовым вводом
Как я уже неоднократно говорил, рассматриваемая функция является встроенным компонентом всех клавиатур. Следовательно, с ее помощью вы можете использовать переводчик по голосу. Сначала произносите фразу, синтезатор преобразует ее, а программа переведет на нужный язык. И все-таки это не очень удобно, правда? Намного лучше, когда у нас есть переводчик с голосовым вводом. И тут есть, из чего выбрать:
- Google Translate;
- Yandex Translate;
- Russian-English Translator.
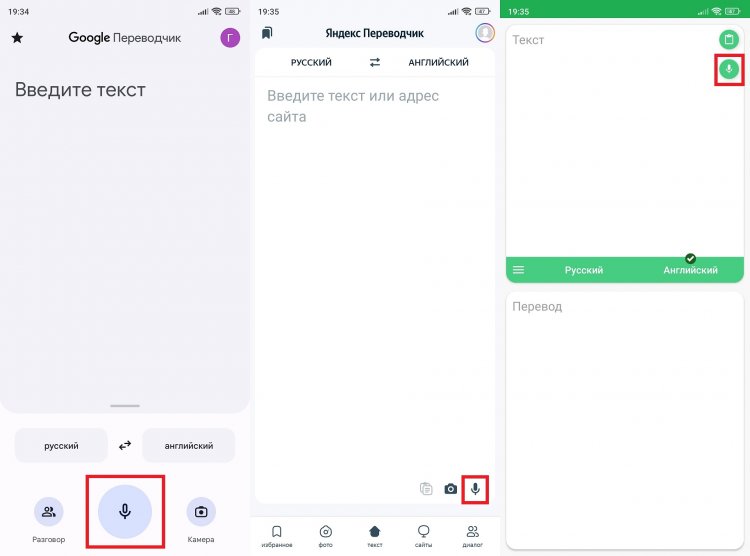
Почти во всех переводчиках есть встроенный голосовой ввод
Вообще, переводчиком с голосовым вводом, является любое подобное приложение. Просто нужно нажать кнопку с микрофоном. Но не на клавиатуре, а внутри самой программы.
Загляни в телеграм-канал Сундук Али-Бабы, где мы собрали лучшие товары с Алиэкспресс
Что делать, если не работает голосовой ввод
Если на вашем смартфоне установлен синтезатор речи Google, то с преобразованием голоса в текст не должно возникнуть никаких проблем. Впрочем, это не мешает многим людям жаловаться, что у них не работает голосовой набор. Вот несколько способов устранения неполадок:
- очистите кэш своей клавиатуры;
- удостоверьтесь, что средству ввода дано разрешение на доступ к микрофону;
- проверьте, не связана ли проблема с тем, что не работает микрофон;
- удалите обновления синтезатора речи;
- в крайнем случае поменяйте клавиатуру.
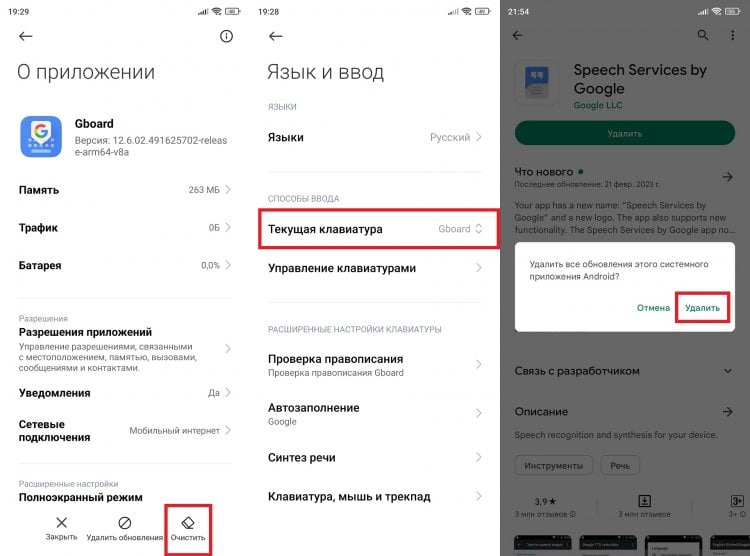
Эти рекомендации помогут в кратчайшие сроки решить проблему
Также иногда помогает перезагрузка смартфона. Вот так легко решается проблема, если не работает голосовой ввод на Андроид. Но бывают сложности иного толка, о которых мы поговорим далее.
Как отключить голосовой набор
Голосовой ввод не включается сам по себе. Для его активации нужно нажать кнопку с микрофоном на клавиатуре или внутри используемого приложения. Следовательно, нет особого смысла разбираться, как отключить голосовой ввод на Андроид. Но, если это вам действительно нужно, то деактивируйте соответствующий переключатель в настройках клавиатуры (как это сделать — в самом начале материала), запретите средству ввода доступ к микрофону, а при необходимости удалите системное приложение Google Speech Services.
⚡ Подпишись на Androidinsider в Пульс Mail.ru, чтобы получать новости из мира Андроид первым
Также не стоит путать функцию преобразования голоса в текст с виртуальным ассистентом, который вызывается вне зависимости от того, пользуетесь ли вы синтезатором речи. Поэтому отдельного внимания заслуживает текст, как отключить голосового помощника Гугл.

Теги
- Google Assistant
- Мобильные технологии
- Новичкам в Android
- Приложения для Андроид
Наши соцсети
Новости, статьи и анонсы публикаций
Свободное общение и обсуждение материалов
Лонгриды для вас

В своем нынешнем виде смартфон заменяет сразу несколько десятков устройств. Это и телефон, и модем, и медиапроигрыватель, и портативный фотоаппарат. Список его возможностей можно продолжать до бесконечности, но наряду с организацией связи одной из самых главных функций продолжает оставаться показ даты и времени на экране. Столь простая, но вместе с тем важная опция имеет массу настроек, о которых должен знать каждый владелец. Так давайте же разберемся, как настроить время на телефоне.

Используя смартфон в качестве устройства для связи, нам очень важно, чтобы он долго работал без розетки. Многие из нас даже обращаются к полезным советам по экономии заряда аккумулятора. Но какое это имеет значение, когда мы зачастую даже не понимаем, как узнать процент зарядки?
В правом верхнем углу экрана вы наверняка видели значок батареи, призванный демонстрировать данные о текущем состоянии аккумулятора. Будучи, безусловно, полезной штукой, иконка далеко не всегда является информативной. Порой она даже не показывает процент зарядки на экране, из-за чего сложно определить, сколько еще смартфон проработает без розетки. Надо бы это исправить, согласны?

Далеко не всегда общение в WhatsApp вызывает положительные эмоции и порой хочется как можно скорее слить собеседника. Но мы не будем давать советы относительно способов деликатно выйти из диалога, а расскажем о радикальных мерах. В частности, о том, как удалить контакт из Ватсапа навсегда, заблокировать его и очистить чат, чтобы больше ничего не напоминало вам о бессмысленном общении с не самым приятным человеком.
Источник: androidinsider.ru
Включение голосового ввода в Android-смартфоне

Некоторые популярные клавиатуры предусматривают функцию голосового ввода, при которой речь преобразовывается в текст, включая знаки препинания. Речь идет не о голосовых сообщениях, а о транскрибации, поэтому рассмотрим самые эффективные решения, доступные для устройств с Android.
Вариант 1: Gboard
Клавиатура Gboard предустановлена в большинстве мобильных устройств, работающих на базе Android. В ней предусматривается функция голосового ввода, которую можно отключить или включить. Так как в целом многие клавиатуры похожи на Gboard, в других вариантах принцип действий будет похожим на продемонстрированный выше:
- Запустите любое приложение, где требуется ввод текста (например, создайте новое SMS), и разверните Gboard. На верхней панели выберите значок в виде шестеренки, чтобы перейти в главное меню приложения.

- В появившемся окне нажмите на строку «Голосовой ввод». Активируйте функцию с помощью тумблера.

В Gboard реализована функция ускоренного голосового ввода, представляющая собой более точную и быструю модель распознавания речи. Скачать ее потребуется отдельно, активировав соответствующий пункт.
Вариант 2: Яндекс Клавиатура
Еще одна клавиатура, поддерживающая функцию голосового ввода, — это Яндекс Клавиатура. Помимо преобразования речь в текст, с ее помощью можно выполнять различные голосовые команды, например отправить сообщение или очистить уже написанное.

-
Разверните клавиатуру, затем откройте раздел с настройками. Для этого долгим тапом по клавише с глобусом вызовите дополнительную панель и, не отпуская палец, нажмите по иконке в виде шестерни.


Можете вернуться к раскладке и опробовать функцию голосового ввода. Для этого на большой клавише, отвечающей за пробел, нажмите и удерживайте палец на значке в виде микрофона с правого края. Далее можно диктовать текст.
Вариант 3: Microsoft SwiftKey
В клавиатурах от Microsoft также поддерживается ввод текста при помощи голоса. Принцип включения функции не сильно отличается от того, что было продемонстрировано выше.

-
Вызовите клавиатуру и разверните панель инструментов, если та свернута. Пролистайте список доступных функций свайпом вправо до кнопки с тремя точками. Нажмите по ней, чтобы появился список параметров, через который перейдите в «Настройки».


Способ 2: Специальные приложения
Для голосового ввода текста можно использовать и специально предназначенные сторонние приложения. Соответственно, в них предусматриваются различные дополнительные функции. Как правило, они используются как блокноты с быстрыми заметками, которые преобразовываются в текст.
После того как текст будет надиктован, его можно скопировать и вставить в любой документ, приложение или сообщение в мессенджере или социальной сети.
Вариант 1: Voice Notebook
Простое и интуитивно понятное приложение для создания текстовых заметок, которое поддерживает ввод как с обычной виртуальной клавиатуры, так и с помощью голоса. Созданные текстовые документы можно хранить внутри редактора, а также экспортировать их или отправить.
Скачать Voice Notebook из Google Play Маркета
- После установки запустите приложение и предоставьте доступ к микрофону. Для начала записи достаточно нажать на иконку внизу в виде микрофона.

- Ниже располагается панель с дополнительными функциями, включая вызов обычной клавиатуры, знаки препинания, пробел и другие.

- Особенность приложения – это поддержка множества языков, поэтому голосовой ввод можно использовать на любом из них при условии, что вы владеете данным языком. Для выбора нажмите на кнопку «RU-RU», которая установлена по умолчанию.

Голосовой ввод можно тонко отрегулировать под себя, например включить блокировку оскорбительных слов или использовать замены. Из интерфейса приложения можно напрямую копировать, вырезать или отправлять текст на печать.
Вариант 2: Speechnotes
Еще одно аналогичное приложение, которое работает с речью, — это Speechnotes. Принцип его работы схож с предыдущим вариантом, но предусмотрены и дополнительные настройки, в частности выбор сохранения заметок или облачная синхронизация.
Скачать Speechnotes из Google Play Маркета
- После установки запустите приложение и нажмите на кнопку в виде микрофона, чтобы начать преобразование речи в текст.

- Можно выбрать используемый язык ввода, нажав на иконку в виде флага.

- Над текстовым полем располагается панель с дополнительными возможностями: увеличение или уменьшение текста, выбор шрифта и цвета фона (черный или белый), а также вызов клавиатуры.

- Для отправки надиктованного текста выберите значок в виде самолета, затем укажите приложение, через которое будет отправлено сообщение.

Помимо отправки напрямую, заметку есть возможность сохранить, чтобы позже к ней вернуться, отправить на печать или экспортировать файл в PDF. Также можно задать индивидуальный штамп, который будет автоматически подставляться в конец каждого текстового сообщения.
Дополнительные функции, например настраиваемые клавиши и отключение рекламы, становятся доступны после приобретения премиум-версии.
Источник: lumpics.ru