В онлайн-версии Телеграмма, доступной по адресу https://web.telegram.org/#/im, отсутствует функция «запись без рук» и невозможно прослушать аудиофайлы. Однако, чтобы отправить голосовое сообщение, можно воспользоваться следующими шагами:
- 1. Зарегистрироваться на сайте
- 2. Выбрать адресата и открыть диалоговое окно
- 3. Зажать значок микрофона для записи голосового сообщения
- Как на компьютере записать голосовое сообщение
- Как разрешить доступ к микрофону в Телеграмме на ПК
- Как в Телеграмме записывать голосовое сообщение
- Полезные советы
- Выводы
1. Зарегистрироваться на сайте
Прежде всего, необходимо зарегистрироваться на сайте https://web.telegram.org/#/im. Это позволит вам использовать функции записи и отправки голосовых сообщений.
2. Выбрать адресата и открыть диалоговое окно
После регистрации выберите адресата, с которым хотите поделиться голосовым сообщением. Откройте диалоговое окно с этим пользователем.
3. Зажать значок микрофона для записи голосового сообщения
В диалоговом окне нажмите и удерживайте значок микрофона, чтобы начать запись голосового сообщения. Говорите в микрофон, пока нужно, и отпустите его, когда закончите запись.
Как на компьютере записать голосовое сообщение
Чтобы записать голосовое сообщение на компьютере, следуйте этим шагам:
- Нажмите клавиши Windows + H или найдите на сенсорной клавиатуре кнопку микрофона.
- Нажмите на кнопку микрофона.
Как разрешить доступ к микрофону в Телеграмме на ПК
Если у вас возникли проблемы с доступом к микрофону в Телеграмме на ПК, выполните следующие действия:
- Нажмите Пуск на компьютере и выберите Параметры.
- В окне Параметры выберите Конфиденциальность, а затем Микрофон.
- В разделе Микрофон разрешите доступ к микрофону для приложений.
- Если доступ к микрофону уже разрешен, убедитесь, что разрешение дано для Телеграмма.
Как в Телеграмме записывать голосовое сообщение
Чтобы записать голосовое сообщение в Телеграмме, следуйте этим шагам:
- Запустите приложение Telegram на своем iPhone.
- Перейдите в нужный чат.
- Рядом со строкой ввода текста вы найдете иконку микрофона.
- Удерживайте палец на иконке микрофона и, не отрывая его от экрана, сдвиньте палец вверх.
- Произнесите голосовое сообщение.
- Если вы хотите прослушать сообщение перед отправкой, коснитесь квадрата для остановки записи.
Полезные советы
- Перед началом записи убедитесь, что ваш микрофон работает исправно.
- Проверьте разрешения микрофона в системных настройках вашего компьютера.
- Будьте внимательны при записи голосовых сообщений и старайтесь выговаривать слова четко и разборчиво.
- Если запись голосового сообщения звучит тихо или шумно, попробуйте изменить положение микрофона или настройте его параметры в системных настройках.
Выводы
Теперь вы знаете, как записать голосовое сообщение в Телеграмме с компьютера. Несмотря на отсутствие функции «запись без рук» в веб-версии, вы можете воспользоваться сайтом Telegram для этой цели. Используя указанные шаги, вы сможете легко отправить голосовое сообщение своему собеседнику. Помните о возможности разрешения микрофона в настройках вашего компьютера и старайтесь записывать голосовые сообщения в удобном и комфортном для вас положении, чтобы получить наилучший звуковой результат.
Почему не работает микрофон в браузере
Если микрофон не работает в браузере, первым делом стоит проверить настройки микрофона в операционной системе. Возможно, уровень чувствительности микрофона установлен на минимальное значение. Проверьте также подключение устройства — посмотрите, правильно ли оно вставлено. Если все настройки и подключение в порядке, попробуйте обновить страницу, на которой вы планируете использовать микрофон, и повторно попробуйте войти в эфир. Если проблема остается, попробуйте перезагрузить компьютер. Иногда перезагрузка помогает снять блокировку устройства, которую может вызвать другая программа или процесс в системе. Если после всех этих действий микрофон по-прежнему не работает, возможно, проблема кроется в самом устройстве или его драйвере. В этом случае, стоит обратиться к специалисту или производителю устройства для получения подробной консультации и решения проблемы.
Как предоставить доступ к микрофону
Для предоставления доступа к микрофону на веб-сайте необходимо выполнить следующие шаги. Во-первых, откройте приложение Chrome на устройстве Android. Затем на правой стороне адресной строки нажмите на иконку «Ещё», а затем выберите раздел «Настройки». Далее перейдите в раздел «Настройки сайтов». В этом разделе вы увидите пункты «Микрофон» и «Камера». Щелкните на нужном пункте в зависимости от того, какой доступ вы хотите настроить. И наконец, включите или выключите доступ к микрофону или камере. После выполнения этих шагов, ваш сайт сможет получить доступ к микрофону, если пользователь предоставит такую возможность. Контроль над доступом к микрофону и камере поможет обеспечить безопасность и конфиденциальность ваших данных.
Как дать доступ к микрофону Телеграм
Для того чтобы предоставить доступ к микрофону в приложении Telegram, необходимо выполнить несколько шагов. Сперва перейдите в настройки вашего устройства. Откройте вкладку с настройками микрофона и найдите пункт «Разрешить приложениям доступ к микрофону». Убедитесь, что данный параметр включен.
После убедительной галочки в этом пункте вы сможете задать параметры доступа для каждого отдельного приложения. Для того чтобы изменить эти настройки для Telegram, найдите его в списке приложений и щелкните по нему.
В появившемся окне выберите опцию «Разрешить доступ к микрофону». Это позволит Telegram использовать ваш микрофон для проведения голосовых звонков, записи голосовых сообщений и других аудиофункций.
После завершения этих шагов доступ к микрофону будет предоставлен приложению Telegram, и вы сможете пользоваться всеми его функциями, связанными с аудиозаписью и голосовыми коммуникациями.
Как разрешить доступ к микрофону на андроид
Чтобы разрешить доступ к микрофону на устройстве Android, нужно открыть приложение Chrome и выполнить несколько простых действий. Во-первых, справа от адресной строки находится значок «Ещё». Нажмите на него и выберите пункт «Настройки». Затем выберите раздел «Настройки сайтов». В этом разделе вы найдете опции «Микрофон» и «Камера». Нажмите на нужную опцию и включите или выключите нужное устройство — микрофон или камеру. Если вы хотите предоставить доступ к микрофону или камере определенному сайту, то вместо общих настроек можно выбрать нужный сайт из списка и изменить настройки для него. Таким образом, вы сможете контролировать доступ к микрофону и камере на своем устройстве Android.

Для отправки голосового сообщения в Телеграмме с компьютера можно воспользоваться веб-версией мессенджера. Однако, в самой веб-версии отсутствует функция записи голоса без использования рук и невозможно прослушать аудиофайлы. Для того чтобы отправить голосовое сообщение, нужно перейти на сайт https://web.telegram.org/#/im, зарегистрироваться на нем или войти в свою учетную запись, выбрать адресата сообщения, открыть диалоговое окно и нажать на значок микрофона для начала записи. После записи сообщения можно отпустить кнопку микрофона и сообщение будет автоматически отправлено адресату. Важно отметить, что голосовые сообщения в Телеграмме могут быть довольно объемными, поэтому при записи следует учесть ограничения по размеру файла и продолжительности записи. Также на сайте можно прослушивать полученные голосовые сообщения.
Источник: shortsy.ru
Установка Telegram на компьютер

Популярный мессенджер Telegram доступен не только на мобильных устройствах с Android и iOS на борту, но и на компьютерах с Windows. Установить полнофункциональную программу на ПК можно несколькими способами, о которых мы и расскажем в данной статье.
Устанавливаем Телеграм на ПК
Существует всего два варианта инсталляции рассматриваемого мессенджера на компьютер. Один из них является универсальным, второй же подойдет только для пользователей «восьмерки» и «десятки». Рассмотрим каждый из них подробнее.
Способ 1: Официальный сайт
Какую бы программу вы не хотели установить на свой ПК, первым делом всегда нужно обращаться к официальному сайту его разработчиков. В случае с Telegram мы поступим так же.
- По ссылке в начале статьи перейдите на страницу скачивания приложения и немного прокрутите ее вниз.

- Кликните по гиперссылке «Telegram for PC/Mac/Linux».


Операционная система будет определена автоматически, поэтому на следующей странице просто нажмите «Get Telegram for Windows».
Примечание: Вы также можете скачать портативную версию мессенджера, которая не нуждается в установке и может быть запущена даже со внешнего накопителя.






 по завершении которых вы сможете закрыть окно программы-установщика и, если не снимете отмеченную на изображении ниже галочку, сразу же запустить мессенджер.
по завершении которых вы сможете закрыть окно программы-установщика и, если не снимете отмеченную на изображении ниже галочку, сразу же запустить мессенджер. 
 Нажмите по кнопке «Начать общение».
Нажмите по кнопке «Начать общение». 

 С этого момента Telegram будет готов к использованию.
С этого момента Telegram будет готов к использованию. 
Способ 2: Microsoft Store (Windows 8 / 8.1 / 10)
Описанный выше способ подойдет для пользователей любых версий ОС Виндовс. Те же, на чьих компьютерах установлена актуальная «десятка» или промежуточная «восьмерка», могут установить Telegram из интегрированного в систему Microsoft Store – магазина приложений. Такой вариант является не только более быстрым, но и лишает необходимости посещения официального сайта, а также исключает процедуру инсталляции в привычном ее понимании – все будет выполнено автоматически, от вас потребуется лишь инициировать процесс.
- Любым удобным способом откройте Microsoft Store. Он может быть закреплен на панели задач Windows или в меню «Пуск», или находиться там же, но уже в списке всех установленных приложений.

- На главной странице Магазина Майкрософт найдите кнопку «Поиск», нажмите по ней и введите в строку название искомого приложения – Telegram.

- В списке появившихся подсказок выберите первый вариант – Telegram Desktop – и кликните по нему для перехода на страницу приложения.

- Нажмите по кнопке «Установить»,
 после чего начнется скачивание и автоматическая инсталляция Телеграм на компьютер.
после чего начнется скачивание и автоматическая инсталляция Телеграм на компьютер. 
- По завершении процедуры мессенджер можно запустить, нажав по соответствующей кнопке на его странице в Магазине.

- В появившемся после запуска окне приложения нажмите по ссылке «Продолжить на русском»,
 а затем по кнопке «Начать общение».
а затем по кнопке «Начать общение». 
- Укажите номер телефона, к которому привязан ваш аккаунт в Telegram, и нажмите «Продолжить».

- Далее введите код, полученный в СМС или в самом мессенджере, если он запущен на другом устройстве, после чего снова нажмите «Продолжить».
 После выполнения этих действий установленный из Microsoft Store клиент готов к использованию.
После выполнения этих действий установленный из Microsoft Store клиент готов к использованию. 
Заключение
В этой статье мы рассказали о двух вариантах установки популярного мессенджера Telegram на компьютер. Какой из них выбрать, решать вам. Скачивание через Microsoft Store – вариант более быстрый и удобный, но не подойдет тем, кто засиделся на «семерке» и не желает переходить на актуальную версию Windows.
Источник: lumpics.ru
Как скачать голосовое сообщение из телеграмма: все рабочие способы
Популярность мессенджера Telegram растет каждый день и на сегодня трудно найти человека, который бы им не пользовался. Огромный функционал для общения, ведения групп и организации файлов… и на удивление отсутствие возможности скачать голосовое сообщение из телеграмма встроенными в мессенджер инструментами.

Я ненавижу голосовые сообщения (спасибо телеге, что дает возможность перевода их в текстовые), но отрицать их популярность нельзя. Очень часто появляется необходимость их сохранить. В отличии от текстовых – их нельзя просто скопировать и вставить в нужное вам место на компьютере или телефоне. Сейчас рассмотрим как их можно сохранить к себе на компьютер или телефон.
Как скачать аудио из телеграмма
Голосовые сообщения (или их часто называют “ГС”) относятся к типу аудио. Поэтому данное руководство применимо ко всем звуковым файлам – будь то подкаст, песня или звук из паблика или группы ТГ.
Просмотрев чего есть в сети на эту тему – обнаружил, что многие заметки начинаются с описания установки приложения Telegram на компьютер. Мы это рассматривать не будем, надеюсь вы уже пользователь этого мессенджера и просто расскажу как сделать это на любом устройстве.
Как сохранить голосовое сообщение из телеграмма на ПК
Проще всего сохранить голосовое сообщение из телеграмма на компьютер. Тут у нас два варианта – использовать веб-версию доступную непосредственно в браузере или официальное приложение для Windows. Я привык к удобному приложению и рассматривать будем на примере Telegram Desktop.
Чтобы скачать аудио надо всего лишь кликнуть по нему правой кнопкой мыши и выбрать в контекстном меню пункт “Сохранить как…”. В проводнике укажите папку, где разместится загруженное голосовое. ВСЕ!

В некоторых случаях необходимо чтобы сообщение было подгружено в кеш программы. Для этого нажмите на иконку загрузки (как только появится кнопка “Play” можете пробовать).
Как скачать аудио из телеграмма на телефон
Ситуация с телефонами вообще максимально странная. На iPhone все просто… а инструкция для Android мне не подошла – пришлось разбираться и шерстить форумы в поисках решения моей проблемы.
Складывается впечатление, что большинство заметок написаны очень давно и потеряли свою актуальность. На скриншотах изображены старые версии программы и некоторые пункты вообще противоречат сегодняшнему интерфейсу.
Как скачать голосовое сообщение из телеграмма на андроид
У меня телефон на базе Android 12 и чтобы решить поставленную задачу надо ответить на один вопрос – куда сохраняются голосовые в телеграмме? Все инструкции утверждают что это Внутренний накопитель > Telegram > Audio, но представьте мое удивление, когда я не обнаружил там нужных мне файлов.
Все аудио в андроид располагаются по адресу Внутренний накопитель > Telegram > Audio , если у вас Android 11 и выше – то смотрите руководство ниже.
Итак, основная проблема новых версий Android – отсутствие из коробки доступа к нужным нам файлам. Рекомендую установить сторонний файловый менеджер, хороший вариант Xplore, на его примере рассмотрим как скачать ГС в ТГ.
В новых версиях Android голосовые сообщения располагаются по адресу:
Android/data/org.telegram.messenger/files/Telegram/Telegram Audio/
При попытке открыть папку DATA будет запрос на предоставление доступа программе – просто следуйте подсказкам, там все интуитивно.
Вы можете выделить любой из файлов, содержащий голосовое и скопировать в любое место на телефоне. Однако, иногда проще отправить его себе на почту – для этого удерживайте палец на нужном файле и в появившейся менюшке выберите “Поделиться” и уже тут коснитесь подходящего варианта.

Как сохранить аудио из телеграм в Айфон
Забавно, что если удерживать по голосовому сообщению на яблочных устройствах, то там есть пункт “Сохранить звук”. Однако при попытке загрузить таким способом – мы получаем уведомление, что запись не должна превышать 5 секунд… как говорится – есть один нюанс.
На самом деле на iPhone все сильно проще чем на зеленом роботе. Просто отмечаем нужное нам сообщение и внизу жмем иконку “Поделиться”. Тут вы можете отправить его к себе на почту (как вариант) или же просто “Сохранить в Файлы”


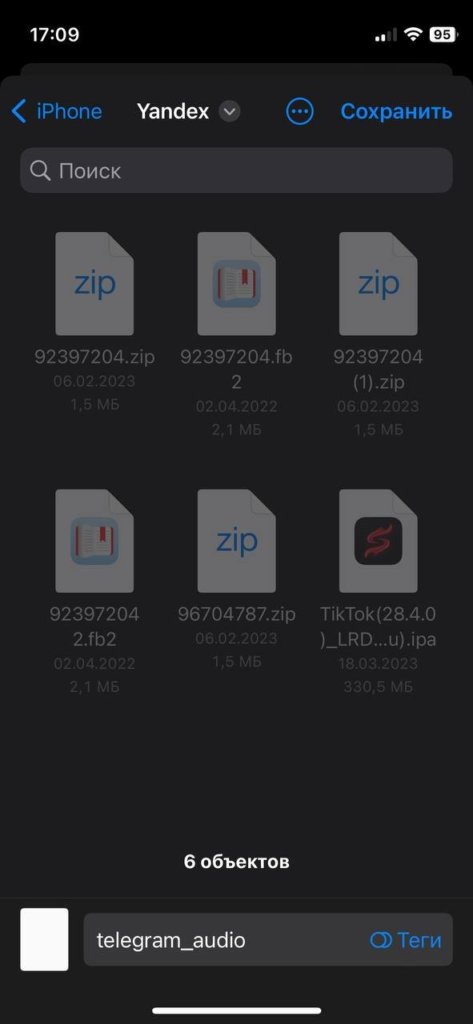
Выбираете папку для загрузки и по желанию меняем имя файла на нормальное (по умолчанию telegram_audio), касаемся “Сохранить” в правом углу… и на этом в принципе все!
Важное дополнение
Хочу обратить ваше внимание на один момент. После того, как вам удалось сохранить аудио из телеграм на телефон, вы могли заметить нестандартное расширение файла *.ogg . Если на компьютере он откроется без проблем, то на смартфонах возможно придется установить сторонний медиаплеер или сконвертировать его в mp3 или любой другой, который понимает ваше устройство.
Источник: www.itshneg.com