Откройте настройки микрофона Chrome (chrome: // settings / content / микрофон) в браузере Chrome и включите их, как показано ниже: 1) Выберите микрофон по умолчанию. 2) Установите переключатель «Спрашивать перед доступом» на заблокированный.. 3) Очистите список веб-сайтов в разделе «Разрешить», щелкнув значок корзины рядом с каждым веб-сайтом.
Как включить поиск микрофона?
- На телефоне или планшете Android откройте приложение Google.
- В правом нижнем углу нажмите «Другие настройки». Голос.
- В разделе «Окей, Google» нажмите Voice Match.
- Включите Окей, Google.
Как включить микрофон в настройках?
- На устройстве Android откройте приложение Chrome.
- Справа от адресной строки нажмите «Еще». Настройки.
- Коснитесь Настройки сайта.
- Коснитесь «Микрофон» или «Камера».
- Нажмите, чтобы включить или выключить микрофон или камеру.
Почему мой микрофон не работает?
Когда вы заметили, что микрофон вашего телефона перестал работать, первое, что вам следует сделать, это перезагрузить ваше устройство. Это может быть незначительная проблема, поэтому перезагрузка устройства может помочь решить проблему с микрофоном.
Как разрешить доступ к микрофону в ВК на телефоне
Как разблокировать микрофон?
- На устройстве Android откройте приложение Chrome.
- Справа от адресной строки нажмите «Еще» (тройные точки)> «Настройки».
- Коснитесь Настройки сайта.
- Коснитесь «Микрофон» или «Камера».
- Нажмите, чтобы включить или выключить микрофон или камеру.
- Найдите Daily.co в списке заблокированных. .
- Разблокируйте ОБЕ камеру и микрофон!
Как включить микрофон в Google Meet?
- На вашем компьютере выберите один из вариантов: Перед встречей перейдите в Meet. После того, как собрание начнется, нажмите «Еще».
- Щелкните «Настройки».
- Щелкните Аудио. параметр, который вы хотите изменить: микрофон. Динамики.
- (Необязательно) Чтобы протестировать динамики, нажмите «Тест».
- Щелкните Готово.
Как разместить микрофон Google на главном экране?
Если это так, нажмите и удерживайте пустую часть домашнего экрана, нажмите «Виджеты», затем найдите строку поиска Google. Нажмите и удерживайте, затем перетащите его на рабочий стол.
Почему мой микрофон не работает в Zoom?
Другой причиной того, что микрофон не работает во время собрания Zoom, может быть что вы не подключили аудио на своем мобильном устройстве для этой цели. . Выберите «Звонок через звук устройства», а затем предоставьте Zoom разрешение на доступ к вашему микрофону, если его попросят сделать это. Вы также можете разрешить ему доступ к вашему микрофону в настройках вашего телефона.
Как включить микрофон в Zoom?
Android: Go в Настройки> Приложения и уведомления> Разрешения приложений. или «Диспетчер разрешений»> «Микрофон» и включите переключатель «Масштаб».
Как включить камеру и микрофон в браузере?
- Откройте Chrome.
- В правом верхнем углу нажмите на значок «Ещё». Настройки.
- В разделе «Конфиденциальность и безопасность» нажмите Настройки сайта.
- Щелкните Камера или Микрофон. Включите или отключите параметр Спрашивать перед доступом. Просмотрите свои заблокированные и разрешенные сайты.
Как исправить, что мой микрофон не работает?
Выберите «Пуск», затем выберите «Настройки»> «Система»> «Звук». В разделе «Ввод» убедитесь, что ваш микрофон выбран в разделе «Выберите устройство ввода», затем выберите «Свойства устройства». На вкладке «Уровни» окна «Свойства микрофона» отрегулируйте ползунки «Микрофон» и «Усиление микрофона» по мере необходимости, затем нажмите «ОК».
Как я могу проверить свой микрофон?
- Убедитесь, что ваш микрофон подключен к вашему ПК.
- Выберите Пуск> Настройки> Система> Звук.
- В настройках звука выберите Вход>Тестовое задание ваш микрофон и ищите синюю полосу, которая поднимается и опускается, когда вы говорите в свой микрофон.
Как починить микрофон на телефоне?
- Проверьте микрофон.
- Перезагрузите свой телефон.
- Проверьте, закрывает ли микрофон защиту телефона.
- Проверьте подключенные устройства.
- Чистый микрофон.
- Удалите сторонние приложения.
- Обновление программного обеспечения.
Источник: c-pt.ru
Включаем микрофон в Яндекс браузере

Современные технологии позволяют нам поддерживать голосовое общение из любой точки мира. Обычно для этого используются такие программы как Skype, Viber, RaidCall и многие другие. Мало кто знает, но в Яндекс браузере также можно общаться через специальные сервисы при помощи микрофона. Для этого достаточно иметь рабочий микрофон и подключение к интернету. О том, как осуществить работу микрофона в Яндекс браузере, читайте далее.
Прежде чем перейти к подключению микрофона в Яндекс браузере, следует убедиться, что он правильно включен и работоспособен.
Проверка микрофона
Если вы не уверены, что микрофон работает, то я рекомендую вам ознакомиться с инструкциями ниже.
Windows 7
Проверяем работоспособность микрофона в Windows 7:
-
Открываем меню «Пуск» и вводим в поисковой строке «Звук». В открывшемся окне выбираем утилиту под названием «Звук».
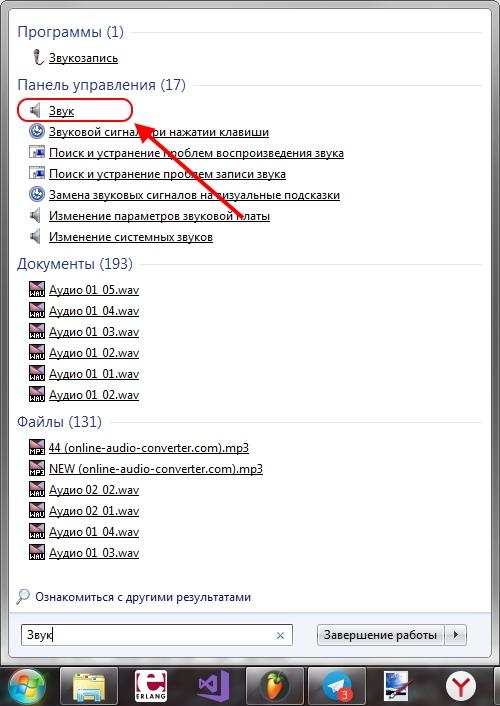
Открыть программу «Звук» можно также через Панель управления

Открываем настройки микрофона
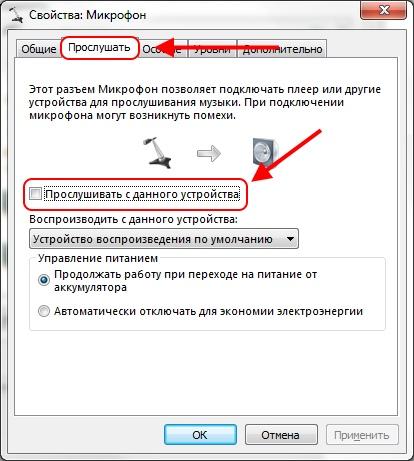
Отмечаем указанный пункт и нажимаем «ОК»
Windows 7
Если на вашем компьютере установлена операционная система Windows 10, то вы можете проверить работоспособность микрофона в различных онлайн-сервисах. В любом поисковике наберите «Проверка микрофона» и перейдите в любой сервис. Смотрите так же статью: как подключить и настроить микрофон в Windows 10.
Перед тем как это сделать, проверьте в Параметрах, активирован ли ползунок в разделе «Разрешить приложениям доступ к микрофону». Кстати, этот способ необходим при подключении микрофона к Яндекс браузеру на Windows 10.
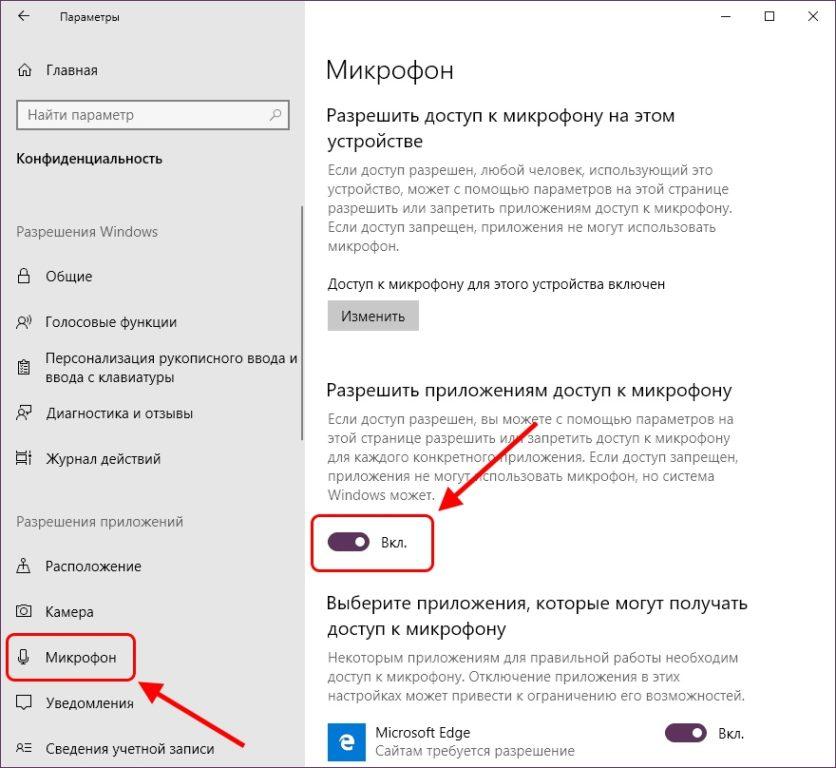
Активирует доступ к микрофону для других приложений
Быстрая активация микрофона в Яндекс браузере
Если вы находитесь на сайте, в котором требуется подключение к микрофону, то обычно там предлагается автоматическое подключение голосовой связи. Например, если на сайте «Онлайн проверка микрофона» нажать кнопку «Проверить микрофон», то вылезет всплывающее меню, в котором следует нажать «Разрешить» для активации микрофона устройства.
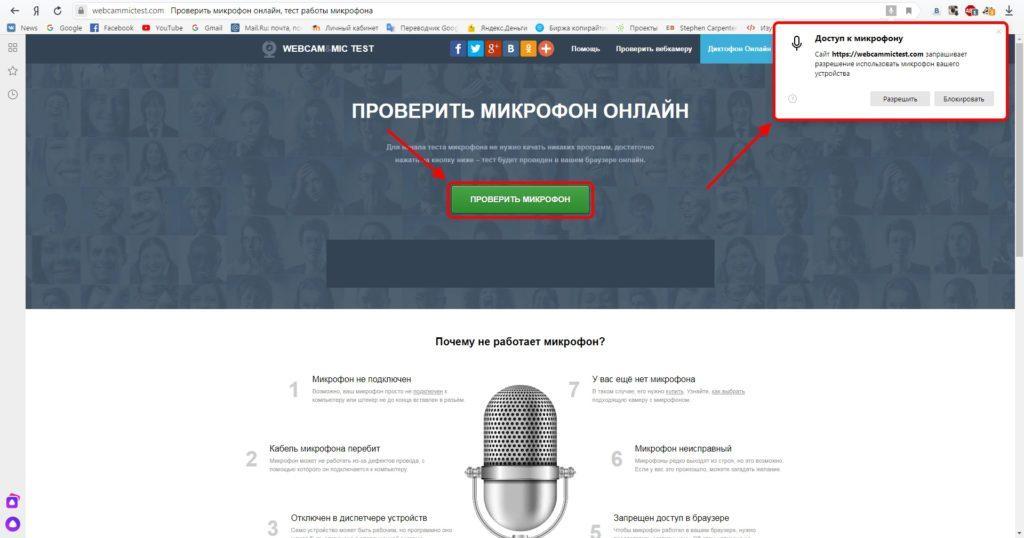
Разрешаем доступ к микрофону на сайте
Это очень удобная функция, которая работает на всех сайтах, требующих активацию микрофона. Просто откройте ту страницу, которая вам нужна и кликните по иконке для разговора.
Включение микрофона в настройках Яндекс браузера
Вы воспользовались предыдущим способом, но всплывающее меню о разрешении доступа к микрофону не появилось? Возможно, у вас поставлен запрет на выполнение данной функции в настройках браузера. Разберемся, как это исправить.
-
В Яндекс браузере нажимаем на кнопку в виде трех линий и переходим в меню «Настройки».
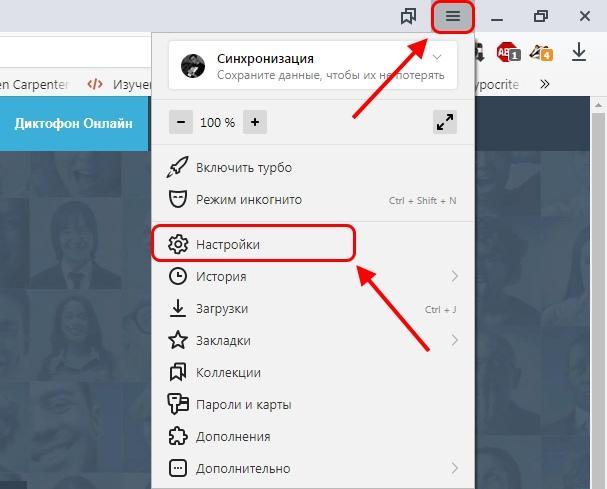
Открываем настройки
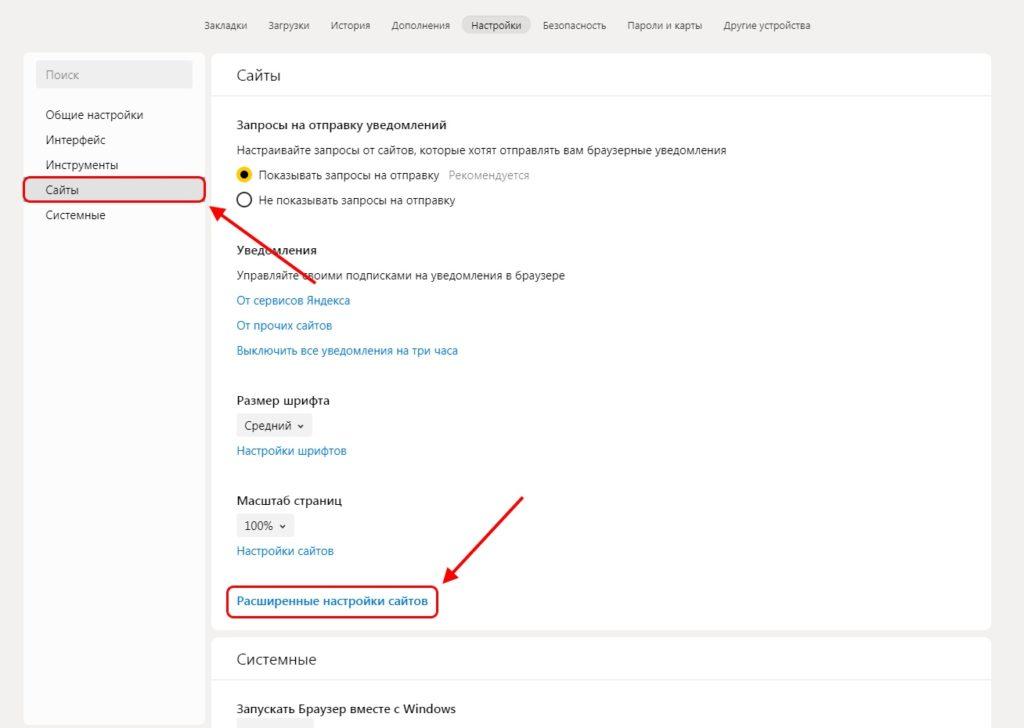
Открываем расширенные настройки сайтов
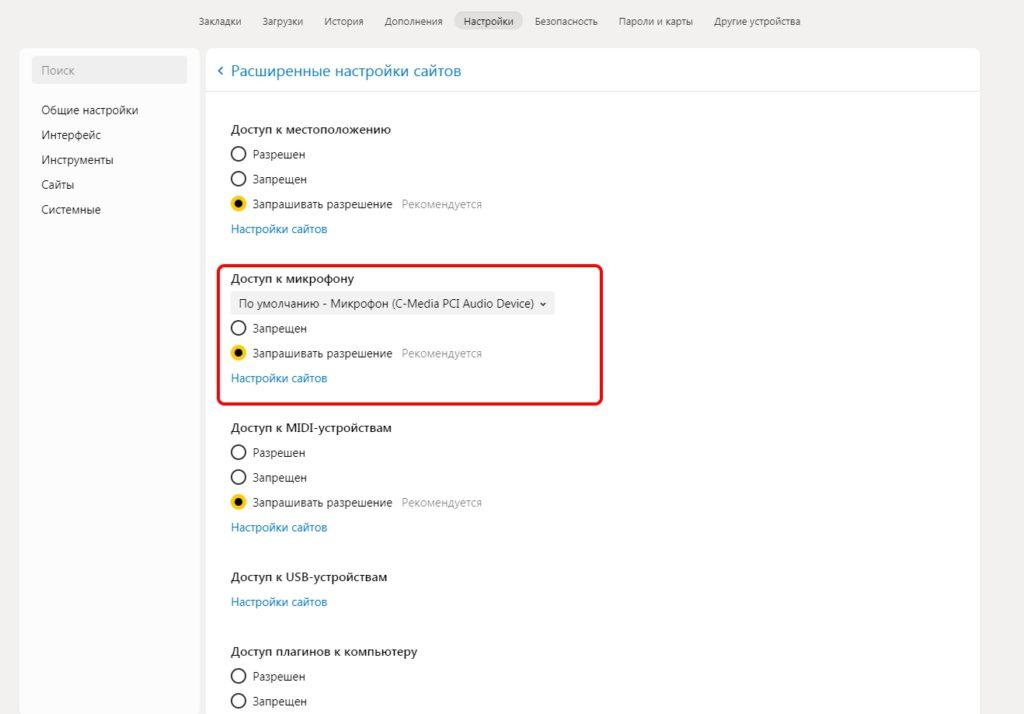
Отмечаем пункт «Запрашивать разрешение»
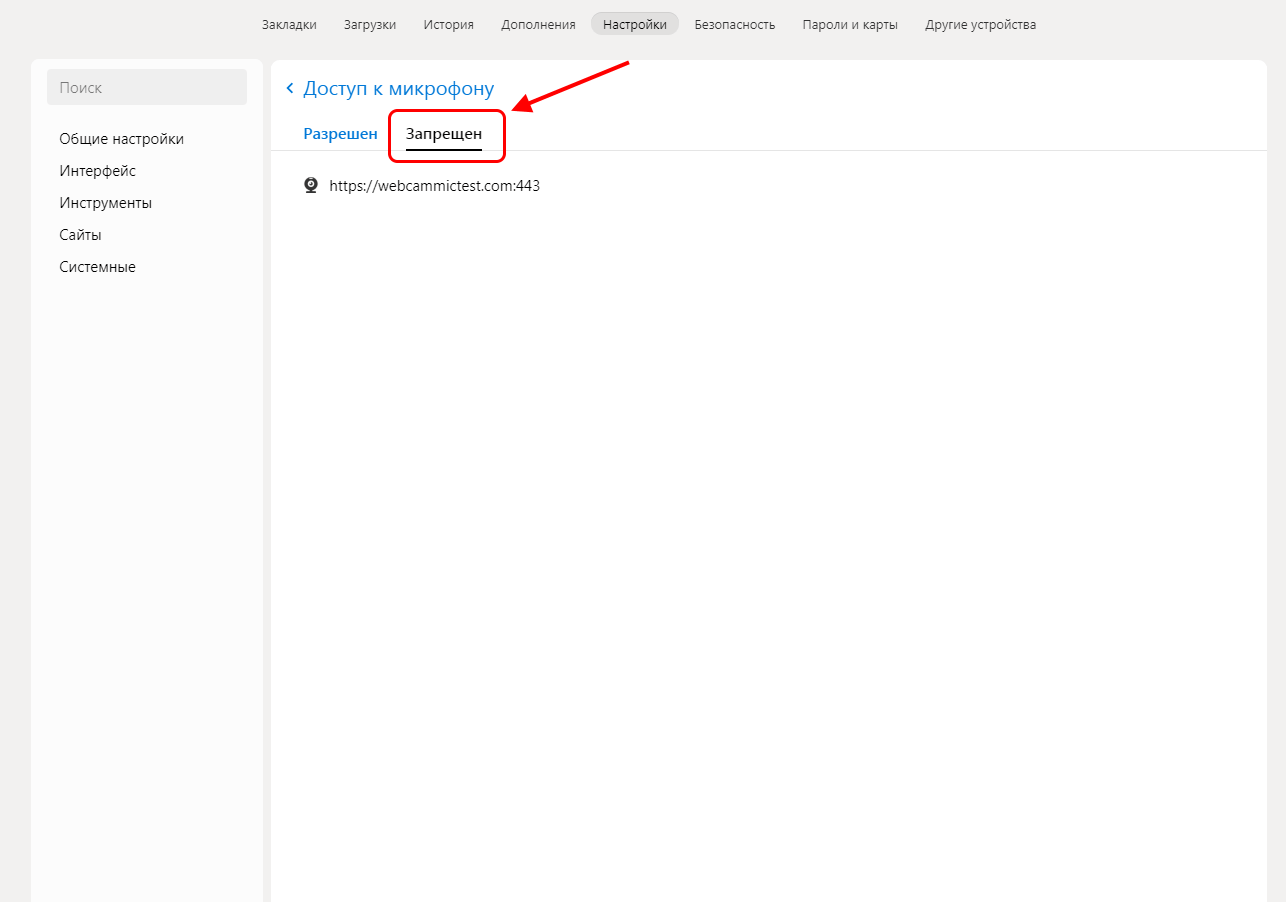
В разделе «Запрещен» показаны все сайты, для которых заблокирован доступ к микрофону
Включение доступа к микрофону в Protect Yandex
Пользователи всемирной сети интернет каждый день используют поисковые системы для запроса различных данных. В частности, Yandex и Google могут осуществлять поиск через голосовые запросы пользователей. Однако, чтобы этим воспользоваться, необходимо включить доступ к микрофону в Yandex Protect.
Чтобы включить микрофон, нажмите на кнопку, расположенную справа от строки запроса, и активируйте команду «Использовать микрофон».
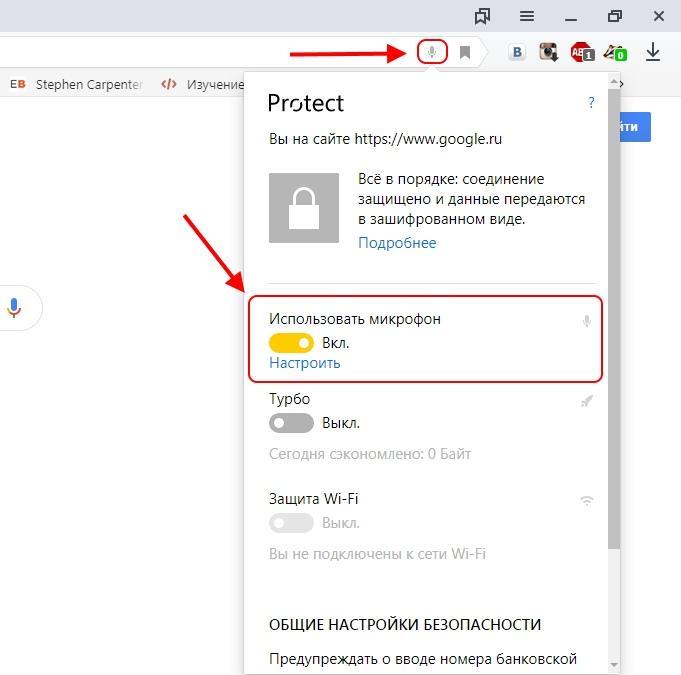
Включаем микрофон в Yandex Protect
Как включить микрофон в Яндекс Браузере на смартфоне
Легче всего разрешить использовать микрофон или камеру по требованию. Сайты, где есть возможность записывать звук, делать видеоролики или общаться посредством стримминга, сами просят включить необходимое им оборудование в специальном диалоговом окне при попытке сделать запись.

При первом запросе на использование устройств вверху справа появится плашка с просьбой разрешить к ним доступ. Разрешить доступ к микрофону в Яндекс.Браузере можно в уведомлении, нажав «Разрешить». Отключив веб-камеру или микрофон, сайт не сможет работать с этими приспособлениями.
Данная настройка единоразовая. В дальнейшем разрешение или запрет дается в настройках браузера.
Как отключить микрофон в Яндекс.Браузере
Действовать можно четырьмя способами:
- с помощью настроек — посетить расширенные параметры и деактивировать устройство;
- в уведомлениях — нужно выбрать опцию блокирования доступа к звуковому устройству;
- благодаря «умной строке» — нажать на крайний левый значок и отключить тумблер;
- с использованием настроек «Windows» — нажатие комбинации WIN + Q, ввод слова «микрофон» и клик по параметрам конфиденциальности.
Таким образом, существует несколько способов отключения микрофона, каждый из которых имеет свои плюсы.
Метод 2. Разрешение доступа к камере и микрофону для одного сайта
Когда сайту запрещается доступ через уведомление, в строке «Состояние» появляется соответствующая иконка с крестиком. Она указывает на попытку получить право использовать девайс, но запрос блокируется. На сайте выдастся ошибка, будет передаваться только черный экран вместо фотографии либо появится надпись «Вы запретили доступ к вашим устройствам». Если нажать на эту иконку с перечеркнутой камерой или микрофоном, то появится настройка безопасности Яндекс.Браузера.
Обратите внимание! Иконка будет, только если ранее предпринималась попытка получить разрешение, но была отклонена. В другом случае через меню безопасности дать доступ нельзя.
Способ 2: посредством настроек Яндекс Браузера
И следующий способ подходит с в том случае, если голосовой помощник был отключен непосредственно в настройках самого веб-обозревателя. Здесь уже не обойтись обычным включением микрофона, ведь причина проблемы кроется явно не в этом. Мы подготовили пошаговое руководство, подробно объясняющее порядок действий:
- Открываем Яндекс Браузер на телефоне.
- Переходим на главную страницу, через которую зачастую осуществляется поиск.
- Нажимаем по трем точкам возле строки, затем выбираем «Настройки».
- Заходим во вкладку «Голосовые возможности» и обращаем внимание на то, какой режим работы активирован. Напоминаем, что для использования ассистента необходимо поставить галочку возле пункта «Голосовой помощник Алиса». Система попросту не будет функционировать, если выбран один из других вариантов. Также, по желанию, вы можете включить голосовую активацию. И тогда будет достаточно произнести фразу «Слушай, Алиса» – ассистент автоматически запустится и начнет работу.
Для сохранения выбранных настроек потребуется всего-то закрыть текущую вкладку. Но не забывайте, что инструкция актуальна только для фирменного голосового помощника. Если вы пытаетесь воспользоваться ассистентом, встроенным в виртуальную клавиатуру, то в этом случае потребуется предоставить разрешения через настройки (или появившееся на экране окошко).
Метод 3. Разрешение доступа к камере в настройках браузера для всех сайтов
Обширная настройка разрешений доступна в специальном разделе программы. Вот как включить камеру или микрофон через настройки:
- Открыть меню Яндекс.Браузера и выбрать «Настройки».
- Перейти в раздел «Сайты».
- Найти специальный отдел и открыть «Расширенные настройки сайтов».
- Пролистать к «Доступ к камере» или «Доступ к микрофону».
Это подробное меню для регулирования всех разрешений. Первая строчка позволяет выбрать гаджет, это нужно, если к компьютеру подключено сразу несколько устройств одного типа. Во второй строчке дается право на отправку уведомлений, если поставить галочку «Запрещен», то устройство полностью блокируется для Яндекс.Браузера. Галочка напротив «Запрашивать разрешение» позволит получать уведомления на право использовать необходимое устройство ресурсом.
Если не работает камера или микрофон в определенном месте, то веб-сайт находится в черном списке доступа. По кнопке «Настройки сайтов» открывается подробное управление разрешением. В этом меню список всех сайтов, где запрещен и разрешен доступ к выбранной категории. Убирается сайт из списка по «Удалить» при наведении на строку.
Как включить микрофон
Для того, чтобы перевести микрофон во включенное положение на своем андроид гаджете, необходимо выполнить следующие действия:
- Открыть настройки своего устройства. Сделать это можно как в основном меню, так и сдвинув главные настройки вниз, проведя пальцем от верхней части экрана до нижней.
- Перейти оттуда в раздел со всеми установленными приложениями. Он может быть обозначен как «все приложения» или просто «приложения», в зависимости от установленной в гаджете версии браузера.
- Найти в списке установленных программ Алису или то программное обеспечение, которое содержит в себе голосовой помощник. К такому ПО относится приложение Яндекс или Яндекс.Браузер. Как раз это приложение и нужно открыть.
- В меню настроек и данных приложения необходимо нажать на пункт «Разрешение».
- В меню разрешений будет строчка «Микрофон». Значение микрофона необходимо перевести во включенное приложение, а именно во «Вкл».
- После этого нужно зайти в установленный браузер Яндекс или нажать на значок включения Алисы.
- Следующее, что нужно сделать – предоставить приложению разрешение на запись аудиоданных. В противном случае Алиса просто не будет работать и отвечать на голосовые сообщения.
- Последнее, что нужно сделать – начать задавать голосовые вопросы помощнику.
Выполнение этих действий позволит в полной мере использовать Алису и множество других интересных функций Яндекс.Браузера.
Возможные проблемы с камерой или микрофоном в браузере
Неработоспособность захвата видео или аудио через Яндекс.Браузер даже при имеющихся разрешениях говорит о других ограничениях на ПК, неправильном подключении микрофона или камеры либо о их неисправности.
Причина 1. Техника не найдена
Если устройство не подключено либо сломано, оно не определится. Проверяются установленные устройства в «Диспетчере устройств», утилита открывается через поиск в «Пуске».
В разделе «Аудиовходы и аудиовыходы» находятся все микрофоны и динамики, а в «Камеры» — вебкамеры. Если в списке ничего нет, то подключенная аппаратура не функционирует.
Причина 2. Экономия трафика
При попытке активировать носимое устройство оно может заблокироваться приложением Adobe Flash Player. В таком случае включить микрофон или вебку можно в окне «Флеш Плеера», которое появляется на месте контента. Достаточно нажать «Разрешить» и «Ок».
Причина 3. Блокировка от Windows
Если после установки всех необходимых разрешений звук или видео с компьютера не работают, то разрешение не дано Windows. Решается проблема через параметры операционной системы в меню «Пуск», раздел «Конфиденциальность». В отделе «Камера» и «Микрофон» поставить галочку напротив «Разрешить приложениям доступ к…».
Вот как настроить работу с микрофоном и камерой в Яндекс.Браузере. Главное — иметь исправное и правильно подключенное оборудование в системном блоке или ноутбуке.
Как настроить микрофон на компьютере
После подключения микрофона можно приступать к его настройке. Для этого нажмите правой кнопкой мышки по иконке динамика в правом нижнем углу экрана и в появившемся меню выберите пункт «Записывающие устройства».
Также вы можете получить доступ к настройкам микрофона через «Панель управления». Для этого войдите в «Панель управления» и откройте раздел «Оборудование и звук – Звук».
В результате перед вами должно открыть окно звук на вкладке «Запись». На этой вкладке будет отображаться ваш микрофон. Для того чтобы проверить как он работает просто скачите что-то в него. Если микрофон работает, то справа от него появится зеленные полоски, сигнализирующие о полученном от микрофона сигнале. Если же микрофон не работает, то полоски останутся серыми.
Также здесь можно отключить микрофон на программном уровне, не отключая микрофон от компьютера физически. Для этого нужно кликнуть по микрофону правой кнопкой мышки и в открывшемся окне выбрать пункт «Отключить». Включается микрофон точно таким же способом.
Для того чтобы начать настройку микрофона выделите его в списке и нажмите на кнопку «Свойства». Также вы можете кликнуть по нему правой кнопкой мышки и в появившемся меню выбрать пункт «Свойства».
После перехода к свойствам микрофона на экране должно появиться новое окно. В этом окне доступно несколько вкладок с настройками микрофона. Мы рассмотрим все доступные здесь настройки по порядку. На первой вкладке, которая называется «Общие», можно переименовать микрофона, назначить ему другую иконку, открыть окно с настройками драйвера звуковой карты или отключить микрофон.
Следующая вкладка называется «Прослушать». Здесь можно настроить перенаправление звука с микрофона на динамики. Для этого достаточно включить функцию «Прослушивать с данного устройства». Также здесь можно настроить поведение данной функции при работе от аккумулятора, что будет полезно, только если у вас ноутбук.
Следующая вкладка «Уровни». Здесь находятся две наиболее полезные настройки микрофона. Первая функция называется «Микрофон» — это просто громкость микрофона. В большинстве случаев подойдет значение 100. Вторая функция «Усиление микрофона» здесь в большинстве случае подойдет значение +20 дБ.
Но, здесь все более индивидуально. Если ваш микрофон записывает звук слишком тихо, то смело устанавливайте +30 дБ, если же наоборот микрофон слишком чувствительный и звук получается слишком громким, то уровень усиления микрофона можно снизить до 10 дБ или даже до нуля.
Следующая вкладка называется «Enchancements» или «Улучшения». Настройки, которые здесь доступны, зависят от модели звуковой карты и ее драйвера. Например, на моем компьютере здесь доступна только одна настройка «Отключить все улучшения».
Но, обычно на вкладке «Улучшения» доступны настройки микрофона, которые отвечают за звуковые эффекты и подавление шумов.
Ну а на последней вкладке, которая называется «Дополнительно», можно настроить разрядность и частоту дискредитации микрофона. Кроме этого здесь можно настроить монопольный режим микрофона
Также на вкладке «Дополнительно» есть кнопка «По умолчанию», которая возвращает все настройки на этой вкладке к стандартным.
Что означает «Микрофон использует Яндекс»
Яндекс Браузер может использовать микрофон для различных целей. Например, чтобы вы могли надиктовать голосовое сообщение в социальной сети или для диктовки запроса в поисковой строке. Кроме того, микрофон может понадобиться для веб-версий различных приложений, того же Zoom, если вы ими пользуетесь через браузер Яндекс.
В то время, когда вы не используете микрофон, в теории, он должен быть отключен. Но если вы точно хотите, чтобы вас никто не имел возможность подслушивать, есть несколько способов заблокировать доступ к микрофону для Яндекса.
Источник: infocom-soft.ru