Многие пользователи сталкиваются с проблемой отсутствия доступа к микрофону в Телеграмме. В этой статье мы рассмотрим несколько способов разрешить доступ к микрофону в Телеграмме на разных устройствах, а также настроить голосовой ввод в этом мессенджере.
- Как разрешить доступ к микрофону в Телеграмме для iPhone
- Как разрешить доступ к микрофону для веб-сайта
- Как разрешить доступ к микрофону на Android
- Как настроить голосовой ввод в Телеграмме
- Полезные советы
- Выводы
Как разрешить доступ к микрофону в Телеграмме для iPhone
- Перейдите в раздел «Настройки» на вашем устройстве.
- Пролистайте вниз до раздела «Конфиденциальность» и выберите его.
- Найдите пункт «Микрофон» в списке доступных параметров и нажмите на него.
- Убедитесь, что приложение Телеграмм имеет разрешение на доступ к микрофону. Если его нет в списке, обратитесь к разработчику приложения для получения помощи.
Как разрешить доступ к микрофону для веб-сайта
- Откройте браузер Chrome.
- В правом верхнем углу экрана нажмите на значок с тремя точками и выберите пункт «Настройки».
- Прокрутите страницу вниз и найдите раздел «Конфиденциальность и безопасность».
- В разделе «Настройки сайтов» выберите «Камера» или «Микрофон».
- Установите настройки по умолчанию в соответствии с вашими предпочтениями.
Как разрешить доступ к микрофону на Android
- Откройте приложение Chrome на вашем устройстве Android.
- Нажмите на значок «Ещё» в правом верхнем углу экрана.
- Выберите пункт «Настройки сайтов».
- Найдите и выберите пункт «Микрофон» или «Камера».
- Включите или выключите доступ к микрофону или камере в соответствии с вашими потребностями.
Как настроить голосовой ввод в Телеграмме
- Откройте любое приложение, в котором можно набирать текст, например Сообщения или Gmail, на вашем телефоне или планшете.
- Нажмите на текстовое поле, чтобы активировать клавиатуру.
- В верхней части клавиатуры нажмите на значок «Настройки».
- Включите или отключите параметр «Голосовой ввод в Ассистенте» в зависимости от ваших предпочтений.
Полезные советы
- Периодически проверяйте настройки конфиденциальности и безопасности на своих устройствах, чтобы убедиться, что приложения имеют необходимые разрешения для доступа к микрофону.
- Если вы продолжаете испытывать проблемы с доступом к микрофону или голосовым вводом в Телеграмме, обратитесь в службу поддержки мессенджера или проверьте форумы сообщества пользователей для поиска дополнительной помощи.
Выводы
Доступ к микрофону в Телеграмме может быть разрешен путем настройки конфиденциальности и безопасности на вашем устройстве. В этой статье мы рассмотрели несколько способов разрешить доступ к микрофону для разных платформ, а также предоставили рекомендации по настройке голосового ввода. В случае возникновения проблем, обратитесь к службе поддержки или сообществу пользователей для получения помощи.
Как на ПК Включить микрофон | На компьютере не работает микро, как настроить?
Как найти закрепленные сообщения в телеграмме
Закрепленные сообщения — это удобная функция в телеграмме, которая позволяет сохранить важные сообщения, чтобы легко вернуться к ним позже. Чтобы найти закрепленные сообщения, нужно перейти в нужный чат и прокрутить его вверх до тех пор, пока не увидите закрепленные сообщения. Обычно они отображаются вверху чата перед обычными сообщениями. Если закрепленные сообщения отображаются не все, можно воспользоваться функцией прокрутки в списке изображений или файлов внизу экрана. Также можно использовать функцию поиска по ключевым словам, чтобы быстрее найти нужную информацию в закрепленных сообщениях. Если нужно просмотреть все закрепленные сообщения на отдельном экране, достаточно нажать на новый значок в панели вверху чата. Весь список закрепленных сообщений будет отображен на отдельной странице, где можно свободно перемещаться и просматривать нужную информацию.
Как сделать скрытую переписку в телеграмме
Скрытая переписка в приложении Telegram — это функция, позволяющая общаться с другим человеком таким образом, чтобы никто, кроме вас и вашего собеседника, не мог прочитать ваши сообщения. Для создания секретного чата нужно выполнить несколько простых шагов. Во-первых, откройте меню, нажав на иконку с тремя горизонтальными линиями. Затем выберите «Контакты» и найдите нужного вам человека. После этого нажмите на иконку с тремя точками, чтобы открыть контекстное меню. В появившемся списке выберите «Начать секретный чат». Наконец, в появившемся окне нажмите кнопку «Начать». Теперь вы можете общаться со своим собеседником безопасно и непроницаемо для посторонних лиц. Будьте внимательны и аккуратны при общении в секретных чатах, чтобы защитить свою конфиденциальность и сохранить безопасность своих сообщений.
Как сжать видео на айфоне для отправки
Для сжатия видео на iPhone можно воспользоваться бесплатным приложением Video Compress, которое можно скачать из App Store. После установки приложения нужно зайти в его настройки и выбрать формат, в котором будет сохраняться видео. Также нужно указать желаемый размер файла на выходе. После настройки параметров можно выбрать видео, которое нужно сжать, и нажать на кнопку сохранения. При этом важно не забыть удалить старое видео и очистить папку с недавно удаленными файлами, чтобы освободить место на устройстве. Таким образом, приложение Video Compress поможет вам сжать видео на iPhone и уменьшить размер файлов для более удобной отправки или хранения.
Как сделать так чтобы не было видно текст сообщения
Для того чтобы скрыть текст сообщения в уведомлениях на экране блокировки, нужно выполнить несколько простых действий. Начнем с того, что открыть настройки уведомлений на экране блокировки. Это можно сделать, нажав на соответствующую пункт меню, который обычно находится в разделе «Безопасность» или «Экран блокировки» настроек устройства.
После открытия настроек выберите опцию «Уведомления на экране блокировки». По умолчанию Android позволяет отображать все уведомления полностью на экране блокировки. Однако, чтобы скрыть содержимое сообщений, необходимо выбрать вариант «Показать, но скрыть содержимое». Таким образом, текст уведомлений будет скрыт, но вы все равно будете получать уведомления о новых сообщениях на экране блокировки. Не забудьте сохранить изменения, чтобы они вступили в силу. Теперь текст сообщений будет виден только после разблокировки экрана устройства.
Если в Телеграмме вместо значка микрофона появляется значок камеры и вы не можете использовать микрофон, не волнуйтесь, проблему можно легко решить. Все, что нужно сделать, это коснуться значка камеры один раз. После этого микрофон в Telegram вернется, и вы снова сможете его использовать. Такая ситуация может возникнуть, если у вас было включено использование камеры и микрофона при отправке голосовых сообщений, но затем вы отключили разрешение на использование камеры. В этом случае значок камеры появляется вместо микрофона. Но не беспокойтесь, достаточно всего одного нажатия на значок камеры, чтобы вернуть возможность использования микрофона в Телеграмме.
Источник: helloe.ru
Как в Телеграм поменять камеру на Микрофон
В мессенджере Телеграм доступна новая функция, которая позволяет легко переключаться между использованием камеры и микрофона. В этой статье мы рассмотрим, как выполнить данное действие, не задумываясь о сложных настройках.
- Как переключить камеру на микрофон
- Как переключиться на основную камеру
- Как включить доступ к микрофону в Телеграме
- Важные полезные советы
- Выводы
Как переключить камеру на микрофон
Чтобы переключиться с использования камеры на микрофон в Телеграме, выполните следующие шаги:
- Откройте чат или группу, в которую вы хотите отправить сообщение.
- Потяните по экрану вниз, чтобы открыть панель инструментов с функциями добавления аудио и видео.
- Найдите иконку микрофона или фотоаппарата и кратко коснитесь ее.
- После краткого касания появится меню с вариантами использования микрофона или камеру. Выберите нужную функцию, нажав на соответствующий пункт.
Как переключиться на основную камеру
Если вы находитесь в режиме использования фронтальной камеры и хотите переключиться на основную камеру, следуйте этим инструкциям:
- Откройте чат или группу, в которую вы хотите отправить сообщение.
- Найдите иконку фотоаппарата со стрелками, которая расположена рядом со значком добавления аудио и видео.
- Нажмите на иконку фотоаппарата со стрелками, и она изменит свою ориентацию.
- Отпустите палец, и сообщение будет отправлено с использованием основной камеры.
Как включить доступ к микрофону в Телеграме
Если у вас возникла проблема с доступом к микрофону в Телеграме, выполните следующие действия:
- Откройте настройки устройства и найдите раздел «Микрофон».
- Проверьте, разрешено ли приложениям доступ к микрофону, активировав соответствующий параметр.
- Если разрешение доступа к микрофону уже включено, перейдите к следующему шагу. В противном случае, включите разрешение доступа.
- Перезапустите приложение Телеграм и проверьте, работает ли микрофон теперь.
Важные полезные советы
- При переключении с камеры на микрофон или наоборот, убедитесь, что вы коротко коснулись иконки микрофона или фотоаппарата. Долгое нажатие может вызвать другие функции.
- Если у вас возникли проблемы с доступом к микрофону, проверьте настройки устройства и убедитесь, что разрешение доступа к микрофону включено.
- Перезапустите приложение Телеграм, если у вас возникли проблемы с использованием камеры или микрофона.
Выводы
Теперь вы знаете, как легко переключаться между камерой и микрофоном в Телеграме. Отправляйте аудио- и видео-сообщения со своего устройства без каких-либо затруднений. Помните, что правильные настройки доступа и правильное использование функций — ключевые факторы для успешной работы с мессенджером.
Как фильтровать текст в ворде
Для фильтрации текста в программе Word можно воспользоваться следующими шагами. Во-первых, необходимо выделить нужный список, который нужно отсортировать. Затем нужно перейти во вкладку «Домашняя» и найти раздел «Сортировки». В этом разделе нужно выбрать параметры «Сортировка по абзацам» и «Текст». Далее, в зависимости от желаемого результата, можно выбрать сортировку «По возрастанию» (от A до Я) или «По убыванию» (от Я до А). После выбора опции нужно нажать кнопку «ОК». После выполнения всех этих шагов, текст будет отсортирован в алфавитном порядке в соответствии с выбранными параметрами. Фильтрация текста в программе Word может быть полезна в случае необходимости упорядочить информацию или найти конкретные элементы в большом объеме текста.
Когда включать фильтр при запуске аквариума
Фильтр в аквариуме является важным элементом для поддержания жизни рыб и растений. Поэтому его включение следует провести сразу после заполнения аквариума водой. Процесс аэрации станет более эффективным и улучшит качество воды в аквариуме. При этом важно обратить внимание на выбор правильной мощности фильтра, которая будет соответствовать объему аквариума.
На второй после запуска аквариума можно спокойно приступать к посадке растений. Хотя большинство растений прекрасно переносят размещение в аквариумной воде, можно также использовать водопроводную воду для посадки. Однако важно обеспечить растениям оптимальные условия для их роста и развития, включая подходящую освещенность, температуру и состав воды.
Включение фильтра и аэрации аквариума сразу после заполнения водой поможет создать комфортные условия для обитателей аквариума и поддерживать их здоровье на должном уровне.
Как сделать кружочки в телеграмме
Запись кружочков в приложении Телеграм осуществляется следующим образом. Для начала, необходимо открыть чат, в котором вы хотите разместить кружочек. После этого, найдите на экране значок камеры и касание удерживайте его пальцем. Примечательно, что значок камеры расположен в нижней части экрана. Когда вы увидите, что запись началась и появилась волна звука, необходимо двигать пальцем вокруг значка камеры, чтобы нарисовать кружочек. Размер кружочка зависит от того, как долго вы записываете звуковое сообщение. Чем дольше, тем крупнее кружочок. После того, как вы нарисовали круг или кружочек, можно отпустить значок камеры. Таким образом, вы успешно создали кружочек в Телеграме.
Как включить фильтры в телеграмме
Для того чтобы включить фильтры в мессенджере Telegram, необходимо выполнить определенные действия. Сначала нужно вызвать панель фильтров, открыв вкладку «Чаты» и кликнув правой кнопкой мыши. Далее появится контекстное меню, где нужно выбрать опцию «Фильтры». После этого на экране появится окно, в котором можно создать новый фильтр или редактировать уже имеющийся. В качестве условий фильтрации можно указать такие параметры, как текст сообщений, имя контакта, название группы, дата отправки и другое. Таким образом, при активации фильтра в Telegram, пользователь может получать уведомления только о нужных чатах, что позволяет сохранять время и упрощает работу с мессенджером.

Для того чтобы поменять режим с камеры на микрофон в приложении Телеграм, необходимо выполнить несколько простых действий. Сначала откройте нужный чат или начните новое сообщение. Затем, когда экран открывается с полем ввода текста, в правом нижнем углу будет находиться иконка камеры или фотоаппарата. Просто нажмите на эту иконку один раз. После этого, просто тапните на изображение микрофона, чтобы переключиться на режим использования микрофона. Таким образом, вы сможете записать или отправить голосовое сообщение. Если вам нужно вернуться к использованию камеры, просто повторите те же самые действия, но на этот раз тапните на изображение фотоаппарата. Это простой способ переключать режимы камеры и микрофона в приложении Телеграм.
Источник: layke.ru
Как записать голосовое сообщение в Телеграм

Голосовые сообщения пришли на замену текстовым. В современном мире есть два типа людей: кто использует и любит их и те, кто ненавидит. Пользователи Telegram и других мессенджеров отмечают удобство и быстроту такого формата общения.
08 октября 2021 года Мессенджеры
5 минут, 57 секунд читать
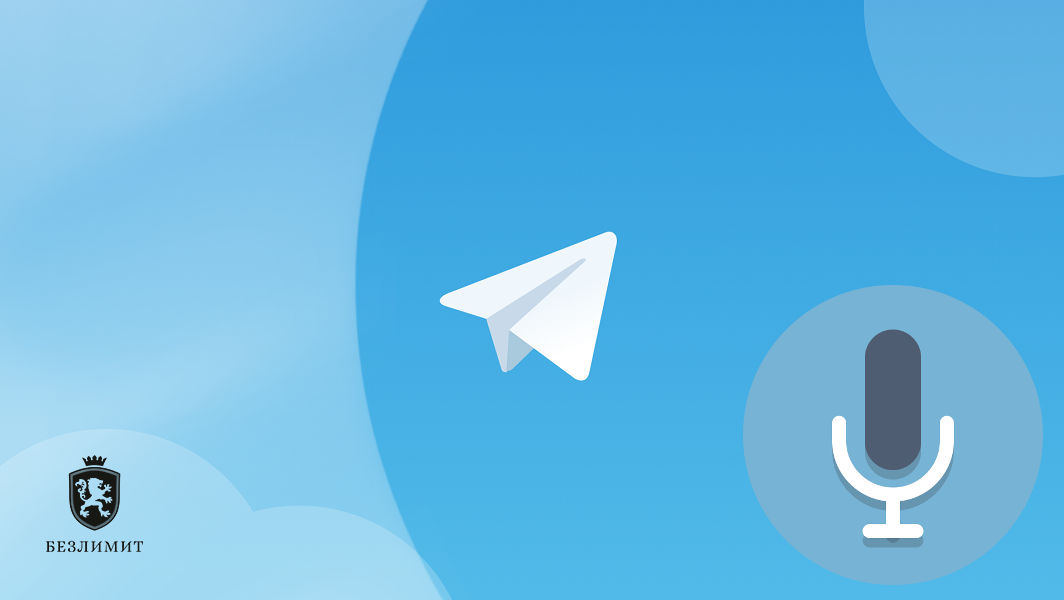
Этот материал посвящен детальному разбору работы с голосовыми сообщениями в Telegram на мобильных устройствах с разными ОС.
Преимущества голосовых сообщений в Telegram
Этот способ общения стал востребован у большинства пользователей, потому что:
- Он конфиденциален. С помощью встроенной опции мессенджера «Поднеси к уху» (активируется в настройках самостоятельно) пользователь может прослушать полученное аудио, поднеся телефон к уху. Таким образом, никто кроме вас не сможет услышать содержимое.
- Он удобен и прост в использовании. Телефон пользователя после прослушивания или отправленного войса подаст сигнал слабой вибрации, чтобы оповестить вас о совершении действия.
- Гибкость воспроизведения. Его можно прослушать, находясь параллельно в другом чате. Аудио не станет прерываться, а будет проигрываться фоном.
Как включить микрофон вместо видео
Помимо стандартного текста, в мессенджере предлагается на выбор два варианта записи сообщений — видео или аудио. Неопытные пользователи могут запутаться в приложении и случайно переключится с одного режима на другой, поэтому мы поэтапно расскажем, как этого избежать.
Как создать «войсы» вместо видео:
1. Запустите приложение
2. Откройте любой диалог (не канал, так как там личные сообщения не отправляются).
3. Нажмите на значок фотоаппарата, расположенный в нижнем углу справа и (у вас уже сразу может быть значок микрофона, если так, то нажимать не надо). Движение должно быть коротким (если зажать кнопку — начнется видео- или аудиозапись).
Теперь вы можете записывать голосовые сообщения. Для смены аудио на видео нужно выполнить те же действия.
Ниже вы можете ознакомиться с руководствами по работе аудиосообщений в Телеграм на разных устройствах.
Как записать голосовое в Телеграм на Андроид (Android)
Записать аудио (войсы) довольно просто — зажмите специальную кнопку «микрофон», продиктуйте ваше сообщение и отпустите ее.
1. Откройте мессенджер и выберите в главном меню, кому отправите голосовую запись. Если диалог пока не создан, проведите пальцем слева–направо, чтобы открыть меню. Нажмите «Контакты» и выберите нужного собеседника.
2. В открывшемся диалоге будет значок микрофона. Зажмите его пальцем и начните запись.
3. Если вы ранее никогда не пользовались этой опцией— Telegram попросит предоставить ему доступ к микрофону. Нажмите «Разрешить».
4. Если доступ уже есть, то для отправки голосового сообщения удерживайте кнопку микрофона, продиктуйте текст и отпускайте, значок нужно удерживать, если вы его отпустите запись автоматически отправится.
Как записать голосовое сообщение на iPhone
1. Зайдите в необходимый вам диалог и зажмите кнопку с микрофоном
2. Запишите то, что хотите сказать и для отправки сообщения отпустите палец с кнопки
Как создать и отправить голосовое в Телеграме с компьютера (Windows)
Первоначально Телеграм создали как мобильное приложение, однако со временем разработчики адаптировали сервис под ПК: у мессенджера есть браузерная версия (Telegram Web) и отдельная программа.
В самой веб-версии отсутствует режим «запись без рук» и нельзя прослушать аудиофайлы. Однако для отправки войса можно воспользоваться сайтом https://web.telegram.org/#/im: зарегистрируйтесь на нем, выберите адресата, откройте диалоговое окно и зажмите значок микрофона для записи.
Если браузер запросит доступ к гарнитуре — обязательно разрешите его. В противном случае вы не сможете создать аудиосообщение.
Примечание: также необходимо наличие средства для записи звука — встроенный или покупной микрофон. При его отсутствии пользователь получит «пустое» сообщение. Кроме того, предварительно проверьте громкость микрофона: при низкой ваш голос будет тихим и неразборчивым.
У голосовых сообщений в Телеграме есть несколько важных функций:
- Режим «запись без рук». Удерживайте пальцем значок микрофона и сразу смахните его вверх. Запись будет производиться до тех пор, пока вы не кликните кнопку отправки.
- Возможность отменить отправку. Во время записи голосового смахните влево и у вас появится кнопка «Отмена». Отмененная запись удалится безвозвратно.
- Прослушивание записанного сообщения до отправки. Во время записи в режиме «без рук» нажмите на значок квадрата — отобразится полоска с аудио для прослушивания.
- Скачать аудиофайл в Телеграм. На каждой платформе эта функция реализуется по-своему.
На iPhone:
- Откройте чат и зажмите нужное сообщение пальцем до тех пор, пока не отобразится меню;
- Кликните «Еще»;
- Нажмите на значок квадратика со стрелкой вверх;
- Выберите место, куда хотите сохранить аудиофайл.
На Android нельзя скачать напрямую голосовое сообщение, но его можно добавить в «Избранное»:
- Откройте беседу с нужной записью;
- Зажмите палец на аудиосообщении, пока в правом верхнем углу не возникнет стрелка;
- Удерживайте ее, потом нажмите «Переслать»> «Избранное».
На ПК для сохранения аудиозаписи не нужно искать раздел «Избранное». Пользователю достаточно выделить сообщение и в появившемся окне нажать кнопку «Переслать». Откроются чаты и в самом начале списка будет располагаться нужная вкладка.
Также иногда появляется необходимость загрузить готовый войс в другую социальную сеть или сохранить запись на компьютере. Скачать голосовое сообщение из Телеграм можно следующим способом:
- Откройте диалог с нужным войсом.
- Кликните правой кнопкой мыши по сообщению и в контекстном меню выберите «Сохранить как…».
- Выберите место на своем компьютере, куда хотите сохранить войс.
Telegram — один из самых популярных и востребованных мессенджеров в нашей стране, которым ежедневно пользуются миллионы человек. Особенно очевидно это стало после недавней ситуации с неполадками в работе приложений Facebook.
Голосовые сообщения – спорный способ общения. Однако благодаря возможности поделиться информацией на ходу или за рулем, он бывает гораздо удобнее традиционного набора текста. Учтите, что далеко не каждый собеседник обрадуется войсу, сидя на совещании, на занятиях в университете или в шумном месте. Поэтому мы советуем заранее поинтересоваться у того, с кем вы общаетесь, удобен ли ему подобный формат общения.
Источник: bezlimit.ru