Откройте «Настройки» смартфона → Приложения → выберите из списка Telegram → разрешения. Если стоит галочка напротив опции «Запретить использования микрофона устройства», отключите.
Как отключить микрофон в Телеграме?
- Шаг 1: Запустите Настройки.
- Шаг 2: Откройте раздел «Конфиденциальность».
- Шаг 3: Выберите «Микрофон».
- Шаг 4: Найдите Telegram в открывшемся списке приложений и отключите доступ к микрофону для него.
Как изменить голосовое сообщение в телеграмме?
Заходим в нужный Вам чат и нажимаем три точки, находящиеся в правом верхнем углу экрана: Кликаем на вкладку «Voice Changer»: Выбираем нужный вам пресет из семи предложенных: Приятного использования!
Как изменить камеру в телеграмме?
Для того, чтобы снять и отправить видеосообщение, вам необходимо перейдите в любой чат (диалоговое окно) в Телеграмм Онлайн и легким движением один раз нажать на значок микрофона в правом нижнем углу, чтобы переключиться в режим видеокамеры.
Как включить внутренний микрофон на ноутбуке?
Как в телеграмме переключить с видео на голосовое сообщение?
Чтобы записать голосовое сообщение, нужно удерживать иконку микрофона, а чтобы поменять его на видео, стоит всего лишь раз нажать на микрофон. Тогда вы сможете начать запись видеосообщения. Меняем значки обратно точно так же, одним нажатием.
Как отключить голосовые уведомления Телеграм?
Откройте приложение, нажмите на кнопку в виде трех полосок. Появилось меню, в нем нужно выбрать пункт «Настройки». На странице настроек нажмите «Уведомления и звук». Далее необходимо перевести ползунок «Сигнал» в положение «Выключен», как показано на скриншоте.
Где в телеграмме микрофон?
Рядом со строкой ввода текста вы увидите маленькую иконку с микрофоном. Обратите внимание на то, что для записи звука недостаточно однократно нажать на него – голосовая связь Telegram активируется только тогда, когда кнопка “микрон” зажата.
Как поменять голос при звонке в телеграмме?
Заходим в нужный Вам чат и нажимаем три точки, находящиеся в правом верхнем углу экрана: Кликаем на вкладку «Voice Changer»: Выбираем нужный вам пресет из семи предложенных: Приятного использования!
Как делать голосовые сообщения в телеграмме?
Включив воспроизведение записи, поднесите телефон к уху, как при обычном разговоре. Так звук автоматически перейдет на передний динамик, благодаря чему услышать сообщение сможете только вы. Это позволит незаметно прослушать аудио, даже если под рукой не оказалось наушников.
Как изменить голос при разговоре по телефону в реальном времени?
Голосоменялка – новая программа для Андроид устройств, осуществляющая свои функции в режиме реального времени. Чтоб использовать утилиту, скачайте ее и установите на свой смартфон. Затем выберите любой и предложенных звуковых эффектов и позвоните тому, с кем хотите пообщаться.
Как переключить камеру в телеграмме на ПК?
Чтобы во время разговора сменить камеру, жмите по своей миниатюрке. Также есть возможность отключить звук (не будете слышать собеседника), свою камеру или микрофон. В приложении Telegram для компьютера видеозвонки также доступны. Откройте его и слева выберите чат с нужным пользователем.
Как перевернуть камеру в Телеграм?
- Откройте мессенджер;
- Нажмите на кнопку «Чаты»;
- Найдите нужную беседу и откройте ее;
- Ищите значок микрофона в поле для ввода текста;
- Нажмите один раз, чтобы переключиться на режим записи видео в кружочке;
- Удерживайте палец на иконке, чтобы вручную остановить фиксацию ролика;
Как в телеграмме настроить видеозвонок?
Для видеозвонка нужно нажать кнопку со значком камеры в профиле пользователя. В ходе разговора можно переключаться между голосовым звонком и видеозвонком, а также переписываться в чатах — для этого видеозвонок можно свернуть в небольшое окно в углу экрана.
Источник: chelc.ru
Как разблокировать микрофон в Телеграм
В этой статье мы рассмотрим несколько способов разблокировки микрофона в Telegram. Если у вас возникла проблема с доступом к микрофону в этом мессенджере, следуйте нашим рекомендациям.
- Проверьте настройки микрофона в Telegram
- Разрешите доступ к микрофону для приложений
- Верните микрофон в Telegram
- Разрешите доступ к микрофону в Telegram на iPhone
- Включите голосовые сообщения в Telegram
- Полезные советы и выводы
Проверьте настройки микрофона в Telegram
- Зайдите в настройки Telegram Веб, нажав на иконку профиля в левом верхнем углу окна.
- В выпадающем меню выберите «Настройки».
- В разделе «Устройства» найдите поле «Микрофон».
- Проверьте, что выбран правильный микрофон.
Разрешите доступ к микрофону для приложений
- В настройках микрофона найдите параметр «Разрешить приложениям доступ к микрофону».
- Убедитесь, что этот параметр включен.
- Если приложениям разрешен доступ к микрофону, вы можете изменить эти настройки для каждого приложения по отдельности.
Верните микрофон в Telegram
Если вместо значка микрофона вы видите значок камеры в Telegram, примените следующие действия:
- Однократно коснитесь значка камеры.
- Проблема должна быть решена, и микрофон в Telegram вернется.
Разрешите доступ к микрофону в Telegram на iPhone
Если вы используете Telegram на iPhone, выполните следующие шаги:
- Перейдите в раздел «Настройки» > «Конфиденциальность» > «Микрофон».
- Убедитесь, что приложение Telegram включено.
- Если у Telegram нет разрешения на доступ к микрофону или его нет в списке, свяжитесь с разработчиком приложения.
Включите голосовые сообщения в Telegram
Если вы хотите использовать голосовые сообщения в Telegram, вам потребуется следующее:
- Откройте нужный диалог в Telegram.
- Обратите внимание на правый нижний угол экрана.
- Необходимо нажать на кнопку микрофона, а не удерживать ее, как при записи обычного аудио.
- Если все выполнено верно, значок микрофона сменится на значок камеры.
Полезные советы и выводы
- Проверьте настройки микрофона в Telegram, чтобы убедиться, что выбран правильный устройство.
- Разрешите доступ к микрофону для приложений и убедитесь, что этот параметр включен.
- Если вы видите значок камеры вместо микрофона в Telegram, однократно коснитесь значка камеры, чтобы вернуть микрофон.
- В случае использования iPhone, проверьте разрешения микрофона для Telegram в разделе «Настройки» > «Конфиденциальность» > «Микрофон».
- Чтобы включить голосовые сообщения, нажмите на кнопку микрофона, а не удерживайте ее в Telegram.
В этой статье мы предоставили подробную информацию о том, как разблокировать микрофон в Telegram. Следуйте нашим советам, чтобы решить возникшие проблемы и наслаждаться коммуникацией в Telegram без ограничений.
Как настроить микрофон в настройках
- Выберите нужный микрофон и нажмите «Установить по умолчанию», чтобы он был основным устройством ввода. 5. Если микрофон не работает, проверьте его уровень громкости и убедитесь, что он включен. Для этого щелкните правой кнопкой мыши на значке громкости на панели задач и выберите «Конфигурация звука». 6. В открывшемся окне перейдите на вкладку «Запись» и проверьте, что нужный микрофон выбран и его уровень громкости установлен на уровень, допустимый для вас. 7. Если все настройки верны, но микрофон все равно не работает, попробуйте обновить драйверы для звуковой карты или микрофона. 8. Если все еще есть проблемы, попробуйте использовать микрофон на другом компьютере, чтобы узнать, не в нем ли причина проблемы.
Как записать звук с микрофона на компьютер Windows 7
В открывшемся окне «Звуки» выберите вкладку «Запись». В списке устройств найдите ваш микрофон и убедитесь, что он включен и установлен по умолчанию. Если нет, нажмите правой кнопкой мыши на микрофоне и выберите «Сделать устройством по умолчанию». Далее кликните «Свойства» и на вкладке «Уровни» установите нужную громкость записи. Затем перейдите на вкладку «Дополнительно» и установите нужную частоту дискретизации и глубину звука. Нажмите «ОК», чтобы сохранить изменения.
Теперь, чтобы начать запись звука с микрофона, откройте программу для записи звука на компьютере (например, «Звукозапись» или «Audacity»). В программе выберите ваш микрофон как источник записи. Нажмите кнопку «Запись» и начните говорить или воспроизводить звуки, которые вы хотите записать. После окончания записи сохраните файл на компьютере.
Таким образом, вы сможете записывать звук с микрофона на компьютере с операционной системой Windows 7.
Почему в беспроводных наушниках плохо работает микрофон
Это связано с техническими особенностями беспроводных наушников. Bluetooth — это технология передачи данных по радиоканалу, она хорошо подходит для передачи аудиосигнала, но имеет определенные ограничения в отношении передачи звука и микрофона одновременно. Когда мы используем микрофон на беспроводных наушниках, Bluetooth соединение переключается в режим монофонии, чтобы предоставить качественную передачу голоса во время разговора. Это означает, что звук будет воспроизводиться только через один динамик, а не два (система стерео), что снижает качество звучания. Уровень шума также может быть выше, поскольку в этом режиме монофонии отсутствует стереоэффект и разделение звуков. Поэтому, если важна хорошая запись звука, рекомендуется использовать проводные наушники или наушники с поддержкой AirPods, которые обеспечат более стабильное и качественное соединение для микрофона.
Как разрешить включить микрофон на ноутбуке
Чтобы разрешить включение микрофона на ноутбуке с операционной системой Windows 10, необходимо выполнить несколько простых шагов. Вначале, откройте меню Пуск, затем выберите настройки, и в них — раздел Конфиденциальность. Далее, найдите вкладку Микрофон и нажмите на нее. В открывшемся окне в разделе «Разрешить доступ к микрофону на этом устройстве» выберите опцию «Изменить». Убедитесь, что параметр «Доступ к микрофону для этого устройства» включен — для этого позиция должна быть включена. Если она выключена, установите ее в положение «Вкл». После выполнения всех этих действий микрофон на вашем ноутбуке будет разрешен к использованию. Теперь вы сможете пользоваться микрофоном для записи или передачи аудио.

Если выбранное устройство правильное, но микрофон все равно заблокирован, проверьте настройки приватности. Откройте настройки Telegram Веб и выберите «Приватность и безопасность». Убедитесь, что разрешение на использование микрофона включено и разрешено для Telegram. Если разрешение уже включено, но микрофон все равно не работает, попробуйте перезапустить браузер или перезагрузить компьютер. Если все остальные приложения используют микрофон нормально, возможно, проблема связана с Telegram или вашим интернет-соединением. Попробуйте обновить Telegram до последней версии или проверить соединение интернета. Если проблема не устраняется, свяжитесь с технической поддержкой Telegram для получения дополнительной помощи и решения проблемы.
Источник: umnyekolonki.ru
Как включить микрофон и разрешить ему доступ на ноутбуке с ОС Виндовс 10

Ноутбук представляет собой универсальное устройство, позволяющее работать и общаться. При совершении видеозвонков через мессенджер, а также для функционирования некоторых других приложений, требуется микрофон. Он необходим для записи и передачи звука. В этой связи пользователь должен понимать, как включить микрофон на ноутбуке с операционной системой Виндовс 10.
Подключение микрофона к ноутбуку

Первым делом владелец ноута на операционной системе Windows 10 наверняка захочет подключить микрофон к лэптопу. Однако делать это совершенно не обязательно, так как записывающее устройство уже интегрировано в большинство ноутбуков. Следовательно, его остается просто активировать. Впрочем, никто не запрещает использовать сторонний микрофон, если встроенный по каким-то причинам вышел из строя или вы просто хотите взаимодействовать с устройством, которое способно обеспечить более высокое качество записи. Подобная периферия подключается через разъем 3.5mm-jack, расположенный на одном из торцов ПК.
Включение микрофона
- Откройте «Панель управления» через поисковую строку Windows или любым другим удобным способом.
- В параметрах просмотра установите значение «Крупные значки».
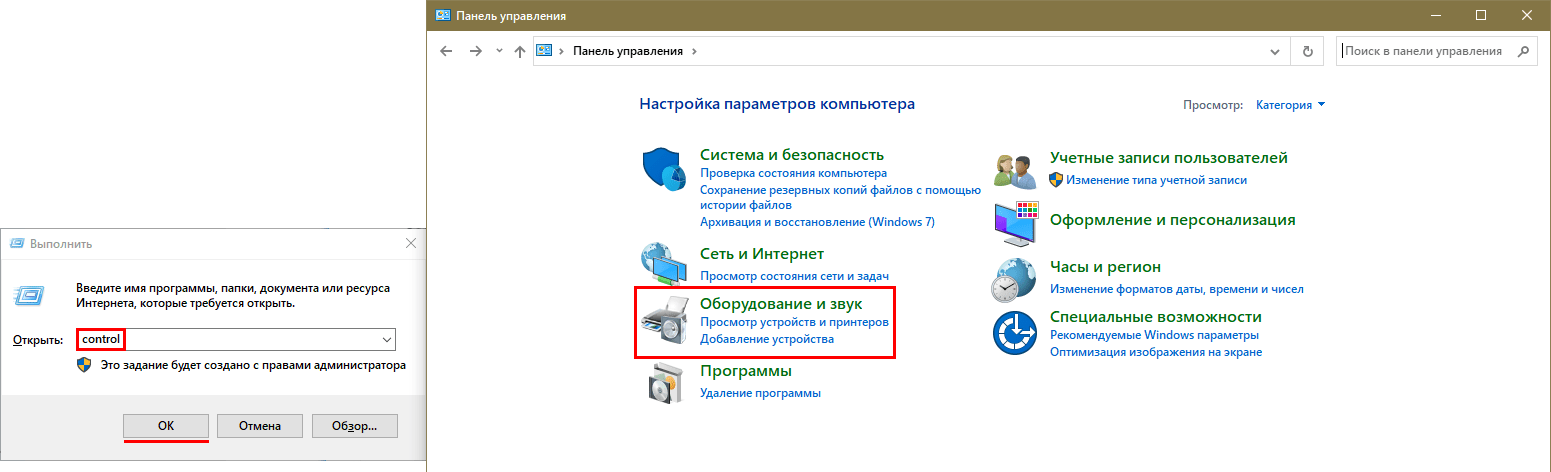
- Перейдите в раздел «Звук», а затем во вкладку «Запись».
- Щелкните ПКМ и отметьте галочкой пункт «Показать отключенные устройства».

- В списке должен отобразиться встроенный или внешний рекордер. В зависимости от того, какое устройство вы хотите использовать, кликните по его названию ПКМ.
- Нажмите на кнопку «Включить».
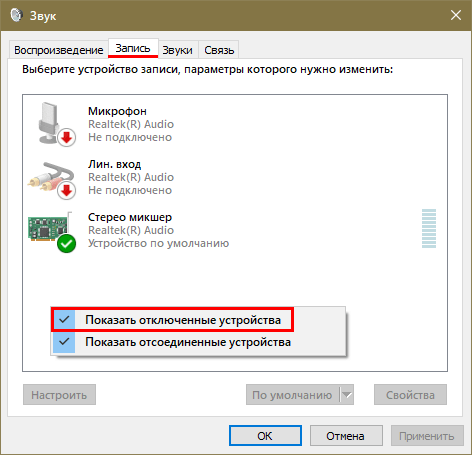
Также инструмент звукозаписи можно активировать немного иначе:
- Выполните шаги 1-4 из предыдущей инструкции.

- Кликните по названию микрофона ЛКМ.
- Перейдите в «Свойства».
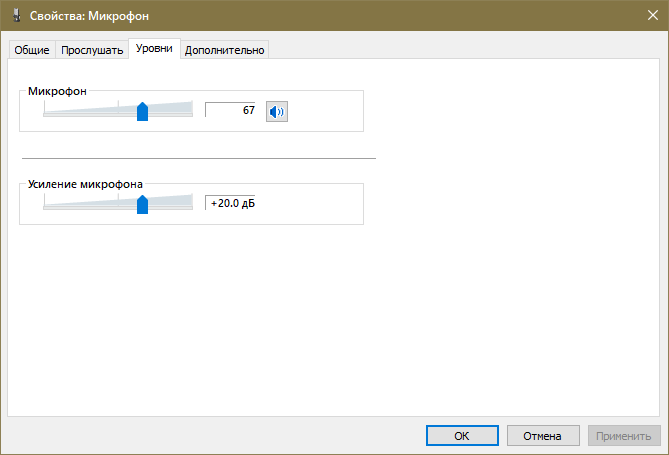
- Во вкладке «Общие» присмотритесь к пункту «Применение устройства», где нужно установить значение «Использовать это устройство (вкл.)».
На заметку. Есть еще более простой метод включения микрофона. Как правило, за его активацию отвечает одна из функциональных кнопок F-ряда. Нажмите на соответствующую клавишу, и на экране появится уведомление о включении устройства.

Обычно активация звукозаписывающего инструмента не вызывает сложностей у пользователя. Но, если вы все-таки столкнулись с какой-либо проблемой, то обязательно изучите последний пункт материала, где представлены методы устранения неполадок.
Настройка
Также Windows 10 позволяет настроить рекордер в соответствии со своими потребностями. Для осуществления задуманного нужно перейти в его «Свойства» так, как это показано в предыдущей инструкции. Здесь нам понадобятся вкладки «Уровни» и «Дополнительно», где предлагается изменить громкость записи, усилить записывающие свойства устройства и выбрать подходящий формат аудио.
Кроме того, можно свободно переключаться между разными микрофонами:
- Откройте «Параметры» через меню «Пуск».

- Перейдите в раздел «Система», а затем – «Звук».

- Под заголовком «Ввод» выберите один из предложенных микрофонов.
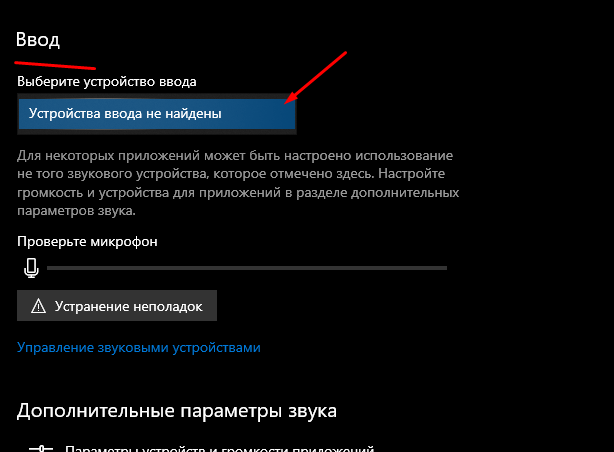
Настройки автоматически сохранятся, и вы сразу же сможете начать пользоваться устройством записи. Но в некоторых приложениях требуется дополнительно активировать инструмент.
Как разрешить приложениями использование микрофона
Доступ программ к рекордеру осуществляется по запросу и подтверждается пользователем при первом запуске. Если изначально вы забыли дать разрешение, то для того, чтобы использовать звукозаписывающее устройство в приложениях, нужно сделать следующее:
- Открыть «Параметры».

- Перейти в раздел «Конфиденциальность», а затем – «Микрофон».

- Передвинуть ползунки в положение «Вкл.» напротив тех приложений, которым нужно разрешить доступ к записи звука.
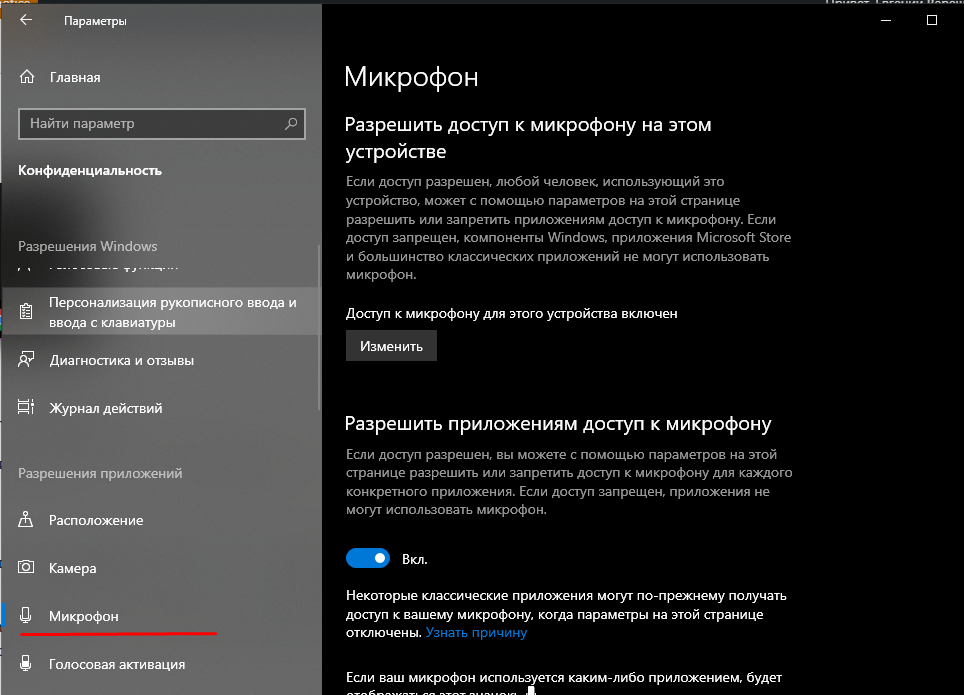
Теперь с функционированием рекордера не должно возникнуть проблем, а если какие-то сложности все-таки дадут о себе знать, то изучите следующий пункт материала.
Возможные проблемы
Приведенные выше инструкции помогут устранить большинство неполадок, связанных с работой микрофона. Если устройство звукозаписи не работает на вашем ноутбуке, то проверьте, активировано ли оно, и разрешен ли доступ приложений к рекордеру.
Также важно отметить, что по умолчанию всегда используется встроенный микрофон. Если вы желаете обратиться к помощи внешнего устройства, то переключите его в «Параметрах». При возникновении других проблем рекомендуется воспользоваться встроенным средством устранения неполадок:
- Запустите «Параметры».

- Перейдите в раздел «Система», а затем откройте вкладку «Звук».

- Под заголовком «Ввод» выберите «проблемный» рекордер и нажмите на кнопку «Устранение неполадок».
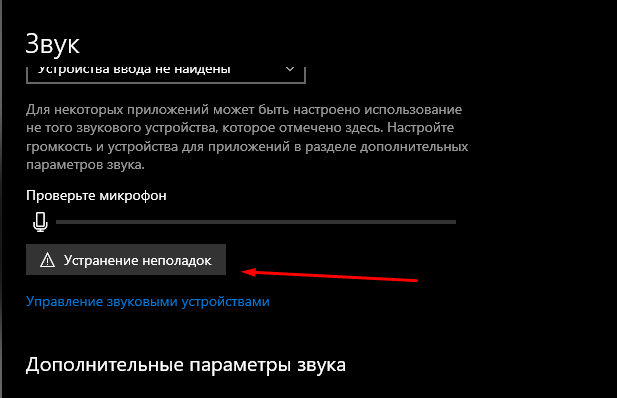
Windows 10 проанализирует устройство на предмет ошибок и предложит свой метод решения проблемы. Иногда неполадки устраняются автоматически, и пользователю даже не приходится совершать дополнительных действий.
Источник: it-tehnik.ru