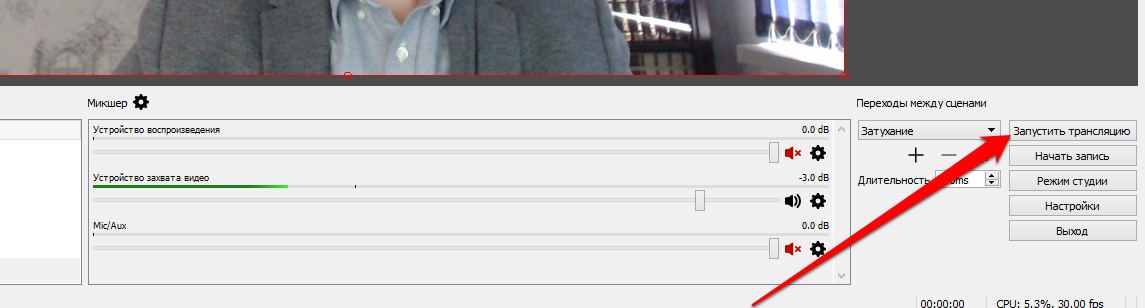Трансляции «ВКонтакте»
Благодаря тому, что «ВКонтакте» стал очень популярной площадкой, которой пользуется огромное количество людей, эту социальную сеть часто используют для проведения видео-трансляций в разных форматах. Для этого разработчики добавили специальные функции, которые позволяют запускать трансляции как с компьютера, так и с мобильных устройств. В этой статье мы рассмотрим оба варианта проведения трансляций.
Этой функцией пользуются в различных целях, включая:
- Проведение стримов с трансляцией своего экрана, веб-камеры или компьютерной игры;
- Трансляцию всевозможных репортажей из любых мест;
- Некоторые телеканалы и радиостанции постоянно транслируют свои эфиры в этой социальной сети.
Трансляции «ВКонтакте» на компьютере
На компьютере, как и на мобильном устройстве, можно смотреть и создавать трансляции. Вначале изучим, как находить и смотреть нужные трансляции.
Просмотр трансляций
Трансляции от друзей и от тех людей, на которых подписан пользователь, можно найти в разделе с оповещениями, нажав на колокольчик в верхней части сайта. Здесь можно найти актуальные трансляции, которые идут прямо сейчас или недавно закончились. Также в разделе с «Видео» на сайте тоже можно найти прямые трансляции из различных популярных источников. Достаточно нажать на одну из них, чтобы приступить к просмотру.
Как сделать трансляцию в ВК с телефона. Пошаговая инструкция, как запустить прямой эфир Вконтакте.

В окне с самой трансляцией можно приостанавливать видео (кнопка запуска и остановки в левом нижнем углу трансляции). Также здесь можно регулировать звук и отправлять свои сообщения в общий чат.

Как создать трансляцию?
Как ни странно, этот способ немного сложнее, чем создание трансляции с мобильного устройства через специальное приложение, так как на компьютере дополнительно придется настроить также соответствующее программное обеспечение. Проводить трансляции можно со своей личной страницы, либо от имени администрируемого сообщества, но здесь мы рассмотрим конкретно пример с трансляцией на своей странице (для сообществ нужно выполнять аналогичные действия). Сначала нужно перейти в свои видеозаписи, после чего нажать на кнопку «Создать трансляцию».
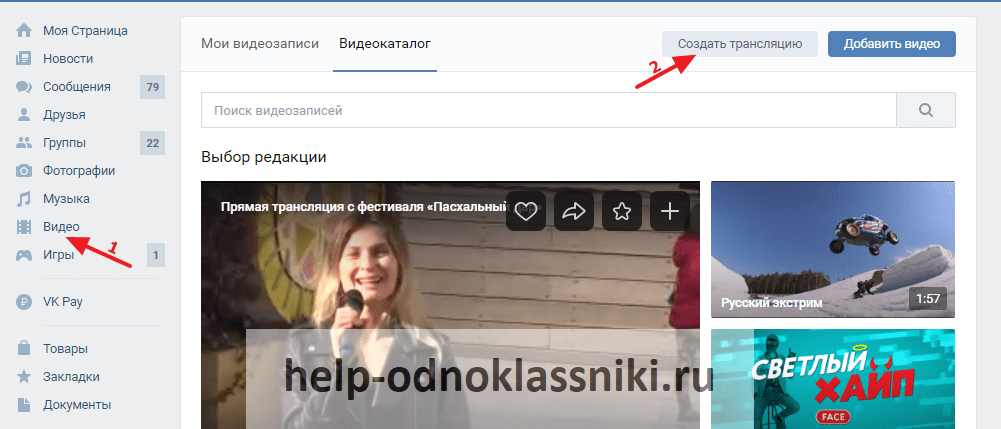
Если одно сообщество хочет проводить сразу несколько трансляций одновременно, необходимо, чтобы каждую новую трансляцию начинал другой администратор, так как один администратор может создавать только одну трансляцию.
Далее появится окно, в котором поступательно можно указать всю важную информацию касательно создаваемой трансляции. Сначала здесь можно установить свою обложку (при этом рекомендуется придерживаться соотношения 16:9, а идеальный размер картинки — 800х450 px), после чего следует ввести название и дать описание для этой трансляции.
После этого можно указать категорию, к которой относится данная трансляция, выбрав нужный вариант из общего списка (если это компьютерные игры, то здесь также потребуется ввести название транслируемой игры). В разделе «Настройка видеокодера» можно скопировать ссылку и ключ для вставки в программу для трансляции, о настройках которой мы расскажем далее в этой статье (ссылку и ключ лучше держать в секрете, так как они позволяют любому человеку провести трансляцию на странице или в сообществе пользователя).
Также в этом окне можно задать параметры видимости этой трансляции и возможности ее комментирования другими пользователями (можно выбрать в списке разные варианты, например, «Все пользователи» или «Только друзья»). Поставив галочки в соответствующих пунктах, можно сразу же опубликовать в своем профиле данную трансляцию и оповестить своих подписчиков о том, что она начинается. Если установить галочку напротив пункта «Предварительный просмотр», сначала эту трансляцию будет видеть только ее создатель, что поможет правильно настроить видео и звук. Для подтверждения своих действий и для запуска новой трансляции нужно просто кликнуть на «Сохранить».

Настройка программы для трансляции
В качестве этой программы будет использоваться видеокодер, с помощью которого можно создавать потоковую передачу видео и звука с разных источников (экран компьютера, веб-камера и так далее). Официально «ВКонтакте» рекомендует для этих целей использовать программу Open Broadcast Software. После запуска программы следует нажать на «Файл» — «Настройки», чтобы самостоятельно задать требуемые параметры.

Далее нужно перейти на вкладку «Вещание» слева, после чего в центральной части экрана в графе «Сервис» выбрать «Настраиваемый…». Далее нужно в графу «Сервер» вставить URL (то есть ссылку на трансляцию, которую можно скопировать из ее настроек), а также указать в «Ключе потока» KEY из тех же настроек «ВКонтакте».После этого можно нажать «Применить».

Далее нужно перейти на вкладку «Вывод», где в графе «Битрейт видео» можно указать число, которое будет соответствовать качеству проводимой трансляции (чем выше битрейт, тем выше разрешение, что, к слову, может сказаться на скорости и стабильности трансляции). Далее в пункте «Кодировщик» в списке нужно выбрать «Программный (х264)», а в пункте «Битрейт аудио» следует выбрать вариант «128». Здесь также нужно отметить пункт, который показывает дополнительные настройки, чтобы удостовериться в том, что в графе «Предустановка кодировщика» стоит veryfast. Для подтверждения своих действий следует нажать на кнопку «Применить».

На вкладке «Аудио» параметр «Частота дискретизации» должен быть установлен на «44.1kHz». В «Desktop Аудиоустройство» нужно указать свое звуковоспроизводящее устройство, причем если оно всего одно, то можно просто оставить «По умолчанию». В «Mic/Auxiliary Аудиоустройство» следует отметить требуемый микрофон (либо оставить «По умолчанию», если он всего один). Для подтверждения своих действий следует нажать на кнопку «Применить».

Далее нужно перейти на вкладку «Видео», где «Базовым разрешением» рекомендуется установить размер своего экрана. «Выходное (масштабированное) разрешение» можно сделать меньше, чем базовое, если пользователь хочет снизить расходуемый трафик. «Фильтр масштабирования» должен стоять «Бикубический». В пункте с FPS можно поставить 30, либо 60. Для подтверждения своих действий и выхода из окна настроек следует нажать на кнопку «ОК».

В главном окне программы потребуется также настроить сцены и источники, которые расположены в левой нижней области. Сцены вбирают в себя несколько источников, которые можно быстро менять в процессе трансляции. Под источниками подразумеваются все транслируемые объекты (это может быть экран компьютера, игра, веб-камера и так далее).
Таким образом, сначала нужно добавить все требуемые источники, нажав на «+» в соответствующей области, после чего во всплывающем меню можно выбрать требуемые пункты (например, «Браузер»). После этого он будет добавлен в активную сцену. Чтобы добавить новую сцену с другими источниками, следует нажать на «+» в области со сценами. В конце следует нажать на кнопку «Запустить трансляцию».

Начало трансляции
После того, как трансляция будет запущена в программе, пользователь может вернуться обратно в браузер и проверить, действительно ли она воспроизводится. При этом, если во время создания трансляции «ВКонтакте» был отмечен пункт «Предварительный просмотр», сначала ее увидит только создатель. В окне с трансляцией можно отметить специальный пункт, чтобы рассказать своим подписчикам о запуске. Чтобы открыть общий доступ к этой трансляции, нужно просто кликнуть на «Опубликовать».

Для того, чтобы закончить трансляцию, нужно перейти обратно в программу и нажать на кнопку «Остановить трансляцию».

Обратите внимание!
Трансляцию можно будет восстановить обратно в течение одной минуты после ее завершения. Далее она полностью заканчивается и остается в записи.
Трансляции «ВКонтакте» с мобильных устройств
Удобнее всего смотреть и создавать трансляции здесь через специальное приложение, которое можно скачать на Android и iOS. Оно называется VK Live.
Просмотр трансляций
Сначала нужно скачать и установить на устройство приложение VK Live. После его запуска потребуется авторизоваться с помощью стандартного приложения «ВКонтакте». Для этого следует нажать на кнопку «Войти через ВКонтакте».

Далее приложение попросит предоставить доступ к аккаунту, и здесь требуется нажать на «Разрешить».

После этого можно приступать к просмотру трансляций. В главном окне можно выбрать одну из предлагаемых трансляций, а также здесь имеется кнопка для включения случайной трансляции. Помимо этого, в правом верхнем углу можно нажать на кнопку с колокольчиком, чтобы посмотреть трансляции тех людей или сообществ, на которые подписан пользователь.

В окне с трансляцией в левом верхнем углу есть кнопка, которая позволяет подписаться на автора этой трансляции. В нижней части можно оставить свой комментарий. Чтобы выйти из нее, достаточно просто нажать на крестик в правом верхнем углу.

Как создать трансляцию?
Создавать трансляции на мобильном устройстве еще проще, так как здесь есть официальное приложение от разработчиков «ВКонтакте», которое позволяет быстро произвести все необходимые настройки. В VK Live нужно просто нажать на кнопку с камерой, после чего приложение попросит предоставить доступ к камере, к микрофону и к сведениям о текущем местоположении (чтобы показывать зрителям, где примерно находится автор этой трансляции).
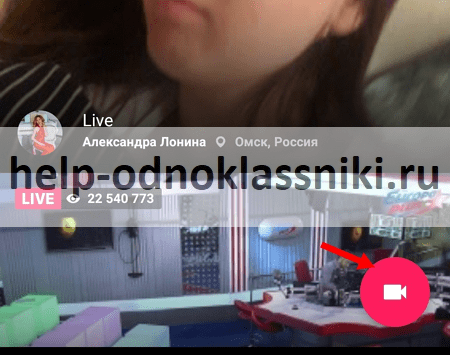
В следующем окне включится камера (по умолчанию передняя на устройстве для съемки лица, но ее можно переключить, нажав на соответствующую кнопку в правом верхнем углу). Здесь можно выбрать из списка автора трансляции (это может быть страница самого пользователя, либо одно из администрируемых сообществ), а также указать название этой трансляции. Под названием находятся кнопки, которые позволяют включать и отключать геолокацию и комментарии, а также настраивать видимость трансляции (для всех или только для друзей). После завершения настроек нужно просто нажать на кнопку «Начать трансляцию».
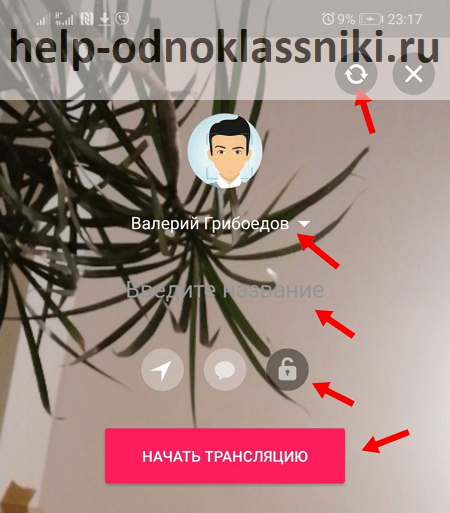
Когда трансляция начнется, пользователь сможет увидеть, сколько человек смотрят на него прямо сейчас через специальный индикатор в левом верхнем углу. Чтобы закончить трансляцию, нужно просто нажать на кнопку с крестиком в правом верхнем углу.
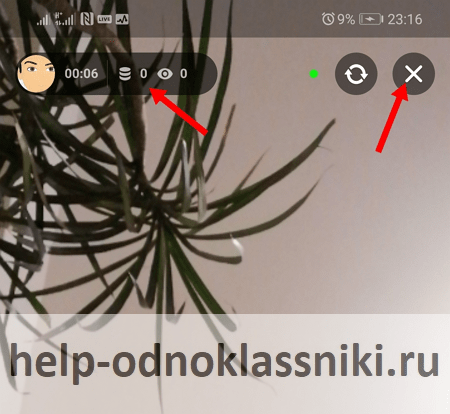
После ее завершения данную трансляцию можно будет просмотреть снова, нажав на кнопку воспроизведения. Здесь же будет указано, сколько всего зрителей посмотрело трансляцию и сколько лайков они поставили. Также трансляцию можно удалить, нажав на соответствующую кнопку в правом верхнем углу экрана. Рядом есть кнопка выхода.
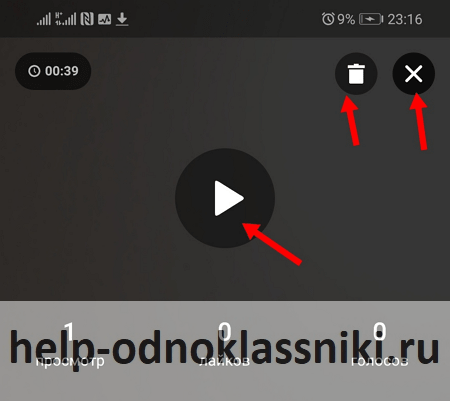
Заключение
Как можно заметить, с мобильных устройств создавать трансляции действительно проще, но, в то же время, специальная программа на компьютере позволяет использовать больше интересных функций и возможностей, если произвести правильные настройки.
Источник: vk-wiki.ru
Прямые трансляции во Вконтакте с компьютера и телефона

В этой статье я расскажу вам про то, как создать прямую трансляцию во Вконтакте.
Такие трансляции можно делать как с вашего личного профиля, так и из вашего сообщества.
В первую очередь с компьютера, но про телефон также пару слов скажу.
Зачем это нужно? Если вы пока не знаете ответ на этот вопрос, то вам, скорее всего, эта статья не будет интересна )
А так — это отличный инструмент взаимодействия с аудиторией, который позволяет практически мгновенно «достучаться» до людей, подписанных на ваше сообщество или вашу личную страницу.
Пока мы еще на начали, дам ссылку на две похожие статьи:
- про то, как проводить прямые трансляции в Facebook
- про то, как проводить прямые трансляции в Youtube
Настройка прямой трансляции во Вконтакте с компьютера
Первое, что нужно сделать — это установить программу OBS Studio
Делается это здесь (вы можете выбрать версию для Windows или для Mac):
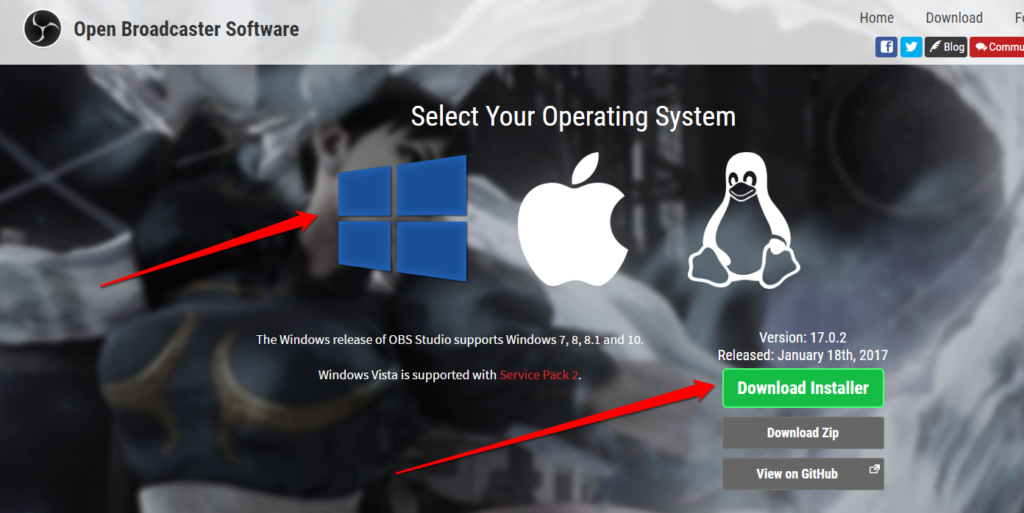
2. Установите эту программу и запустите ее, подключите камеру к вашему компьютеру (если будете пользоваться внешней, а не встроенной).
Здесь нужно сделать несколько вещей:
- Добавьте новое устройство захвата видео — для этого нажмите на значок + в разделе Источник
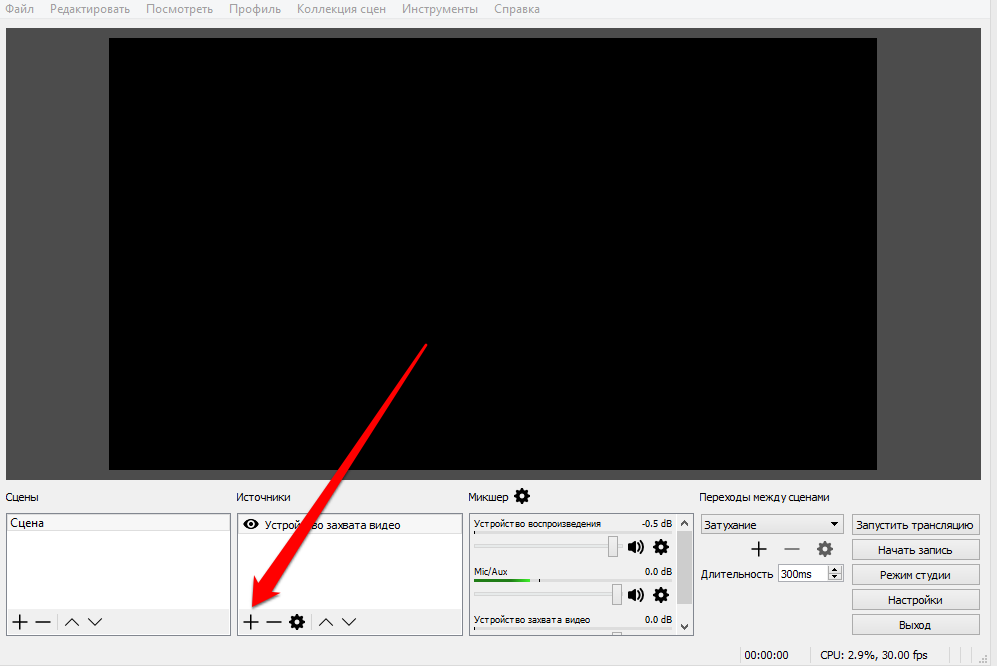
- Среди открывшихся вариантов выберите Устройство захвата видео и далее нажмите ОК
- Выберите камеру, которую будете использовать
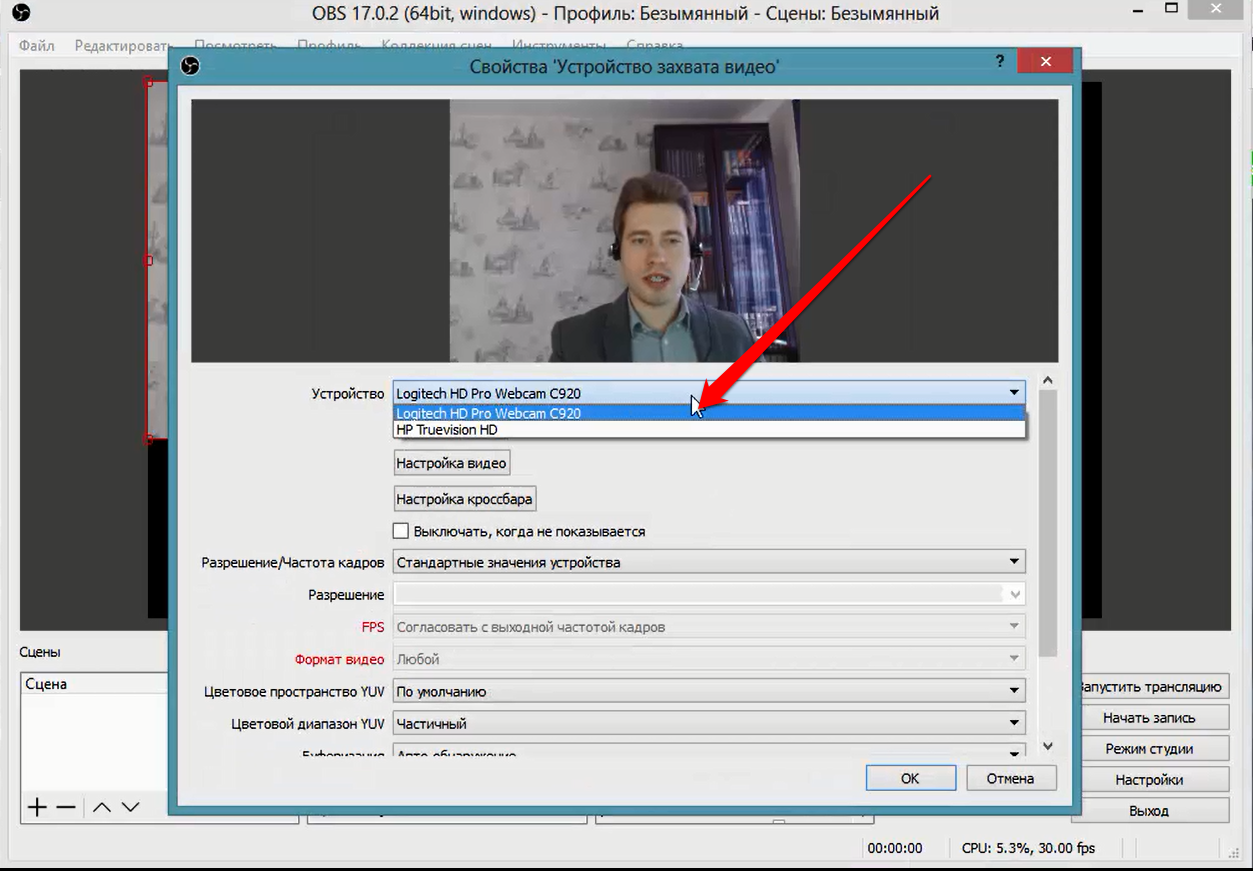
- Здесь по умолчанию у вас трансляция может идти в формате 4 на 3. Чтобы сделать ее широкоэкранной, нажмите на вкладку Стандартные значения устройства напротив строчки Разрешение/частота кадров и выберите там Пользовательское и далее нужное вам разрешение, например 1280 на 720:
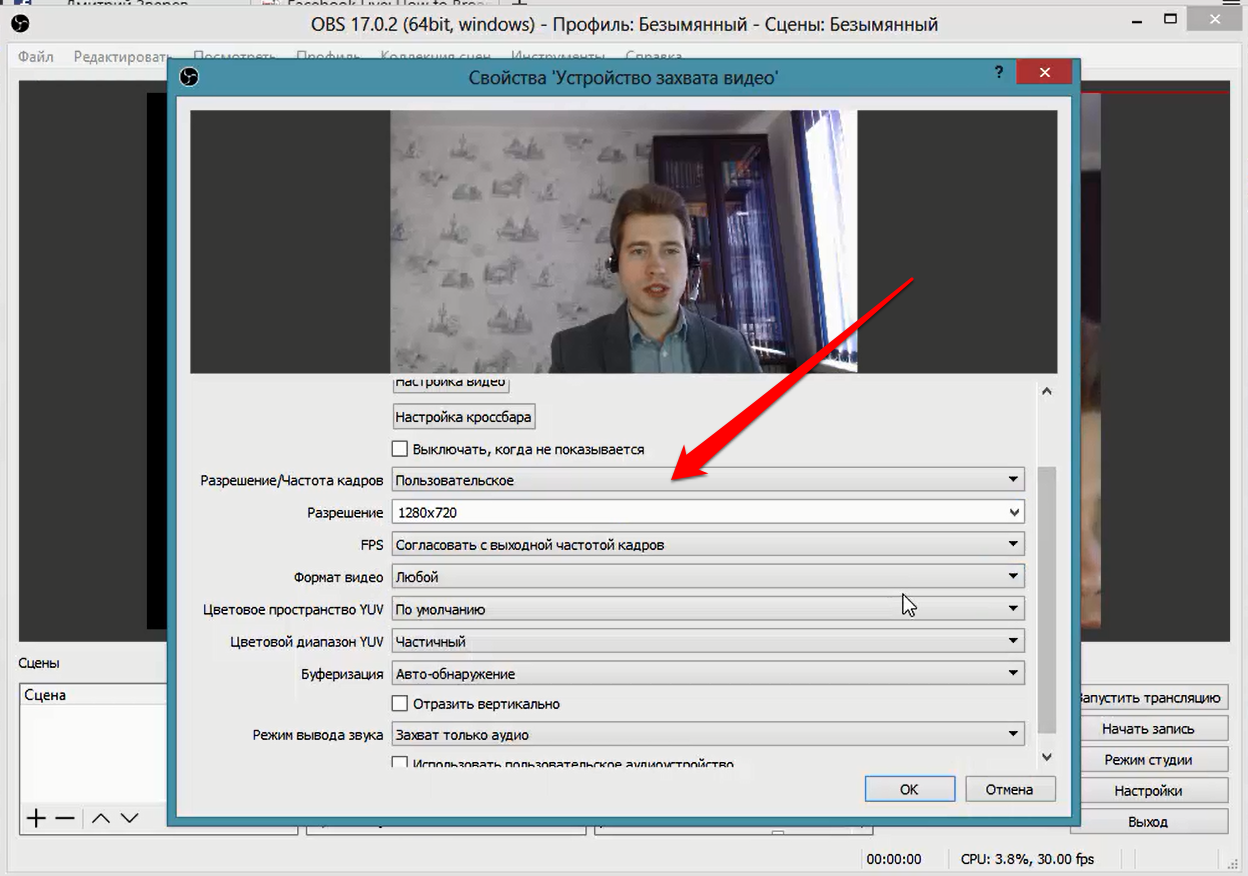
- Аудио-поток можно настроить можно на вкладке Настройки — Аудио
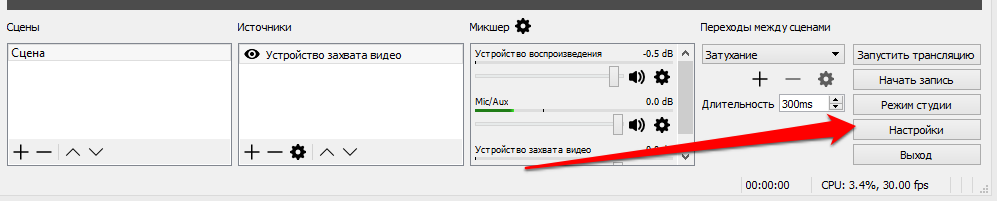
На открывшейся вкладке выберите частоту дискредитации 44.1.
В поле «Desktop Аудиоустройство» выберите нужное устройство воспроизведения звука (если на компьютере всего одно звуковое устройство, то оставьте «По умолчанию»)
В поле «Mic/Auxiliary Аудиоустройство» выберите нужный микрофон (если на компьютере всего одно устройство записи звука, то оставьте «По умолчанию»)
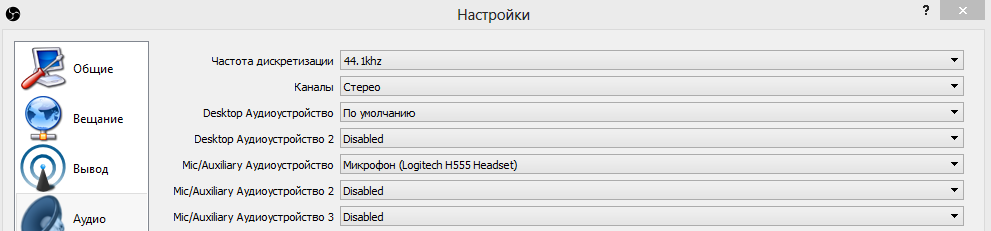
Важный момент — перед прямой трансляцией я рекомендую ползунки передвинуть в такое же положение, как на скрине ниже, чтобы у вас не «задваивался» звук:
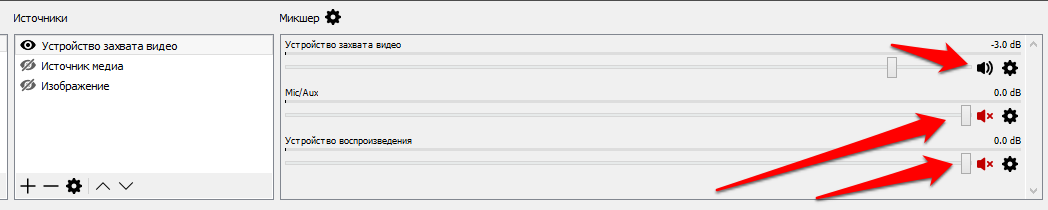
2. Второй шаг — зайдите во Вконтакте.
Трансляцию можно создавать, как я уже говорил, как с вашей личной страницы (и тогда уведомление о ней получат ваши друзья и подписчики), так и через администрируемое вами сообщество (тогда уведомление о ней получат те, кто подписан на это сообщество.
Рассмотрим на примере трансляций из сообщества.
- Перейдите на вкладку Видеозаписи
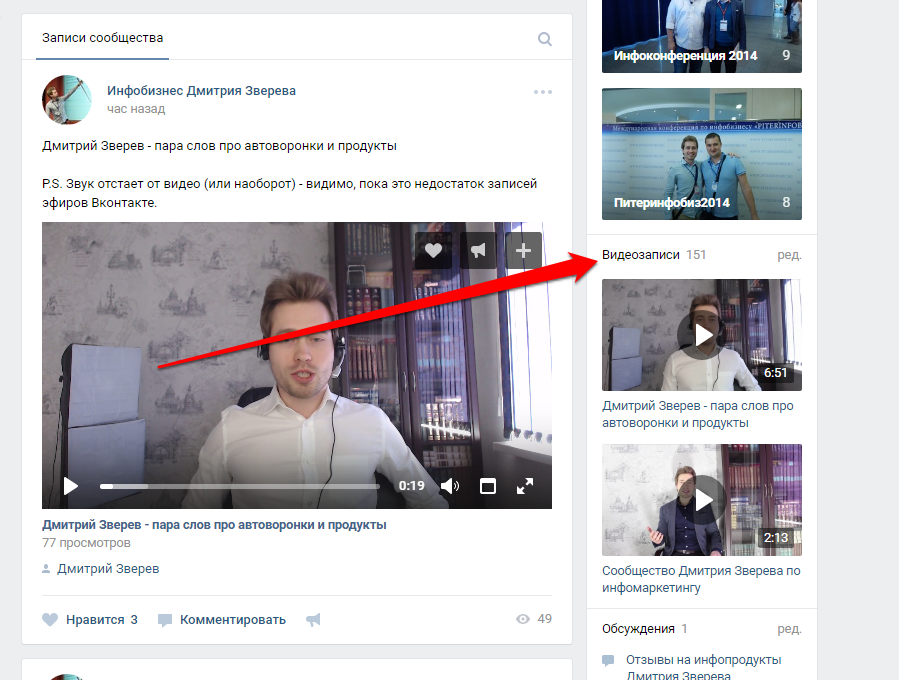
Тут важный момент — если у вас в сообществе нет ни одной видеозаписи, то вам нужно добавить любое видео и тогда появится возможность заходить в данный раздел и добавлять трансляции.
- Нажмите на кнопку Трансляция
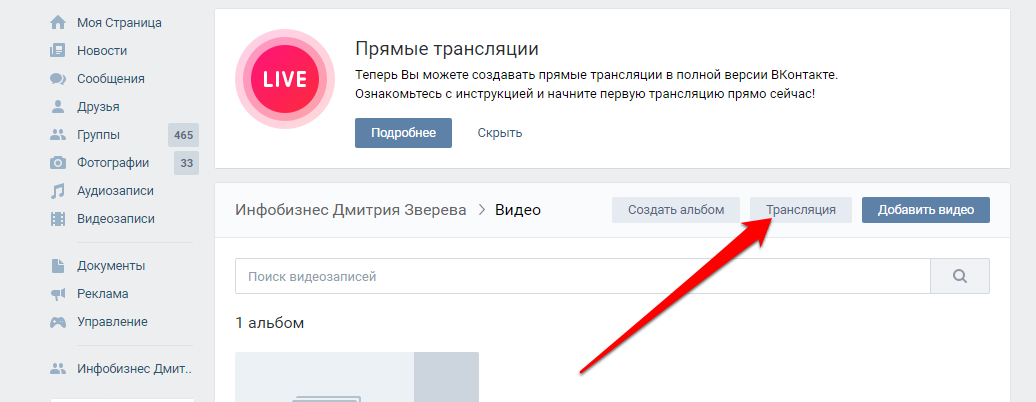
Возможно — откроется всплывающее окно, нажмите на нем Попробовать
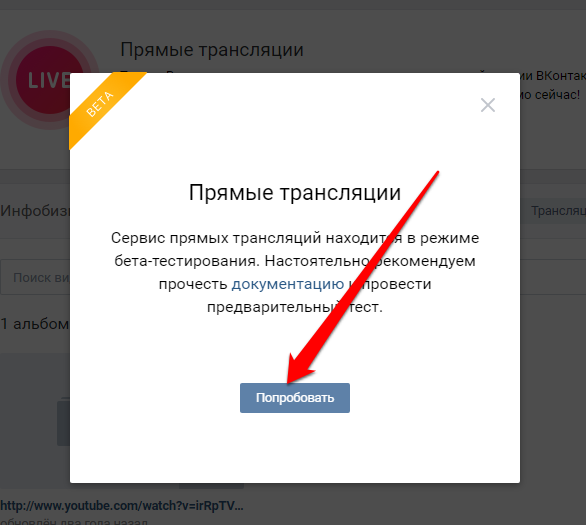
- Откроется страница с настройками. Здесь вам нужно:
— загрузить с компьютера обложку трансляции — эта та картинка, которая будет отображаться до момента старта просмотра видео (соотношения сторон 16 на 9, размер 800 на 450 пикселей оптимально). Делать это необязательно
— задать название трансляции и ее описание
— выбрать категорию
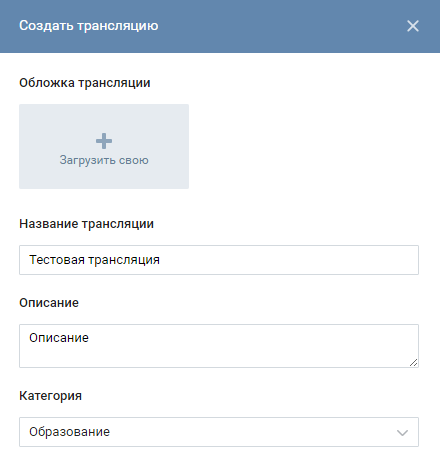
- Далее настройки видеокодера
Важный момент — никому не показывайте ссылку и ключ, иначе другой человек сможет вести трансляции через ваше сообщество.
Скопируйте адрес и ключ
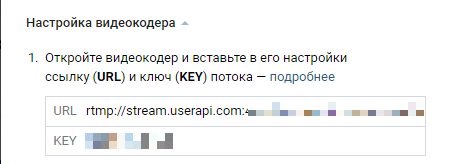
3. Переходим снова в программу OBS
- Нажмите Файл — Настройки
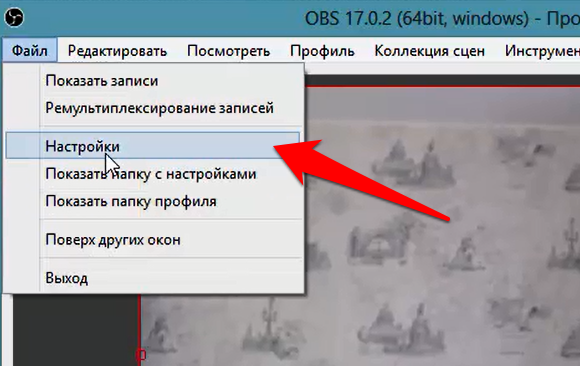
- Перейдите на вкладку Вещание, выберите в списке Пользовательский сервис вещания и вставьте в поле адрес и ключ, скопированные вами из сообщества Вконтакте
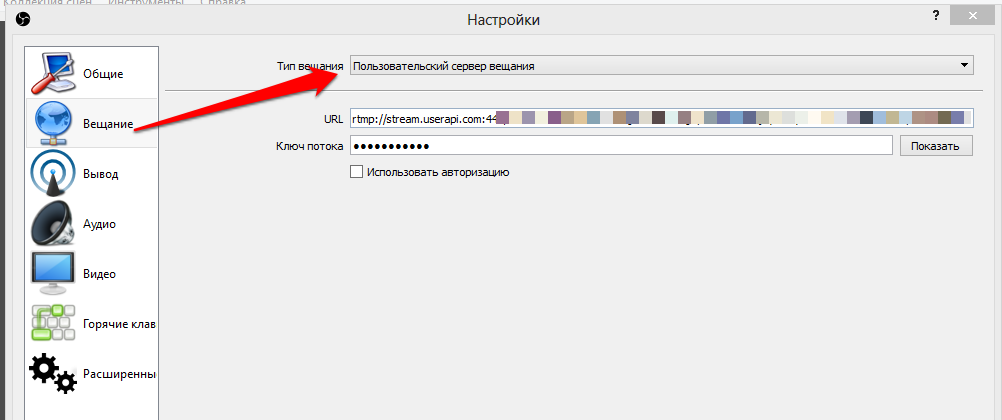
4. Возвращаемся во Вконтакте и заканчиваем настройки
Здесь вам нужно поставить галочки, чтобы ваша трансляция появилась на стене сообщества, а также, чтобы все подписчики сообщества получили уведомление о начале трансляции (при этом, оповещения можно отправлять не чаше, чем раз в час)
Также здесь можно включить режим предпросмотра, при котором вы сможете проверить качество сигнала, а аудитория пока вас видеть не будет
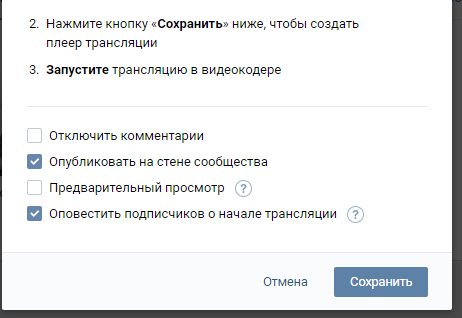
Далее нажмите Сохранить.
- Откроется окно трансляции
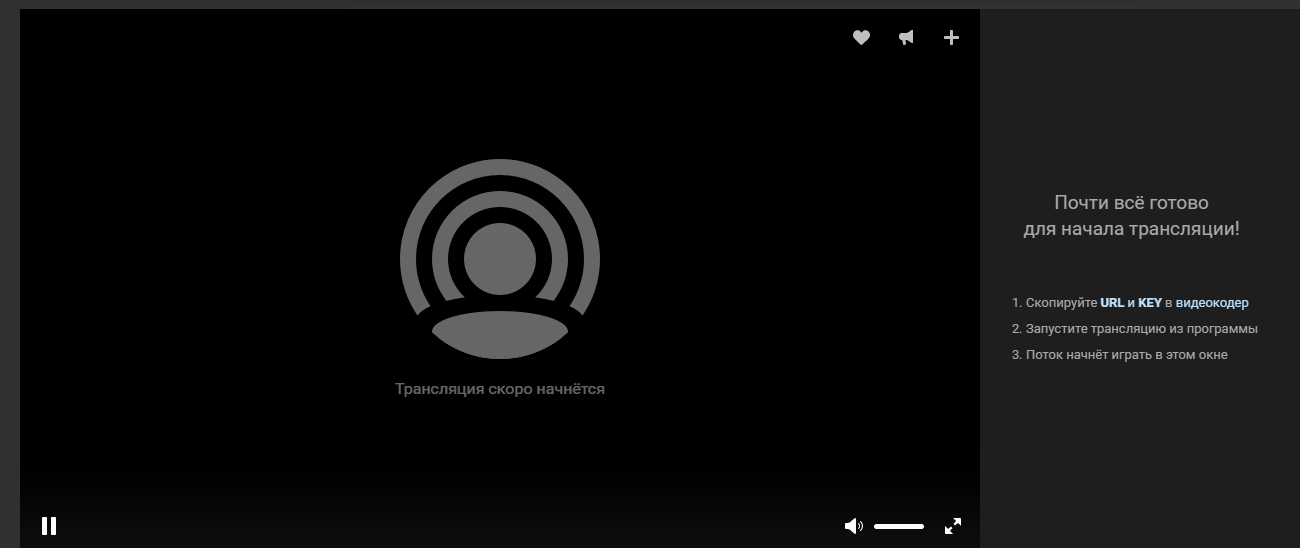
Пока вас никто не видит ))
5. Именно здесь будет ваша трансляция, но чтобы она появилась, вам нужно перейти в программу OBS и на главной странице OBS справа выбрать пункт Запустить трансляцию
6. Все! Трансляция пошла!
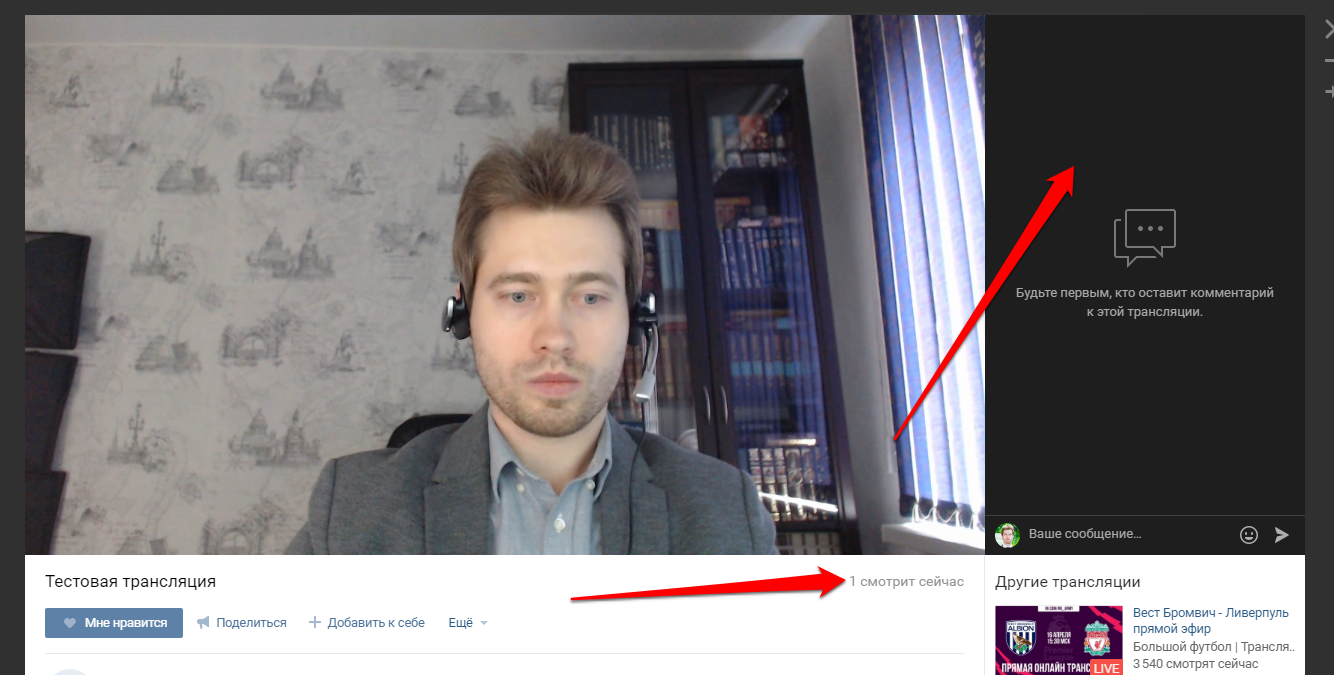
Справа будут видны комментарии, а под видео вы увидите количество людей, которые вас смотрят.
Рекомендую сразу же отключить звук в трансляции, чтобы вас не сбивал вас собственный голос. Звук вы отключите только у себя:
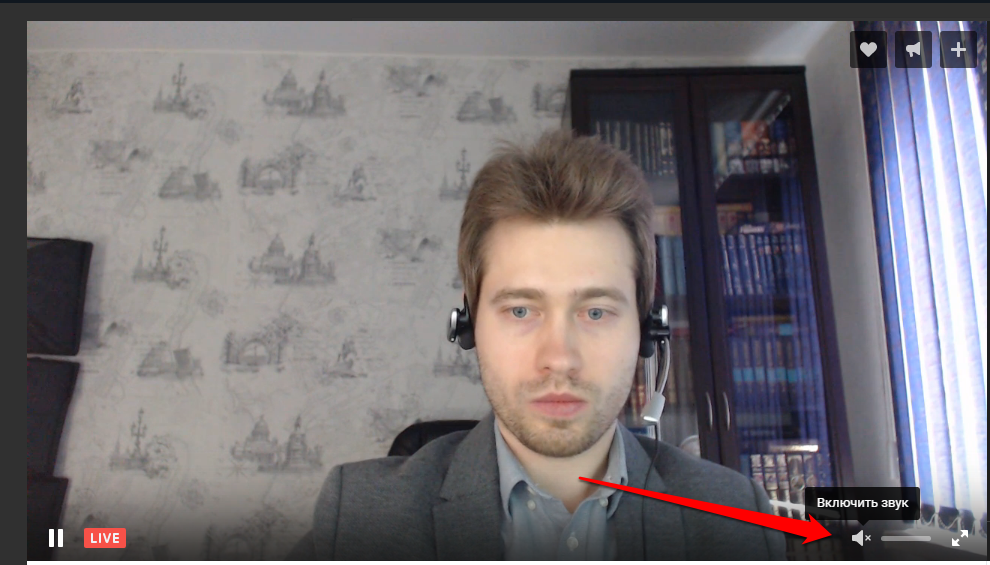
6. Проводите вашу трансляцию, общайтесь с аудиторией.
Когда закончите, перейдите в OBS и нажмите Остановить трансляцию
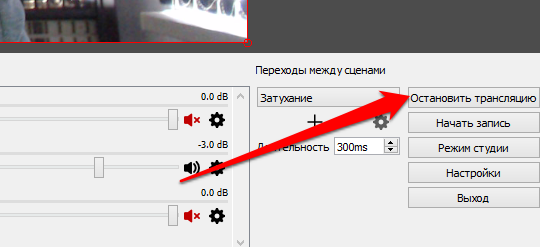
7. Трансляция завершится и примерно через 10 минут станет доступна ее запись, которая будет отображаться на стене вашего сообщества (если ранее при создании вы поставили галочку около настройки отображения на стене):

При этом в записи будет не очень хорошо синхронизирована картинка и звук — видимо, пока этот момент не проработан программистами. А во время самой прямой трансляции все в порядке.
Настройка прямой трансляции во Вконтакте с телефона
Теперь пару слов про телефон или планшет.
Здесь все проще.
- Вам нужно установить программу VK Live
- Авторизироваться в ней через Вконтакте
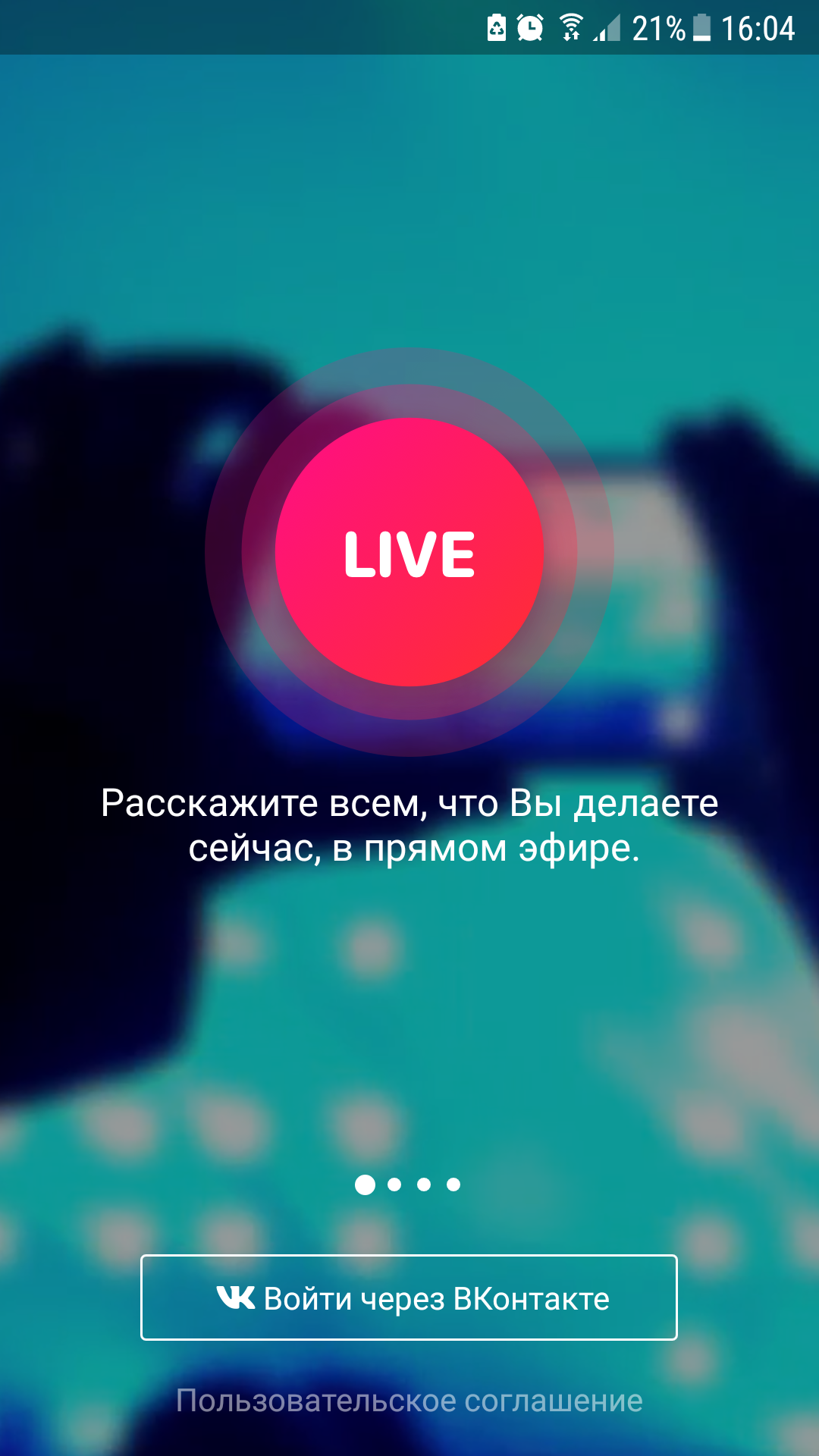
- Нажать на розовую кнопку в правом нижнем углу
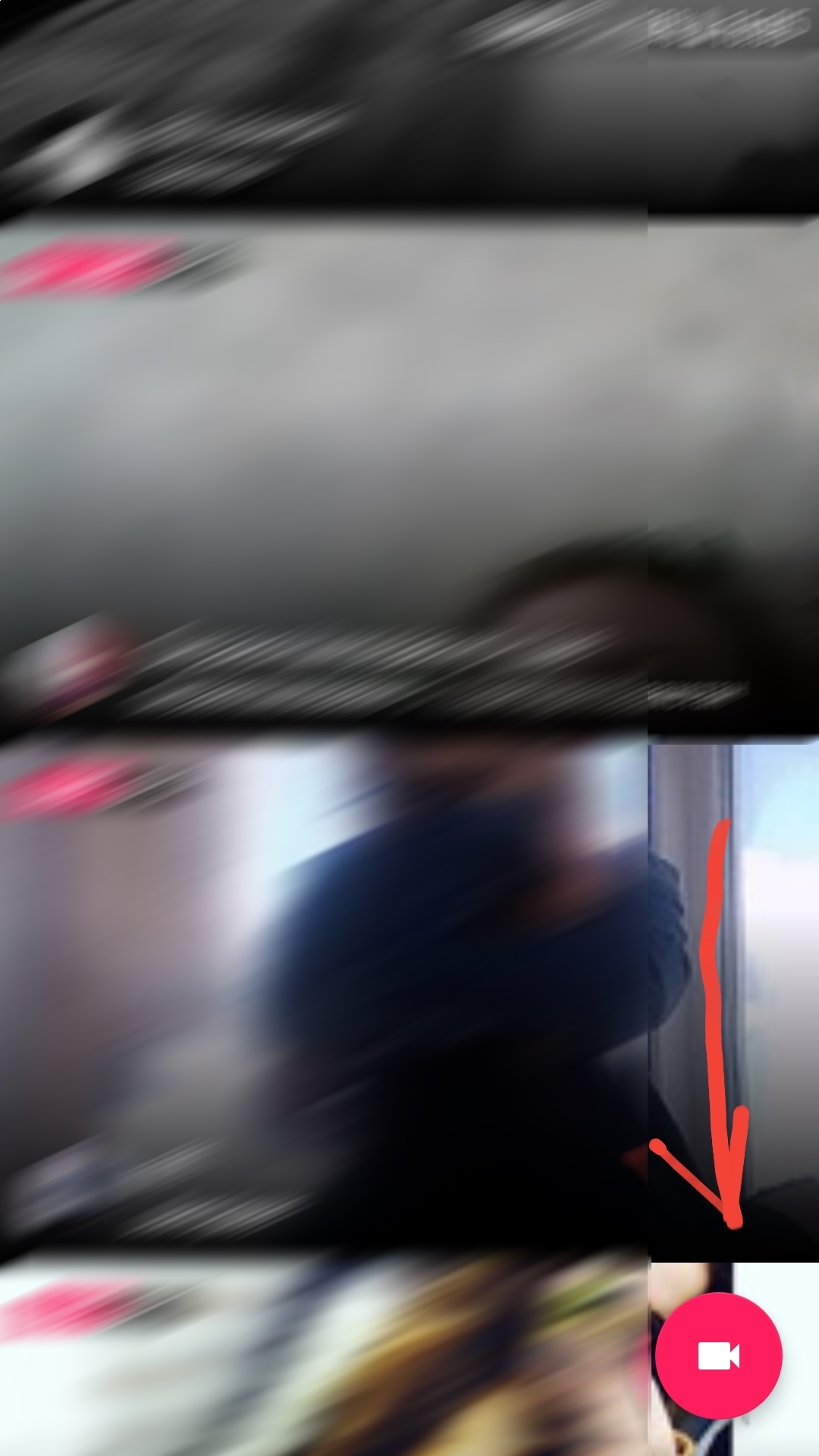
- Выбрать откуда вы будете проводить трансляцию — с личного профиля или через администрируемую вами страницу
- Дать название трансляции
- Нажать на соответствующую кнопку
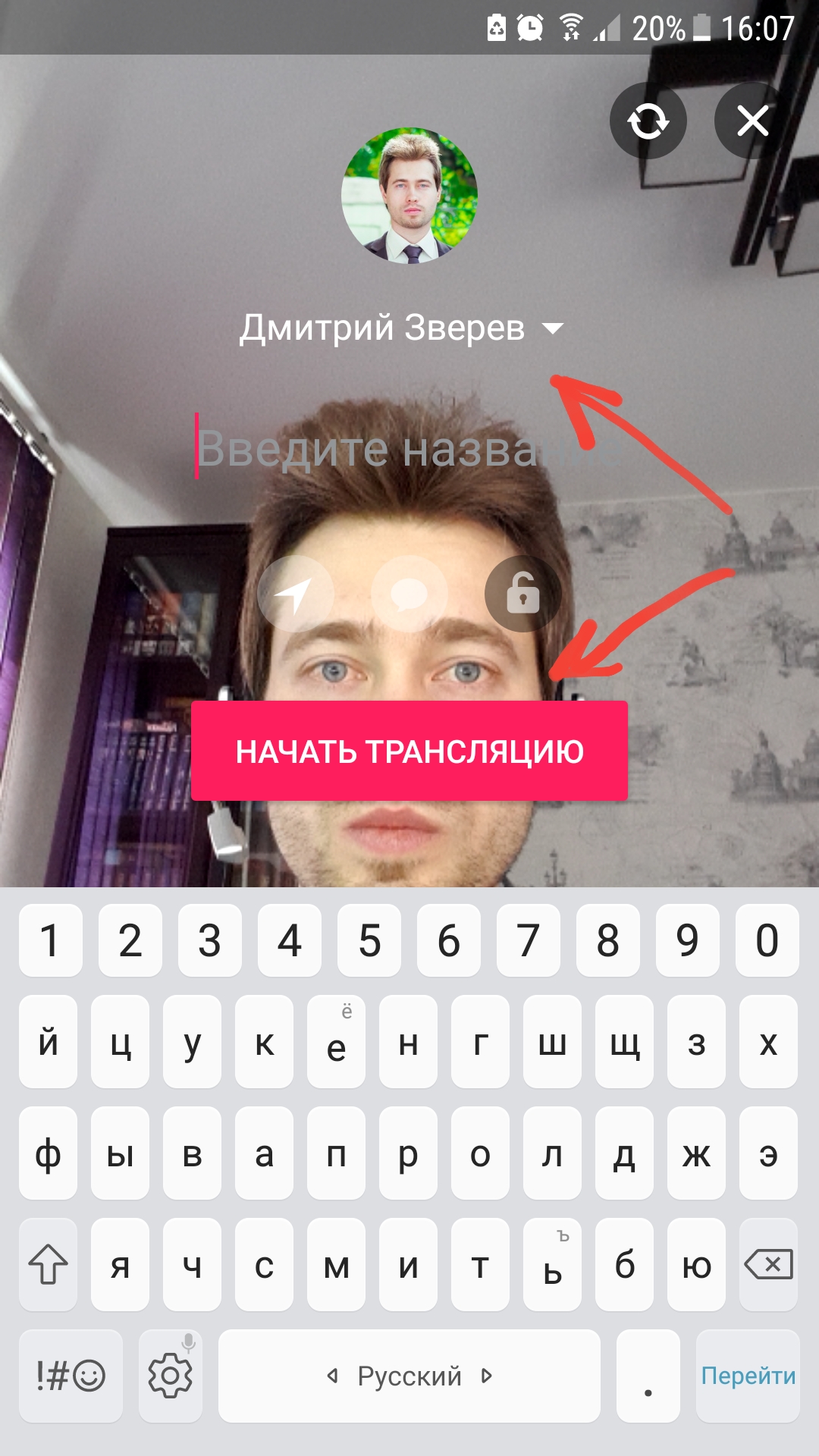
А теперь инструкция в формате видео:
P.S. Обязательно добавьтесь ко мне в социальных сетях, чтобы не пропустить прямые трансляции:
- Сообщество Вконтакте
- Профиль в Фейсбук
- Канал на youtube
P.P.S. Оставляйте комментарии, задавайте вопросы.
Проявляйте активность, в общем.
Источник: zverinfo.ru
VK Live — прямые трансляции

VK Live это приложение от социальной сети Вконтакте, которое позволяет смотреть прямые трансляции других пользователей, а также самому ввести прямой эфир. В сентябре 2016 года компания ВКонтакте запустила бета-тест стриминговой платформы чтобы транслировать игры на сайте.
Теперь вести трансляции из любого уголка мира может каждый, рассказать о себе и о своей жизни. Было представлено приложение VK Live для мобильных устройств, скачать его уже можно из App Store и Play Market совершенно бесплатно.
Скачать VK Live для Android можно по ссылке

Как сделать онлайн трансляцию вконтакте
Трансляции — это новый способ рассказывать о себе и делиться моментами из своей жизни в прямом эфире со своими друзьями и подписчиками. Транслировать видео можно в приложении VK Live, на своей странице или сообществе ВКонтакте. Делитесь миром вокруг себя, рассказывайте о себе о тех местах где Вы находитесь, например:дом, работа, вечеринка, спортивные соревнования и так далее.

Для того чтобы запустить собственную трансляцию, запустите приложение и в нижнем правом углу нажмите на значок камеры, напишите на название трансляции и запускайте прямой эфир.
Как смотреть трансляции в Вконтакте
Теперь Вы сможете следить за жизнью любимых актеров и музыкантов и других звезд шоу-бизнеса. Когда Ваш друг или кумир будет создавать прямую трансляцию Вы получите оповещение на телефон. На главной странице приложения ВК Лайв можно видеть список активных трансляций и найти что то новое и интересное.

Общайтесь в прямом эфире
Вы также можете общаться в приложение в комментариях, отправлять стикеры и сердечки. Если Вам нравиться трансляция дайте знать об этом ее автору. У Вас есть возможность задать вопрос в прямом эфире в комментариях и получить ответ на него уже от автора в прямой трансляции.
Зарабатывайте на прямых трансляциях VK Live
В приложении VK Live Вы можете зарабатывать на своих трансляциях, получая подарки от пользователей в прямом эфире.
Скачать и установить приложение можно как для IOS так и для Android. Подробную информацию о приложение и его обновлениях можно получать в официальном сообществе vk.com/vklive_app.
Источник: v-pc.ru
Ошибка трансляции в вк: почему возникает

Если возникла ошибка трансляции в вк, необходимо провести диагностику устройства. А вообще, чаще всего, эта проблема возникает просто из-за некорректно указанного URL.
Битая ссылка — не единственная причина ошибка. Давайте разберем все источники сбоя подробнее. Поехали!
Битый URL. Графика
Если допущена ошибка в теле URL или ссылка просто вставлена некорректно, то видео может зависать или вовсе появится черный экран.
Если в системе есть проблемы с воспроизведением видео — обновите драйвера видеокарты и перезагрузите компьютер
Иногда возникают сбои в браузере, когда отсутствует поддержка HTML5. Решение — обновить обозреватель или просто воспользоваться другим. При настройке трансляции вк, обязательно, отметьте чекбоксы «Автоматически сохранить запись на локальном диске» и «Автоматическая запись при стриме».
В случае возникновения ошибки, вышеуказанные настройки помогут сохранить уже отснятое видео. Следующий самый распространённый случай — проигрывание аудио / видео в браузере в момент трансляции. Об этой проблеме — далее.
Одновременное воспроизведение звука
При возникновении проблемы «ошибка трансляции в вк», нужно убедиться, что все «лишние» программы закрыты, а плееры ― отключены.
Специально для Вас: ДомКлик снятие обременения Сбербанк: возможно ли это?
Если в момент трансляции у вас дополнительно играет музыка или воспроизводиться видео (например — в браузере), то «продвинутые» программы для съемки стримов типа XSplit или OBS, будут записывать абсолютно весь звук, который воспроизводит системой в данный момент.
Кэш. Антивирус
Ошибка трансляции вк часто возникает в случаях, когда производительности системы недостаточно для проведения трансляции. Ещё один распространённый сценарий — нехватка места на диске. Неиспользуемые программы и тяжелые файлы нужно удалить с диска
Обязательно очистите кэш / временные файлы / историю браузера. Если графика в трансляции (видео) зависает и разбивается на пиксели — обновите драйвер видеокарты
Часто ошибка трансляции вк возникает из-за антивируса и блокировщиков рекламы. Отключите всё это на время трансляции и проверьте корректность её работы. Также отключите анонимайзеры / VPN.
Источник: mirdostupa.ru