В предыдущей статье мы рассказали Вам как настроить вещание для OBS Studio через Pruffme. Для некоторых наших пользователей может быть актуально проводить вещание с нашей платформы на другие, например, YouTube или Вконтакте, так как там может быть потенциально заинтересованная аудитория. Ниже рассмотрим, как это можно сделать.
Обновление от 10.02.21.
У нас появился ролик, где также указаны способы трансляции через профессиональное оборудование в ОБС.
Запуск трансляции через YouTube
Для того, чтобы запустить трансляцию на YouTube выполните следующие действия:
- Создайте вебинарную комнату на нашей платформе.
Внутри созданной вебинарной комнаты скопируйте конец ссылки после знака равно «=»:
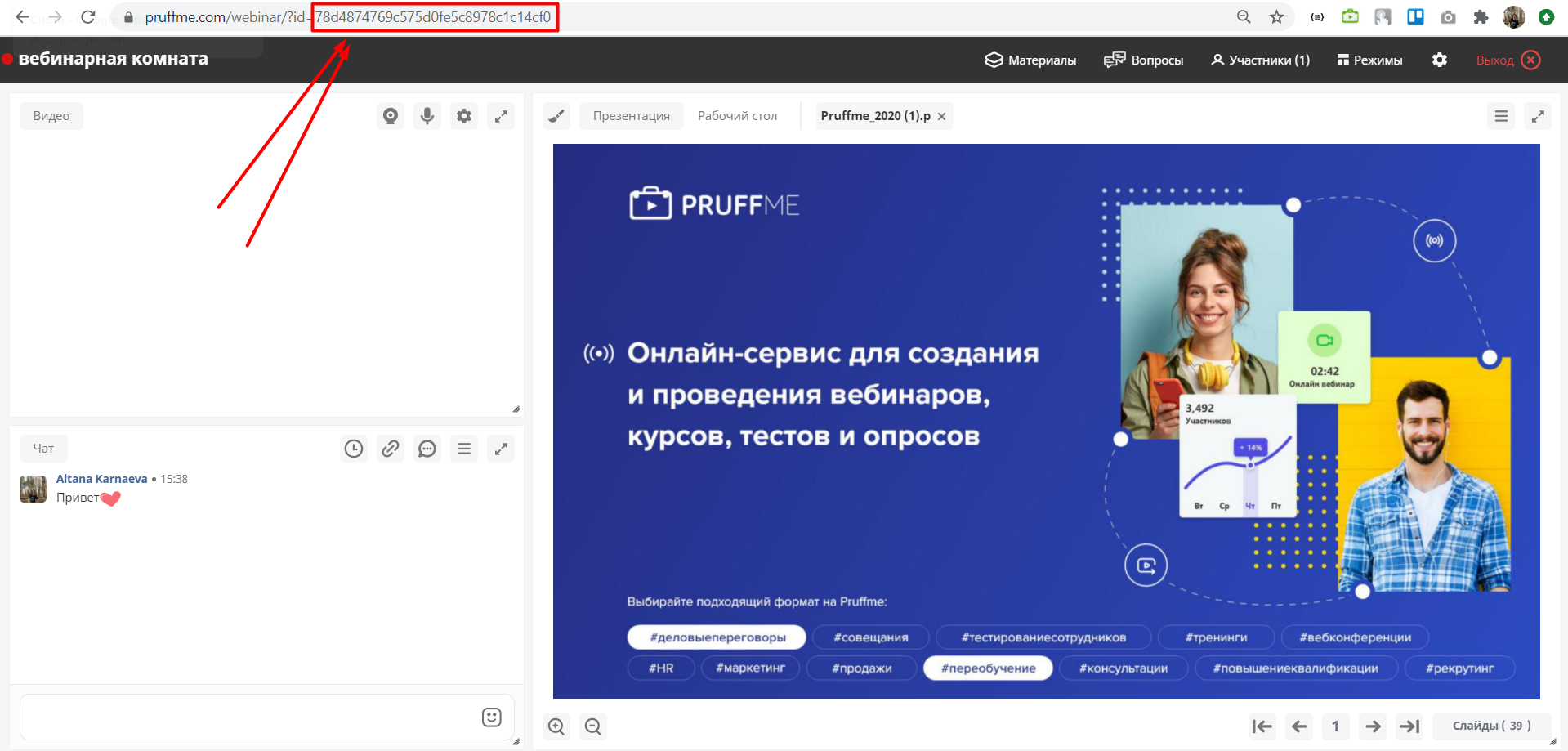
Скопированное значение вставьте в конце данной ссылки — https://pruffme.com/widget/full/?webinar=
В результате у Вас получится ссылка такого типа — https://pruffme.com/widget/full/?webinar=78d4874769c575d0fe5c8978c1c14cf0
Как сделать трансляцию в ВК с телефона. Пошаговая инструкция, как запустить прямой эфир Вконтакте.
Сохраняем ссылку, она нам потребуется в дальнейшей настройке.
2. Запускаем OBS.
Теперь нам нужно настроить в данной программе трансляцию изображения вебинарной комнаты и звука с нашего компьютера.

Создаем новый источник
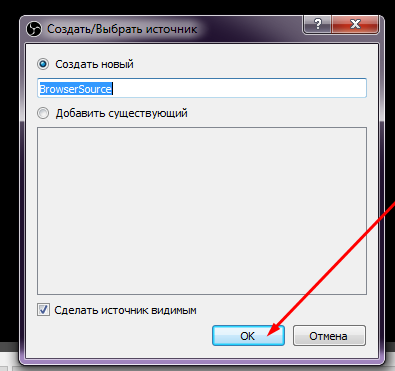
Скопируйте строчку из пункта 1 данной статьи, на которую мы обращали внимание ранее (будьте внимательны, пожалуйста, и копируйте ссылку без кавычек). Нажимаем «ОК».
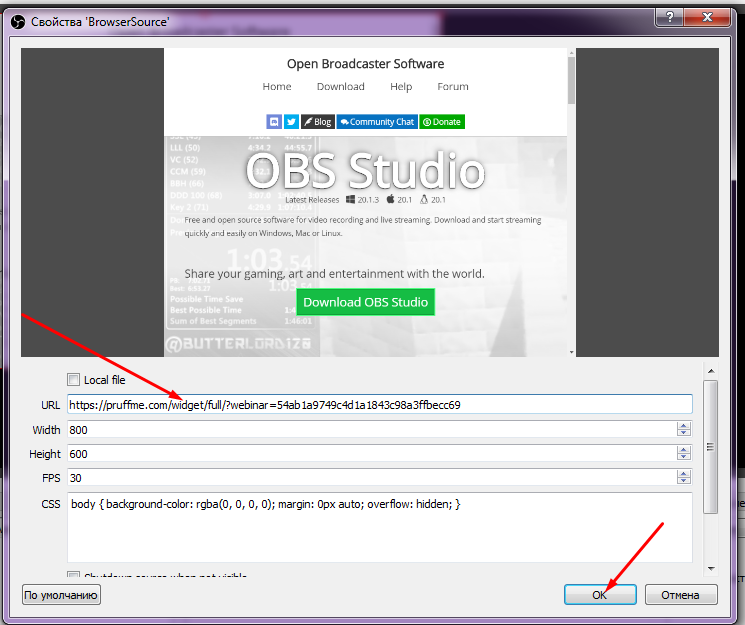
Теперь у нас отразилась вебинарная комната в OBS. В случае, если у Вас появится окно анкеты для входа в вебинар, необходимо нажать на область анкеты правой кнопкой мыши и после чего выбрать пункт «Взаимодействовать».
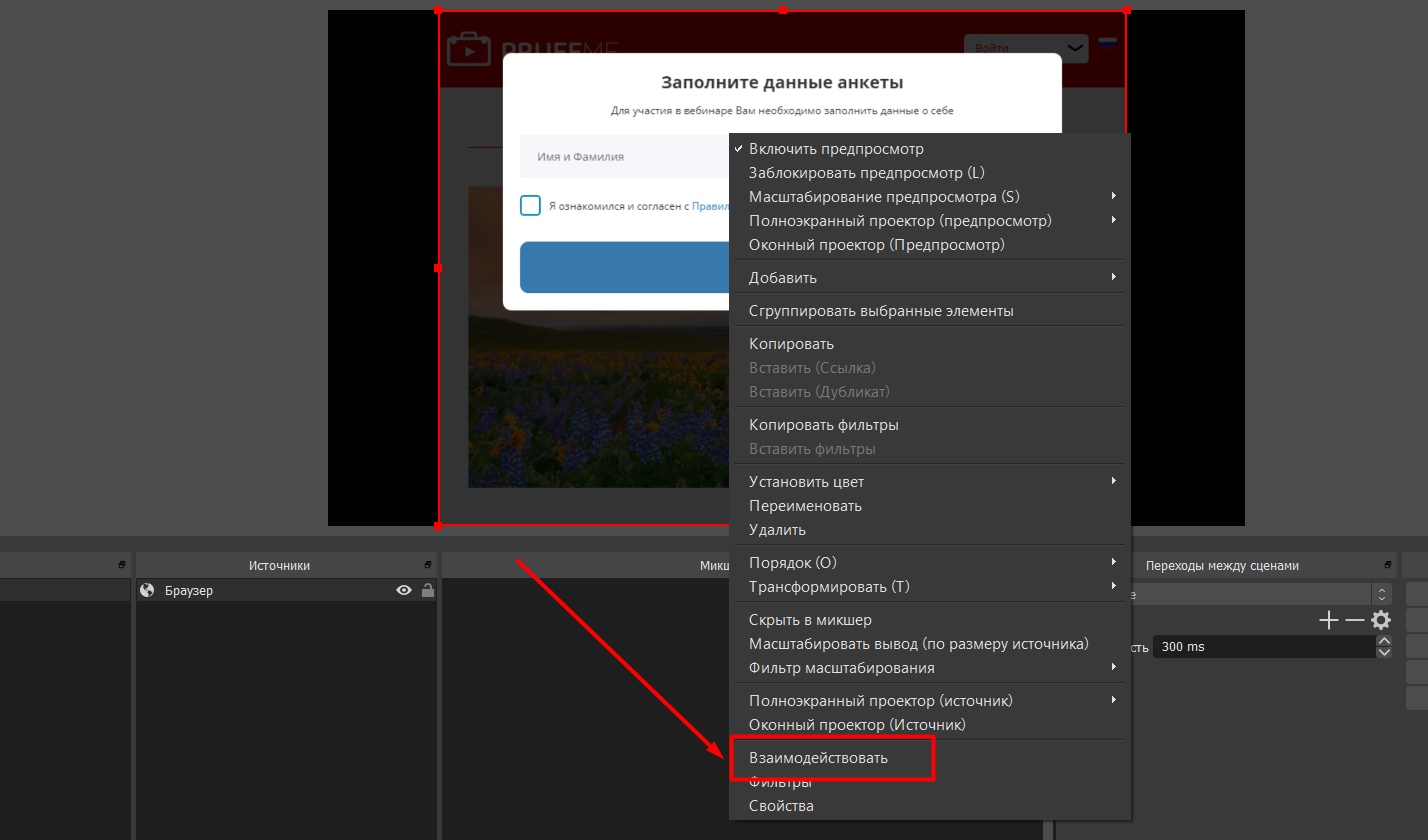
В открывшемся окне заполните анкету, чтобы комната открылась.
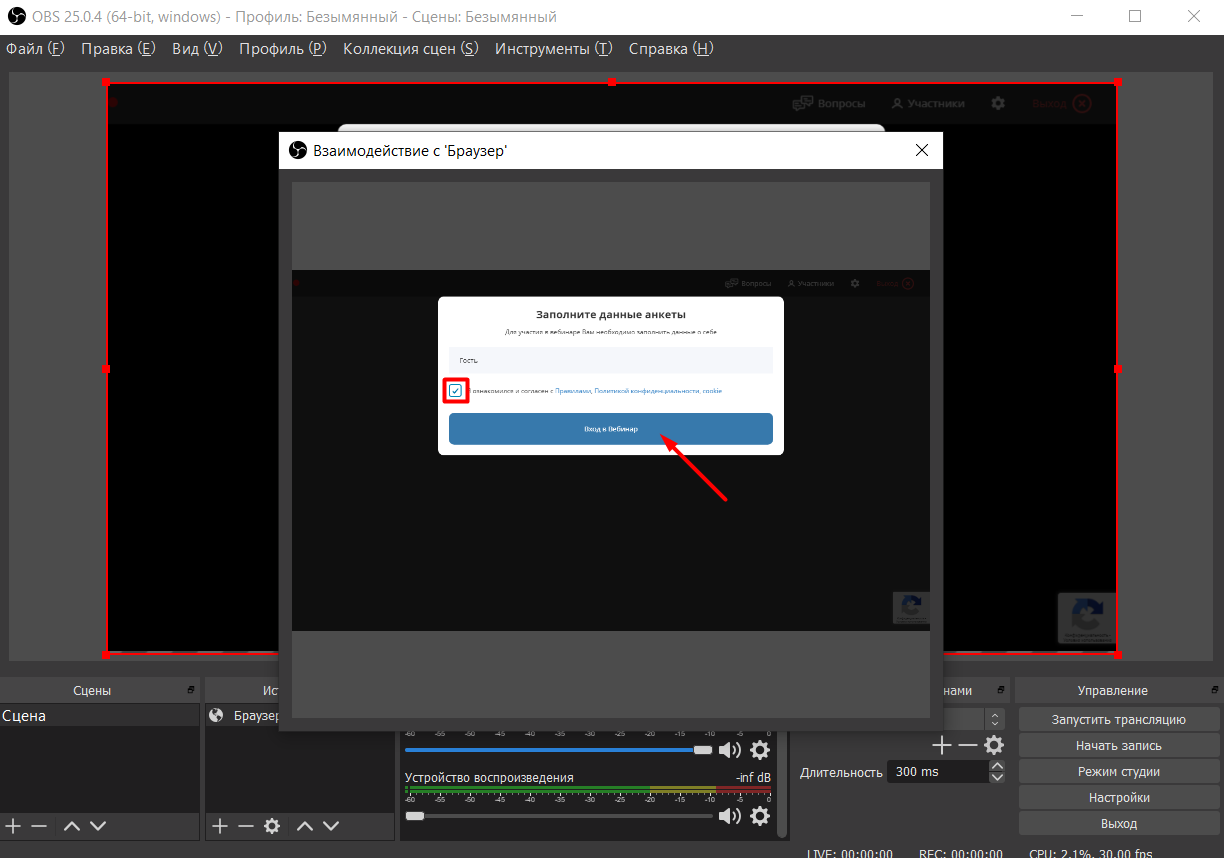
Для того, чтобы увеличить окошко с трансляцией, Вы можете потянуть за любой угол квадрата изображения.
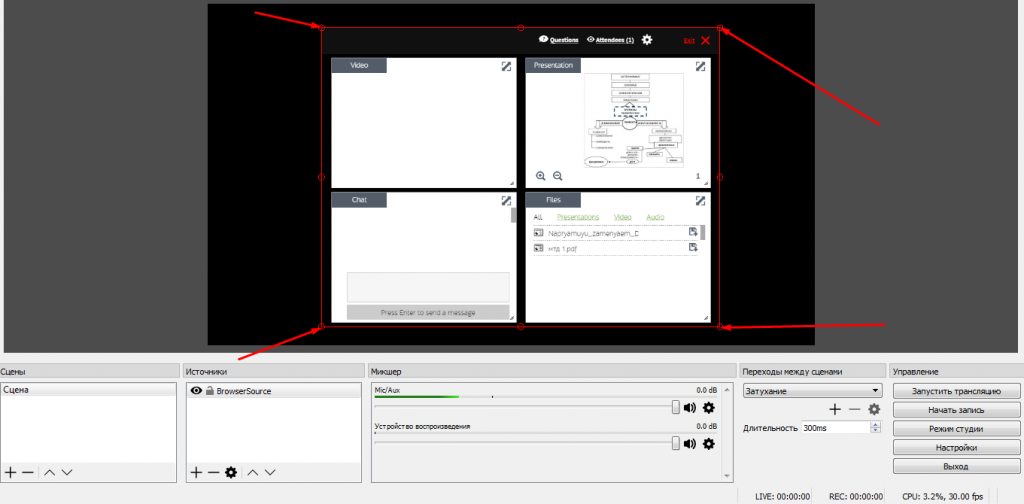
Теперь давайте добавим звук в нашу трансляцию. Чтобы это сделать, откройте как новый источник «входной аудиопоток».
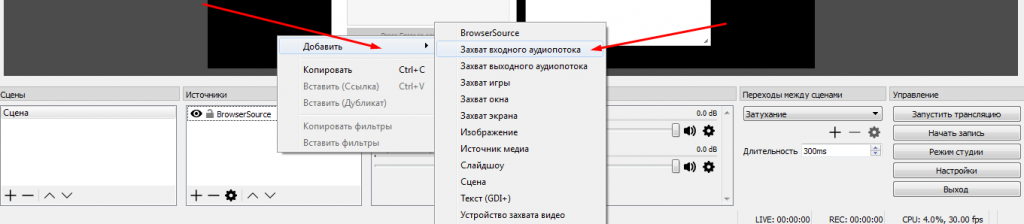
Также создаем новый источник
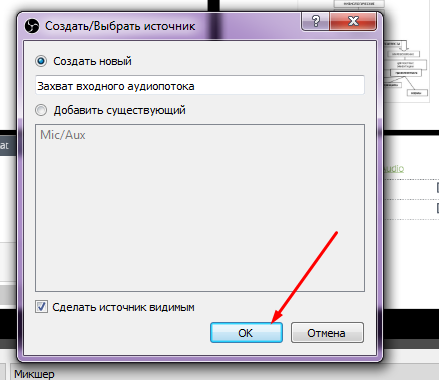
Настройка прямого эфира Вконтакте ОБС 2022
И выбираем микрофон, с которого Вы хотите, чтобы поступало аудио. Нажимаем «ОК»
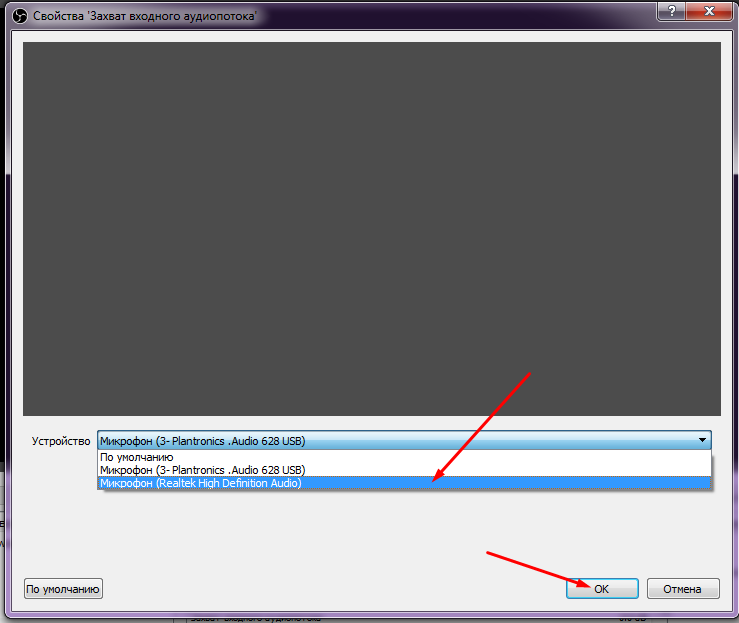
3. Теперь осталось настроить YouTube.
Переходим на Ваш аккаунт на YouTube в Творческую студию. С правой стороны выбинарем «создать» и «Начать эфир» (Go live). Открывается страница с запуском трансляции. Пролистываем немного ниже и находим «настройка видеокодера». Копируем ключ трансляции и возвращаемся в OBS.
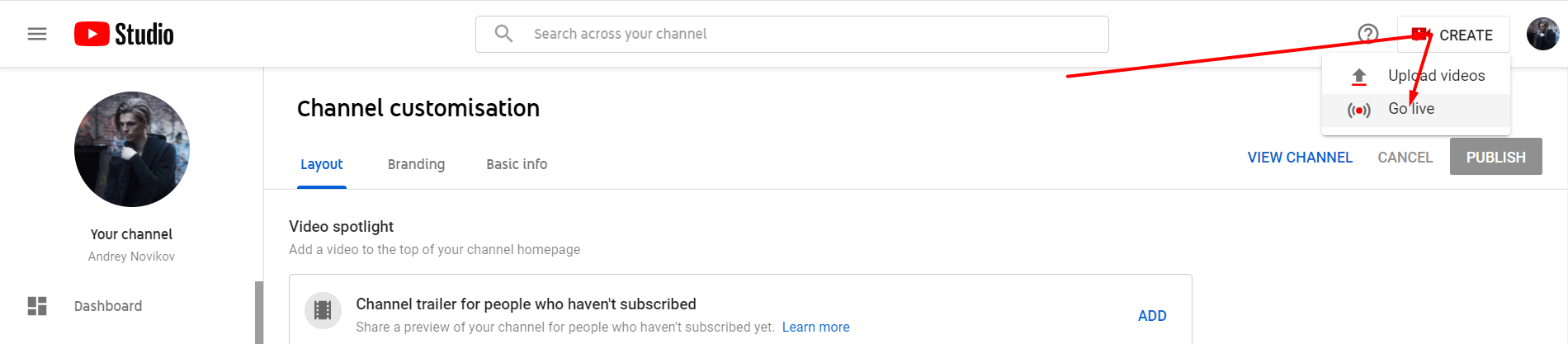
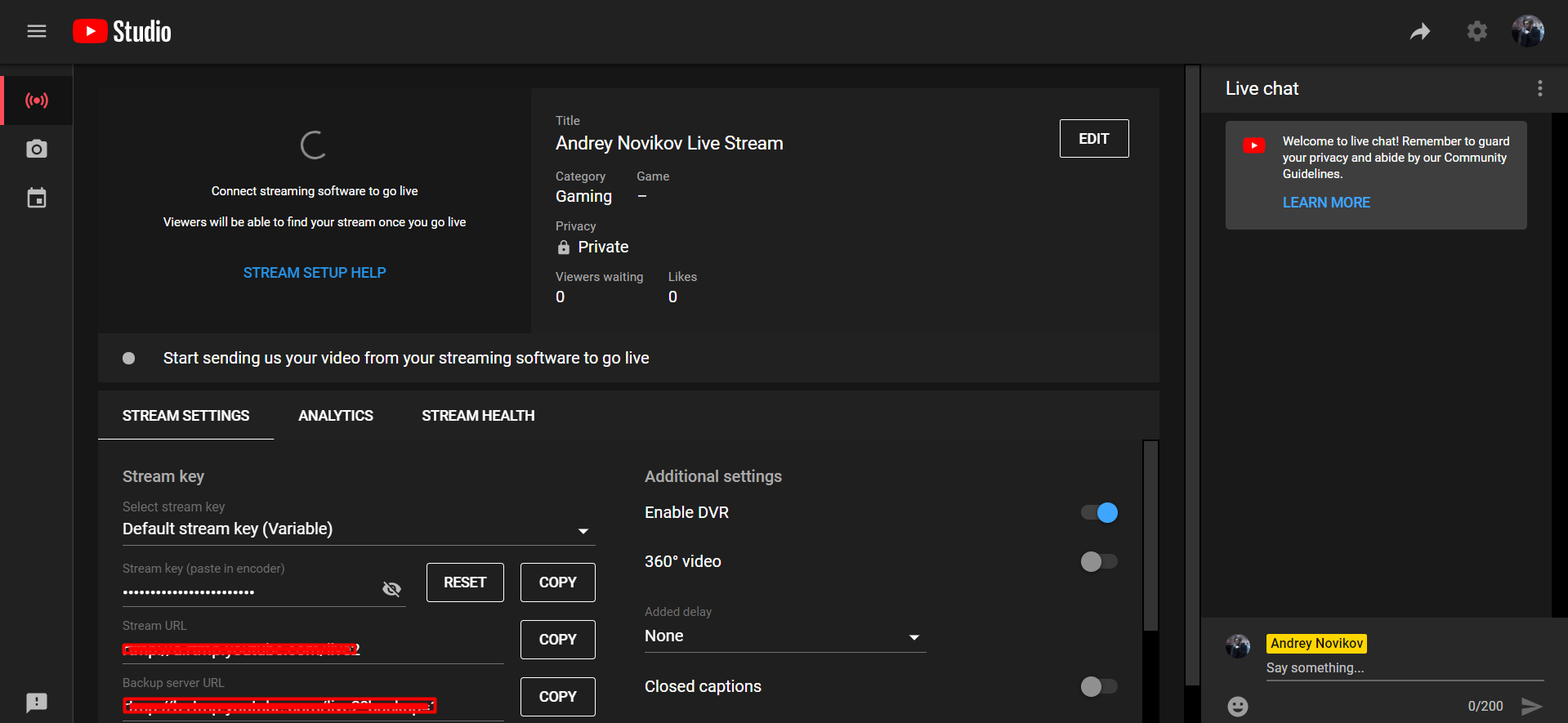
В OBS открываем «настройки» в правом нижнем углу экрана. И с левой стороны окна настроек открываем вкладку «вещание». В строке «сервис» выбираем YouTube, в строчку «ключ потока» вставляем ключ трансляции с YouTube. Нажимаем «ОК».
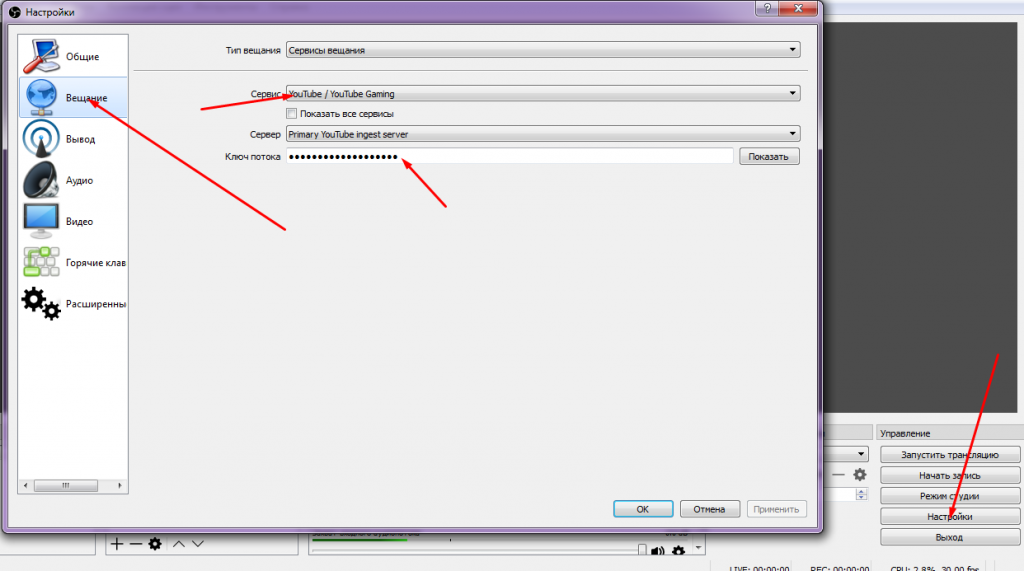
Возвращаемся на YouTube и в середине находим вкладку «Настройки стрима» (stream settings). Копируем данные «Ключ потока» (stream key) и вставляем в строку «Ключ потока» в настройках OBS. То же самое делаем со строкой Stream URL и вставляем в строку «сервер» в настройках OBS.Не забываем во избежание эха выключить звук во вкладке с трансляцией на YouTube.
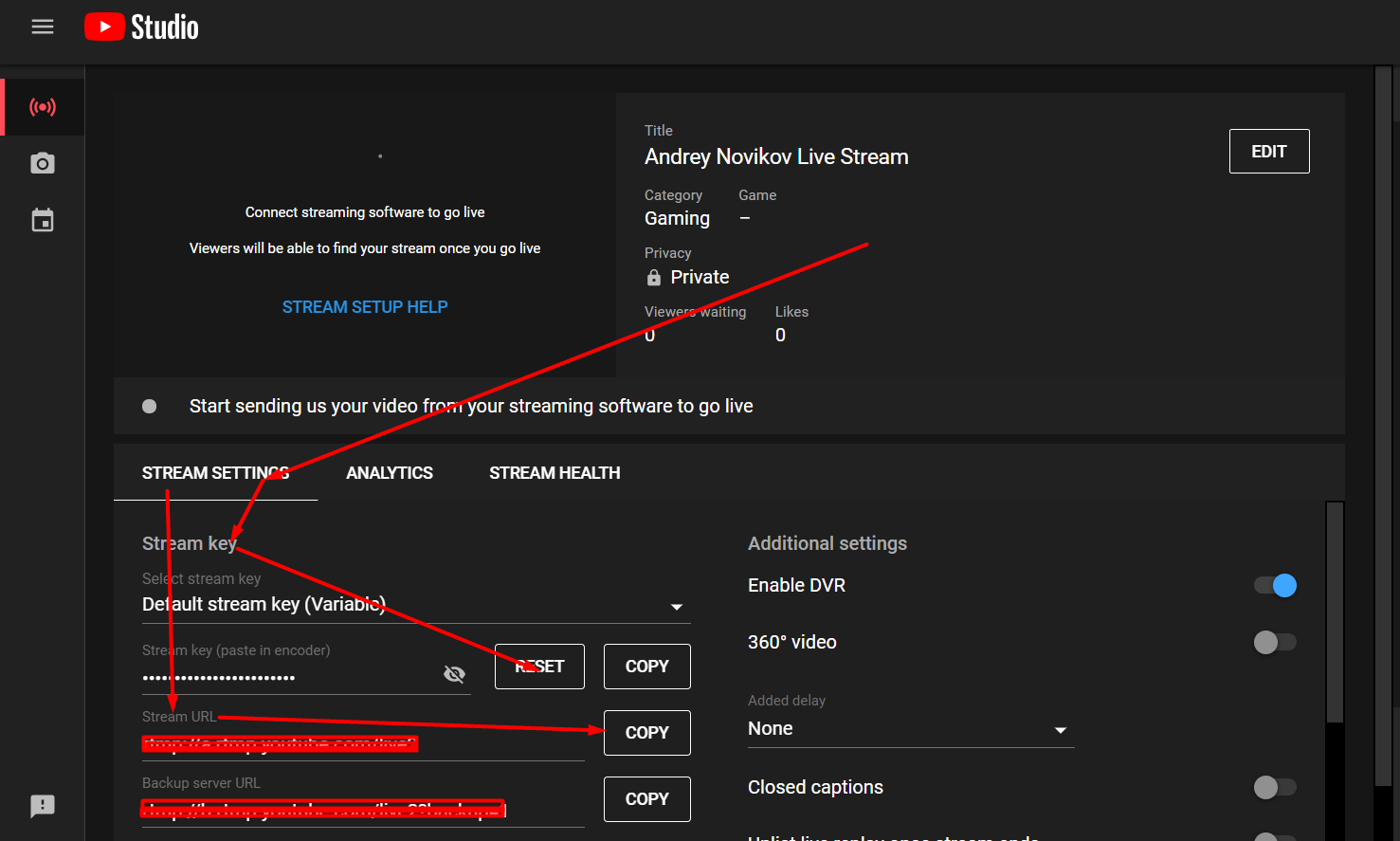

После чего закрываем окно настроек в OBS и нажимаем на кнопку «запустить трансляцию» в правом нижнем углу программы. На Вашем Youtube-канале начнется трансляция.
Запуск трансляции через Вконтакте
- Откроем Вконтакте и на страничке с видео нажмем «Создать трансляцию».
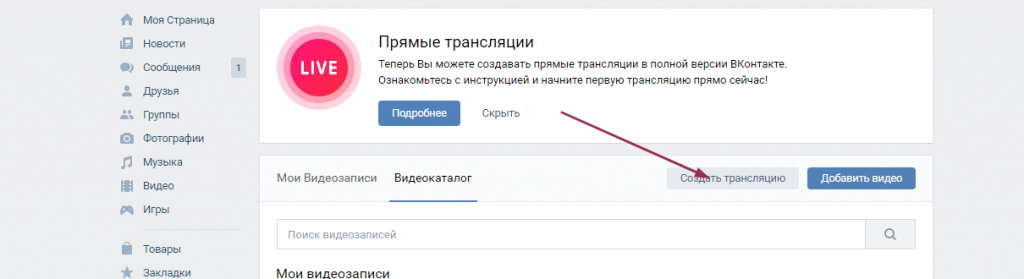
Появится окно настроек. Заполним все необходимые опции и нажмем «Сохранить». Появится окно предпросмотра и с правой стороны есть возможность скопировать URL и KEY. Запомним, где они находится, так как нужно будет чуть позже скопировать эти два параметра.
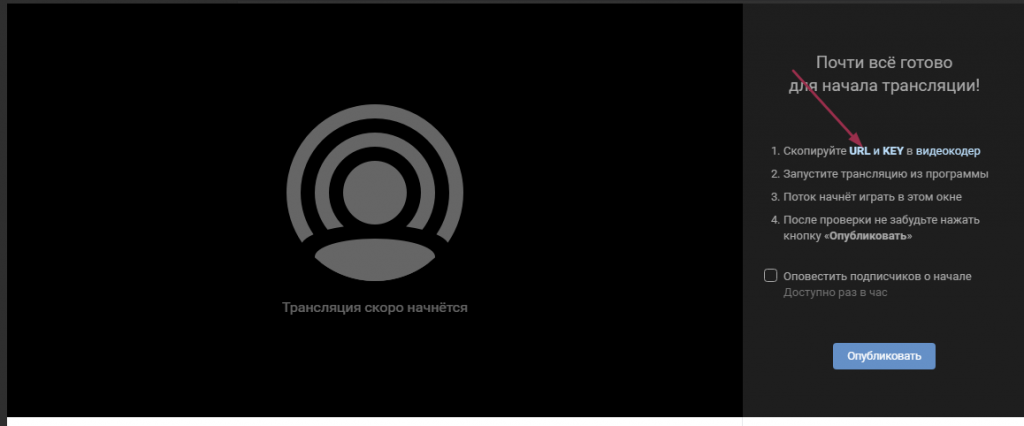
2. Открываем программу OBS и заходим в настройки, которые находятся в правом нижнем углу. С левой стороны открываем вкладку «Вещание». И в верхней строчке вбираем «Тип вещания: пользовательский сервис вещания». В строки URL и Ключ потока вставляем соответствующие строчки из Вконтакте. Нажимаем «ОК».
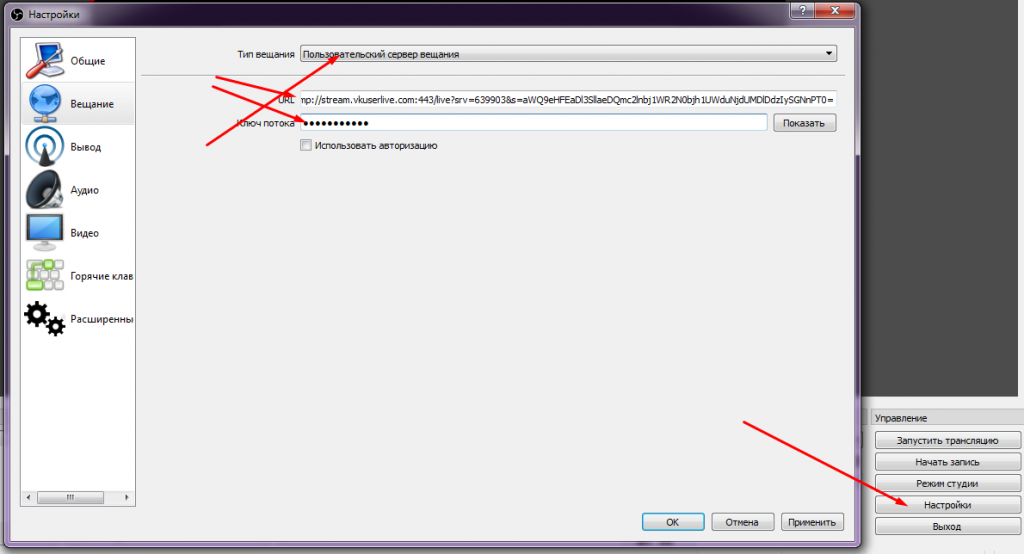
3. Далее выполняем пункты 1,2 из первой части статьи. Так как они абсолютно идентичны.
4. Все готово, теперь по очереди запускаем трансляцию. Сначала в вебинарной комнате, затем в OBS и она автоматически начнется Вконтакте.
Запуск трансляции через Facebook
1.На странице https://www.facebook.com/live/create создаем трансляцию.
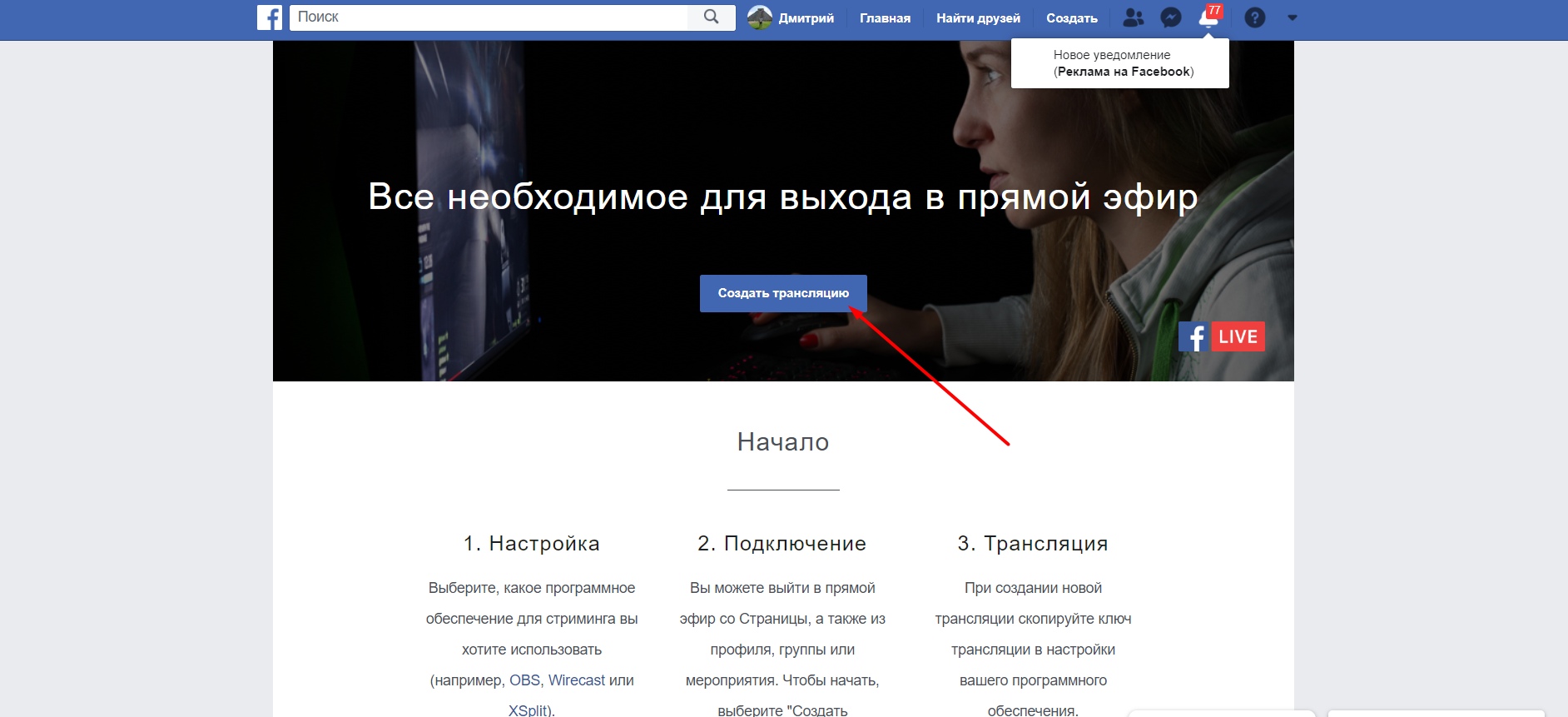
2. В настройках трансляции копируем ключ потока.

3. В OBS создаем «Вещание» в настройках, указав в качестве сервиса Facebook Live, и в графу «Ключ потока» вставляем то, что ранее скопировали с Facebook
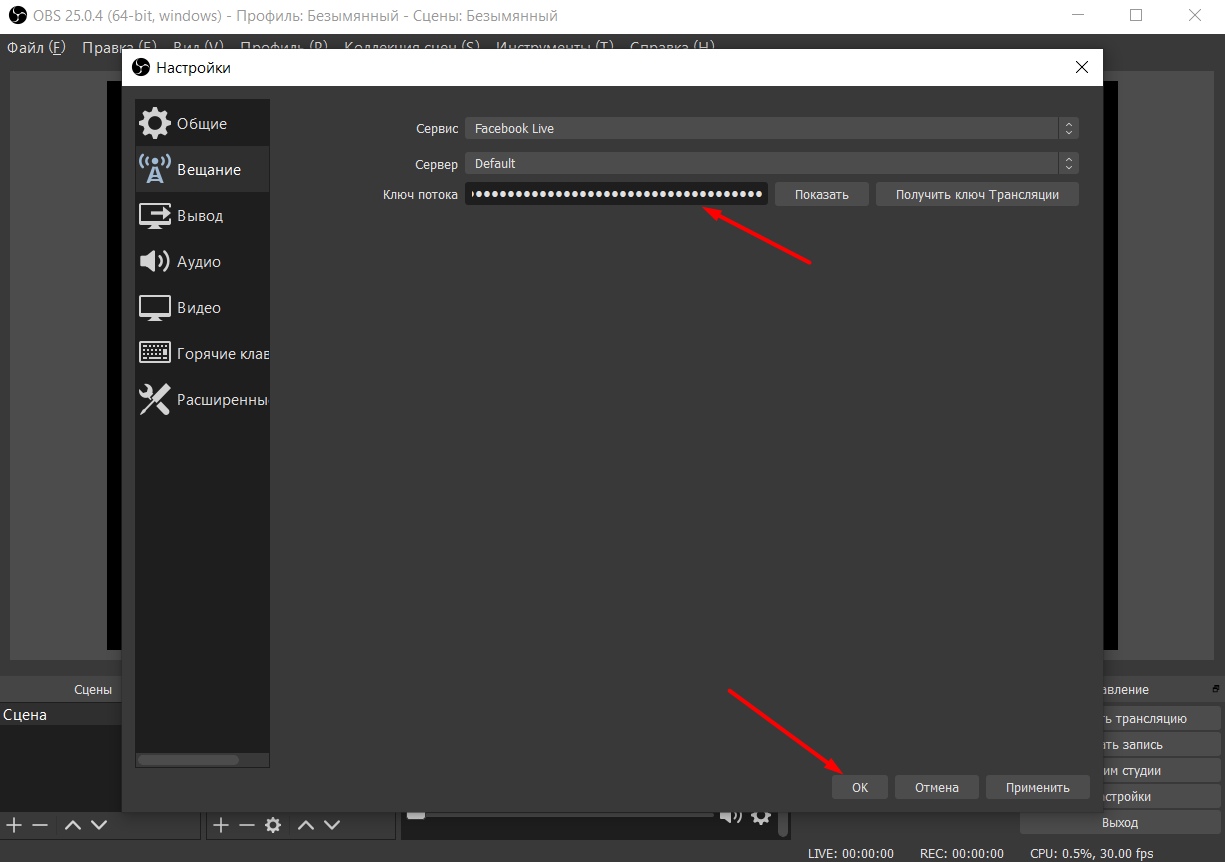
4. Далее выполняем пункты 1,2 из первой части статьи. Так как они абсолютно идентичны.
5. Все готово, теперь по очереди запускаем трансляцию. Сначала в вебинарной комнате, затем в OBS и затем в Facebook.
По такому же принципу, как был указан выше, можно настроить вещание через любой сервис, где есть опция трансляции. Главное вставить ключ и, если сервиса нет в списке OBS, то еще и URL.
У этой программы есть множество других замечательных опций по добавлению различных спец. эффектов к Вашему вебинару, но об этом Вы сможете прочесть в нашей следующей статье.
Источник: blog.pruffme.com
Как включить стрим в вк
Автоматическое создание поста после запуска стрима

Для стримера очень важно вовремя оповестить своих подписчиков в социальных сетях о начале свой трансляции. Мне лично поднадоело каждый раз перед стримом заходить в соц. сети и создавать пост.
Я вместе с командой запустил сервисы для стримеров на Twitch.tv:
- Stream-Up.ru — бесплатное продвижение канала по зрителям и фолловерам.
- Stream-Alert.ru — автопостинг о начале стрима ВК и Телеграм.
Хотелось просто нажать кнопку «Запустить трансляцию» в ОБС и наслаждаться игрой. А тем, кто занимается мобильными стримами (ИРЛ) еще неохотнее заранее создавать пост и тратить на это время.
Представляю Вашему вниманию сервис Stream-Alert.ru . На данный сервисе есть три виджета оповещений о стриме в соц. сетях: автопостинг на стену в ВКонтакте, автопостинг на канал в Телеграме и смена обложки «Online» в сообщества ВКонтакте.
Основной валютой являются «Коины». При регистрации (через Twitch), дается бесплатно 15 «коинов» на баланс, чтобы Вы могли проверить работоспособность виджетов.
Так теперь давайте подробно рассмотрим настройку и запуск виджета «Автопостинг на стену сообщества ВКонтакте» сервиса Stream-Alert.ru .
1. Перейдите на главную и авторизуйтесь через аккаунт Twitch.tv

2. Вы попадете на страницу «Панель управления» во вкладку «Виджеты». Виджет «Автопостинг ВКонтакте»можно будет включить только после его верной настройки.

3. На странице настроек обязательно надо заполните поле «Токен доступа к стене» и выбрать свое сообщество из списка. Нажимайте на иконку ? рядом с полем для получения подробной информации.

Данный токен дает доступ только к стене аккаунта. В любой момент его можно «сломать», зайдя в настройки профиля ВК и в разделе «Приложения» удалить приложение Stream Alert.
4. Мне лично больше понравился тип поста с постером игры с Twitch, который стоит по умолчанию. Здесь я ничего не менял, и только разбавил «Текст поста» тегами title> — заголовок стрима и url> — ссылка на канал. И вот такого вида публикуется автоматически пост:

5. Теперь вернитесь на страницу «Виджеты» и переключатель, если все правильно настроено, должен стать активным.

Не забывайте везде при настройках нажимать кнопку «Сохранить».
Стоимость виджетов не более 2 коина за один стрим. Т.е. запустили стрим, пост опубликовался, списалось 2 коина.
Коины можно приобрести за донат сервису Stream-Alert.ru . Фиксированный донат: 50 руб. (55 коинов), 100 руб. (110 коинов) и 200 руб. (220 коинов).
Вы также можете бесплатно получить коины за «Отзыв» (+15), за «Бонус подписчика» (+2 каждую неделю) или просто приглашайте по «Партнерке» новых стримеров и получайте с них проценты.
Заработанные коины с партнерки можно вообще не тратить и просто обменять на реальные рубли (вывод только на Яндекс.Деньги и WebMoney).
Ответы на возникшие вопросы по поводу работы сервиса Вы сможете найти на странице Stream-Alert.ru » FAQ «.
Небольшой итог:
Проводя стримы 5 раз в неделю и используя только один виджет «Автопост ВК» я трачу 32 коина в месяц (с вычетом еженедельных бонусов). Пополнив один раз баланс коинов на 110 (донат сервису 100 рублей), я получаю автопостинг в ВК на целых 3 месяца.
- Настройка OBS Studio для Твича (Twitch). Как настроить ОБС Студио для стрима игр и записи на Твиче
- Как сделать рестрим на Twitch, YouTube и GoodGame. Restream — обзор и настройка
- Компьютер для стрима игр на Твиче (Twitch), настройка и характеристики. Какой нужен ПК для стримов
- Команды для чаты на Твиче (Twitch). Команды Твича для управления и мониторинга чата
Источник: myblogy.ru
Как запустить стрим на Youtube
Интернет изобилует большим количеством сервисов для проведения прямых трансляций. Есть такая функция и у самого крупного видеохостинга. В этой сфере Youtube ведет активное развитие, и количество людей, стримящих именно на этом портале становится все больше. Из этого руководства вы узнаете: в чем достоинства и недостатки платформы, как стримить на Ютубе, что для этого потребуется и как это правильно настроить.

Плюсы и минусы проведения стримов на Youtube
Прежде чем выбирать Youtube, как основную стриминговую площадку, нужно узнать плюсы и минусы платформы.
Плюсы:
- Моментальное сохранение трансляций. Запись стрима можно посмотреть сразу после его окончания.
- Соответственно трансляции набирают просмотры даже после окончания.
- Возможность перемотки трансляции непосредственно во время стрима. Удобная функция, которая позволяет отмотать запись на начало или на любой другой отрезок, не дожидаясь окончания эфира.
- Youtube поддерживает высокое качество трансляций(4K/2160p) и большой битрейт, что позволяет создавать очень качественную картинку.
- Причина почему стоит начать стримить на youtube — имя и репутация компании. Медиагигант является абсолютным лидером в сфере видеохостинга и активно развивает стриминговую платформу.
Минусы:
- Если говорить о стриме видеоигр, то тут Youtube отстает по количеству аудитории от своего главного конкурента Twitch.
- Каждый раз приходится пересоздавать трансляцию
- На Youtube строгие правила. Поэтому прежде чем начинать, подробно ознакомьтесь со всем, что запрещено на портале. Сделать это можно тут.
Что потребуется, чтобы начать стримить на Youtube
Первое, что необходимо для начала проведения онлайн-трансляций — это аккаунт Google. Зарегистрировать его можно здесь. Далее необходимо создать аккаунт и канал на Youtube. Сделать это можно по этому руководству.
Второе, что потребуется — это компьютер. Но одного лишь его наличия недостаточно. Чем сильнее ПК, тем качественнее картинка трансляции. Минимальные характеристики компьютера для проведения стрима:
- Четырехъядерный процессор,
- Операционная система: Windows 7,
- 4 ГБ оперативной памяти,
- Видеокарта(модель и конфигурация зависит от того, что вы собираетесь стримить).
Это лишь минимальные характеристики. Если в планы входит стримить игры, то компьютер нужен будет сильнее. И подбор его конфигураций будет зависеть от системных требований самой игры и от желаемого качества картинки на стриме.
В-третьих, понадобится видеокамера, микрофон и звуковая карта. Тут все тоже субъективно. Подбор оборудования зависит от намерений и финансовых возможностей.
Как запустить стрим на Youtube: пошаговая инструкция
- Заходим на сам сайт Youtube, авторизуемся и нажимаем на иконку своего профиля в правом верхнем углу. Переходим в раздел “Творческая студия Youtube”.

- В открывшемся окне выбираем “Классический интерфейс”. На наш взгляд он удобнее нового. Рассмотрим дальнейшие действия на его примере.

- Появится следующее окно. В нем переходим во вкладку “Прямые трансляции” и нажимаем на “Начать эфир”.

- Дальше нужно будет подтвердить свою личность через телефон. Вводим номер и полученный по СМС код..
- Перед нами появляется следующее окно. Тут можно добавить описание трансляции, выбрать кому будет открыт доступ к трансляции. Это может быть открытый доступ, то есть трансляция будет видна всем. Доступ по ссылке означает, что стрим смогут смотреть только, те у кого имелся адрес трансляции. Если выбрать ограниченный доступ, то стрим смогут смотреть только выбранные вами люди.

- Дальше переходим во вкладку “Параметры”. В пункте “Поднастройка трансляции” выбираем «наименьшая задержка». Ставим галочку на “Включить видеомагнитофон”, если хотим, чтобы зритель мог отматывать стрим назад. Далее во вкладке “Настройка видеокодера” копируем код из пункта “Название/ключ трансляции”. Он понадобится позже. Ни в коем случае не показывайте его никому, так как с его использованием вещать с вашего канала сможет любой, у кого имеется этот код.

- В Расширенных настройках внимательно читаем все пункты и выбираем все по своему усмотрению.

На этом основные настройки на Youtube завершены и нужно перейти к программе OBS.
Настройка OBS
OBS(Open Broadcaster Soft) — программа с помощью которой можно транслировать стрим в интернет. Приложение абсолютно бесплатное, его можно скачать на официальном сайте производителя. Среди всех аналогов в сообществе это самый востребованный софт по причине открытого исходного кода и удобства в использовании. Теперь разберёмся, как настроить ОБС:
- Скачиваем файл, устанавливаем и запускаем. Откроется интерфейс программы, первое, что нам понадобится это Настройки. Они находятся в правом нижнем углу.

- В открывшемся окне переходим в “Вещание”. Там во вкладке “Сервис” выбираем “Youtube/Youtube Gaming”. Далее, в пункт “Ключ потока” вставляем ранее скопированный код (пункт 6 ↑)

- Далее переходим в “Вывод”. Тут нужно выставить битрейт видео. Чем выше качество картинки, тем больше битрейт. Следовательно, нагрузка на компьютер и интернет увеличится.

Примерная таблица соотношения качества картинки и необходимого для нее битрейта:

Значения могут быть выше, если транслируется требовательная игра. В этом случае придется подбирать битрейт путем постепенного повышения показателей.
- Далее идёт раздел “Аудио” Во вкладке “Desktop аудиоустройства” выбирайте ваши наушники или колонки, в зависимости от того откуда поступает звук. В “Mic/auxiliary аудиоустройства” нужно выбрать ваш микрофон.

- Переходим в *Видео”. Базовое разрешение выставляем — то в каком будете стримить, а выходное — то какое разрешение будет видеть зритель. “Фильтр масштабирования” выбираем бикубический. Общее значение ФПС выставляется в зависимости от того сколько кадров в секунду будут видеть зрители при просмотре стрима. Чем выше значение FPS, тем больше нагрузка на систему.

- Горячие клавиши настраиваем на свое усмотрение. На этом с настройками закончено. Возвращаемся к основному меню. Там нам нужен раздел “Источники”

- Нажимаем “+”, выйдет окно, в котором нужно выбрать, что вы будете транслировать. Выбираем необходимый вариант. Для примера возьмем “Захват экрана”. Это значит, что при запуске стрима будет транслироваться все, происходящее на экране. Если планируете стримить игру, то соответственно нужно будет выбрать “Захват игры”

- Теперь можно включать стрим. Делаем это, нажав на “Запустить трансляцию” в правом нижнем углу. Чтобы проверить идет ли эфир, открываем вкладку “Прямые трансляции” в творческой студии на Youtube. Там должна быть надпись: “Вы в эфире”.

- Чтобы закончить стрим открываем OBS и нажимаем на “Остановить трансляцию”

На этом настройка и запуск стрима на Youtube с использованием OBS завершена. По окончанию трансляции можно посмотреть статистику. Записи стрима хранятся в разделе “Менеджер видео”.
Как вам статья?
Источник: droidov.com