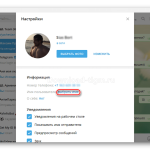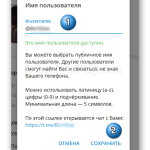Telegram — один из самых популярных мессенджеров в мире, который позволяет настраивать и персонализировать оповещения. В этой статье мы расскажем, как настроить уведомления в Telegram на вашем устройстве, включая звук, отображение и счетчик сообщений.
- Как сделать уведомления видимыми
- Как включить счетчик уведомлений
- Как поставить ГС на уведомление
- Как получать уведомления о том, что человек онлайн
- Полезные советы
- Выводы
Как сделать уведомления видимыми
Чтобы сделать уведомления видимыми в Telegram, нужно изменить параметры отображения оповещений:
- Откройте приложение Telegram и перейдите в раздел «Настройки».
- Выберите вкладку «Уведомления и звуки».
- Здесь вы можете настроить отображение оповещений для каждого типа чатов — личные чаты, группы и каналы.
- Выберите опцию «Включить оповещения» и выберите, какие уведомления вы хотите получать на своем устройстве.
- Выберите «Звук уведомления» и выберите нужный звук для оповещений.
Как включить счетчик уведомлений
Telegram позволяет настроить счетчик сообщений для каждого типа чатов — личные чаты, группы и каналы:
Как включить русский язык в Телеграме на компьютере (Telegram Desktop)
- Откройте приложение Telegram и перейдите в раздел «Настройки».
- Выберите вкладку «Уведомления и звуки».
- Найдите раздел «Счетчик сообщений» и включите опцию «Показывать счетчик непрочитанных сообщений».
- Выберите цвет счетчика из списка доступных.
Как поставить ГС на уведомление
Telegram позволяет установить голосовое сообщение на уведомление:
- Откройте приложение Telegram на своем Android-смартфоне.
- Далее перейдите в чат, который вас интересует.
- Нажмите на три точки в верхней части экрана, выберите «Настроить».
- Тапните на пункт «Звук», затем «Загрузить звук». Выберите желаемый звук уведомления.
Как получать уведомления о том, что человек онлайн
Telegram позволяет отслеживать онлайн-статус других пользователей:
- Зайдите на страницу пользователя, за которым вы хотите следить.
- Нажмите на иконку настроек и выберите опцию «Включить уведомление онлайн».
- Теперь, когда этот пользователь онлайн, у вас будет оповещение в шторке.
Полезные советы
- Если у вас много чатов и вы хотите отслеживать определенные разговоры, то можно настроить индивидуальный звук оповещения для каждого чата.
- Если вы не хотите получать уведомления о сообщениях в определенном чате, то можно отключить его в настройках.
- Если у вас много непрочитанных сообщений, то можно быстро перейти к первому непрочитанному сообщению с помощью функции «Перейти к первому непрочитанному сообщению».
Выводы
Telegram позволяет настраивать уведомления для каждого типа чатов, чтобы получать только те сообщения, которые вам действительно интересны. Вы можете персонализировать звуки для каждого чата, установить счетчик сообщений и отслеживать онлайн-статус других пользователей. Настраивая уведомления в Telegram, вы можете сделать свой опыт использования приложения более комфортным и продуктивным.
Что такое телеграмма с уведомлением
Телеграмма с уведомлением — это способ уведомления отправителя о том, что его телеграмма была успешно доставлена адресату. Когда отправитель отправляет телеграмму, он может также заказать уведомление, чтобы быть уверенным, что его сообщение было доставлено. Когда телеграмма доставлена, получатель подписывает уведомление и возвращает его обратно на почтовый адрес отправителя. После этого отправитель получает телеграфное отправление, которое содержит информацию о том, что его телеграмма была успешно доставлена. Этот сервис может быть полезен, когда отправитель ждет ответа от адресата или когда сообщение имеет важное значение и должно быть доставлено в срок.
Как отследить отправленную телеграмму
Если вы заказали данную услугу, то вы сможете отследить статус доставки телеграммы через личный кабинет на сайте ТЕЛЕГРАФ ОНЛАЙН. В кабинете вы увидите информацию о том, когда и куда была доставлена ваша телеграмма. Также вы сможете получить копию самой телеграммы в формате PDF. Если же у вас не было заказано уведомление телеграфом, то проверить статус доставки телеграммы будет невозможно, так как ТЕЛЕГРАФ ОНЛАЙН не предоставляет данную информацию. Поэтому, если вам крайне важно не только отправить телеграмму, но и узнать, была она доставлена или нет, обязательно заказывайте уведомление телеграфом при подаче заявки.
Можно ли вычислить по телеграмму
Telegram предоставляет своим пользователям сервис «Люди рядом», который позволяет вычислить точные координаты других пользователей приложения. Данный алгоритм обнаружения прост в использовании и легко понятен даже тем, кто не обладает навыками хакинга. С помощью данного сервиса можно легко отслеживать нужного человека и узнавать его местоположение в реальном времени. Таким образом, причины для использования данного сервиса могут быть самыми разными, от поиска потерянных друзей до контроля действий своих близких. Но не стоит забывать о том, что мониторинг чьих-либо действий без их согласия является нарушением их прав на приватность и может привести к неприятным последствиям.
В приложении Телеграмм можно настроить уведомления для отдельных чатов, каналов и групп, а также для всех персональных сообщений. Для этого нужно зайти в раздел настроек и выбрать «Уведомления и звуки». В этом разделе можно выбрать различные звуковые сигналы оповещения о новых сообщениях и установить их для каждого типа чатов отдельно. Также, вы можете добавить свои собственные звуки уведомления. Настройка уведомлений может помочь избежать случайного пропуска важных сообщений и своевременно отвечать на них. Она также позволяет лучше организовать работу с приложением и настроить его под свои личные предпочтения.
- Что такое телеграмма с уведомлением
- Как отключить уведомления о вступлении в Телеграм
Источник: telegramy.ru
Как использовать Telegram на компьютере: через браузер или отдельное приложение

Какую версию Telegram выбрать для компьютера: браузерную или отдельный клиент? Разбираемся в статье.

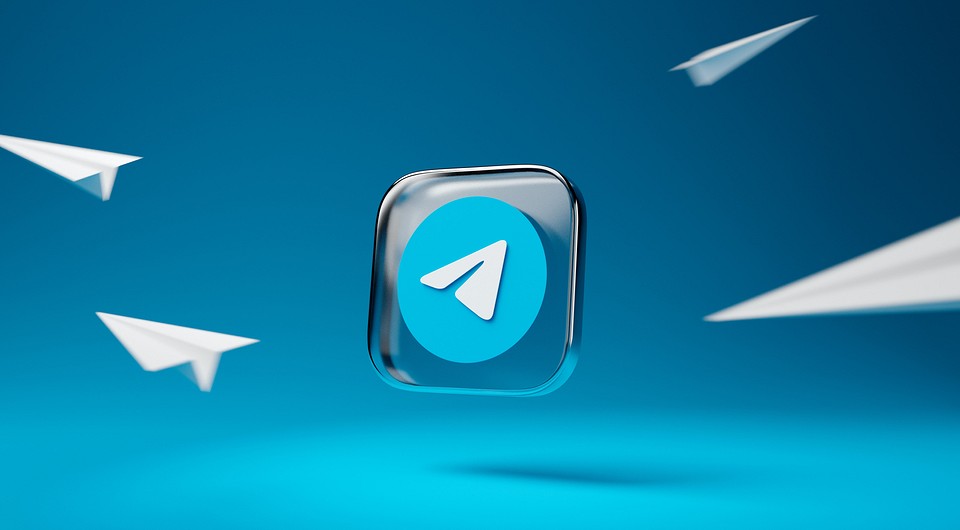
Так как Telegram — приложение с открытым исходным кодом, в сети можно найти множество неофициальных веб-версий, расширений для браузера и дополнений.
Однако официально через браузер работают только два веб-интерфейса, а на десктопе — и вовсе одно приложение. В нашей статье мы рассмотрим именно такие программы, одобренные разработчиками и рекомендованные на сайте telegram.org.
Важно: Все описанные функции программ актуальны на дату публикации статьи. Так как разработчики довольно часто их обновляют, перед использованием обязательно проверьте, не появились ли новые возможности в текущей версии.
Браузерные версии Telegram
Использовать мессенджер можно через браузер — это будет удобно тем пользователям, которые работают за чужим компьютером или не хотят устанавливать отдельный клиент.
Официально доступно два веб-интерфейса Telegram: WebZ и WebK. Они пришли на замену неофициальному клиенту «Вебограм» в апреле 2021 года.

Авторизоваться в обеих версиях можно либо по номеру телефона, привязанному к аккаунту, либо через QR-код. Для второго способа необходимо открыть настройки приложения на смартфоне, зайти в раздел «Устройства» — «Подключить устройство» и навести камеру мобильного на QR.

Пока у веб-версий есть определенные ограничения:
- нельзя начинать секретные чаты;
- нет встроенного редактора медиафайлов;
- нельзя записывать видео-сообщения (кружочки);
- нельзя переключаться между разными аккаунтами.
Внешне интерфейс WebZ и WebK очень похож. Причем между платформами даже можно переключаться через настройки (кнопка «Switch to Z / K version»). Оба веб-приложения поддерживают стикерпаки, реакции, темный режим, голосовые и видеовызовы, позволяют закреплять и архивировать чаты, отправлять и беззвучные сообщения. Также в них можно создавать новые группы и каналы, хотя изначально эта опция была недоступна.

Но различия между интерфейсами все же есть. Перечислим основные, которые мы нашли за время использования двух платформ:
- В WebZ можно установить дополнительный пароль, который система будет запрашивать каждый раз при подключении к веб-интерфейсу. А вот вкладка с WebK будет открываться, пока активен сеанс (его можно завершить через основное приложение Telegram на смартфоне или закрыв браузер).

- В WebK можно блокировать пользователей, но нельзя жаловаться.
- В WebZ можно жаловаться на каналы и пользователей, но нельзя блокировать их.
- В WebK больше выбор фонов для чата. Хотя в обеих версиях можно загрузить на фон свое изображение или задать конкретный цвет.

Также в сети можно найти информацию о том, что WebZ разрабатывалась в основном для компьютеров, а WebK — для мобильных устройств. Но сейчас различия между ними минимальны, так как разработчики постоянно добавляют новые функции.
В целом, сегодня обе версии так похожи, что их вполне можно было бы объединить в одну. Но в Telegram верят, что конкуренция будет только на пользу продукту, поэтому веб-интерфейсы до сих пор разрабатывают две разные команды.

Версия для компьютера
Десктопный клиент Telegram, то есть отдельное приложение, можно скачать на официальном сайте. Есть версии для Windows, Mac и Linux. В статье рассмотрим классический виндовс-вариант.
Для авторизации также понадобится отсканировать QR-код через приложение на смартфоне либо ввести свой номер телефона и проверочный код, который придет в чате Telegram.

Отметим, что с компьютерной версии можно использовать несколько аккаунтов (в браузерных приложениях эта функция недоступна). Также здесь есть темная тема, возможность создавать папки, группы и каналы, доступ к стикерам и аудиозвонки.
Однако по функциональности клиент для ПК все же уступает приложению для смартфонов:
- Нельзя блокировать и жаловаться на пользователей, можно только отправлять жалобы на каналы.
- Нет встроенного графического редактора.
- Нет видеозвонков и видео-сообщений в кругах.
- Нет секретных чатов.
Браузерная или десктопная версия: что выбрать?
В целом, если вы используете Телеграм только для текстовых переписок и обмена файлами, то не заметите разницы между браузерой и десктопной версией.
Однако, если вы используете сразу несколько аккаунтов, то вам больше подойдет отдельный клиент для ПК. Если же вам нужны видеозвонки, то стоит использовать Telegram WebZ и WebK. Причем WebZ мы считаем более безопасным за счет возможности установить дополнительный пароль.
- Как выбрать внешний аккумулятор для смартфона: шпаргалка от CHIP
- Лучшие роутеры для дома: топ-8 самых интересных моделей
Источник: ichip.ru
Как пользоваться Telegram на компьютере?
В этой статье мы расскажем как пользоваться телеграм на пк, само приложение у вас должно быть уже установлено на компьютере. Если нет, пройдите по ссылке и установите.
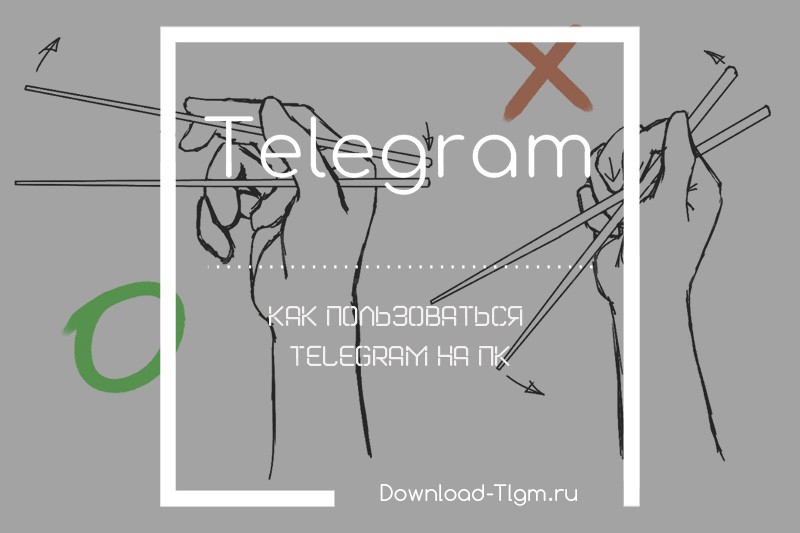
Рекомендуем! MultiSetup
| Официальный дистрибутив Telegram |
| Тихая установка без диалоговых окон |
| Рекомендации по установке необходимых программ |
| Пакетная установка нескольких программ |
Запуск и первичные настройки Telegram
Запускаем приложение, на первом экране нажимаем «Start Messaging», пользователи не владеющие английским языком могут нажать «Продолжить на русском».
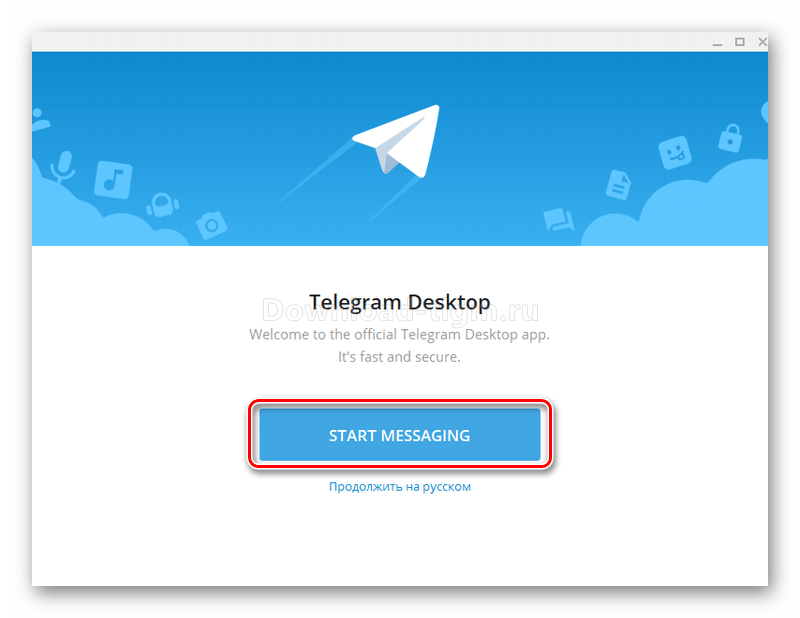
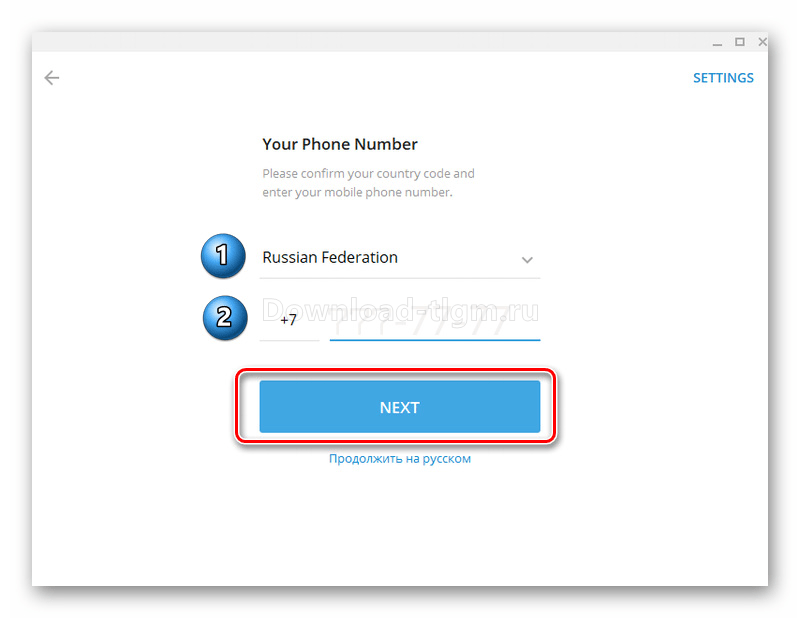

Первым делом, рекомендуем перевести приложение на русский язык, процесс смены языка в мессенджере мы рассматривали в отдельной статье.
Приложение открылось, вы можете начинать общаться или перейти к настройкам, для это нужно нажать на иконку с тремя палочками:
У вас откроется главное меню мессенджера Telegram, переходим в настройки «Настройки».
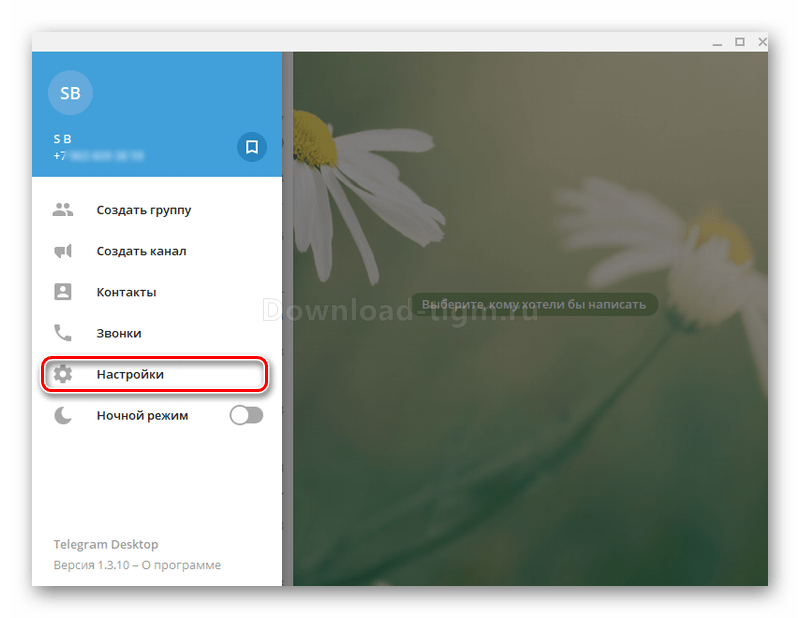
Запустится основное меню настроек. Чтобы начать полноценно пользоваться telegram на ПК загрузим свое фото, зададим имя, ник и можем заполнить информацию о себе, это поможет вашим друзьям быстрее вас узнать. Начнем с установки фото:
- Нажимаем кнопку «Выбрать фото».
- Выбираем фото и нажимаем «Открыть».
- Редактируем свое изображение и жмем «Сохранить».
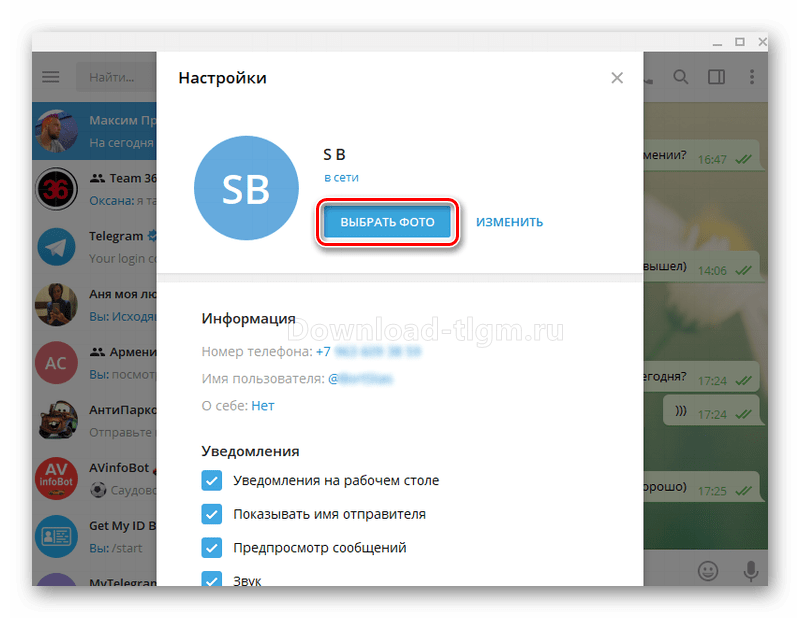
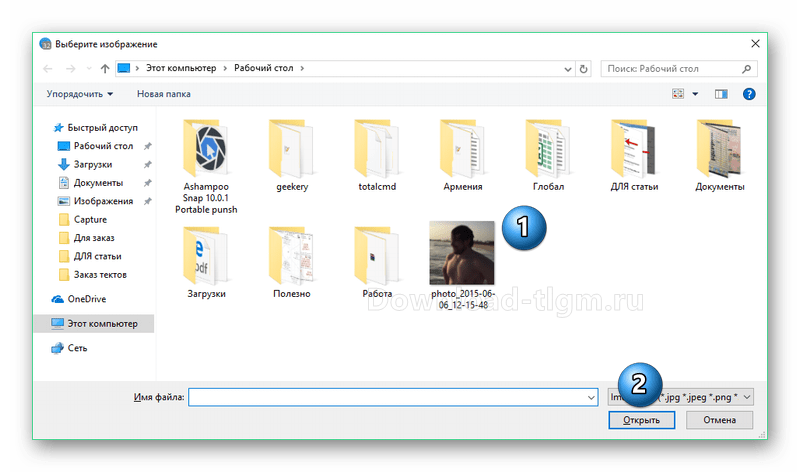
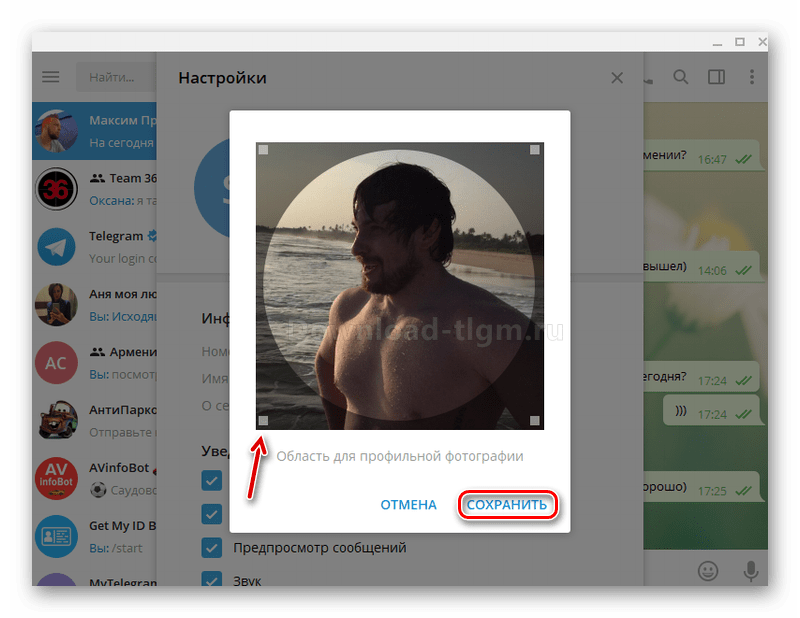
Готово, фото установили. Едем дальше и зададим имя, ник и информацию о себе.
Имя: нажимаем кнопку «Изменить», откроется окошко в нем вводим имя, фамилию и сохраняем данные.
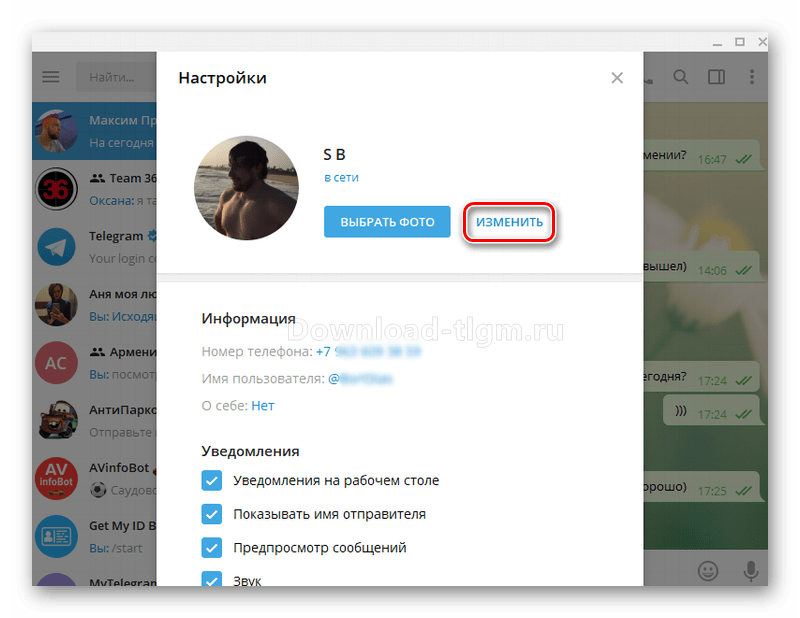
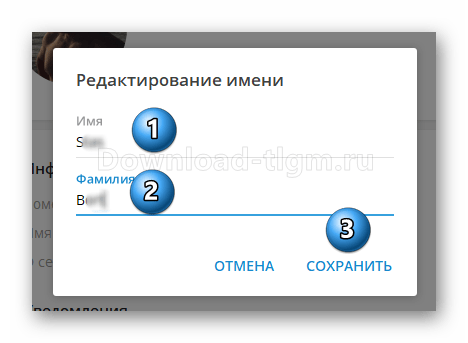
Заполняйте только те поля, которые хотите, язык можно использовать любой.