
Любой пользователь Вконтакте понимает, что самой главной фотографией страницы является аватарка, а как поменять фото В Контакте вы узнаете в нашей статье.
Аватарку без преувеличения можно назвать «лицом» страницы, ведь именно она находится на главной части любой страницы и первое, что видит другой пользователь – это аватарку. Для некоторых людей в том, как изменить фото В Контакте нет ничего сложного, так как они предпочитают делать такие изменения на собственной страницы несколько раз в неделю. В то еж время есть и такие пользователи, которые не считают нужным постоянно менять главную фотографию и для них свойственно загрузить автарку раз на несколько месяцев, а то и лет и забыть о ней.
Если же человек по каким-то причинам не знает, как поменять фото В Контакте на аватарке, то действуя согласно, ниже приведенной инструкции, можно все сделать легко и быстро.
- Сначала надо зайти на личную страницу, навести курсор мыши на основную фотографию, после чего нажать «Загрузить новую фотографию».
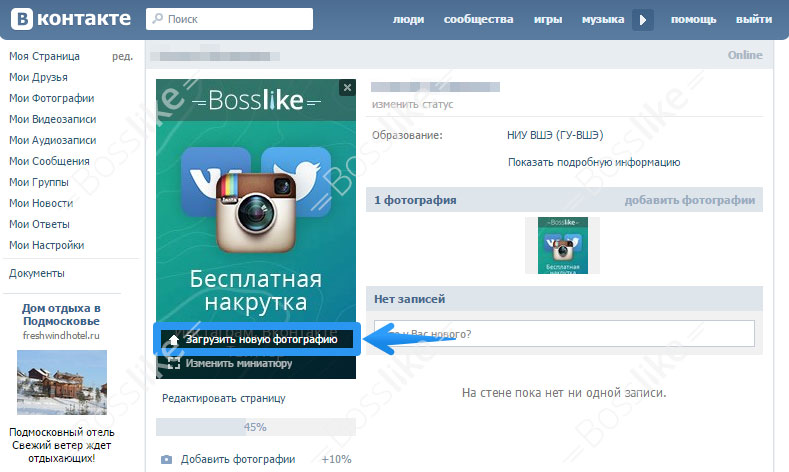
- Теперь надо использовать пункт меню «Выбрать файл» и найти на устройстве ту фотографию, которую желает видеть в качестве основной пользователь.

- Фотография считается загруженной, но нужно выбрать конкретную часть фотографии, которая будет всегда отображаться на странице. То есть, сначала другие пользователи будут видеть именно эту часть аватарки, а после нажатия на нее – откроется фотография в полном объеме.
- Теперь нужно сохранить фотографию и нажать на пункт меню «продолжить».
- В самом конце остается только выбрать квадратную часть аватарки, которая будет отображена в комментариях, сообщениях и новостях и конечно же сохранить ее.
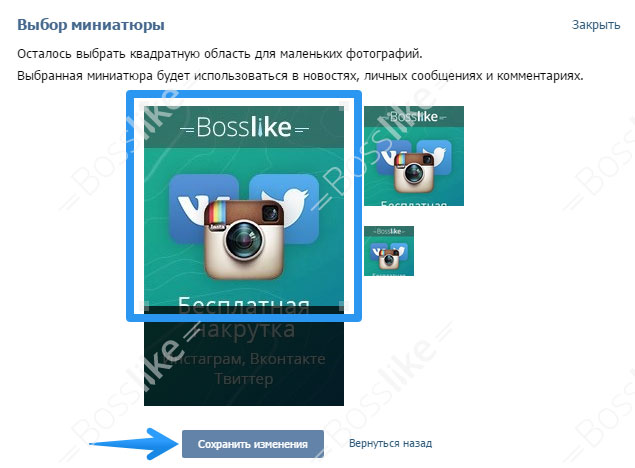
Как заменить обложку профиля Вконтакте
После всех проведенных действий пользователь будет знать, как изменить аватарку вконтакте.
Если у вас уже достаточное количество фотографий, то пора позаботиться о количестве лайков к ним. Накрутка лайков вк позволяет быстро получить множество отметок мне нравится к любой фотографии, а с помощью нашего сервиса это можно сделать бесплатно.
Также накрутка друзей даст быструю популярность Вконтакте. Но если вы еще хотите получать восхищенные комментарии к фотографиям или к постам на стене, то накрутка комментариев легко справится с этой задачей.
Для администраторов собственных пабликов есть накрутка группы вконтакте – помогающая быстро продвинуть сообщество в ТОП.
Как изменить фото В Контакте
Еще легче поменять фотографию вконтакте, если она уже когда-то была в качестве главной на странице.

- С личной страницы надо войти в раздел под названием «Мои фотографии».
- Среди других фотографий выбрать ту, которая планируется быть главной.
- Снизу под фотографией есть пункт меню «действия», который надо выбрать, после чего нажать «сделать фотографией своего профиля».
- Теперь остается выполнить типичные действия, то есть выбрать часть фотографии, которая всегда будет отображаться на странице пользователя, а также отметить миниатюру квадратной формы и конечно же, не надо забывать о том, что нужно нажать «сохранить».
Теперь, Вы знаете как поменять аватарку в контакте всего в несколько кликов.
Здравствуйте, друзья! В социальной сети Вконтакте можно создать много альбомов и загрузить в них сколько угодно изображений. Но у каждого пользователя на главной страничке есть одна «главная фотография» – аватарка. Ее первой видят другие люди если: находят вас через поиск, в списке друзей, переписываются с вами, видят в новостях ваши публикации и прочее.
Некоторые пользователи меняют свою аватарку Вконтакте регулярно. Но если вы не относитесь к ним, когда-то давно поставили фото и благополучно про него забыли, а теперь все-таки появилось желание его сменить, тогда давайте будем разбираться, как это можно сделать.
Меняем главное фото с компьютера
Если вы заходите Вконтакт с компьютера или ноутбука, то сметить главное фото можно или загрузив его непосредственно с вашего устройства, или выбрав одно из тех, которые уже есть в вашем профиле. Эти два варианта и рассмотрим.
Загрузив фото с ПК
- Для того чтобы поставить на аватарку картинку, которая хранится на компьютере, зайдите на свою страничку Вконтакте и наведите курсор мышки на аву. После этого, внизу, появится небольшое меню, выберите в нем пункт «Обновить фотографию».
- Если у вас подключена камера, можете сделать снимок и сразу загрузить ее – для этого нажмите кнопочку «Сделать моментальную фотографию».
Но, думаю, так делать мало кто будет, поэтому нажимаем на кнопку «Выбрать файл».
- Откроется Проводник. В нем найдите на компьютере или ноутбуке папку, в которой находится то изображение, что будет стоять на аватарке. Затем выделите его мышкой и нажмите на кнопочку «Открыть».
- Дальше выберите ту область, которую будут видеть пользователи, когда зайдут на вашу страничку. Да, другие люди увидят лишь фрагмент, а полное фото можно посмотреть только после клика по нему. Нажмите «Сохранить и продолжить».
- Теперь выбираем миниатюру – это маленькое круглое изображение, которое показывается в новостях, сообщениях, комментариях. Нажимаем «Сохранить изменения».
- Главное фото вашей страницы теперь обновлено.
Используем фото, которое загружено Вконтакт
Если же вы хотите поставить на аватарку картинку, которая была ранее загружена в ваш профиль Вконтакте, тогда выполните следующие действия:
- В меню слева выберите пункт «Фотографии».
- Теперь кликните по тому альбому, в который добавлено нужное вам изображение.
- Найдите в нем фотографию и нажмите на нее, чтобы она открылась полностью.
- Под ней есть кнопочки. Наведите курсор мышки на кнопку «Еще» и выберите из выпадающего меню пункт «Сделать фотографией профиля».
- Выбираем область, которая будет видна на вашей странице.
- Дальше определяем изображение для миниатюры и жмем «Сохранить изменения».
- Аватарка будет успешно изменена.
Изменяем аватарку с телефона
Выбор снимка из Галереи устройства
- Если вы заходите в социальную сеть Вконтакт через мобильное приложение, установленное на телефоне или планшете, тогда откройте боковое меню и нажмите на аватарку, чтобы перейти на главную страницу профиля.
- Затем в правом нижнем углу изображения нажмите на значок фотика.
- В появившемся меню выберите пункт «Загрузить из галереи».
Если хотите сразу сфоткаться и сделать это фото аватаркой, тогда нажмите «Сделать снимок».
- Найдите на своем устройстве нужную фотографию и нажмите по ней.
- В следующем окне можно приступить к редактированию: добавить фильтр, изменить яркость, обрезать и прочее. Когда все сделаете, или если делать ничего и не нужно, нажимайте «Прикрепить».
- Выбираем миниатюру, которая будет отображаться у других пользователей в сообщениях, комментариях, новостях, и жмем на галочку в правом нижнем углу.
- Когда фотография будет загружена, в строке оповещений на вашем устройстве появится галочка.
Выбираем фото из профиля
Через приложение ВК для смартфона, к сожалению многих, нет возможности поставить на аву то фото, которое уже загружено на вашу страницу. Поэтому следует воспользоваться браузером и перейти к полной версии сайта.
- Выберите любой веб-обозреватель на телефоне или планшете.
- Затем наберите в поиске «VK» и зайдите на свою страницу.
- Теперь нужно открыть боковое меню, нажатием на три полосы вверху слева.
- Пролистайте список в самый низ и нажмите по пункту «Версия для компьютера».
- Дальше можете снова выбрать тот же браузер, в котором сейчас находитесь.
- Вот перед вами полная версия Вконтакте, о чем сообщается в верху страницы. Для смены главного фото перейдите в меню «Фотографии».
- Все последующие действия будут такие же, как и с компьютера, но давайте их кратко рассмотрим. Выберите альбом, в который загружен интересующий снимок.
- Найдите изображение и жмите по нему, чтобы открыть для просмотра.
- Из дополнительных кнопок внизу будет и кнопочка «Ещё». Тапайте по ней и выбирайте из меню «Сделать фотографией профиля».
- Затем нужно определиться с отображаемой на странице областью и миниатюркой. На последнем шаге жмем «Сохранить изменения».
- Возвращайтесь к своей странице и радуйтесь измененному главному фото.
На этом все. Надеюсь, вам все понятно, и теперь проблем в вопросе: как загрузить новое изображение на аватарку своего профиля Вконтакте, у вас не возникнет.
Пользователи «ВКонтакте» постоянно обмениваются сотнями и тысячами фотографий. Без этого невозможно представить популярную русскоязычную соцсеть. Загружать на сайт снимки довольно просто, это знают практически все. Но у многих возникает вопрос о том, как поменять фото в ВК? В статье рассмотрим способы, как это сделать с компьютера и телефона.
Также разберемся в том, какие проблемы при этом могут возникать у пользователей соцсети.

Способы изменить фото в «ВК»
Изменить фотографию аватарки в соцсети «ВК» вы можете несколькими способами, как с компьютера, так и с телефона. Рассмотрим эти методы подробно.
С компьютера
Если вы хотите на аватарку установить изображение, хранящееся на вашем ПК на собственную страницу сервиса «ВК», то вам требуется навести мышью на фото профиля. Внизу вы увидите появившееся маленькое меню, кликните по пункту «Обновить фотографию».

Когда активирована камера, вы можете сфотографироваться и осуществить ее загрузку. Но обычно так редко кто делает. Значит, кликните по кнопке «Выбрать файл».

Будет открыт проводник. Найдите на ПК папку с нужной картинкой, сделайте выделение ее мышью и кликните по кнопке «Открыть».

Подберите область, что будет видна пользователям, посетившим профиль, и кликните по ссылке «Сохранить и продолжить». Сайт Вконтакте создаст из изображения несколько картинок. Они будут использоваться в новостях, уведомлениях, комментариях. Кликните «Сохранить».
Теперь главное изображение странички изменено.
С телефона
Если вы посещаете «ВК» с помощью мобильного приложения, то вам требуется открыть меню сбоку и тапнуть по аватарке. Так вы попадете на главную собственного профиля:
- Теперь на картинке внизу в углу справа нажмите на иконку фотоаппарата.
- Появиться меню, выберите «Загрузить из галереи». Также можно сфотографироваться сразу с телефона, нажав «Сделать снимок».
- Выберите на устройстве необходимое фото, кликните по нему.
- В появившемся окне можно осуществить действия по редактированию изображения: поменять яркость, включить фильтры, обрезать. Когда всё будет готово, требуется нажать «Прикрепить».
- Подберите миниатюру, отображающуюся у других людей в сообщениях, новостях и нажмите на иконку в виде галочки в углу справа внизу.
Когда фото загрузится в строчке уведомлений на экране телефона будет видна галочка.

Использование уже загруженного фото
Для установки изображения, ранее находящегося в профиле «ВК», необходимо сделать следующее:
- В левом меню кликните по графе «Фотографии».
- Теперь нажмите на альбом с нужным фото.
- Найдите картинку и кликните по ней для полного открытия.
- Под изображением есть кнопки. Требуется навести курсором на клавишу «Еще», а после в выпадающем меню войти «Сделать фотографией профиля».
- Выберите область, видимую другим пользователям на вашей страничке.
- Определите фото для миниатюры и тапните «Сохранить».
Теперь аватар профиля изменен.

Возможные проблемы
При загрузке новых изображений с галереи, возможно будут возникать проблемы с подгрузкой. Требуется проверить связь с интернетом, а также посмотреть размер картинки. В сети «ВКонтакте» есть ограничение на фотографии. Нужно прочесть правила сообщества. Установили новое изображение, и пропали лайки?
Необходимо ждать пока друзья отметят фото. Другого выхода нет. После деинсталляции снимка и обновления странички он пропал? Его можно отыскать в кэше или загрузить снова.
Источник: 4systems.ru
Как изменить фотографию в вконтакте. Как во вконтакте поменять аватарку
Меняется наша внешность, меняется настроение — и тут же меняется аватарка ВКонтакте. То новое фото, то забавный мультяшка, то какой-нибудь таинственный символ. Вот такие мы разные. Главное — не забыть, как меняется ава во Вконтакте.
Делается это очень просто.
Под своим «действующим» аватаром жмем Изменить фотографию и выбираем из списка пункт Загрузить новую фотографию .

жмем Выбрать файл , потом, как обычно, Обзор -выбираем фотоаватарку с компьютера — Открыть . Отмечаем область для отображения в миниатюрах, принимаем изменения — и у нас новый аватар ВКонтакте.
Ну, а если идея сменить аву пришла во время просмотра фотографии , можно сделать это, не закрывая изображения. Под изображением справа есть список возможных действий с ним.

Всего-то нужно выбрать Поместить на мою страницу и отметить нужную область фотографии. Так что сеть ВКонтакте неплохо приспособилась к меняющимся настроениям своих пользователей.
Один нюанс: если хотите, чтобы вас было легко найти, используйте свою фотку. Тогда ищущий вас знакомый сразу узнает лицо на ней и не будет ломать голову, кто скрывается под знакомым именем.

Наверняка каждый из Вас встречался с ситуацией, когда нужно поставить фотографию, или картинку в качестве главного изображения профиля. А еще больше людей встречалось с проблемой, , которая стояла раньше и которая набрала какое-то количество лайков или комментариев.
Если загрузить заново фото, то само собой ни лайков, ни комментариев, которые были ранее под фото, не будет. Есть ли возможность выйти из этой ситуации? Итак,
Как в контакте поставить фото на главную
Очень просто. Находим в наших альбомах нужное фото и всего лишь нажимаем на кнопку «Поместить на мою страницу», а дальше нам нужно выбрать миниатюру для показа малых изображений, и готово. Наша фотография установлена??главной для нашего профиля. Конечно, все лайки и комментарии тоже остаются на месте.
Но это только один из способов. Существует еще один довольно простой и хитрый способ, как Вконтакте фотографию сделать главной . Мало кто о нем знает, но мы его Вам покажем.
Заходим в альбом «Фотографии с моей страницы». Само собой здесь мы видим все фото, которые стояли главными в нашем профиле. Итак, находим в этом альбоме нужное нам изображение и всего лишь перетаскиваем его в конец альбома. Вот и все. Теперь, когда изображение перемещено в конец альбома, оно автоматически становится главным изображением Вашего профиля.
ВКонтакте — настоящий склад фотографий! Многие пользователи выкладывают десятки, сотни и даже тысячи своих фотографий! И если с загрузкой снимков на сайт проблем не должно возникнуть, то как сменить фотографию на аватаре, знают не все. На самом деле это совсем несложный процесс.
Загружаем фото
Для начала рассмотрим случай, когда пользователь хочет загрузить новую фотографию со своего компьютера. Первым делом необходимо навести стрелку мыши на текущий аватар — появится небольшое меню. В нем выберите пункт «Загрузить новую фотографию».

Появится небольшое окошко для загрузки фотографий с вашего компьютера или ноутбука. Нажмите на кнопку «Выбрать файл», после чего выберите фотографию. Кстати, вы можете сделать фотографию с помощью веб-камеры и сразу загрузить ее, если того сами пожелаете.

Фотография загружена. Теперь необходимо выбрать область, которая будет показана. Если необходимо, фотографию можно перевернуть. Когда процесс закончен, нажмите «Сохранить и продолжить».

Теперь выберите квадратную область для маленьких фотографий — миниатюр, которые публикуются в новостях, личных сообщениях и комментариях. Затем нажмите «Сохранить изменения».

Вуаля, картинка поменялась.

Используем загруженную фотографию
В том случае, если вы хотите использовать фотографию, которую уже загрузили прежде, тогда зайдите в раздел «Мои фотографии» и выберите одну из фотографий, которая вам понравилась. Нажмите на нее, что бы она открылась. Теперь кликните на ссылку «Действия», после чего появится небольшое меню, в котором необходимо выбрать пункт «Сделать фотографией профиля».



Как видите, мы поменяли фотографию на ту, что была изначально. Ну а вы можете выбрать любую фотографию по своему вкусу.

Здравствуйте.
Сегодня я расскажу, как поставить другую фотку не потеряв лайки и дату добавления фотографии.
Кто знает, кто не знает, прошу не кидаться помидорами.Внизу темы я так же описал, как вернуть / сменить фотографию.
И так, начнём.
Вот моя начальная фотография, на которой 6 лайков:И так, чтобы заменить картинку, не потеряв лайки, нам потребуется расширение VkOpt
Скачать его можно на оф. сайте: http://vkopt.net/
Установили расширение, перезагружаем страничку и ткрываем ту фотографию, которую хотите заменить.Под фотографией находим такое:
Нажимаем на треугольник -> Фоторедактор.
У нас открывается окошко.
Проматываем вниз, у нас в углу будет скрытая кнопочка Update:

Нажали, теперь выскакивает такое окошко:

Нажимаем [ Обзор ] Далее выбираем новую фотографию, на которой хотим оставить лайки.
Всё, фотография у нас сменилась, лайки и дата осталась.
Ещё раз повторю, не кидайтесь помидорами, если знали об этом. Хотите сменить на другую?
— Не проблема. Нажимаем снова на треугольник -> Фоторедактор. Нажимаем «Восстановить Оригинал» и повторяем действия, описанные выше.
Всем спасибо за внимание.
Если вы загружаете картинку, а у вас бесконечная загрузка (это не ОШИБКА, а БЕСКОНЕЧНАЯ ЗАГРУЗКА), Делаем следующее:
1. Идём по пути, где у вас находится картинка.
2. Жмём правой кнопкой по картинке — Изменить.
3. Открывается Paint.
4. Жмём Ctrl + W.
5. Выбираем *Пиксели, ставим 1200 (У вас должно выйти 1200 по горизонтали и 1200 по вертикали).
6. Сохраняем и загружаем в вк. (Грузит пару секунд)
P.S. Если помог можете поставить «Мне Нравиться» , всем добра
Для изменения фотографий в соцсети зайдите в свой профиль и наведите курсор мышки на личную фотографию. После этого на изображении появятся две ссылки, предназначенные для изменения аватара: «Загрузить новую фотографию» и «Изменить миниатюру». Первый пункт применяют для того, чтобы установить в качестве главного изображения новую фотографию.
Вторая функция позволяет на основном изображении менять область, которая будет отображаться на сайте в миниатюрах. Чтобы воспользоваться данной опцией, в открывшемся новом окне мышкой «перетащите» прямоугольник, в котором отражается выбранная часть картинки. Выделенная на фото область и будет использоваться в качестве миниатюры. Только не забудьте для применения изменений нажать кнопку «Сохранить».
Если вы собираетесь поменять фотографию, выберите первую ссылку – «Загрузить новую фотографию», после чего вы будете перенаправлены на следующую страницу. Здесь вам будет предложено выбрать файл для личной фотографии. Обратите внимание: на сайт можно загружать изображения только в форматах JPG, PNG и GIF.
Для загрузки фотографии нажмите кнопку «Выбрать файл» и в новом окне укажите место расположения нужной фотографии. Откройте папку назначения, выделите нужное изображение и двойным кликом мыши или кнопкой «Открыть» отправьте его на сайт. Дождитесь, пока изображение загрузится, после чего можете повернуть изображение и выделить область, которая будет отображаться на сайте. Применив изменения, нажмите кнопку «Сохранить и продолжить». В следующем окне выберите на фото квадратную область для миниатюр и соответствующей кнопкой сохраните изменения.
Также вы может установить в качестве аватара и изображение, хранящееся в ваших альбомах и личных фотографиях на сайте. Для этого откройте свои альбомы, выберите и откройте нужную фотографию. В правой нижней части страницы найдите ссылку «Поместить на мою страницу».
Мышкой перетаскивая рамку, выделите область, которая будет видна пользователям соцсети, и нажмите кнопку «Сохранить и продолжить». Затем настройте миниатюру и сохраните изменения. После этого фотография появится на вашей странице в качестве главной.
ВКонтакте можно загружать не только сохраненные на компьютере или в альбомах пользователя фотографии, но и изображения, сделанные при помощи веб-камеры, если таковая имеется. Для этого при выборе опции «Загрузить новую фотографию» в новом окне кликните ссылку «Сделать моментальную фотографию». Настройте камеру, сделайте снимок, выберите область изображения для отображения на странице, укажите, какую миниатюру следует использовать, после чего примените все необходимые изменения.
Похожие материалы:
- Кому не подойдет Контур.Маркет. Возможности Контур.Маркет: полезные опции для предпринимателей Контур егаис кассы
- Бухгалтерия научилась принимать z-отчеты из касс!
- Как создать группу в твиттере
- Как взять деньги в долг у МТС?
Источник: bazava.ru
Как в контакте сменить главное фото


Аватарка Вконтакте — главная фотография профиля, которая находится на странице пользователя.
Она является «лицом» страницы Вконтакте в прямом смысле. Некоторые меняют аватарку несколько раз в неделю, а некоторые загрузят одну фотографию и забывают про неё надолго.
Но, если Вы решили поменять фото В Контакте, но забыли как это делается, то эта инструкция именно для Вас.
Как поменять фото В Контакте
1. Заходим на свою страницу, наводим мышку на главную фотографию (аватарку) и нажимаем на кнопку «Обновить фотографию» :

- Чуть ниже можно изменить миниатюру в ВК без обновления фотографии;

3. После того как фотография загружена необходимо выделить область , которая будет отображаться на Вашей странице.

- После выбора области нажимаем на кнопку «Сохранить и продолжить» ;
4. Теперь выбираем область для фотографии, которая будет отображаться в новостях, сообщениях, комментариях:

- После выбора миниатюры нажимаем на кнопку «Сохранить изменения» ;

В любой момент Вы можете открыть фото и воспользоваться фоторедактором :

- Таким образом можно настроить фото (яркость, контрастность, фильтры);
А ещё можно добавить эффекты к фото:

- Здесь можно добавить стикеры к фото, текст или рисунок ;
Как изменить фото В Контакте

4. Далее выполняем стандартные процедуры: выбираем область , которая будет отображаться на странице, отмечаем миниатюру , которая будет высвечиваться в новостях, сообщениях и комментариях.
После всего вышеописанного не забываем «Сохранить изменения» .
Постоянно обновляйте Ваши фотографии — это полезно для Вас и интересно друзьям.
Здравствуйте, друзья! В социальной сети Вконтакте можно создать много альбомов и загрузить в них сколько угодно изображений. Но у каждого пользователя на главной страничке есть одна «главная фотография» – аватарка. Ее первой видят другие люди если: находят вас через поиск, в списке друзей, переписываются с вами, видят в новостях ваши публикации и прочее.
Некоторые пользователи меняют свою аватарку Вконтакте регулярно. Но если вы не относитесь к ним, когда-то давно поставили фото и благополучно про него забыли, а теперь все-таки появилось желание его сменить, тогда давайте будем разбираться, как это можно сделать.
Меняем главное фото с компьютера
Если вы заходите Вконтакт с компьютера или ноутбука, то сметить главное фото можно или загрузив его непосредственно с вашего устройства, или выбрав одно из тех, которые уже есть в вашем профиле. Эти два варианта и рассмотрим.
Загрузив фото с ПК
- Для того чтобы поставить на аватарку картинку, которая хранится на компьютере, зайдите на свою страничку Вконтакте и наведите курсор мышки на аву. После этого, внизу, появится небольшое меню, выберите в нем пункт «Обновить фотографию».
- Если у вас подключена камера, можете сделать снимок и сразу загрузить ее – для этого нажмите кнопочку «Сделать моментальную фотографию».
Но, думаю, так делать мало кто будет, поэтому нажимаем на кнопку «Выбрать файл».
- Откроется Проводник. В нем найдите на компьютере или ноутбуке папку, в которой находится то изображение, что будет стоять на аватарке. Затем выделите его мышкой и нажмите на кнопочку «Открыть».
- Дальше выберите ту область, которую будут видеть пользователи, когда зайдут на вашу страничку. Да, другие люди увидят лишь фрагмент, а полное фото можно посмотреть только после клика по нему. Нажмите «Сохранить и продолжить».
- Теперь выбираем миниатюру – это маленькое круглое изображение, которое показывается в новостях, сообщениях, комментариях. Нажимаем «Сохранить изменения».
- Главное фото вашей страницы теперь обновлено.
Используем фото, которое загружено Вконтакт
Если же вы хотите поставить на аватарку картинку, которая была ранее загружена в ваш профиль Вконтакте, тогда выполните следующие действия:
- В меню слева выберите пункт «Фотографии».
- Теперь кликните по тому альбому, в который добавлено нужное вам изображение.
- Найдите в нем фотографию и нажмите на нее, чтобы она открылась полностью.
- Под ней есть кнопочки. Наведите курсор мышки на кнопку «Еще» и выберите из выпадающего меню пункт «Сделать фотографией профиля».
- Выбираем область, которая будет видна на вашей странице.
- Дальше определяем изображение для миниатюры и жмем «Сохранить изменения».
- Аватарка будет успешно изменена.
Изменяем аватарку с телефона
Выбор снимка из Галереи устройства
- Если вы заходите в социальную сеть Вконтакт через мобильное приложение, установленное на телефоне или планшете, тогда откройте боковое меню и нажмите на аватарку, чтобы перейти на главную страницу профиля.
- Затем в правом нижнем углу изображения нажмите на значок фотика.
- В появившемся меню выберите пункт «Загрузить из галереи».
Если хотите сразу сфоткаться и сделать это фото аватаркой, тогда нажмите «Сделать снимок».
- Найдите на своем устройстве нужную фотографию и нажмите по ней.
- В следующем окне можно приступить к редактированию: добавить фильтр, изменить яркость, обрезать и прочее. Когда все сделаете, или если делать ничего и не нужно, нажимайте «Прикрепить».
- Выбираем миниатюру, которая будет отображаться у других пользователей в сообщениях, комментариях, новостях, и жмем на галочку в правом нижнем углу.
- Когда фотография будет загружена, в строке оповещений на вашем устройстве появится галочка.
Выбираем фото из профиля
Через приложение ВК для смартфона, к сожалению многих, нет возможности поставить на аву то фото, которое уже загружено на вашу страницу. Поэтому следует воспользоваться браузером и перейти к полной версии сайта.
- Выберите любой веб-обозреватель на телефоне или планшете.
- Затем наберите в поиске «VK» и зайдите на свою страницу.
- Теперь нужно открыть боковое меню, нажатием на три полосы вверху слева.
- Пролистайте список в самый низ и нажмите по пункту «Версия для компьютера».
- Дальше можете снова выбрать тот же браузер, в котором сейчас находитесь.
- Вот перед вами полная версия Вконтакте, о чем сообщается в верху страницы. Для смены главного фото перейдите в меню «Фотографии».
- Все последующие действия будут такие же, как и с компьютера, но давайте их кратко рассмотрим. Выберите альбом, в который загружен интересующий снимок.
- Найдите изображение и жмите по нему, чтобы открыть для просмотра.
- Из дополнительных кнопок внизу будет и кнопочка «Ещё». Тапайте по ней и выбирайте из меню «Сделать фотографией профиля».
- Затем нужно определиться с отображаемой на странице областью и миниатюркой. На последнем шаге жмем «Сохранить изменения».
- Возвращайтесь к своей странице и радуйтесь измененному главному фото.
На этом все. Надеюсь, вам все понятно, и теперь проблем в вопросе: как загрузить новое изображение на аватарку своего профиля Вконтакте, у вас не возникнет.
Благодаря фотографиям в социальной сети Вконтакте, вас могут найти ваши друзья и родственники. Конечно, иногда большинство используют не свои снимки, но, тем не менее, благодаря этим кадрам можно делиться с миром своим видением вещей. Показывать природу, себя и много чего ещё. Учитывая тот факт, что в большинстве случаев все социальные сети чем-то похожи друг на друга, никому не составит труда найти раздел, благодаря, которому можно выкладывать снимки. Если вы не знаете, куда заходить и вообще, что делать, то в данной статье мы поговорим о том, как в ВК поменять фото.
Как в ВК поменять фото в вк с компьютера
Для того чтобы поменять снимок на аватарке, необходимо проделать пару простых действий.
Первым делом, зайдите на свою страницу во «Вконтакте». Как только вы в нее зайдете, вас автоматически перенаправят в новостную ленту, чтобы из неё выйти, нужно нажать на «Моя страница», которая находится в левой части экрана.
Вы находитесь на своей страничке. Нашли своего аватара? Если у вас нет еще фотографии на главной, то вам просто нужно направить курсор на вашего аватара, где вы увидите «Обновить фотографию».
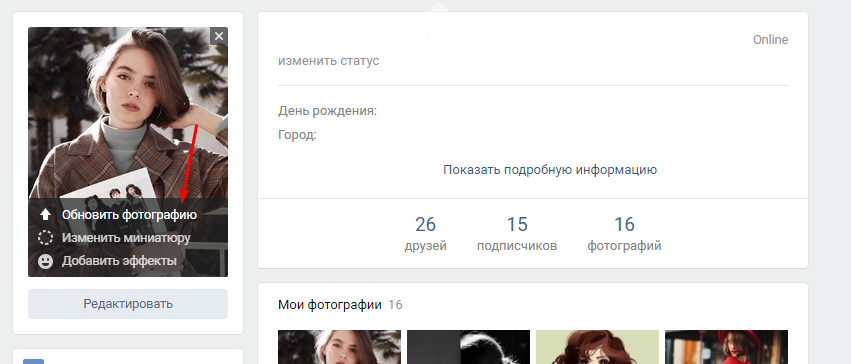
Затем появится уведомление, в котором вы должны нажать на «Выбрать файл». Перед вами откроется окно, в котором вы должны найти ту папку, в которой есть нужный вам снимок.
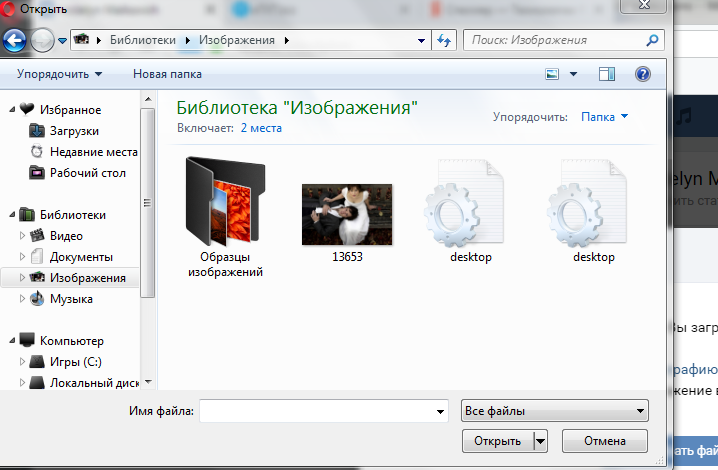
После того как вы нашли ту самую фотографию кликните по ней, после чего нажмите на «Открыть». Когда ваша фотография загрузится, то вы должны будете выбрать, какую часть будет основной в кадре, а затем нажать опять-таки на «Сохранить и продолжить».
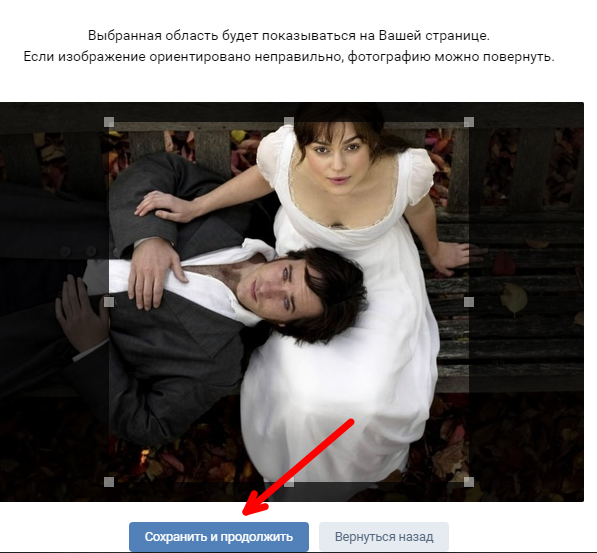
Если же у вас есть фотографии и просто хотите сменить новый снимок на старый, то просто нажмите на нужную фотографию в галерее, которая находится на вашей страничке. Внизу вы найдете пунктик с маленьким названием «Ещё», после чего должна кликнуть по нему и нажать на «Сделать фотографией профиля».
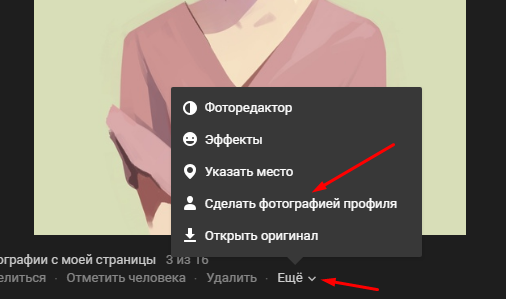
Проделав все эти действия вы смените свою аватарку. Если же вам не понравился один из ваших снимков, то вы всегда можете его удалить, нажав на крестик, который находится в углу самого кадра, если на него направить курсор мыши.
Как сменить фотографию с мобильного телефона?
Для того чтобы сменить фотографию со своего телефона, необходимо первым делом зайти в свой браузер — это может быть, «Opera mini» или «Google Chrome».
Заходим в свой профиль и жмем на «Моя страница», затем ищем пункт «Сменить аватара». Выбираем в своей галерее, что-нибудь интересное и вставляем в свой профиль.
Kate mobile
- Находим приложение и заходим в свой профиль.
- На своей страничке ищем три вертикальные точки, на которые, необходимо нажать.
- Затем выбрать «Сменить фотографию на страницу». Опять смотрим галерею, ищем самый интересный снимок и, конечно же, на него нажимаем. Выбираем, как должен выглядеть снимок, после чего сохраняем.
Точно такие же действия совершаются и в официальном приложении социальной сети «Вконакте».
Стоит отметить, что многие пользователи очень тщательно относятся к выбору подходящей фотографии. Некоторым очень важно, чтобы снимок был не только красочным, но и интересным. Поэтому многие на редактирование нового кадра тратят немало сил и времени. А есть и те, кто просто берут снимки с интернета. Тем не менее, каждому очень важно, чтобы фотография отражала его характер и нрав.
Нет связанных сообщений
Источник: girlgames01.ru