Телеграм – популярное мессенджерное приложение, которое используется миллионами людей по всему миру. Однако, как и любое другое приложение, оно иногда может вызывать проблемы на устройствах пользователей. Одна из таких проблем – удаление кэша Телеграм. Кэш – это временные данные, которые приложение хранит на вашем устройстве для более быстрой работы.
Если вы случайно удалили кэш Телеграм или заметили, что приложение работает медленно или нестабильно, восстановление кэша может помочь решить проблему. В этой статье мы расскажем вам, как восстановить кэш Телеграм после удаления.
Процесс восстановления кэша Телеграм довольно прост и займет всего несколько минут. Вы сможете вернуть приложению его нормальную работу и избавиться от возможных проблем. Восстановление кэша поможет ускорить работу приложения, улучшить его стабильность и снизить нагрузку на устройство.
Почему восстановление кэша Телеграм важно
Восстановление кэша Телеграм может быть важным действием при удалении приложения или переустановке операционной системы. Кэш Телеграм содержит важные данные, которые могут быть потеряны при удалении или переустановке приложения. Восстановление кэша позволяет сохранить все настройки, переписку, медиафайлы и другую информацию, которая была доступна в мессенджере до удаления или переустановки.
Как восстановить удаленные файлы в айфоне #shorts
Важно понимать, что восстановление кэша не восстанавливает аккаунт пользователя. Аккаунт пользователя связан с номером телефона или электронной почтой, и для восстановления аккаунта необходимо ввести соответствующие данные при входе в приложение. Восстановление кэша Телеграм в первую очередь восстанавливает данные, связанные с конкретным аккаунтом, такие как переписка, настройки и медиафайлы.
Восстановление кэша Телеграм может быть полезно в следующих случаях:
- При сбое приложения. Если Телеграм перестал работать или стал некорректно функционировать, восстановление кэша может помочь исправить проблемы и восстановить нормальное функционирование приложения.
- При удалении приложения. Если приложение было удалено по ошибке или по какой-либо другой причине, восстановление кэша позволяет вернуть все данные, которые были доступны в мессенджере до удаления.
- При переустановке операционной системы. При переустановке операционной системы все данные на жестком диске удаляются. Восстановление кэша позволяет сохранить данные Телеграма и не потерять переписку, настройки и медиафайлы.
Восстановление кэша Телеграм можно выполнить с помощью специальных инструкций, которые доступны в интернете. Обычно это включает восстановление резервных копий, восстановление файлов из временных папок или использование специализированных программ для восстановления данных. Важно следовать инструкциям внимательно и сохранять данные в безопасном месте, чтобы избежать потери информации.
Восстановление кэша Телеграм может быть полезным для всех пользователей мессенджера, особенно для тех, кто активно использует приложение и хранит в нем важную информацию. Необходимо помнить, что восстановление кэша не восстанавливает аккаунт пользователя, поэтому необходимо восстанавливать кэш только при наличии аккаунта, который можно связать со восстановленными данными.
Читать еще: Бесплатная вода в отелях: где и как получить
Шаг 1: Открыть настройки приложения
Для восстановления кэша Телеграм после удаления необходимо открыть настройки приложения на вашем устройстве. Это может быть смартфон, планшет или компьютер.
Чтобы открыть настройки Телеграм на смартфоне с операционной системой Android, выполните следующие действия:
- Откройте меню приложений на вашем устройстве.
- Найдите и выберите иконку Телеграм.
- Коснитесь и удерживайте иконку Телеграм, пока не появится контекстное меню.
- В контекстном меню выберите «Настройки».
Настройки Телеграм будут открыты, и вы сможете перейти к следующему шагу восстановления кэша.
Если у вас установлен Телеграм на компьютере, то открыть настройки приложения можно следующим образом:
- Запустите приложение Телеграм на вашем компьютере.
- В верхней панели приложения найдите и выберите раздел «Настройки».
После открытия настроек Телеграм на вашем устройстве или компьютере, вы будете готовы перейти к следующему шагу восстановления кэша.
Шаг 2: Найти раздел сведений о приложении
Чтобы восстановить кэш Телеграм после удаления, вам необходимо найти раздел сведений о приложении на вашем устройстве. В этом разделе вы сможете найти все необходимые данные для восстановления кэша.
Вот как найти раздел сведений о приложении на разных устройствах:
- Android: Откройте меню «Настройки» на вашем устройстве и найдите раздел «Приложения». В списке приложений найдите и выберите «Телеграм». Здесь вы найдете сведения о приложении, включая размер кэша.
- iOS: Откройте меню «Настройки» на вашем устройстве и прокрутите вниз до раздела «Общие». В разделе «Общие» найдите и выберите «Хранилище iPhone». Здесь вы найдете список всех установленных приложений, включая «Телеграм». Нажмите на «Телеграм», чтобы просмотреть сведения о приложении и размер кэша.
- Windows: Откройте меню «Параметры» на вашем компьютере и выберите «Система». В разделе «Система» найдите и выберите «Приложения и функции». В списке приложений найдите и выберите «Телеграм». Здесь вы найдете сведения о приложении, включая размер кэша.
- Mac: Откройте меню «Приложения» на вашем компьютере и найдите папку «Телеграм». Щелкните правой кнопкой мыши на иконке «Телеграм» и выберите «Показать информацию». Здесь вы найдете сведения о приложении, включая размер кэша.
Когда вы нашли раздел сведений о приложении и узнали размер кэша, вы готовы перейти к следующему шагу — восстановлению кэша Телеграм.
Шаг 3: Открыть папку с кэшем Телеграм
Чтобы восстановить кэш Телеграм после удаления, вам необходимо открыть папку с кэшем приложения. В этой папке хранятся все данные, включая изображения, видео, аудио и другие файлы, которые были загружены и получены вами в Телеграм.
Для того чтобы найти папку с кэшем Телеграм, следуйте этим шагам:
- Откройте проводник на вашем компьютере.
- Перейдите в папку, где установлен Телеграм. Обычно это папка «Program Files» для Windows или папка «Applications» для Mac.
- В папке с Телеграм найдите папку с названием «Telegram». Откройте эту папку.
- Внутри папки «Telegram» найдите папку с названием «tdata». Откройте эту папку.
Теперь вы находитесь в папке с кэшем Телеграм. Здесь вы можете найти все ваши загруженные файлы, которые были удалены из приложения. Вы можете скопировать эти файлы в другую папку или восстановить их в самом приложении Телеграм.
Примечание: Убедитесь, что вы сохраняете копии кэша в безопасном месте, чтобы не потерять важные данные.
Шаг 4: Скопировать файлы из папки с кэшем
После того, как вы нашли папку с кэшем Telegram, необходимо скопировать все файлы из этой папки. Это позволит сохранить все данные, которые были в кэше до его удаления.
Для выполнения данного шага вам потребуется:
- Открыть папку с кэшем Telegram, которую вы нашли на предыдущем шаге.
- Выделить все файлы в этой папке. Для этого можно использовать сочетание клавиш Ctrl+A.
- Скопировать выделенные файлы. Для этого можно воспользоваться сочетанием клавиш Ctrl+C или щелкнуть правой кнопкой мыши и выбрать пункт «Копировать».
Теперь у вас есть копия всех файлов из папки с кэшем Telegram. Вы можете сохранить их в любом месте на вашем компьютере или перенести на другое устройство.
Шаг 5: Удалить приложение Телеграм
Перед восстановлением кэша Телеграм необходимо удалить приложение на вашем устройстве. Это позволит установить приложение заново и избежать возможных конфликтов и ошибок.
Чтобы удалить приложение Телеграм, выполните следующие действия:
- На главном экране вашего устройства найдите иконку Телеграм.
- Удерживайте иконку Телеграм, пока не появится контекстное меню.
- В контекстном меню выберите опцию «Удалить приложение» или «Удалить» (название опции может отличаться в зависимости от операционной системы вашего устройства).
- Подтвердите удаление приложения, если появится соответствующее предупреждение.
После удаления приложения Телеграм вы можете переходить к следующему шагу и установить приложение заново.
Шаг 6: Переустановить Телеграм
Если предыдущие шаги не помогли восстановить кэш Телеграм, то последним решением будет переустановка приложения. Это может быть необходимо, если файлы кэша были повреждены или удалены, и их невозможно восстановить.
Чтобы переустановить Телеграм, выполните следующие действия:
- Откройте магазин приложений на вашем устройстве (App Store для iOS, Google Play для Android).
- Найдите Телеграм в списке приложений и выберите его.
- Нажмите на кнопку «Удалить» или «Деинсталлировать».
- Подтвердите действие, если вас об этом попросят.
- После удаления приложения, найдите его в магазине приложений снова.
- Установите Телеграм, следуя инструкциям на экране.
После переустановки Телеграма, вы сможете снова использовать приложение. Однако, учтите, что все данные (сообщения, контакты и настройки) будут удалены, и вам придется заново войти в свою учетную запись.
Переустановка Телеграма может быть полезной, если проблема с кэшем вызывает серьезные ошибки или сбои в работе приложения. Однако, перед переустановкой рекомендуется сделать резервную копию важных данных, чтобы не потерять их навсегда.
Шаг 7: Открыть папку с кэшем новой установки
После успешной переустановки Телеграм вы должны открыть папку с кэшем новой установки, чтобы восстановить ранее сохраненные данные.
1. Найдите ярлык Телеграм на рабочем столе или в списке установленных программ и откройте его.
2. Введите свой номер телефона и подтвердите вход.
3. После входа в приложение откройте настройки Телеграм, нажав на иконку «Гамбургер» в левом верхнем углу экрана (три горизонтальные линии).
4. В меню настроек выберите пункт «Настройки».
5. В разделе «Настройки» найдите пункт «Данные и хранилище» и откройте его.
6. В разделе «Данные и хранилище» выберите пункт «Папка с кэшем».
7. Скопируйте путь к папке с кэшем, чтобы сохранить его на вашем компьютере.
Теперь у вас есть доступ к папке с кэшем новой установки Телеграм, где хранятся ранее сохраненные данные. Вы можете использовать эту информацию для восстановления ваших чатов, файлов и других элементов, которые были сохранены в кэше.
Шаг 8: Заменить файлы в новой папке с кэшем
После того, как вы скопировали все необходимые файлы из резервной копии, вам нужно заменить файлы в новой папке с кэшем. Для этого выполните следующие действия:
- Откройте папку, в которую вы скопировали резервную копию кэша.
- Выделите все файлы в этой папке и скопируйте их.
- Откройте папку с новым кэшем Телеграм.
- Вставьте скопированные файлы в эту папку. При этом система может запросить подтверждение замены файлов — подтвердите это действие.
Читать еще: Executive lounge: в чем заключается разница и какие преимущества он предлагает
После того, как файлы будут заменены, ваш кэш Телеграм будет восстановлен и вы сможете использовать все ранее загруженные медиафайлы и другие данные.
Шаг 9: Запустить приложение и проверить восстановленный кэш
После завершения процесса восстановления кэша, необходимо запустить приложение Telegram на вашем устройстве.
Откройте приложение, введите свой номер телефона и нажмите на кнопку «Продолжить». Если вы восстановили кэш успешно, то приложение должно загрузиться и отобразить вашу учетную запись с сохраненными сообщениями, чатами и медиафайлами.
Проверьте свои чаты и убедитесь, что все ваши сообщения, изображения, видео и другие файлы находятся на месте. Если все восстановлено, значит процесс восстановления кэша был успешным.
Если вы обнаружили, что некоторые сообщения или файлы отсутствуют, попробуйте повторить процесс восстановления кэша, следуя инструкциям в предыдущих шагах. Если проблема сохраняется, возможно, некоторые данные были удалены или повреждены и не могут быть восстановлены.
В любом случае, не забывайте регулярно создавать резервные копии своих данных, чтобы избежать потери важной информации в будущем.
Вопрос-ответ:
Что делать, если я случайно удалил кэш Телеграм?
Если вы случайно удалили кэш Телеграм, не беспокойтесь, есть несколько способов его восстановить. В этой статье мы подробно рассмотрим инструкцию по восстановлению кэша Телеграм.
Какой способ восстановления кэша Телеграм является наиболее эффективным?
Наиболее эффективным способом восстановления кэша Телеграм является использование специальных программ для восстановления данных, таких как Disk Drill или Tenorshare UltData. Они позволяют восстановить удаленные файлы с высокой степенью точности и безопасности.
Какие данные можно восстановить с помощью программы для восстановления данных?
С помощью программы для восстановления данных можно восстановить различные типы файлов, включая фотографии, видео, аудиозаписи, документы, архивы и многое другое. Восстановление кэша Телеграм также позволяет восстановить удаленные сообщения и медиафайлы.
Какой способ восстановления кэша Телеграм можно использовать без использования дополнительных программ?
Если вы не хотите использовать дополнительные программы, вы можете попробовать восстановить кэш Телеграм с помощью функции «Отменить удаление» в самом приложении. Однако эта функция может быть ограничена по времени и не всегда дает 100% результат.
Могут ли программы для восстановления данных повредить мои файлы?
Нет, программы для восстановления данных не повредят ваши файлы. Они работают в режиме «только для чтения», что означает, что они не изменяют исходные данные на вашем устройстве. Однако рекомендуется сохранить восстановленные файлы на другом носителе, чтобы избежать возможности их повреждения.
Какой способ восстановления кэша Телеграм лучше использовать для начинающих пользователей?
Для начинающих пользователей наиболее рекомендуемым способом восстановления кэша Телеграм является использование функции «Отменить удаление» в самом приложении. Она проста в использовании и не требует дополнительных навыков или знаний.
Можно ли восстановить кэш Телеграм на iPhone?
Да, можно восстановить кэш Телеграм на iPhone. Для этого вы можете использовать программы для восстановления данных, такие как Tenorshare UltData или iMobie PhoneRescue, которые поддерживают работу с устройствами на iOS.
Источник: akkstroy.ru
Как восстановить удаленные файлы в телеграмме
Telegram является одним из самых популярных мессенджеров в мире, предлагая пользователю большое количество функций для коммуникации. Однако, по политике конфиденциальности Telegram, все пересылаемые пользователем сообщения, фотографии и видео не архивируются на сервере. Это означает, что если пользователь удаляет какое-либо сообщение, оно также удаляется из сервера Telegram. Восстановить удаленные файлы в Telegram в исходном виде невозможно.
- Как восстановить удаленные файлы
- 1. Найти корзину в Telegram
- 2. Посмотреть удаленные файлы
- 3. Найти папку «Архив»
- 4. Найти загруженные файлы
- Полезные советы
- Выводы
Как восстановить удаленные файлы
1. Найти корзину в Telegram
Чтобы увидеть удаленные сообщения, следуйте инструкциям ниже:
- Удерживайте палец на сообщении.
- Появится контекстное меню.
- В правом верхнем углу экрана вы увидите значок «корзины». Нажмите на него.
2. Посмотреть удаленные файлы
Следующие шаги позволят вам просмотреть удаленные файлы в Telegram:
- Нажмите на иконку с тремя горизонтальными линиями в верхнем левом углу экрана.
- В открывшемся меню выберите «Настройки».
- Прокрутите вниз и нажмите на «Дополнительно».
- Выберите «Экспорт данных Telegram».
- Выберите нужные вам параметры экспорта и нажмите «Экспорт».
- Далее нажмите на «ПОКАЗАТЬ МОИ ДАННЫЕ».
- Все удаленные сообщения и файлы будут видны вам.
3. Найти папку «Архив»
Зависимо от ваших индивидуальных настроек, папка «Архив» может быть скрыта. Чтобы ее найти, сделайте следующее:
- Откройте Telegram и потяните список чатов вниз.
- Папка «Архив» появится сверху, над другими чатами.
4. Найти загруженные файлы
Telegram предоставляет возможность увидеть все загруженные и скачиваемые файлы:
- В поиске Telegram найдите новую вкладку «Загрузки».
- На этой вкладке вы сможете увидеть все скачиваемые файлы на данный момент, а также последние загруженные медиа и файлы.
- Когда вы скачиваете файлы, в поле поиска появляется иконка для быстрого перехода в раздел «Загрузки».
Полезные советы
- Для более удобного использования Telegram, регулярно резервируйте важные сообщения, фотографии и видео, чтобы избежать их удаления.
- Используйте функцию «Архив» для скрытия старых и неактивных чатов, чтобы улучшить организацию в приложении.
- Постоянно обновляйте приложение Telegram до последней версии, чтобы воспользоваться новыми функциями и исправлениями ошибок.
Выводы
Восстановление удаленных файлов в Telegram может быть затруднительным, так как по политике конфиденциальности все пересылаемые сообщения удаляются как на устройстве пользователя, так и на сервере Telegram. Однако, вы можете просмотреть удаленные сообщения через папку «Архив» и узнать о загруженных файлах через новую вкладку «Загрузки». Не забывайте организовывать свои чаты и делать регулярные резервные копии для дополнительной защиты ваших данных.
Почему исчезли смайлики в айфоне
Владельцы IPhone, заметившие исчезновение смайликов с виртуальной клавиатуры, могут быть удивлены таким обновлением. Однако, есть способ вернуть все на место. Для это необходимо перейти в меню настроек телефона. Далее выберите раздел «Основные» и перейдите в «Клавиатура». В этом разделе вы найдете переключатель «Стикеры Memoji». Вам следует его деактивировать. После этого, виртуальная клавиатура вернется в привычный вид с любимыми смайликами. Стыдно признаться, что такая мелочь могла привести к некоторому беспокойству среди пользователей. Но спасибо разработчикам, нам больше не нужно мучаться и можно наслаждаться использованием смайликов, чтобы выразить эмоции в текстовых сообщениях.
Как найти смайлики в компьютере
Если вы хотите найти смайлики на компьютере, есть несколько способов сделать это. Если у вас установлена операционная система Windows 10, то все смайлики доступны в специальной панели Emoji. Чтобы открыть эту панель, нажмите одновременно клавиши «Windows» и «.» (точка) или «Windows» и «;» (точка с запятой). После этого на экране появится «Панель Emoji», где вы сможете выбрать нужные смайлики или эмодзи.
Если у вас другая операционная система, то можно воспользоваться встроенной в программы и приложения функцией поиска смайликов. Обычно они представлены иконкой «смайлика» или «эмодзи». Нажав на эту иконку, откроется список доступных смайликов. Выберите нужный смайлик и вставьте его в текстовое поле.
Также можно воспользоваться поиском в интернете. Просто введите в поисковую строку название нужного смайлика или его описание, и вам будут предложены различные варианты для использования.
Почему нет некоторых смайликов на айфоне
Производитель Apple, специализирующийся на производстве электроники, долгое время не предоставлял возможности использовать смайлики на устройствах с операционной системой iOS. Только после выпуска новой версии iOS 5 компания представила поддержку эмодзи. Это означает, что если ваш iPhone, iPad или iPod touch не обновлен до iOS 5 или более новой версии, вы не сможете использовать смайлики. Недоступность некоторых смайликов на айфоне объясняется именно несовместимостью с более старыми версиями операционной системы. Это вызвало некоторое недовольство пользователей, так как не каждый обладатель устройства мог позволить себе обновиться до последней версии. Однако, разработчики компании Apple постоянно работают над улучшением функционала и выпускают обновления, включающие в себя новые смайлики и другие полезные функции.
Почему нет смайликов в Ватсапе на айфоне
Отсутствие специально встроенных эмодзи в приложении WhatsApp для iPhone может вызвать некоторое недоумение у пользователей. Однако, имеется возможность использовать эмодзи с помощью клавиатуры. Чтобы активировать эту функцию, необходимо обратиться в Службу поддержки Apple, где вам предоставят инструкции.
Таким образом, отсутствие непосредственно встроенных эмодзи в WhatsApp для iPhone не означает, что пользователи не могут использовать данную функцию. Некоторые возможности и функции, которые часто доступны в других версиях мессенджера, могут отличаться в разных версиях приложений, иногда в зависимости от операционной системы устройства.
В целом, для удобства пользования эмодзи в WhatsApp на iPhone, рекомендуется активировать клавиатуру с эмодзи и следовать инструкциям, предоставленным Службой поддержки Apple. Это позволит пользователям наслаждаться общением и использовать эмодзи в своих сообщениях.
Однако существуют способы для восстановления удаленных файлов в Telegram. Если вы использовали функцию «Сохранить в камеру» при отправке фотографии или видео, то они сохраняются в памяти вашего устройства. Вы можете найти их в папке Telegram получателя, куда были сохранены файлы.
Кроме того, вы можете восстановить удаленные сообщения, используя функцию резервного копирования данных на своем устройстве. Для этого вам нужно включить автоматическое создание резервной копии в настройках Telegram. После этого вы сможете восстановить удаленные сообщения, переустановив приложение и восстановив данные из резервной копии.
Однако, стоит помнить, что если второй пользователь также удалил сообщение или файл, то восстановить его уже будет невозможно. Поэтому рекомендуется сделать резервные копии важных данных, чтобы избежать потери информации.
Источник: twichiki.ru
Как почистить кэш в Телеграмме и удалить ненужные данные — инструкция

Помощь
Автор Sergey На чтение 4 мин Просмотров 439
Что делать, если в телефоне или компьютере стало мало памяти и как очистить кэш в Телеграмме? Для этого придется открыть специальные параметры и выбрать файлы для удаления. С помощью этого меню можно стереть все сохраненные данные, переходить в проводник и искать папку с мессенджером не придется.
Как почистить Телеграмм, если он занимает много памяти
Кэш Телеграмма можно удалить за несколько минут. Он хранится во внутренней памяти смартфона и на жестком диске компьютера. Размер данных зависит от активности абонента, файлы, фото и видео могут занимать несколько гигабайт и сильно снижать остаток места в устройстве.
Как почистить кэш в Телеграме:
- использовать специальное меню;
- самостоятельно найти папку с данными через проводник и выполнить удаление.
Рассмотрим простой и безопасный вариант очистки кэша в Телеграмме. Для этого придется открыть специальное меню, затем выбрать данные и нажать на клавишу для удаления.
На телефоне
Как очистить кэш в Телеграмме на телефоне? Для этого действуйте по инструкции ниже. Разберемся на примере смартфона с Android:
- Запустите мессенджер.
- Откройте окно с настройками.
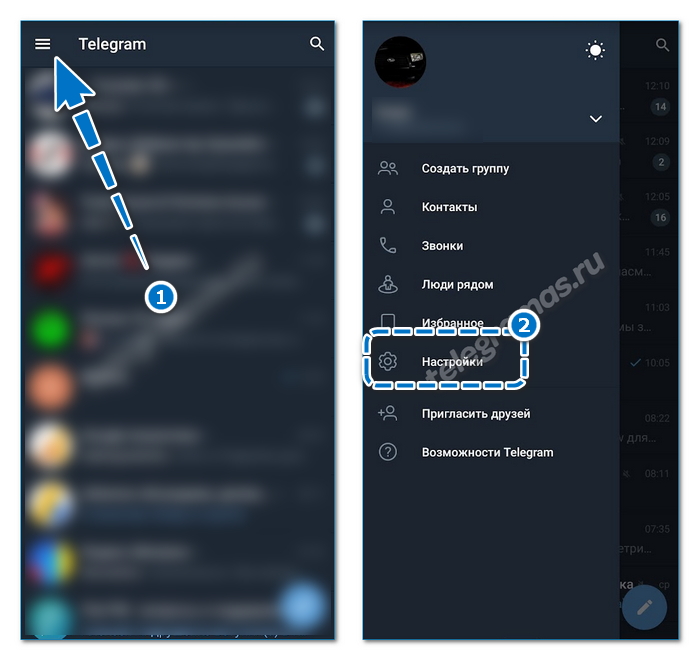
- Перейдите в раздел «Данные и память».
- Нажмите на пункт «Использование памяти».

- Подождите, пока закончится подсчет. Выберите кнопку «Очистить кэш Telegram».
- С помощью галочек отметьте типы файлов, которые нужно стереть.
- Запустите удаление с помощью клавиши снизу.

Важно. На выполнение операции может потребоваться несколько минут. После завершения удаления закройте меню.
С помощью встроенной очистки кэша можно стереть следующие типы файлов:
- фото;
- видео;
- файлы;
- музыка;
- аудиосообщения;
- видеосообщения;
- анимированные стикеры и гифки;
- другие данные.
На Айфоне очистить память в Телеграмме можно таким же способом. Просто войдите в меню, отметьте данные и тапните по клавише для запуска.
Важно. Дополнительно можно очистить базу данных в Телеграмме. В этом случае будет выполнено сжатие сообщений и их оптимизация. Кнопка находится в рассмотренном выше меню.

На компьютере
Где хранится кэш Телеграмма на компьютере и как его удалить? На ПК выбирать место для хранения данных можно самостоятельно. Кнопка для этого доступна в меню, также запрос появляется при каждом скачивании фото или видео.
Как удалить старые фото в Телеграмме на компьютере и убрать остальной кэш:
- Перейдите в настройки мессенджера. Для этого нужно щелкнуть по кнопке с полосками сверху слева, в новом окне будет нужная клавиша.
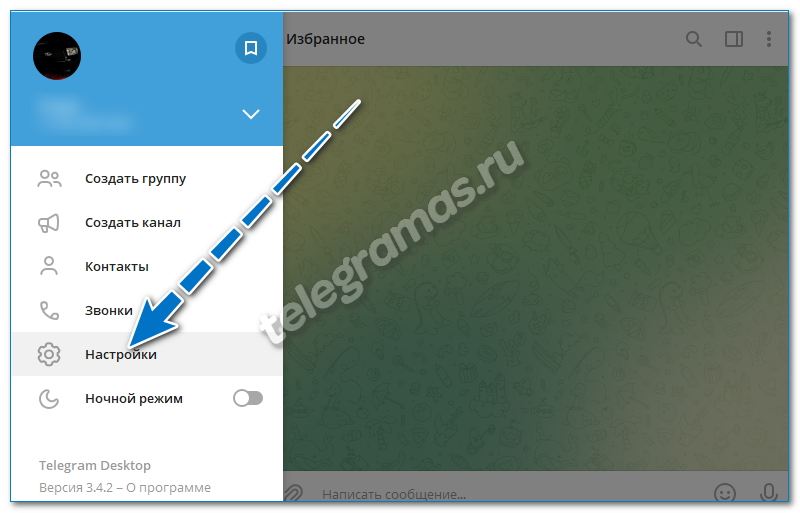
- Щелкните по пункту «Продвинутые настройки».

- Откройте блок «Управление памятью устройства».

- Выберите пункт «Очистить все».
- Для более точечного удаления файлов, пролистайте меню ниже и нажимайте на клавишу для очистки.

После завершения операции закройте параметры. Использовать мессенджер можно в обычном режиме, перезапуск компьютера не потребуется.
Обратите внимание. Если в чатах есть важные фотографии, сохраните их в нужную папку перед началом очистки.
Как включить автоудаление ненужных данных
Как удалить медиа в Телеграмме, если оно занимает много места, теперь понятно. С помощью встроенного меню можно настроить автоудаление данных. Делается это с помощью рассмотренного выше окна с параметрами.
Инструкция, как настроить автоудаление данных, если Телеграмм занимает много памяти на телефоне:
- Откройте окошко с параметрами.
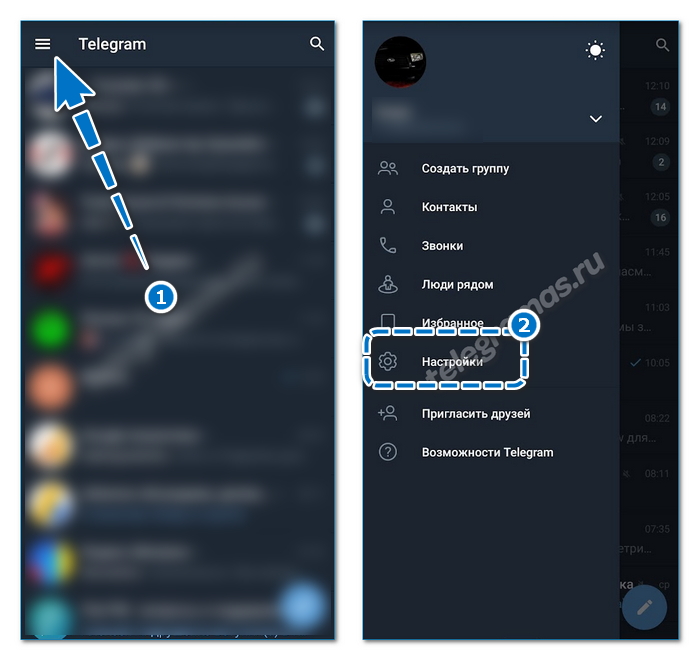
- Войдите в блок с управлением памятью.
- Перейдите в пункт «Использование памяти».

- Найдите блок «Хранить медиа». Настройте параметр с помощью ползунка.

Теперь Telegram будет автоматически удалять загруженные файлы через выбранный промежуток времени. Установить можно три дня, одну неделю, месяц. Функция есть на Андроиде и на Айфоне. Параметр касается только непросмотренных данных. Если со временем в телефоне стало мало места, придется стереть медиа вручную, как показано в инструкции выше.
Как настроить автоудаление на компьютере:
- Откройте параметры.
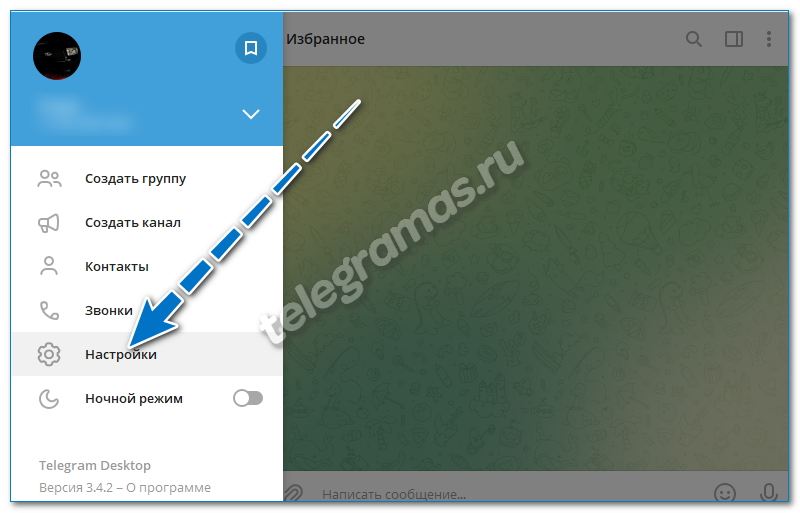
- Перейдите в продвинутые установки.

- Выберите клавишу для управления памятью ПК.

- С помощью ползунков установите, сколько будет храниться кэш, а также установите общее ограничение и дополнительные лимиты.
- Щелкните по «Ок» для сохранения заданных параметров.

Как очистить историю в Телеграмме, если мессенджер стал занимать слишком много места? Используйте встроенное меню для настройки автоудаления данных, чтобы почистить мультимедиа вручную, выберите соответствующий пункт.
Как почистить историю поиска в Телеграмме
Что значит очистить кэш в Телеграмме и как выполняется операция, теперь понятно. Разберемся, как полностью удалить историю поиска. Такая информация не занимает много места, но может отвлекать.
Как очистить историю поиска в Телеграмме на телефоне:

- Откройте главное окно мессенджера, нажмите на лупу.
- Найдите кнопку для удаления истории.
- Информация исчезнет моментально.
Теперь понятно, как удалить историю в Телеграмме. Сделать это можно с помощью одной клавиши. На работу поиска это никак не повлияет.
Чистка кэша в Телеграмме не занимает много времени и позволяет полностью избавиться от ненужных файлов и освободить место в устройстве. Для работы не потребуется установка дополнительных сервисов и самостоятельный поиск папкой с Telegram в меню.
Источник: telegramas.ru