На сегодняшний день мобильное устройство является не просто средством связи между людьми, но еще и хранилищем больших объемов мультимедийного контента. Создаваемые с помощью встроенных камер фото- и видеоматериалы зачастую содержат ценную для пользователя информацию, поэтому их потеря может быть весьма неприятным событием.
Но, как известно, от ошибок и опрометчивых действий никто не застрахован, так что рано или поздно каждый из нас сталкивается с такой проблемой, как случайно удаленные файлы. Чаще всего речь идет о фотографиях. Возникает резонный вопрос – можно ли восстановить удаленные с телефона фото, и если да, то каким образом это сделать? Попробуем разобраться на примере устройств под управлением Андроид.
Все хранящиеся на смартфонах и прочих гаджетах файлы записываются либо во внутреннюю память, либо на съемные носители, например, SD-карты. Независимо от того, где находятся данные, после их удаления существует возможность восстановить всю информацию. Шанс вернуть потерянные фото появляется благодаря особому принципу работы памяти.
Как восстановить фото на iPhone
Дело в том, что при стирании каких-то данных они сами как таковые не удаляются, просто занимаемая ими ячейка помечается как свободная и готовая к перезаписи. То есть, если появится новый файл, который нужно поместить на носитель, такие ячейки будут использоваться для его сохранения. При этом старое содержимое, разумеется, заместится новым.
Зная о такой особенности работы памяти, нетрудно прийти к выводу, что успешность мероприятий по восстановлению удаленных с телефона Андроид фото зависит от того, сколько времени прошло с момента удаления. Чем быстрее вы начнете восстанавливать стертые данные, тем больше шансов получить свои фотографии обратно. Ну и, конечно, без особого программного обеспечения здесь не обойтись.
Восстановить удаленные фото на Андроиде можно с помощью компьютера либо без него. В первом случае на ПК устанавливается специальное приложение, после чего с помощью кабеля в режиме отладки подключается телефон. Как только установится связь, программа попытается найти на устройстве удаленные фото. Если все нужные вам данные находились на карте памяти, то лучше вынуть ее и работать непосредственно с носителем, а сам гаджет будет уже не при чем. Извлеченная SD-карта просто подключается к компьютеру через USB-адаптер и сканируется, как если бы это был обычный жесткий диск.
Вернуть себе удаленные по ошибке фотографии часто получается и без использования компьютера. В магазине Гугл Плей представлено множество приложений, предназначенных как раз для этих целей. Правда, большинство из них требует наличия рут-прав, так что придется сначала решить этот вопрос. Итак, пора уже перейти непосредственно к обзору программ.
Восстановление через компьютер
Первым делом рассмотрим приложения для ПК. Но сначала еще раз повторим, что подключать телефон к компьютеру в этом случае нужно в режиме отладки. Он активируется через раздел Настройки – Для разработчиков. Если такого раздела нет, то заходим на страницу «О телефоне» и семь раз подряд кликаем по номеру сборки. Появится соответствующее сообщение и откроется доступ к настройкам для разработчиков.
Recuva
Начнем обзор с приложения Recuva от Piriform. Скачиваем утилиту с сайта CCleaner и устанавливаем.


После запуска можно работать с Мастером или перейти к расширенному режиму (необходимо в первом окне поставить галочку «Не открывать мастер при запуске»).

Используем второй вариант. В выпадающем списке носителей выбираем нужный диск (если телефон не отображается, то информацию получится извлечь только с карты памяти, подключенной через адаптер), а тип данных выставляем «Графика». Далее жмем кнопку «Анализ».


Программа просканирует память и найдет удаленные фото. Они будут отображены в виде списка и помечены кружочком определенного цвета. Зеленым маркируются файлы, которые можно восстановить, красным – которые потеряны безвозвратно.

Подробную информацию о состоянии фото можно узнать справа на вкладке «Сводка». Если файл находится в состоянии «Утрачен», то восстановить его точно не получится, соответственно, не работает и его предпросмотр.

Отмечаем галочками те фото, которые доступны для восстановления, и жмем кнопку в правом нижнем углу. Выбираем папку, куда они будут сохранены, и после завершения операции смотрим, что получилось.



iSkysoft Toolbox for Android Data Recovery
Следующим рассматриваемым приложением будет утилита Android Data Recovery от iSkysoft. Она интересна тем, что кроме мультимедийных данных позволяет восстановить утраченные контакты или сообщения. Приложение находится по адресу https://www.iskysoft.us/android-data-recovery.html, скачиваем его и устанавливаем. Далее на начальном экране выбираем плитку «Data Recovery».

В следующем окне предлагается подключить к компьютеру мобильное устройство, но здесь еще есть и ссылка «Android SD Card Data Recovery». Нетрудно догадаться, что она предназначена для тех случаев, когда фото планируется восстанавливать с карты памяти. Мы будем работать непосредственно с телефоном, так что переходить по ссылке нет смысла.

Подключаем гаджет к ПК и ждем пока программа определит его. Далее отмечаем галочкой пункт «Gallery» и жмем «Next».

В открывшемся окне предлагается сканировать только удаленные или все файлы, возможно придется попробовать оба варианта. Мы выбираем пункт «Scan for deleted files» и запускаем поиск.

Ждем завершения сканирования и проверяем какие фото удалось найти.

Если в списке есть нужные вам файлы, выделяем их и восстанавливаем кнопкой «Recover».

Без компьютера
Теперь перейдем к приложениям, которые позволяют восстановить удаленные фото с телефона Андроид силами самого устройства, без подключения к компьютеру. Сразу оговоримся, что такого рода приложений в магазине Гугл пруд пруди и нужно быть готовым для получения результата перепробовать не одно и не два из них. Мы приведем на наш взгляд самые удобные и эффективные инструменты.
Undeleter
Первой в нашем списке числится программа Undeleter. Она работает только при наличии рут-прав, поэтому следует предварительно их получить. Устанавливается приложение классическим способом, из магазина Плей Маркет. После инсталляции запускаем Undeleter и жмем на первой странице «Дальше».

Дожидаемся окончания проверки root-прав, выбираем тип восстановления и носитель (внутренняя память телефона или sd-карта).

На следующем этапе задаем способ сканирования и формат файлов. Запускаем процедуру.

Открываем любую из найденных фотографий, нажимаем справа вверху на значок дискеты и сохраняем файл (можно сохранить в облако Google Drive или Dropbox).

DiskDigger
Данное приложение имеет версии как для мобильных устройств, так и для ПК. Если пропавшие фотографии хранились на карте памяти, то лучше ее извлечь и просканировать на компьютере с помощью десктопного варианта. Мы же рассмотрим способ, как восстановить фото на Андроиде через мобильное приложение, представленное в репозитории Google Play.
После установки открываем DiskDigger и запускаем простой поиск, предварительно выбрав формат файлов.

Сохранить найденные снимки можно в памяти устройства или на удаленном сервере.

Restore Image https://viarum.ru/kak-vosstanovit-foto-na-android/» target=»_blank»]viarum.ru[/mask_link]
Восстановление фотографий после удаления на смартфоне: через телефон и компьютер

Всем привет! Кто хоть раз не удалял фотографии по ошибке. Именно это случилось со мной совсем недавно. Сразу встал вопрос – как восстановить удаленные фото с телефона. Мне удалось это сделать, и сегодня я расскажу как.
Сразу отвечу на вопрос: можно ли восстановить фотографии, видео, переписку и любые другие файлы? – Да, можно.
Но тут всё зависит от многих факторов. Во-первых, от того – как быстро вы заметили пропажу, или как давно вы удалили нужное фото или картинку. Если это произошло недавно, то шансов куда больше. Если вы это сделали давно, то скорее всего фотография навсегда канула в небытие. Во-вторых, это будет зависеть от активности использования вашего телефона с момента удаления.
В любом случае я предоставил вам 6 способов, которые возможно вам помогут. Начну с самого простого.
Способ 1: Корзина галереи
В некоторых телефонах в галерее есть специальный раздел, который называется «Корзина». Обычно туда скидываются все удаленные фотографии, картинки и видео. Через какое-то время данные оттуда полностью удаляются, но если вы удалили информацию совсем недавно, то можно попробовать поискать удаленные фотографии там. Просто зайдите в раздел «Фото» и найдите данный пункт.
ПРИМЕЧАНИЕ! К сожалению, «Корзина» есть не на всех смартфонах.
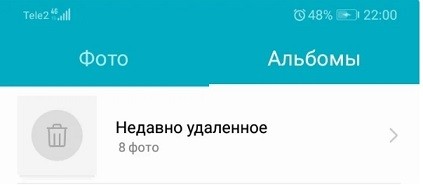
Способ 2: Синхронизация
Этот вариант поможет восстановить удаленное фото на Андроиде, если вы только что удалили какую-то информацию. Как вы, наверное, знаете, все данные на телефоне, в том числе и фотографии – синхронизируются с облаком аккаунта Google. Сразу же выключите интернет на смартфоне. Это нужно сделать для того, чтобы в любой момент не прошла новая синхронизация и не удалила фотографии на облаке.
- Зайдите в «Настройки».
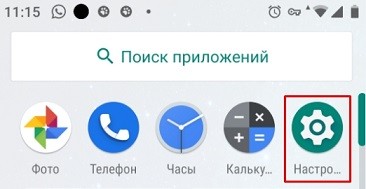
- Далее переходим в «Аккаунты».
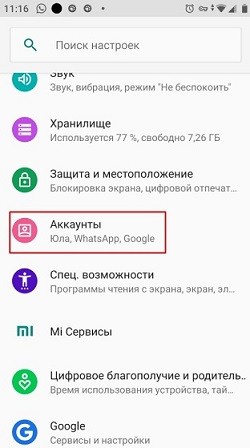
- Посмотрите, какой именно ящик используется для синхронизации – он должен заканчиваться на «Gmail.com».
- Теперь с компьютера или ноутбука зайдите под своим аккаунтом – accounts.google.com . Вводим почтовый ящик и пароль. Если вы не помните пароль, то нажмите «Забыли пароль?» и выполните инструкции по восстановлению ключа.
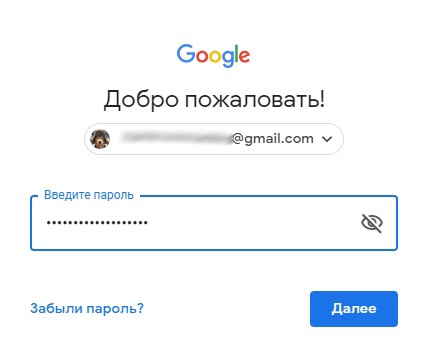
- Как только попадете внутрь, найдите в правом верхнем углу экрана значок меню и нажмите на него. Далее переходим в «Фото». Теперь останется просто скопировать нужную фотографию или видео.
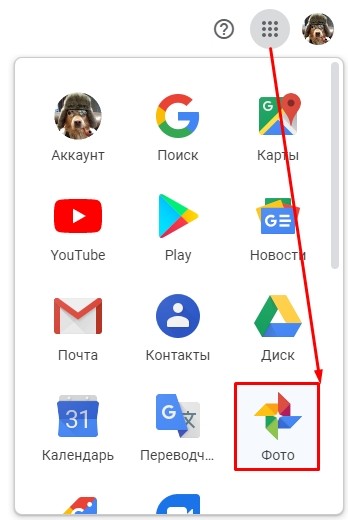
Способ 3: Программа DiskDigger
Программка напрямую работает из-под Android системы и её свободно можно скачать с «Google Play» – ссылка для скачивания . Также она позволяет восстановить недавно удаленные данные без использования компьютера. После запуска вам будет дана возможность полного или частичного сканирования.
Полное сканирования данных возможно только при наличии Root прав на телефоне. Инструкцию по установке РУТ-прав для своей модели можно посмотреть в интернете. После сканирования фотографии, видео, а также другие данные можно спокойно сохранить на телефон или отправить по почте.
ПРИМЕЧАНИЕ! Приложение работает не со всеми моделями смартфонов.
Способ 4: EaseUS MobiSaver
Приложение можно скачать с «Google Play» по этой ссылке . Программка чем-то похожа на прошлую, и у меня она работает без каких-либо проблем. Для вас оставлю видеоинструкцию.
Способ 5: Через компьютер
Выполняем подготовительные действия на смартфоне.
- Сначала вам нужно получить ROOT права для вашего смартфона. Для каждого гаджета инструкции могут отличаться, и писать их тут нет смысла, так как их слишком много. Поэтому «гуглим» и читаем инструкции.
- На телефоне зайдите в «Настройки». Далее переходим во вкладку «Система» и выбираем пункт «Для разработчиков». Включаем «Отладку по USB».
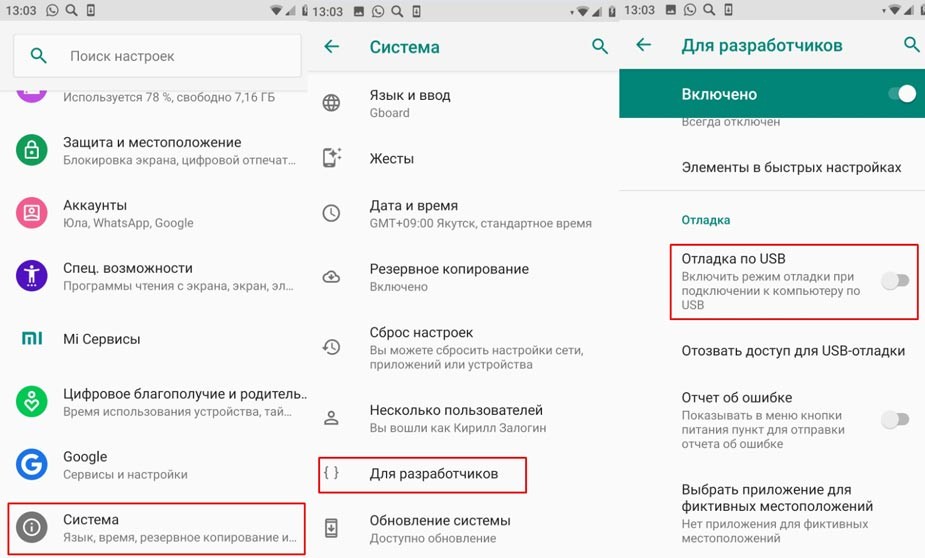
- Теперь мы можем подключиться к компьютеру или ноутбуку. Для того, чтобы было правильное использование вашего смартфона, нужно также в том разделе найти «Конфигурацию USB по умолчанию» и выставить параметр «Передача файлов». В противном случае подключение произойдет, но комп не будет видеть ваш телефон.
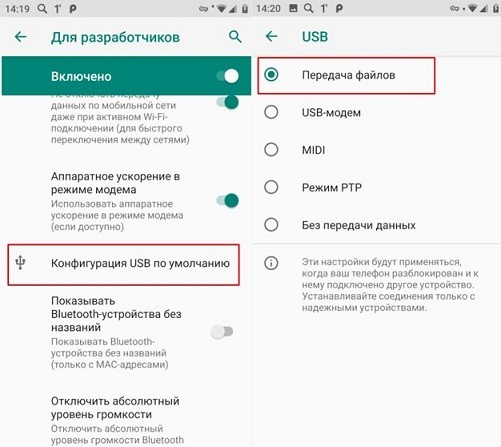
Как восстановить удаленные фотографии на смартфоне

Смартфоны дают нам возможность с легкостью запечатлевать самые запоминающиеся моменты в нашей жизни на фото и в любой момент иметь к ним доступ. Однако есть и негативные последствия хранения наших воспоминаний на мобильных устройствах, и потеря данных является одним из них. Если вы случайно удалили фотографии со своего телефона или очистили его память, то теперь, вероятно, задаетесь вопросом, есть ли способ восстановить утерянные снимки.
Не волнуйтесь, хоть это может казаться невероятным, но восстановить фотографии после удаления вполне реально. Правда стоит поспешить, ведь у вас будет не так много времени, прежде чем они станут невосстановимыми. Эта статья расскажет о нескольких способах восстановления удаленных фотографий на Android или iOS, чтобы вы могли выбрать тот, который лучше всего подходит для вас.

Восстановление из облака
Как и многие пользователи Android, вы, вероятно, используете какой-то облачный сервис хранения для резервного копирования своих фотографий. Если это так, то вам повезло, потому что это самый простой способ восстановления удаленных фотографий на Android.
Основная масса облачных приложений способны создавать резервные копии ваших фотографий в фоновом режиме. Если у вас включена эта функция, то, скорее всего, ваша фотография на самом деле не удалена.
Удаление фотографии из галереи вашего телефона не означает исключение ее из службы облачного резервного копирования. Чтобы получить ее обратно, просто войдите в облачное приложение и загрузите фото еще раз.
Сохраните свои фото в формате ФОТОКНИГИ
Все самые важные воспоминания Вашей жизни всегда под рукой!
Восстановление удаленных файлов из «Google Фото»
В «Google Фото» откройте изображение и выберите в меню пункт «Сохранить на устройство». Удаленные файлы будут доступными в течение 60 дней.
Восстановление удаленных файлов из «Dropbox»
В Dropbox перейдите в раздел «Файлы», далее – «Удаленные файлы», а затем выберите те, которые вы хотите восстановить. Они доступны в течение 30 дней после удаления.
Восстановление удаленных файлов из «Microsoft OneDrive»
Откройте приложение и перейдите «Корзину». Выберите свои файлы и нажмите на значок восстановления. OneDrive сохраняет удаленные файлы до 30 дней, хотя он может уничтожить их раньше, если ваша корзина занимает больше 10% от общего объема памяти.
Другие облачные приложения работают аналогично.

Пока вы меняете смартфоны, фотокнига сохранит фотографии на 100 лет!
Печатайте фотографии в нашей лучшей фотокниге с плотными листами. Глянцевая поверхность, точная цветопередача и разворот на 180 градусов, подарят вам невероятные эмоции!
Восстановление с SD-карты вашего устройства
Что делать, если вы не создали резервную копию своих фотографий в облаке? Для того, чтобы восстановить удаленные фотографии из приложения «Галерея» на смартфоне, проверьте не сохранены ли они на SD-карте телефона.
Вы можете подключить карту к компьютеру и использовать специальное программное обеспечение для восстановления потерянных изображений. Но здесь нет никаких гарантий. Удаленные файлы остаются на карте памяти только до тех пор, пока они не будут перезаписаны новыми данными.
Одной из популярных и довольно удобных программ для восстановления удаленных фотографий с SD-карты является «Disk Drill». С ее помощью можно искать утерянные файлы на iOS или Android устройствах, жестких дисках, цифровых фотокамерах и т.д. Алгоритм работы с программой довольно прост:
- Скачайте и установите «Disk Drill» на компьютер.
- Подключите SD-карту к компьютеру и отсканируйте ее с помощью программы для восстановления фотографий.
- Используйте функцию предварительного просмотра, чтобы выбрать какие фотографии подлежат восстановлению.
- Нажмите кнопку «Восстановить».
Еще одной, доступной даже неопытному пользователю, программой для восстановления файлов можно считать «EaseUS Data Recovery Wizard». Используется она как для Windows, так и для Mac.
- Подсоедините карту памяти к компьютеру.
- Установите и запустите мастер восстановления данных. Как только он активируется, покажет вам все доступные диски, с которых вы можете восстановить данные.
- Выберите карту памяти и нажмите кнопку «Сканировать». Теперь приложение начнет поиск любых файлов, которые оно может восстановить. Вы можете восстановить до 2 ГБ данных с помощью бесплатной версии.
- Выберите категорию на панели слева. Нажмите стрелку раскрывающегося списка рядом с графическим изображением и выберите jpg (или любой другой формат файла, в котором ваш телефон сохраняет изображения). Все изображения, которые вы можете восстановить, отображаются в главном окне. Выберите те, которые вам необходимы.
- Нажмите кнопку «Восстановить сейчас» и выберите место на жестком диске для сохранения изображений. Они будут экспортироваться и сохраняться в своей собственной папке. Теперь вы можете скопировать их обратно на свой телефон.
Если предыдущие варианты не справились со своей задачей, можно попробовать получить «root» права, т.е. права администратора на устройстве Android. Они открывают доступ к системному разделу файлов, позволяя записывать, удалять и изменять информацию, размещенную здесь. Получить такие права можно с помощью специального программного обеспечения. Однако стоит быть уверенным в своих знаниях, поскольку, случайно удалив не тот системный файл, вы просто испортите свой гаджет, который станет бесполезной вещью. Кроме этого, получив «root» права вы лишаетесь возможности гарантийного обслуживания устройства.
При наличии «root» прав можно весьма эффективно просканировать свой смартфон с помощью программы «DiskDigger».
- Установите на смартфон «DiskDigger». Скачать можно на Google Play.
- Запустите приложение и при появлении соответствующего запроса предоставьте права администратора. Вы увидите следующие опции: «Базовое сканирование» и «Полное сканирование». Первый вариант нам не подходит, поскольку может найти только миниатюры с низким разрешением ваших изображений. Лучше использовать опцию полного сканирования.
- Отыщите внутреннюю память вашего телефона. Обычно это раздел «/data». Коснитесь его, затем обозначьте тип файла, который вы хотите найти (чаще всего это JPG или PNG). Нажмите «OK», чтобы начать. Приложение немедленно начинает сканирование и показывает вам сетку миниатюр всего, что находит. Он не просто показывает удаленные фотографии, а демонстрирует каждое изображение во внутренней памяти вашего телефона. Этот процесс занимает некоторое время.
- «DiskDigger» скорее всего не сможет найти каждую удаленную фотографию, и некоторые из них могут быть повреждены. Когда он найдет те, которые вы хотите, выберите их и нажмите «Восстановить». Укажите путь, куда хотите сохранить файлы. Можете разместить их в определенном приложении или положить обратно в папку камеры. Для этого выберите папку «DCIM». Нажмите кнопку «ОК», чтобы сохранить фотографии, и все готово.
Особенности восстановления удаленных фотографий на iPhone
Первое место, где стоит искать потерянные фотографии на iPhone — недавно удаленная папка на вашем смартфоне.
- Перейдите в раздел «Фотографии», далее — «Альбомы» и прокрутите вниз, чтобы найти недавно удаленный раздел.
- Нажмите кнопку «Выбрать» в правом верхнем углу и отберите изображения для восстановления, затем нажмите кнопку «Восстановить». Ваши фотографии будут благополучно возвращены в галерею.
Если фотографии не были удалены недавно, они могут быть в одной из ваших резервных копий в iTunes или в iCloud. Конечно, если вами заранее была включена функция синхронизации в любом из этих сервисов, то вернуть файлы с фото с их помощью не составит труда. Достаточно зайти в облако и скачать файлы себе в телефон.
В случае, если синхронизация не была настроена, придется воспользоваться специальными программами, позволяющими распаковывать и доставать резервные копии, сделанные в iTunes или iCloud.
В качестве примера такой программы можем привести «CopyTrans Backup Extractor». Ваши действия с ней будут следующими:
- Скачайте и установите CopyTrans Backup Extractor.
- Запустите программу и нажмите кнопку «Найти резервные копии». Чтобы увидеть резервные копии iCloud, нажмите на кнопку “Резервные копии iCloud” и сначала войдите в свою учетную запись iCloud.
- Вы увидите список всех доступных резервных копий. Выберите ту, которая содержит ваши фотографии. Если вы восстанавливаете данные из резервной копии iTunes, вас могут попросить ввести резервный пароль.
- Выберите фотографии и нажмите кнопку «Извлечь». Выберите папку назначения и подтвердите. Останется лишь немного подождать. Теперь вы можете нажать на кнопку “Перейти в папку”, чтобы увидеть все перенесенные туда фотографии.
Альтернативные способы восстановления утерянных фотографий
Эти методы могут на первый взгляд показаться отчаянными, но всегда лучше исчерпать все варианты, чем навсегда потерять дорогое вашему сердцу изображение.
Просмотрите свои электронные письма и сообщения
Многие почтовые сервисы предлагают неограниченное пространство для хранения, позволяя пользователям хранить столько писем и вложений, сколько они захотят. Проверьте, не отправляли ли вы удаленные фотографии кому-то еще по электронной почте. Если это так, то они, вероятно, все еще находятся в вашем почтовом ящике, и можно просто загрузить их на свой компьютер.
Проверьте социальные сети
С точки зрения конфиденциальности не самая хорошая идея использовать социальные сети в качестве служб резервного копирования фотографий, но это именно то, что делают многие люди. Даже если ваше присутствие в социальных сетях минимально, ваши друзья и семья могут поделиться точно такими же фотографиями, которые вы пытаетесь восстановить, поэтому вам следует проверить их страницы, прежде чем прекращать работу и ставить крест на потерянных снимках.
Как избежать потери фотографий на смартфоне в следующий раз
- Лучший способ избежать потери ваших любимых фотографий — сохранить их где-нибудь в резервном копировании. Используйте приложения, которые создают резервные копии снимков в облаке. Эти приложения работают в фоновом режиме, и вы можете контролировать, когда они загружают фотографии. Установите их так, чтобы они работали только тогда, когда вы подключены к Wi-Fi и ваш телефон заряжается, тогда вы не израсходуете свой тарифный план или время автономной работы.
- Не забывайте регулярно делать резервное копирование всей важной информации, которая накапливается в смартфоне с течением времени. Вы всегда будете иметь копию нужных файлов, не рискуя потерять что-либо снова.
- Наиболее значимые фотографии стоит хранить не только в цифровом формате, но и использовать хорошо знакомую фотопечать. Согласитесь, просматривать настоящие бумажные фотографии хочется чаще, чем копаться в бесконечных папках с электронными файлами. Наиболее современным способом оформления фотографий по праву можно считать фотокнигу. Она создается по индивидуальному макету на высокотехнологичном полиграфическом оборудовании. Стиль, оформление, материалы выбирает заказчик. Фотографии печатаются прямо на листах книги, при этом цвета сохраняются на многие десятилетия без потери яркости.
Источник: multifoto.ru