Telegram – одно из самых популярных приложений для обмена сообщениями, которое разработано специально для пользователей iOS и Android. Многие пользователи заинтересованы в том, как сохранить свою переписку Telegram при переносе с Android-устройства на iPhone. В этой статье мы расскажем вам о нескольких способах, как это сделать.
Первый способ – использовать официальный механизм экспорта чата Telegram. Вы можете экспортировать все свои переписки в виде файла и перенести его на новое устройство. Для этого перейдите в настройки приложения Telegram на Android-устройстве, выберите пункт «Чаты и вызовы», затем «Экспорт чата». Вам будет предложено выбрать, какой чат вы хотите экспортировать, и в каком формате – .zip или .txt. Выберите нужные вам параметры экспорта, а затем сохраните файл на устройстве или в облаке.
Второй способ – использовать стороннее приложение для сохранения переписки Telegram. Существует множество приложений, которые помогут вам сохранить все ваши чаты на Android-устройстве и перенести их на iPhone. Одним из самых популярных является приложение «Backuptrans Android iPhone Telegram Transfer». С его помощью вы сможете перенести переписку Telegram с Android-устройства на iPhone всего в несколько простых шагов.
Перешел с Android на iPhone (iOS)? Советы новичкам!
Третий способ – использовать облачное хранение, такое как Google Drive или iCloud. Вы можете создать резервную копию своих чатов в облаке и затем восстановить их на новом устройстве. Для этого вам необходимо подключить оба устройства к одному аккаунту облачного хранения и включить синхронизацию Telegram с облаком. После этого все ваши переписки будут сохранены и доступны на новом устройстве.
Как экспортировать сообщения Telegram с Android на iPhone
- Откройте приложение Telegram на своем Android-устройстве.
- Перейдите в настройки, нажав на иконку трех горизонтальных полосок в верхнем левом углу экрана.
- Выберите раздел «Чаты и вызовы» из меню настроек.
- Прокрутите вниз и найдите опцию «Экспорт чата».
- Выберите чат, который вы хотели бы экспортировать. Вы можете выбрать один или несколько чатов для экспорта.
- Выберите способ экспорта, который предпочитаете. Вы можете отправить файл экспорта через почту, сохранить его в облачном хранилище или передать на другое устройство через Bluetooth.
- Подтвердите действие и дождитесь завершения экспорта.
Теперь, когда вы экспортировали свою переписку Telegram с Android-устройства, можно перейти к настройке iPhone и импортировать сохраненные сообщения.
- Установите приложение Telegram на свой iPhone, если вы еще не сделали этого.
- Откройте приложение Telegram и пройдите процесс регистрации.
- Когда вас спросят о том, хотите ли вы импортировать свои данные, выберите «Да».
- Выберите источник экспортированных данных. Если вы использовали почту, найдите и откройте письмо с прикрепленным файлом экспорта. Если вы использовали облачное хранилище, найдите и загрузите файл через приложение облачного хранилища.
- Подтвердите действие и дождитесь завершения импорта.
Теперь, когда вы успешно импортировали свою переписку Telegram на iPhone, вы можете продолжить общение, не потеряв ни одного сообщения. Убедитесь, что перед переносом данных вы сделали резервную копию своего Android-устройства и настроили Telegram на новом iPhone, чтобы избежать потери данных.
Подготовка Android устройства
Перед переносом переписки Telegram с Android на iPhone, необходимо выполнить несколько шагов на Android устройстве:
1. Создайте резервную копию чата Telegram.
Для этого откройте приложение Telegram на Android устройстве и выполните следующие действия:
- Откройте меню, нажав на три горизонтальные линии в верхнем левом углу экрана.
- Перейдите в настройки, выбрав пункт «Настройки».
- В настройках выберите «Чаты и вызовы».
- Далее выберите «Резервное копирование и восстановление».
- Включите функцию «Автоматическое резервное копирование» и выберите, как часто вы хотите сохранять резервные копии.
2. Убедитесь, что ваш аккаунт привязан к номеру телефона.
Откройте приложение Telegram на Android устройстве и проверьте, что ваш аккаунт привязан к номеру телефона, который вы будете использовать на iPhone.
3. Проверьте наличие достаточного свободного места на устройстве.
Перенос переписки Telegram может занять некоторое время и потребовать дополнительного свободного места на устройстве. Убедитесь, что у вас есть достаточное количество свободного места для сохранения резервных копий и переноса данных.
4. Обновите Telegram до последней версии.
Перед выполнением переноса переписки, убедитесь, что у вас установлена последняя версия Telegram. Для этого откройте Google Play, найдите приложение Telegram и установите доступное обновление.
После выполнения всех указанных шагов на Android устройстве, вы будете готовы к переносу переписки Telegram на iPhone.
Копирование данных на новый iPhone
Чтобы сохранить переписку Telegram при переносе с Android на iPhone, необходимо скопировать данные с одного устройства на другое. В случае с iPhone есть несколько способов сделать это:
1. iCloud
Настройте облачное хранилище iCloud на обоих устройствах — старом Android и новом iPhone. После этого включите синхронизацию Telegram с облачным хранилищем в настройках приложения. Когда вы войдете в Telegram на новом iPhone, все ваши данные, включая переписку, будут восстановлены.
2. Перенос через компьютер
Если у вас нет доступа к iCloud, можно воспользоваться переносом данных через компьютер. Для этого вам понадобится подключить оба устройства к компьютеру и использовать программу для переноса данных, такую как iTunes для iPhone и программы резервного копирования для Android. После переноса данных на новый iPhone, войдите в Telegram и ваши сообщения будут доступны.
3. Перенос через сторонние приложения
На сегодняшний день существуют сторонние приложения, которые помогают переносить данные между устройствами разных операционных систем. Некоторые из них могут быть полезны при переносе переписки Telegram с Android на iPhone. Ознакомьтесь с отзывами о таких приложениях и выберите наиболее подходящий для вас.
Обратите внимание, что эти способы позволяют перенести данные, включая переписку, с одного устройства на другое. Однако, при переносе с Android на iPhone могут быть некоторые ограничения или проблемы, связанные с различиями в операционных системах и функционале приложений. Убедитесь, что вы ознакомлены с ограничениями и рекомендациями производителей устройств и приложений перед переносом данных.
Использование официальной функции экспорта
Telegram предоставляет официальную функцию экспорта, которая позволяет сохранить всю вашу переписку и хранить ее в виде архива. Чтобы воспользоваться этой функцией, следуйте следующим шагам:
- Откройте приложение Telegram на своем Android-устройстве.
- Перейдите в настройки приложения, нажав на иконку с тремя горизонтальными полосками в верхнем левом углу экрана.
- В меню настроек прокрутите вниз и выберите пункт «Чаты и вызовы».
- В разделе «Чаты и вызовы» найдите опцию «Экспорт чата».
- Нажмите на «Экспорт чата», чтобы перейти на новую страницу с настройками экспорта.
- На странице настроек экспорта выберите чаты, которые вы хотите экспортировать.
- Выберите формат файла для экспорта (обычно это .zip или .txt).
- Нажмите на кнопку «Экспортировать чат», чтобы начать процесс экспорта.
- После завершения экспорта вы получите архив с вашей перепиской в выбранном формате.
- Перенесите этот архив на ваш iPhone и распакуйте его с помощью стороннего приложения для архивирования.
- Теперь вы можете открыть файл с вашей перепиской на iPhone и просматривать его.
Используя официальную функцию экспорта Telegram, вы легко сможете сохранить свою переписку при переносе с Android на iPhone.
Использование сторонних приложений
Если вы хотите сохранить переписку Telegram при переносе с Android на iPhone, вы можете воспользоваться сторонними приложениями, специально разработанными для этой цели. Такие приложения позволяют экспортировать и импортировать чаты и сообщения из Telegram и сохранить их на новом устройстве.
Одним из таких приложений является «Telegram Plus». Это приложение доступно для скачивания на Android-устройствах и позволяет экспортировать переписку Telegram в виде текстового файла. После этого, вы сможете передать этот файл на iPhone и с помощью соответствующего приложения импортировать его обратно в Telegram. Таким образом, вы сможете сохранить всю свою переписку и не потерять ни одного сообщения.
Важно отметить, что при использовании сторонних приложений всегда следует быть осторожными и проверять их надежность и безопасность. Проверяйте отзывы пользователей и выбирайте приложения с хорошей репутацией.
Сохранение файлов в облако
Если вам нужно сохранить переписку Telegram, которая включает в себя отправленные файлы, вы можете воспользоваться возможностью сохранения файлов в облако.
Telegram предоставляет интеграцию с различными облачными сервисами, такими как Google Drive и Dropbox. Это позволяет вам сохранять отправленные и принятые файлы прямо в облаке, чтобы вы могли легко получить к ним доступ с любого устройства, в том числе с вашего нового iPhone.
Для сохранения файлов в облако в Telegram на Android, откройте переписку, в которой находится файл, который вы хотите сохранить. Нажмите на файл, чтобы открыть его. Затем нажмите на значок «Поделить» (обычно это иконка со стрелкой). В появившемся меню выберите опцию «Сохранить в облако» и выберите нужный сервис облачного хранения.
После переноса на iPhone вам необходимо установить приложение облачного сервиса на вашем новом устройстве, если это еще не сделано. Затем войдите в свою учетную запись и найдите сохраненные вами файлы в облаке. Теперь вы можете легко получить доступ к сохраненным файлам через приложение облачного сервиса на iPhone.
Сохранение файлов в облако Telegram – это простой и удобный способ сохранить вашу переписку и отправленные файлы. Вы не только сохраните свою переписку с Android, но и получите доступ к ней с вашего нового iPhone.
Источник: lampacs.ru
Как перенести чаты Telegram с Android на iPhone
Telegram является одной из самых популярных мессенджеров в мире, и многие пользователи сталкиваются с задачей переноса своих чатов с одного устройства на другое. Если у вас возникла необходимость перенести ваши чаты с Android на iPhone, не беспокойтесь — мы подготовили для вас подробную инструкцию, которая поможет вам справиться с этим заданием.
Перенос чатов с Android на iPhone может показаться сложным процессом, но на самом деле все довольно просто. Вам понадобится только следовать нескольким простым шагам и использовать специальное приложение для переноса данных.
В первую очередь, убедитесь, что у вас установлены последние версии Telegram как на Android, так и на iPhone. Затем скачайте и установите приложение для переноса данных на оба устройства. После этого вам нужно будет следовать инструкциям в приложении для выполнения основного процесса переноса чатов.
Важно отметить, что при переносе чатов с Android на iPhone, вы не сможете сохранить историю переписки с самим собой. Поэтому, если вам необходимо сохранить какие-либо важные сообщения, рекомендуется сохранить их отдельно перед началом процедуры переноса.
Вышеупомянутая инструкция должна помочь вам перенести чаты Telegram с Android на iPhone без особых проблем. Теперь вы сможете продолжить общение с вашими контактами на новом устройстве и сохранить все важные данные.
Перенос чатов Telegram с Android на iPhone
Перенос чатов Telegram с Android на iPhone можно выполнить с помощью официальной функции «Экспорт данных». Этот процесс включает в себя два основных шага: создание резервной копии чатов на Android и восстановление резервной копии на iPhone.
Шаг 1: Создание резервной копии чатов на Android
1. Откройте Telegram на своем Android устройстве.
2. Нажмите на значок «Меню» (три горизонтальные линии) в верхнем левом углу экрана и выберите «Настройки».
3. В разделе «Настройки» выберите «Расширенные» и затем «Экспорт данных».
4. В появившемся окне выберите, какие данные вы хотите экспортировать: «Чаты» и «Медиафайлы».
5. Нажмите «Создать файл» и дождитесь завершения процесса экспорта. Запомните путь, по которому будет сохранен файл.
Шаг 2: Восстановление резервной копии на iPhone
1. Установите Telegram на свой iPhone и откройте приложение.
2. При первом запуске Telegram на iPhone вам будет предложено ввести номер телефона и ввести код подтверждения, который будет отправлен на ваш номер.
3. После ввода кода подтверждения вам будет предложено восстановить данные и чаты с помощью резервной копии. Нажмите «Восстановить».
4. Выберите созданный ранее файл резервной копии чатов, который вы экспортировали с Android.
5. Дождитесь окончания процесса восстановления. После этого вы сможете просматривать и использовать чаты Telegram на вашем iPhone.
Теперь ваша история чатов Telegram успешно перенесена с Android на iPhone. Вы можете продолжать общаться со своими контактами и вести дальнейшую переписку в новом устройстве.
Резервное копирование данных
Перед переносом чатов с Android на iPhone рекомендуется сделать резервную копию данных для сохранения всех сообщений и медиафайлов. Вот несколько способов, как это сделать:
- Встроенное резервное копирование Telegram. В настройках приложения Telegram на Android вы можете включить автоматическое резервное копирование и загрузку данных в облако. Это позволит восстановить чаты на новом устройстве. Для этого зайдите в раздел «Настройки» — «Чаты и вызовы» — «Резервирование» и включите опцию «Автоматическое резервное копирование».
- Дополнительное резервное копирование через Google Drive. В настройках приложения Telegram в разделе «Настройки» — «Чаты и вызовы» — «Резервирование» выберите опцию «Загрузить данные в Google Drive». Затем укажите вашу учетную запись Google и разрешите доступ к Google Drive. Это позволит сохранить более точную копию данных и восстановить ее на новом устройстве.
- Ручное резервное копирование. Если вы хотите сохранить данные на вашем компьютере или в облаке другого провайдера, вы можете вручную скопировать папку с данными Telegram. В Android файлы Telegram обычно хранятся в папке «/storage/emulated/0/Telegram/». Скопируйте эту папку на ваш компьютер или в облачное хранилище.
После создания резервной копии данных вы будете готовы к переносу чатов с Android на iPhone.
Установка Telegram на iPhone
Если вы раньше не устанавливали Telegram на свое устройство iPhone, следуйте этим простым шагам:
- Откройте App Store на вашем iPhone.
- Нажмите на значок «Поиск» в нижней панели навигации.
- Введите «Telegram» в поле поиска в верхней части экрана.
- Выберите приложение Telegram Messenger и нажмите на него.
- Нажмите на кнопку «Установить», а затем подтвердите установку с помощью Touch ID, Face ID или вашего Apple ID.
- После завершения установки приложение Telegram будет доступно на домашнем экране вашего iPhone.
Поздравляю! Теперь вы готовы использовать Telegram на своем iPhone и импортировать ваши чаты с Android-устройства.
Вход в аккаунт
Чтобы начать процесс переноса чатов Telegram с Android на iPhone, необходимо выполнить вход в аккаунт на обоих устройствах. Ниже приведены шаги для входа в аккаунт на каждой платформе.
- Откройте приложение Telegram на Android.
- Нажмите на кнопку «Начать» или «Запустить».
- Введите свой номер телефона и нажмите на кнопку «Далее».
- Введите код подтверждения, который был отправлен на ваш номер телефона, и нажмите на кнопку «Далее».
- Введите свое имя и фамилию и нажмите на кнопку «Готово».
- Откройте приложение Telegram на iPhone.
- Нажмите на кнопку «Начать», «Запустить» или «Войти».
- Введите свой номер телефона и нажмите на кнопку «Далее».
- Введите код подтверждения, который был отправлен на ваш номер телефона, и нажмите на кнопку «Далее».
- Введите свое имя и фамилию и нажмите на кнопку «Готово».
После успешного входа в аккаунт на обоих устройствах вы будете готовы приступить к переносу чатов Telegram с Android на iPhone.
Импорт чатов
Если вы уже создали резервную копию чатов на Android-устройстве, вы можете легко импортировать их на iPhone.
Для этого выполните следующие шаги:
- Установите Telegram на iPhone и войдите в свою учетную запись.
- Подтвердите свой номер телефона, введя код подтверждения.
- На экране с настройками Telegram нажмите на кнопку «Пропустить» или «Не сейчас», чтобы пропустить импорт данных из других приложений.
- На главном экране Telegram нажмите на иконку с тремя горизонтальными линиями в верхнем левом углу, чтобы открыть боковое меню.
- В боковом меню выберите пункт «Настройки».
- На экране настроек Telegram выберите пункт «Аккаунт».
- На следующем экране выберите пункт «Импорт чатов».
- Выберите источник резервной копии, которую вы создали на Android-устройстве.
- Подождите, пока Telegram импортирует ваши чаты.
- После завершения импорта ваши чаты будут доступны на iPhone, и вы сможете продолжить общение без потери данных.
Теперь вы можете наслаждаться чатами Telegram на своем новом iPhone, имея все свои предыдущие сообщения под рукой.
Оцените статью
Как перенести чаты Telegram с Android на iPhone
На чтение 5 мин Опубликовано 29.09.2023 Обновлено 29.09.2023
Telegram — это одно из самых популярных приложений для обмена мгновенными сообщениями, которое предлагает большое количество функций и возможностей. Однако, когда речь заходит о смене операционной системы, пользователи могут испытывать некоторые сложности в переносе своих чатов и данных на новое устройство.
В этой подробной инструкции мы расскажем, как легко и безопасно перенести свои чаты с Android на iPhone. Мы предоставим пошаговую инструкцию, которая поможет вам сохранить все ваши сообщения, изображения, видео и другие данные в Telegram, чтобы вы могли продолжить общение с вашими друзьями и коллегами на новом устройстве.
Перенос чатов с Android на iPhone включает в себя несколько основных шагов, включая создание резервной копии данных на Android-устройстве, установку Telegram на iPhone, вход в аккаунт и восстановление данных из резервной копии. Следуя этим инструкциям, вы сможете легко и безопасно перенести свои чаты на новое устройство и продолжить общение с вашими контактами без потери ценной информации.
Перенос чатов Telegram с Android на iPhone
Перенос чатов Telegram с Android на iPhone возможен благодаря функционалу приложения iCloud Drive, который позволяет сохранить и восстановить данные между устройствами.
Для переноса чатов Telegram с Android на iPhone выполните следующие шаги:
- На устройстве Android откройте приложение Telegram и перейдите в настройки.
- В разделе «Настройки» выберите «Чаты и вызовы».
- В списке опций выберите «Экспорт чата».
- Выберите чаты, которые вы хотите экспортировать.
- Выберите «Экспортировать без мультимедийных файлов» или «Экспортировать с мультимедийными файлами», в зависимости от вашего желания сохранить медиафайлы или нет.
- Введите кодовую фразу для защиты экспортированных чатов и файлов.
- Нажмите «Экспортировать» и дождитесь завершения процесса.
- Откройте приложение Files на устройстве Android и найдите экспортированные файлы в папке «Telegram».
- Перенесите файлы на устройство iPhone, используя любой способ передачи данных (например, через iCloud Drive, по электронной почте или через приложение передачи файлов).
- На устройстве iPhone откройте приложение Files и найдите экспортированные файлы.
- Нажмите на файл и выберите «Открыть с Telegram».
- Подтвердите импорт чатов и дождитесь завершения процесса.
После завершения переноса вы сможете просматривать и восстанавливать чаты Telegram на устройстве iPhone без потери старых сообщений и медиафайлов.
Обратите внимание, что при переносе чатов с Android на iPhone учетная запись Telegram сохраняется, но ваши контакты и настройки могут быть указаны заново на новом устройстве.
Удачного переноса ваших чатов!
Подготовка к переносу
Перед тем как перенести чаты Telegram с Android на iPhone, необходимо выполнить некоторые подготовительные шаги:
- Убедитесь, что на обоих устройствах установлена последняя версия Telegram.
- На Android-устройстве откройте Telegram и перейдите в раздел настроек, нажав на иконку с тремя горизонтальными полосками в верхнем левом углу экрана. Затем выберите пункт «Настройки» из выпадающего меню.
- В разделе настроек найдите пункт «Чаты и вызовы» и откройте его.
- Настройте параметры экспорта чатов, выбрав формат, в котором хотели бы сохранить чаты (например, HTML или JSON) и укажите папку, куда хотели бы сохранить файл экспорта.
- Нажмите на кнопку «Экспорт чатов», чтобы начать процесс экспорта. Подождите, пока все чаты будут экспортированы.
- На iPhone перейдите в App Store и установите Telegram.
- Откройте Telegram на iPhone и войдите в свою учетную запись, используя свой номер телефона.
- На iPhone откройте раздел настроек, нажав на иконку с пиктограммой человечка в верхнем правом углу экрана.
- В разделе настроек выберите пункт «Настроить» и затем перейдите в раздел «Чаты».
- В разделе «Чаты» выберите пункт «Импорт чатов».
- Выберите файл экспорта чатов, который был сохранен на Android-устройстве.
- Подождите, пока процесс импорта чатов будет завершен. Это может занять некоторое время, особенно если у вас было много чатов.
После завершения процесса импорта, вы сможете продолжить использовать Telegram на iPhone со всеми перенесенными чатами и историей сообщений.
Перенос чатов на новый устройство
Перенос чатов Telegram из Android на iPhone может быть достаточно простым процессом, если вы следуете данной инструкции:
- Убедитесь, что у вас установлены последние версии Telegram на обоих устройствах.
- На Android-устройстве откройте настройки Telegram, нажмите на «Аккаунт» и выберите «Экспортировать чаты».
- Выберите чаты, которые вы хотите перенести на новый телефон, и нажмите «Экспортировать».
- Выберите метод экспорта — через электронную почту, файл или другие доступные варианты.
- Получите экспортированный файл на своем iPhone и откройте его с помощью Telegram.
- Следуйте инструкциям на экране, чтобы восстановить чаты на новом устройстве.
- После завершения восстановления вы сможете продолжить общение с сохраненными чатами на своем iPhone.
Убедитесь, что у вас есть достаточно свободного места на новом устройстве, чтобы перенести все чаты. Также помните, что перенос WhatsApp-чатов может потребовать определенных настроек и инструкций. Следуйте указанным выше шагам и наслаждайтесь продолжением общения в Telegram на новом устройстве!
Восстановление чатов на новом устройстве
После переноса чатов Telegram с Android на iPhone важно восстановить все сообщения на новом устройстве. Для этого следуйте инструкции ниже:
1. Установите приложение Telegram на новый iPhone.
Перейдите в App Store на новом устройстве и установите приложение Telegram.
2. Войдите в свою учетную запись Telegram.
Откройте приложение Telegram на новом iPhone и введите свой номер телефона, а затем следуйте инструкциям, чтобы войти в свою учетную запись.
3. Восстановите резервную копию чатов.
При первом входе в учетную запись Telegram на новом устройстве, приложение предложит вам восстановить резервную копию чатов. Нажмите кнопку «Восстановить», чтобы начать процесс восстановления.
Примечание: Восстановление чатов может занять некоторое время, особенно если у вас много сообщений.
4. Дождитесь завершения восстановления.
Пока происходит восстановление чатов, дождитесь его завершения. Не закрывайте приложение Telegram и не выключайте устройство. При необходимости подключите устройство к источнику питания.
5. Проверьте восстановленные чаты.
После завершения восстановления чатов откройте приложение Telegram и проверьте, что все ваши чаты и сообщения были успешно восстановлены. Если вы не видите некоторые чаты, попробуйте обновить список чатов или выполнить синхронизацию в настройках приложения.
Вот и все! Теперь вы успешно восстановили свои чаты Telegram на новом устройстве iPhone.
Источник: bravomp.ru
Как обновить «Telegram» на телефоне и компьютере
Мессенджер «Telegram» уже давно стал очень популярным. А после того как в последнем выпуске мобильного клиента была представлена официальная поддержка русского языка, русскоязычная аудитория увеличилась ещё сильнее. Сервис является весьма продвинутым и обладает рядом уникальных функций. Но разработчики не сидят на месте и продолжают регулярно выпускать новые релизы. Для того чтобы пользоваться абсолютно всеми возможностями, необходимо установить самый последний выпуск программы.

Методика обновления Telegram на разных устройствах несколько отличается.
В сегодняшнем материале рассмотрим, как выполнить обновление «Telegram» на разных устройствах. Вы сможете узнать, как установить новейший релиз программы на мобильных устройствах, а также на компьютере.
Как обновить мобильную версию
На любой мобильной платформе загрузить последний выпуск с магазина приложений. Это будет Google Play Market для Андроида, Apple AppStore для iOS и Магазин Windows.
Android
- Запустите клиент Play Market на своём телефоне.
- Проведите пальцем от левого края экрана, чтобы развернуть боковое меню, и тапните «Мои приложения и игры».
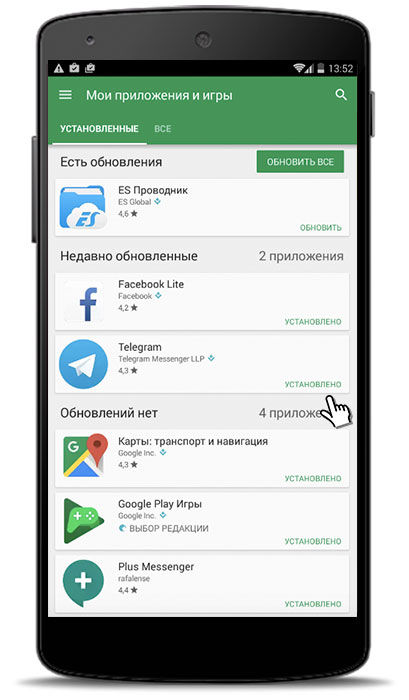
- Если на данный момент доступна новая версия, вы увидите её во вкладке «Обновления».
- Нажмите на название «Телеграмма», чтобы зайти на его страничку.
- Тапните кнопку «Обновить» и дождитесь окончания процесса.
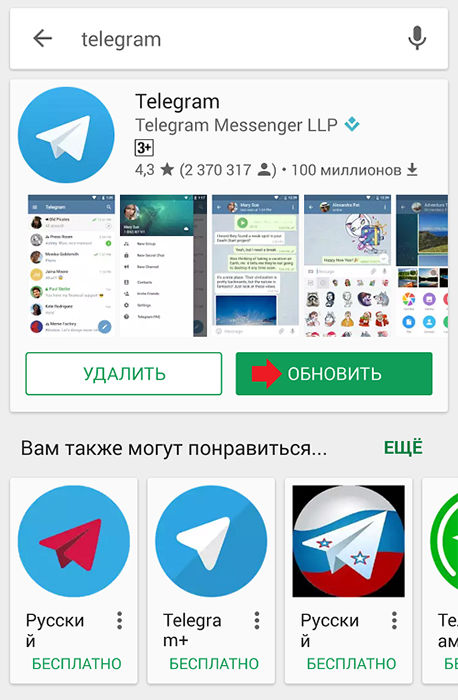
- Включите обновлённый «Telegram».
iOS
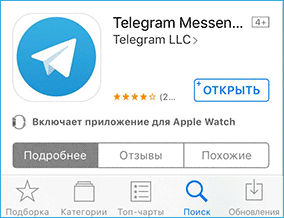
- Откройте клиент AppStore в меню Айфона.
- В нижней части экрана нажмите на закладку «Обновления».
- Найдите «Телеграмм» в общем списке. Если его в этом списке нет, значит, у вас уже установлена новейшая модификация.
- Перейдите на страницу мессенджера «Телеграмм» и тапните кнопку «Обновить».
- Введите данные своей учётной записи Apple ID, после чего дождитесь окончания установки.
- Откройте самый новый выпуск «Телеграмма».
Windows Phone
В большинстве случаев смартфоны Windows автоматически загружает актуальные релизы установленных программ. Если же вы хотите обновиться вручную, выполните следующие действия.
- Запустите Магазин Windows.
- Нажмите на фотографию профиля и перейдите в раздел загрузок и обновлений.
- Найдите мессенджер в списке и тапните на кнопку загрузки.
- Дождитесь окончания процесса и включите клиент.
Как обновить «Telegram» на компьютере
Разработчики «Телеграмма» позаботились о том, чтобы он выглядел совершенно одинаково на всех операционных системах для компьютеров. Поэтому независимо от того, пользуетесь вы Windows, Linux или Mac OS, процедура будет совершенно одинакова:
- В главном меню клиента кликните три горизонтальные полоски в верхнем левом углу экрана, чтобы развернуть боковое меню.
- Перейдите в раздел «Настройки» («Settings»), и пролистайте вниз до подраздела «Общие настройки» («General»).
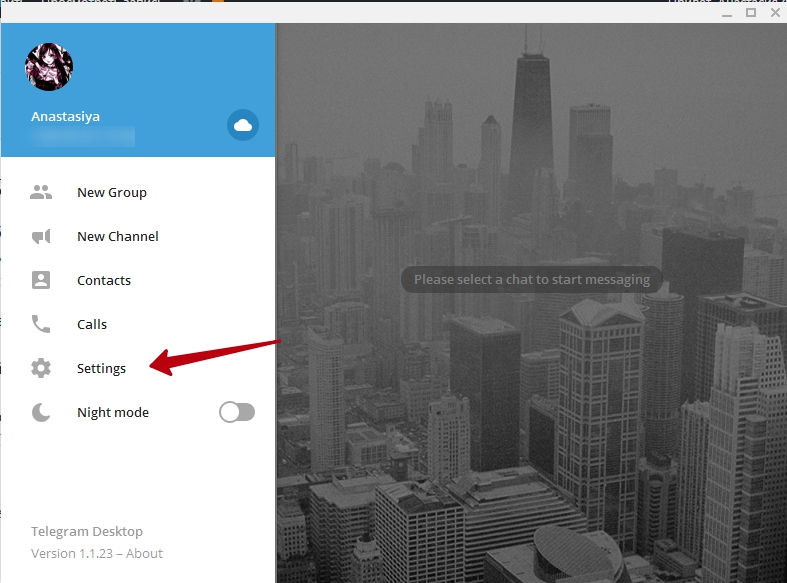
- Возле пункта «Обновлять автоматически» будет указан актуальный выпуск, а также будет ссылка «Проверить обновления» («Check for updates»).
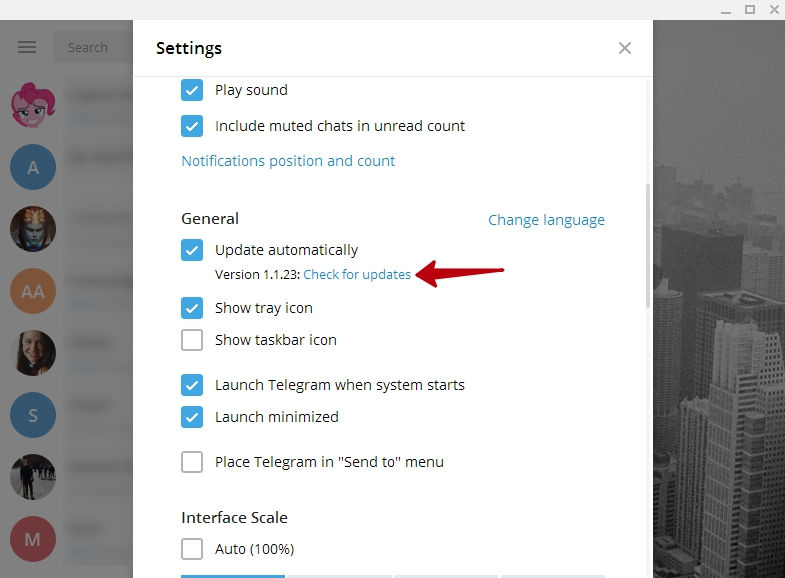
- При наличии нового выпуска программа автоматически загрузится, после чего выдаст запрос на перезапуск.
- Через несколько секунд мессенджер будет иметь самый последний релиз.
macOS AppStore
Если же вы устанавливали «Телеграмм» на компьютер производства компании Apple через AppStore, тогда скачать актуальный релиз можно следующим образом.
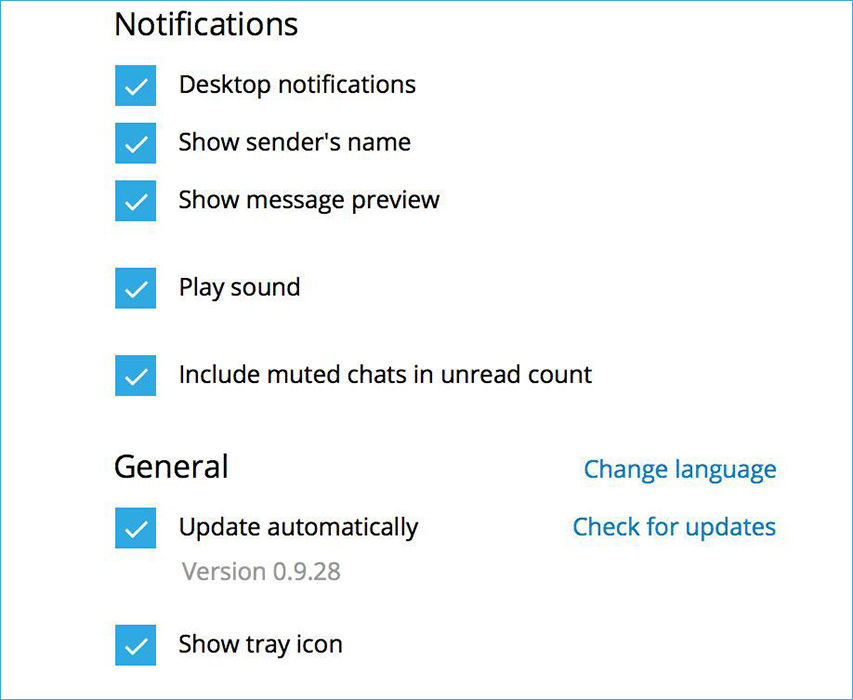
- Откройте AppStore, после чего перейдите во вкладку «Обновления».
- Найдите в списке «Телеграмм» и напротив названия кликните кнопку «Обновить».
- Дождитесь окончания процесса и запустите клиент.
Заключение
Благодаря тому, что разработчики «Telegram» позаботились о том, чтобы приложение выглядело одинаково на всех платформах, не нужно привыкать к новому интерфейсу, если у вас несколько устройств на разных операционных системах. В комментариях просим вас рассказать, на какой платформе вы пользуетесь мессенджером.
Источник: nastroyvse.ru