У многих из нас имеются телефоны, работающие под управлением ОС Андроид. Мы заполняем их множеством нужных нам файлов, воспринимая телефон как удобный и компактный носитель данных. Но однажды, по какой-то досадной случайности, мы можем удалить с гаджета целый ряд важных для нас данных. Надеясь на чудо, мы бросаемся на их поиск, и часто теряемся в обилии папок в памяти телефона и SD-карты. Где же хранятся все ваши удаленные файлы на операционной системе Андроид после удаления, и можно ли их восстановить? Расскажем в нашем материале.
Где хранятся все удалённые файлы на мобильном телефоне Android
Многие пользователи компьютеров привыкли, что после удаления каких-либо файлов на ПК удалённые файлы и папки попадают в корзину. Кликнув на ярлык корзины на рабочем столе, можно ознакомиться с ранее удалёнными файлами, и даже восстановить их.
На телефонах, работающих на базе ОС Андроид, такая корзина отсутствует. Это связано с небольшой (относительно компьютеров) памятью мобильных телефонов, которая была бы забита под завязку мусорными файлами из корзины, если бы такая имелась в наличии. Вот почему компания Google не использует корзину на ОС Андроид (до 10 версии включительно), и пока лишь ведутся разговоры о включении корзины в функционал будущей Андроид 11.
Восстановление удаленных фотографий. Вся правда о приложениях по восстановлению и 1 надежный способ

Тем не менее, в приложении « Фото », « Галерея » (на Самсунг), почтовых клиентах, « File Explorer » и в паре других приложений вы можете отыскать опцию « Корзина » в контекстном меню. Такая корзина работает только для данного приложения, и сохраняет удалённые пользователем файлы ещё какое-то время (обычно 30-60 дней). Корзины в упомянутых приложениях присутствуют на любых Андроид-устройствах – Honor, Xiaomi. Samsung, Lenovo, Huawei, LG и других.

Если же на телефоне Андроид нет корзины, куда же деваются удалённые файлы? Они по-прежнему хранятся во внутренней памяти смартфона на своём исходном месте (где и находились до того). Но при этом пространство занятое ими будет помечено системой как доступное для записи. Таким образом, новые записываемые вами на телефон файлы будут автоматически накладываться на пространство, занимаемое ранее удалёнными файлами.
Вот почему важно после случайного удаления данных не перезагружать телефон и не использовать его, не устанавливать на него новые приложения, не снимать новые фото и видео. Так вы попросту уничтожите файлы, часть из которых есть шанс спасти.

Потому отключите телефон от сети, переведите в режим « В самолёте », и не используйте его до процедуры восстановления. Если файлы хранились на SD-карте – изымите её из телефона, подключите к ПК, и с помощью какой-либо восстановительный утилиты (например, «Disk Drill») просмотрите содержимое карты. Если удалённые файлы будут найдены — восстановите их.

Способ восстановить данные на Андроиде после удаления
Прежде чем воспользоваться профессиональными программами, рекомендуем просмотреть, не сохранены ли удалённые вами файлы с помощью специальных приложений, в облаке, и другими методами. В частности, рекомендуем выполнить следующее:
Проверка корзины приложений
Как мы уже упомянули выше, некоторые приложения на телефонах Андроид имеют свои собственные корзины, в которые помещаются файлы после их удаления. Например, приложение « Галерея » на телефонах Самсунг имеет такую подстраховку, и после удаления фото в ней такие фотографии попадают в корзину. Чтобы проверить это, перейдите в Галерея, нажмите на кнопку с тремя вертикальными точками справа, и в открывшемся меню выберите « Корзина ». Вы попадёте в директорию со всеми прежними фотографиями, и сможете восстановить их.

Другие приложения также имеют эту опцию, например, популярный файловый менеджер « ES File Explorer », работающих на телефонах Андроид (Хонор, Самсунг, Ксяоми, Леново, Хуавей и других). Какое бы приложение вы ни использовали для удаления файла, внимательно проверьте, есть ли в нем корзина, и не сохраняются ли туда ваши стертые данные.

Просмотр резервной копии в облаке
Если вы пользуетесь приложением « Google Фото » на вашем телефоне Андроид (Samsung, Xiaomi, Honor, Lenovo и других), то оно также имеет корзину, в котором ваши фото хранятся 60 дней.

Функционал данной программы также выполняет резервное копирование на Гугл Диск. И даже если вы полностью удалили ваши фотографии через другое приложение, их всё равно можно будет восстановить с помощью фотографий Гугл.
Если вы не видите здесь ваших фото или видео, проверьте корзину, вызвав меню в левом верхнем углу. Если по прежнему не видите требуемых фото, попробуйте посетить photos.google.com.

Кроме фотографий Гугл рекомендуем проверить следующие сервисы:
| mail.google.com | На этом ресурсе хранятся копии ваших электронных писем. |
| contacts.google.com | По данной ссылке можно найти копии ваших контактов из памяти телефона. |
| play.google.com | Сохраняются данные об установленных приложениях на вашем телефоне, а также об играх, фильмах, музыке, книгах, которые вы загружали через Гугл Плей. |
| drive.google.com | Хранит различные документы, которые вы ранее открывали офисными приложениями Гугл, а также сохранённое через приложение Гугл Диск. |

Восстановление фотографий WhatsApp на Андроиде после удаления
Если вы пытаетесь восстановить фото из WhatsApp, то для этого есть несколько способов:

- Проверьте резервную копию, встроенную в сам WhatsApp . Перейдите в настройки приложения, выберите там « Чаты », и далее « Резервное копирование чата ». Там вы увидите информацию о том, когда было выполнено последнее резервное копирование. Если оно было выполнено недавно, удалите приложение из телефона и переустановите его из Плей Маркет. Это даст вам возможность восстановить старые чаты и медиа;
- Используйте файлы резервного копирования . Воспользуйтесь любым файловым менеджером, и перейдите по пути « WhatsApp» – «Databases» . Здесь вы увидите несколько файлов с именами уровня msgstore-2021-01-05.crypt12 . Найдите самый последний из них и переименуйте в msgstore-1999.crypt12 (к примеру). Теперь Ватсап будет использовать второй по времени файл резервной копии для отображения ваших фотографий, и вы сможете восстановить их;
- Вы также можете попробовать поискать в папке мультимедиа Ватсап (WhatsApp media) с целью увидеть, есть ли там ваши фотографии.
Помните, что WhatsApp хранит копии фотографий, которые вы отправляете, а также фотографии, которые вы получаете. Поэтому, если вы отправили кому-то фото, а потом удалили его из директории камеры смартфона, его копия может находиться в папке WhatsApp Media.
Приложение для восстановления данных Android на ПК
Если не один из вышеперечисленных шагов не помог, вам необходимо попробовать сторонние инструменты. Это поможет понять, где же именно хранятся все удаленными вами ранее файлы. Такими инструментами могут стать программы для восстановления удалённых данных Android, работающие на ПК.
Как мы уже упоминали выше, очень важно, чтобы вы прекратили пользоваться телефоном, и не повредили данные, которые пытаетесь восстановить. Не попадите в ловушку, пытаясь установить на смартфон приложение для восстановления данных. Инсталляция такого приложения вынудит систему установить его прямиком на место стертых вами ранее данных. Таким образом, вместо восстановления файлов вы уничтожите их.
Для предотвращения проблемы рекомендуем использовать программу, работающую на стационарном компьютере. Из многообразия таких программ выделим «Recuva». Установите это приложение на ПК, а потом подключите к компьютеру смартфон через USB, и просканируйте с помощью программы память вашего телефона. Найденные файлы восстановите.

Как удалить данные в телеграмм
В этой статье мы расскажем вам, как очистить кэш в Telegram, чтобы освободить место на вашем устройстве. Мы также рассмотрим, какие данные будут удалены при очистке кэша и что произойдет, если вы удалите приложение Telegram.
- Как очистить кэш в Telegram
- Что будет удалено при очистке кэша в Telegram
- Что произойдет, если удалить приложение Telegram
- Как полностью удалить бота в Telegram
- Полезные советы и выводы
Как очистить кэш в Telegram
Чтобы очистить кэш в Telegram, выполните следующие шаги:
- Откройте приложение Telegram на вашем устройстве.
- Найдите кнопку «Настройки», расположенную в правом верхнем углу экрана.
- В меню настроек выберите пункт «Данные и хранилище».
- Затем перейдите в раздел «Использование хранилища».
- Нажмите на кнопку «Очистить кэш Telegram».
Что будет удалено при очистке кэша в Telegram
Очистка кэша в Telegram позволяет удалить только файлы, фотографии, видео и служебные данные, хранящиеся на вашем устройстве. При этом сообщения, контакты и чаты останутся нетронутыми. Однако, удаленные файлы не исчезнут полностью — они просто будут удалены из памяти вашего устройства. Если вам понадобится просмотреть удаленный контент в будущем, Telegram автоматически загрузит его с серверов.
Что произойдет, если удалить приложение Telegram
Если вы решите удалить приложение Telegram с вашего устройства, не беспокойтесь — все ваши сообщения, видео, файлы и другие данные останутся на месте. Даже если вы войдете в Telegram с нового устройства, все ваши личные сообщения, чаты, каналы и «Избранное» будут доступны. Однако стоит отметить, что это не относится к секретным чатам — для обеспечения безопасности этих чатов они не переносятся на другие устройства.
Как полностью удалить бота в Telegram
Если вам необходимо полностью удалить бота в Telegram, следуйте этой инструкции:
- Откройте «Настройки бота» в Telegram.
- Перейдите на вкладку «Общее».
- Прокрутите страницу вниз и нажмите кнопку «Удалить бота».
Таким образом, вы сможете без проблем удалить бота в Telegram, если он вам больше не нужен.
Полезные советы и выводы
- Очистка кэша в Telegram поможет освободить место на вашем устройстве, удаляя ненужные файлы и медиаконтент.
- Однако, при очистке кэша будут удалены только файлы с устройства, сообщения и контакты сохранятся.
- Если вы удалите приложение Telegram, ваши данные останутся безопасными и доступными при входе с новых устройств.
- Удаление бота в Telegram производится через настройки бота в приложении.
- Помните, что секретные чаты не могут быть перенесены на другие устройства для обеспечения безопасности.
В данной статье мы рассмотрели, как удалить данные в Telegram, что будет удалено при очистке кэша и что произойдет, если вы удалите приложение. Теперь вы можете безопасно очистить кэш, удалить бота или удалить приложение Telegram, зная, что ваши данные будут сохранены и доступны при необходимости.
Как удалить информацию о себе в Яндексе
Чтобы удалить информацию о себе в Яндексе, необходимо перейти в раздел «Управление данными». Там будут отображены все сервисы, которыми вы пользовались. Чтобы удалить информацию из конкретного сервиса, нужно кликнуть на него и запрошить «Заказать архив с данными». В этом случае система соберет все сведения, которые она имеет о вас, и предоставит вам архив. Если вы решите удалить все данные, то следует выбрать соответствующую опцию «Удалить все данные». После подтверждения, система удалит всю информацию о вас из своей базы данных. Важно помнить, что после удаления данных восстановление будет невозможно. Поэтому перед принятием подобных решений стоит тщательно обдумать последствия и быть уверенным в своем выборе.
Как быстро удалить страницу с одноклассников с телефона
Для удаления страницы в социальной сети «Одноклассники» с мобильного телефона достаточно выполнить несколько простых шагов. В первую очередь, нужно открыть приложение и перейти в главное меню. Затем необходимо найти раздел настроек и выбрать его. В самом низу список настроек будет располагаться кнопка «Удалить профиль», на которую нужно нажать. Далее появится запрос на ввод пароля от профиля, после чего следует подтвердить действие удаления. Важно помнить, что удаление страницы приведет к полному удалению всей информации, фотографий и контактов. Поэтому перед удалением рекомендуется сохранить важные данные, если они еще понадобятся в будущем.
Как удалить аккаунт в Инсте если он не удаляется
После этого вы можете выбрать причину удаления аккаунта и подтвердить свое решение. Однако, стоит учесть, что сначала сохраните все важные данные, такие как фотографии или сообщения, так как после удаления аккаунта они будут недоступны. Также следует знать, что удаление аккаунта займет некоторое время. Если процедура удаления не удалась или вы не можете найти нужные пункты в настройках, то возможно, стоит обратиться в службу поддержки Instagram. Возможно, они смогут помочь вам с удалением аккаунта или ответить на все ваши вопросы. Будьте внимательны и подумайте хорошо, прежде чем принять окончательное решение об удалении аккаунта в Instagram.
Как удалить данные в ютубе
Для удаления данных в ютубе, нужно выполнить следующие действия. Во-первых, необходимо войти в свой аккаунт Google, используя логин и пароль. Затем, открываем страницу myactivity.google.com. На этой странице выбираем опцию «История YouTube». После этого, находим кнопку «Управление историей» и нажимаем на нее. Здесь мы видим возможность удаления истории просмотров. Чтобы удалить данные, нужно нажать на кнопку «Удалить» и выбрать нужный период, за который хотим удалить данные. После того, как мы выбрали период, все данные просмотров за этот период будут удалены и больше не будут доступны на странице истории YouTube. Этот способ позволяет нам очистить историю просмотров на YouTube и сохранить свою конфиденциальность.
Если вы хотите освободить место на своем устройстве путем удаления данных в приложении Telegram, есть несколько простых шагов.
- Найдите и откройте приложение Telegram на своем устройстве.
- В правом верхнем углу экрана вы увидите кнопку «Настройки». Нажмите на нее.
- После этого выберите категорию «Данные и хранилище».
- Затем выберите «Использование хранилища».
- Вы увидите список всех данных, связанных с приложением Telegram.
- Чтобы удалить кэш приложения, нажмите на кнопку «Очистить кэш Telegram».
- После этого вам будет предложено выбрать, какие данные вы хотите сохранить, а какие можно удалить.
- Выберите то, что вам нужно, и нажмите на кнопку «Очистить».
После выполнения этих шагов ваши данные в Telegram будут удалены, и вы освободите некоторое место на своем устройстве.
Источник: karta-shema.ru
4 лучших приложения которые восстановят удаленные фото и видео на телефоне
Как мучительно бывает осознать, что важные файлы пропали. Причин может быть много – ошибка при получении root-прав, неисправность устройства, можно самому случайно что-нибудь удалить. К счастью, есть несколько приложений, которые помогут восстановить ваши фотографии, документы и видео.
Это возможно потому, что удаленные данные всё-таки остаются на телефоне до тех пор, пока не будут перезаписаны другой информацией. Лучше всего действовать быстро – нужные данные запросто могут быть перезаписаны новыми файлами. Поэтому остановите все загрузки и не устанавливайте новые приложения.
Составляя этот список, я подбирал, как платные, так и бесплатные приложения для Android. Все они опубликованы в Google Play, поэтому безопасны. Какое приложение восстанавливает данные лучше всего? Однозначного ответа нет, смотря что вам нужно. Некоторые довольно хорошо восстанавливают фото/видео, а другие — сообщения в Whatsapp. У каждого есть плюсы и минусы, решение будет зависеть от конкретной ситуации.
Чтобы увеличить шансы на восстановление, желательно получить root-права на телефоне. Это позволит приложению получить полный доступ к операционной системе и сделать более глубокое сканирование.
DiskDigger Photo Recovery
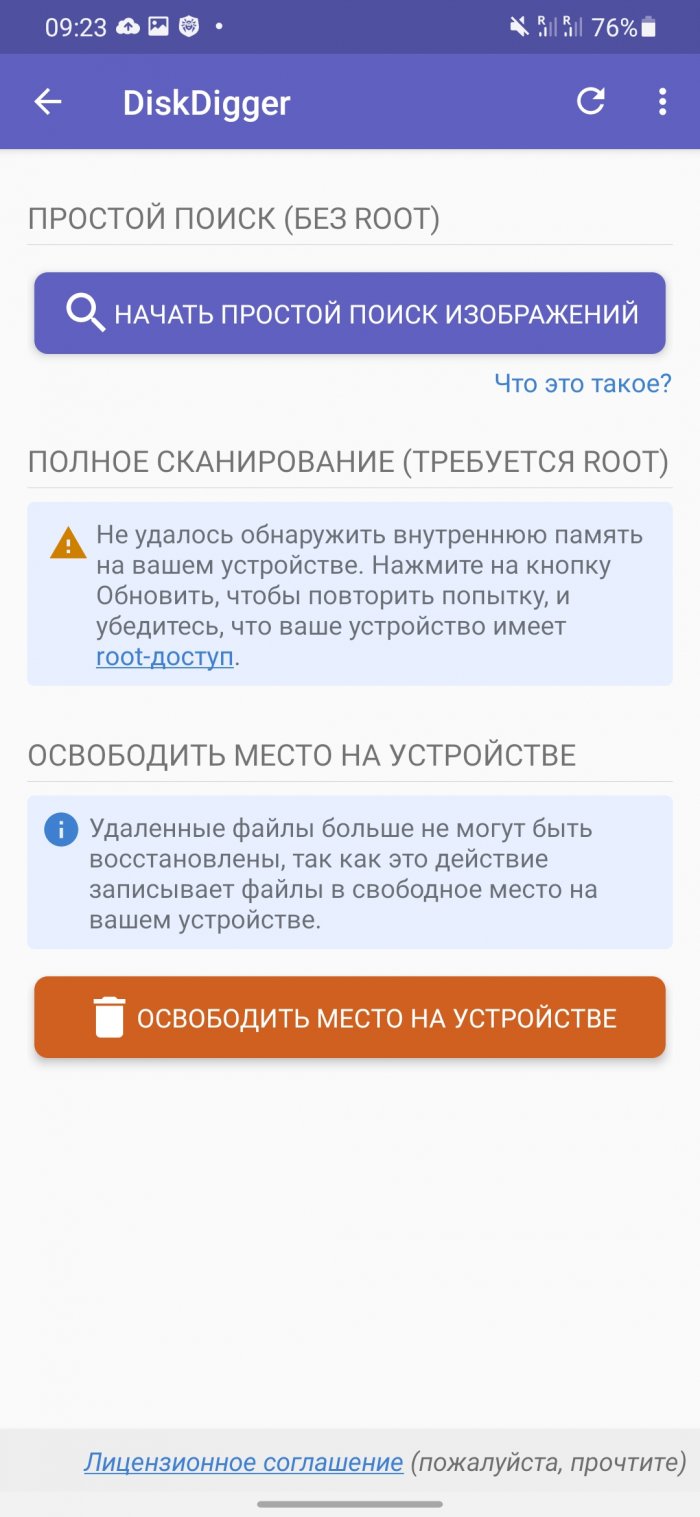
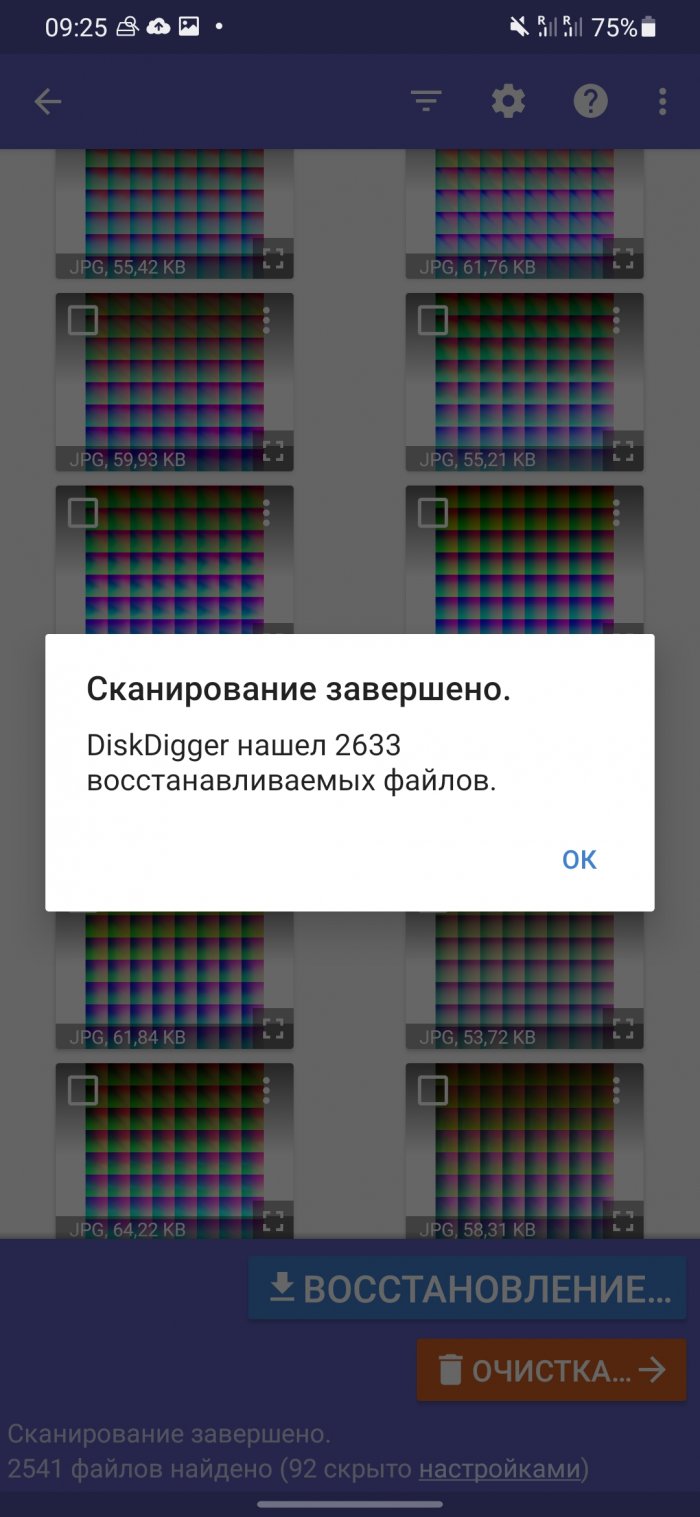
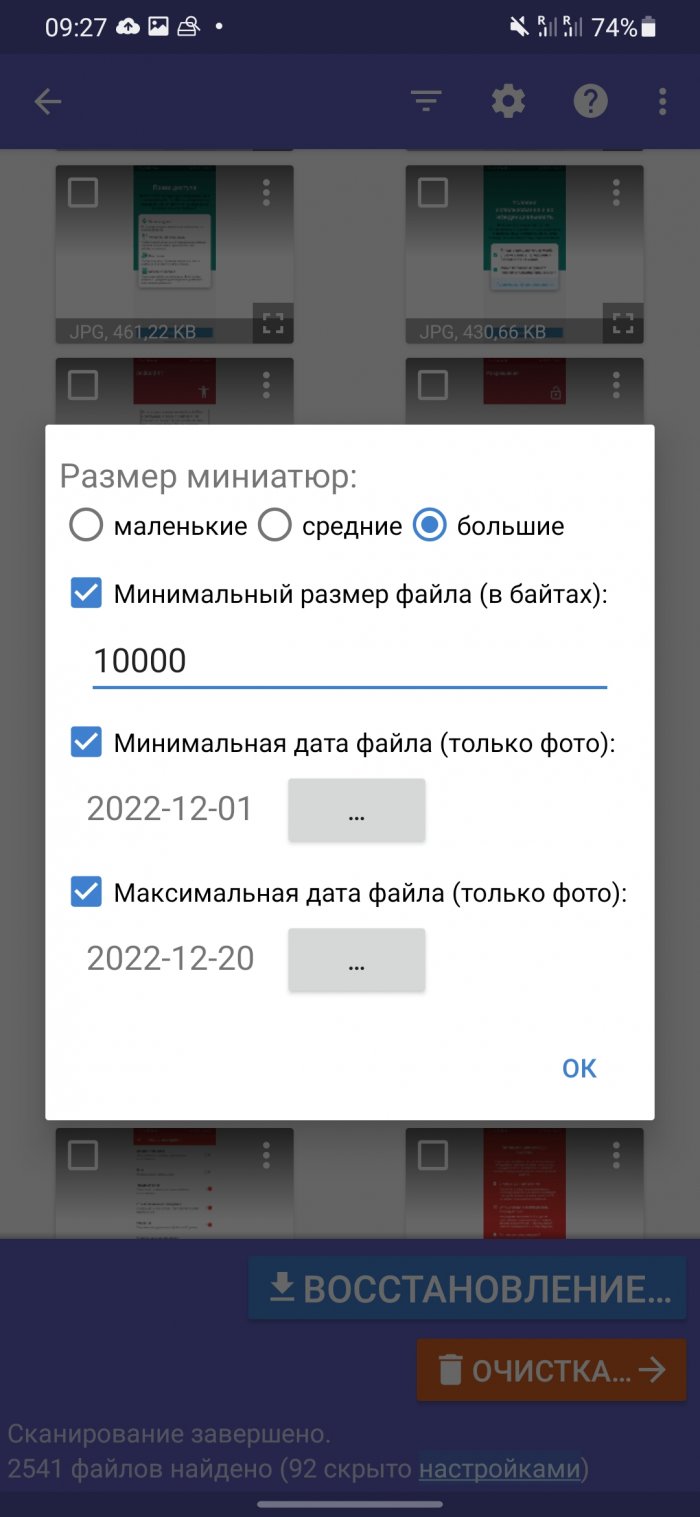
Disk Digger — это бесплатное и простое приложение, которое не требует root-прав. DiskDigger любят за простой интерфейс. Восстанавливает данные оно хорошо, удается спасти до 80% файлов. Если какие-то данные хранились во внутренней памяти, вы можете выполнить ограниченное сканирование без root-прав. Хотя при полном сканировании получится восстановить и видео. При наличии root-прав можно выбрать, какой именно раздел нужно просканировать. SD-карту можно найти по имени директории, обычно оно заканчивается на /mnt/sdcard/. Если указать какой именно тип файлов вам нужен, то это значительно ускорит процесс сканирования.
По его завершении появится возможность отфильтровать найденные файлы по типу и размеру, нажав на кнопку с шестеренкой. Кроме того, можно указать минимальный размер файла, проставив галочки в нужных пунктах, это тоже ускорит поиск. После того как я нашел потерянные фотографии, приложение дало мне три варианта их восстановления: сохранить на устройство, отправить в мессенджер и загрузить на FTP-сервер. Я не обнаружил никакого лимита на количество восстанавливаемых файлов.
Data Recovery
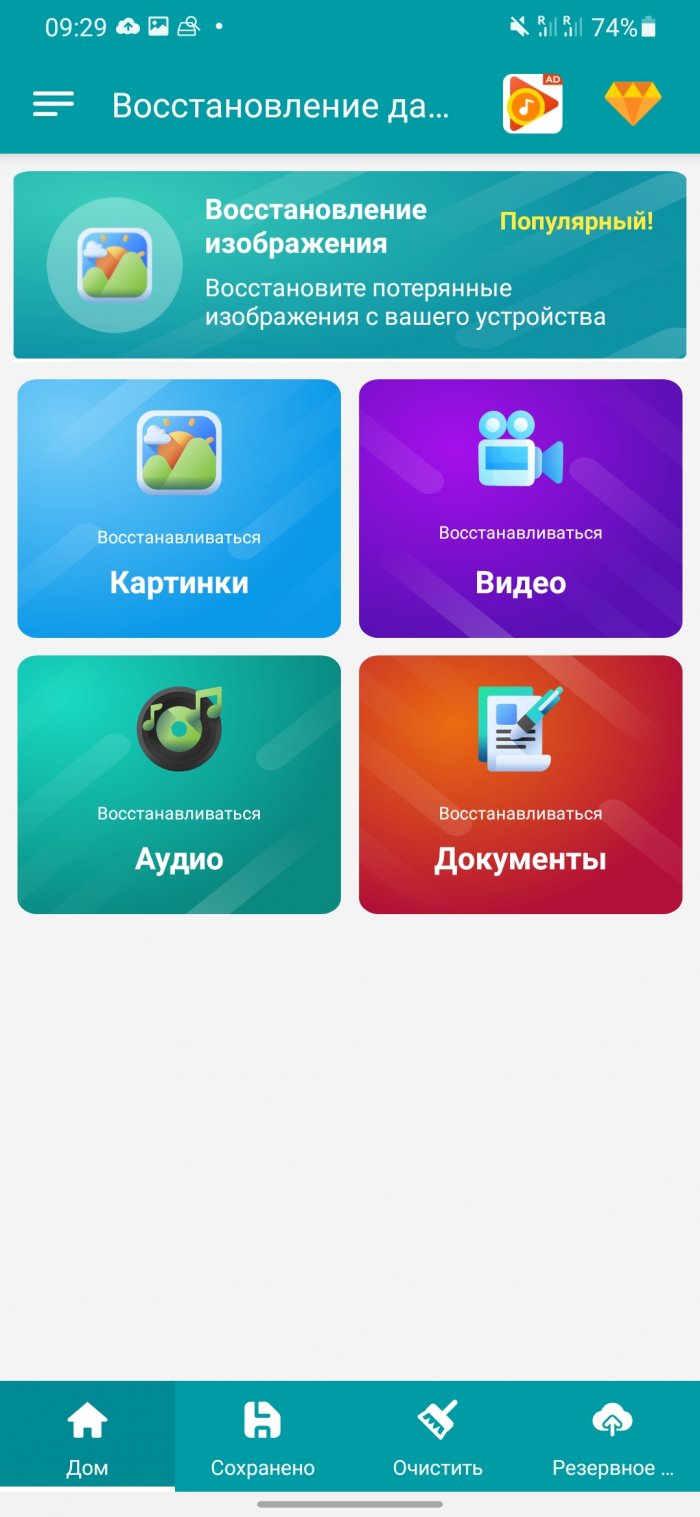
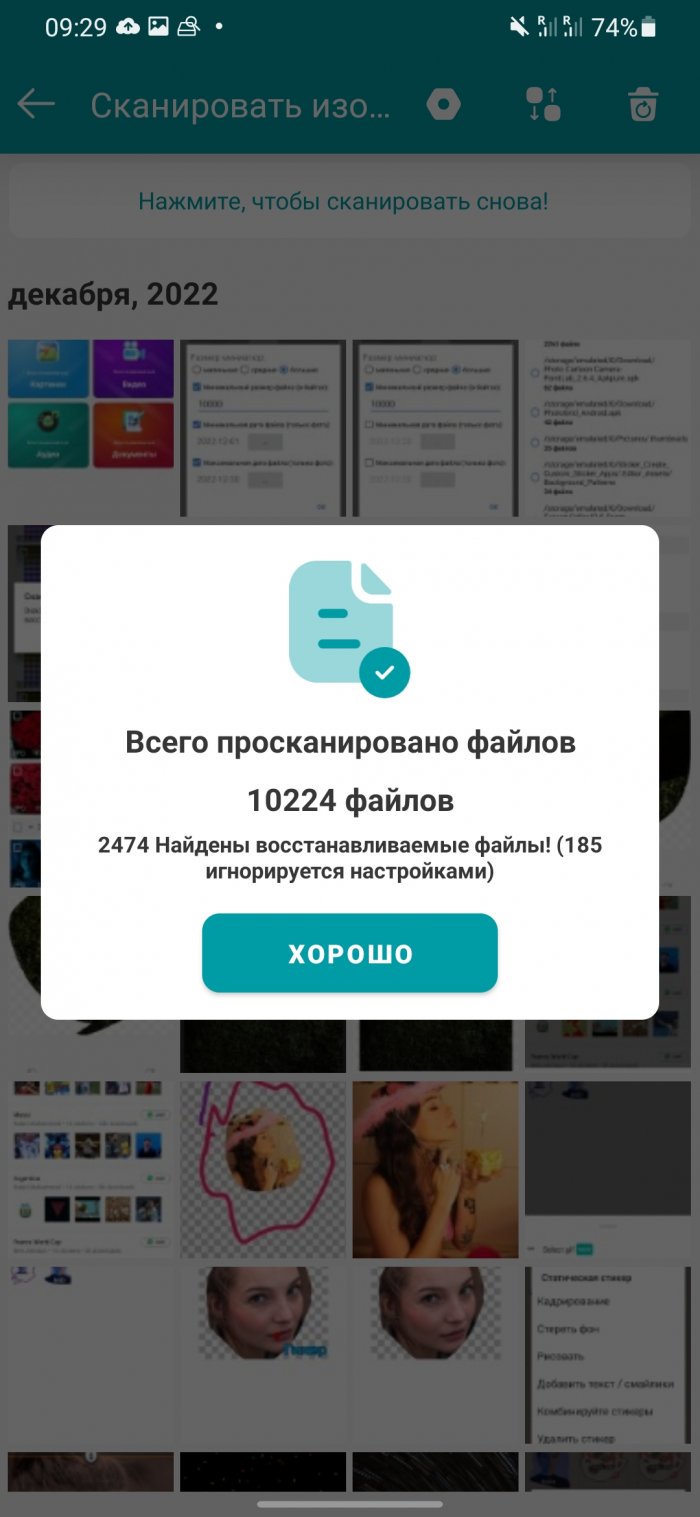
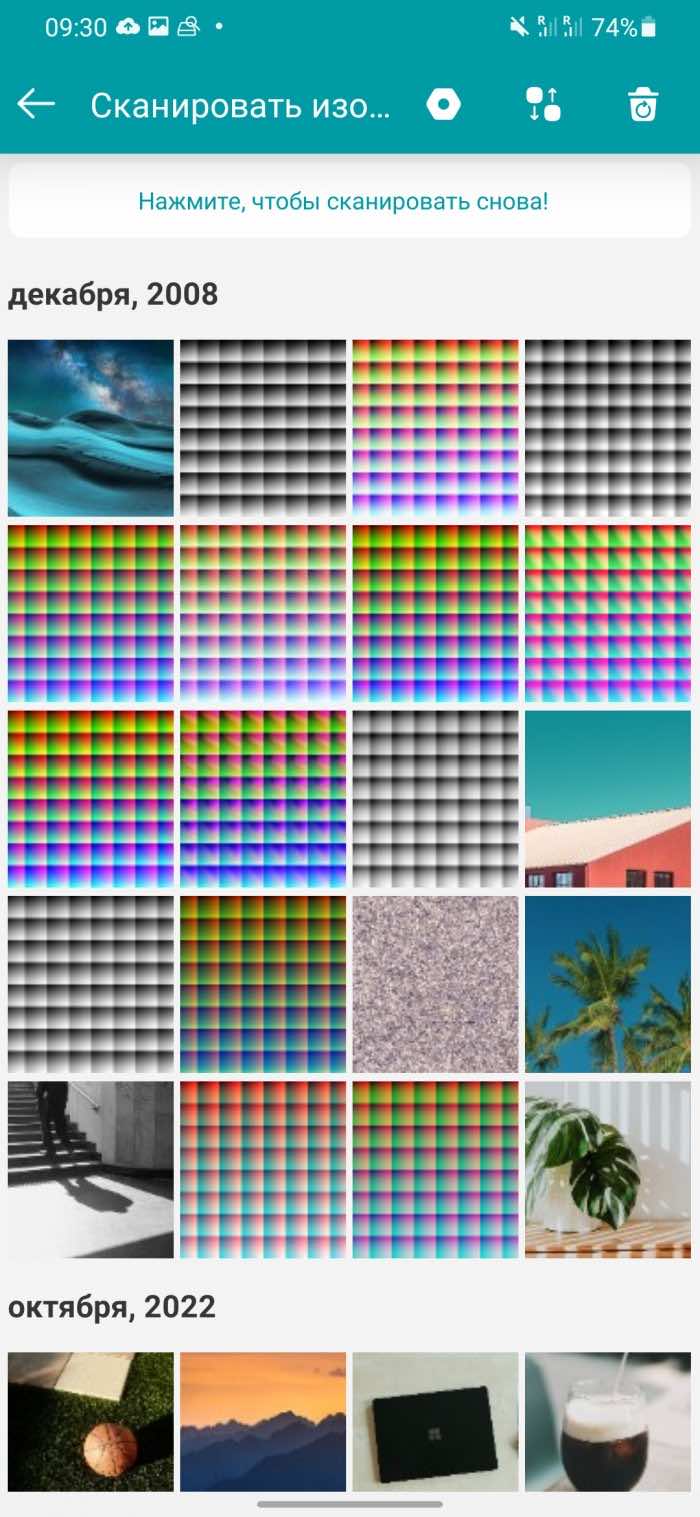
Мне не очень хотелось добавлять это приложение в список. Из-за общего названия много информации о нем я не нашел, но в Google Play у него высокий рейтинг, поэтому я решил дать ему шанс. Создатели рекламируют его как программу, которая умеет восстанавливать всё что угодно, от изображений и важных документов до видео- и аудиофайлов.
Data Recovery имеет минималистичный интерфейс. Можно выбрать один из четырех режимов восстановления, в зависимости от того, какой тип файла нужно восстановить. Root-прав не требуются и сканирование проходит довольно быстро. С другой стороны, я не нашел как сканировать конкретный участок памяти, хотя можно настроить фильтр по дате и размеру. Перед восстановлением доступно превью для каждого файла, что очень удобно. Через какое-то время я смог найти три из четырех фотографий, которые удалил ранее.
Найденные файлы можно сохранить на телефон или на Google Диск. Но вторая опция доступна только в премиум-версии. Помимо восстановления Data Recovery, может чистить «мусорные» файлы. Но я бы не рекомендовал этого делать – в мое случае, приложение сразу же завершилось ошибкой (закрылось). Чтобы использовать его по максимуму понадобится премиум-лицензия, которая стоит 12 долларов. Это позволит восстанавливать неограниченное количество файлов, настроить резервное копирование в облако, а еще удалит рекламу.
EaseUs MobiSaver
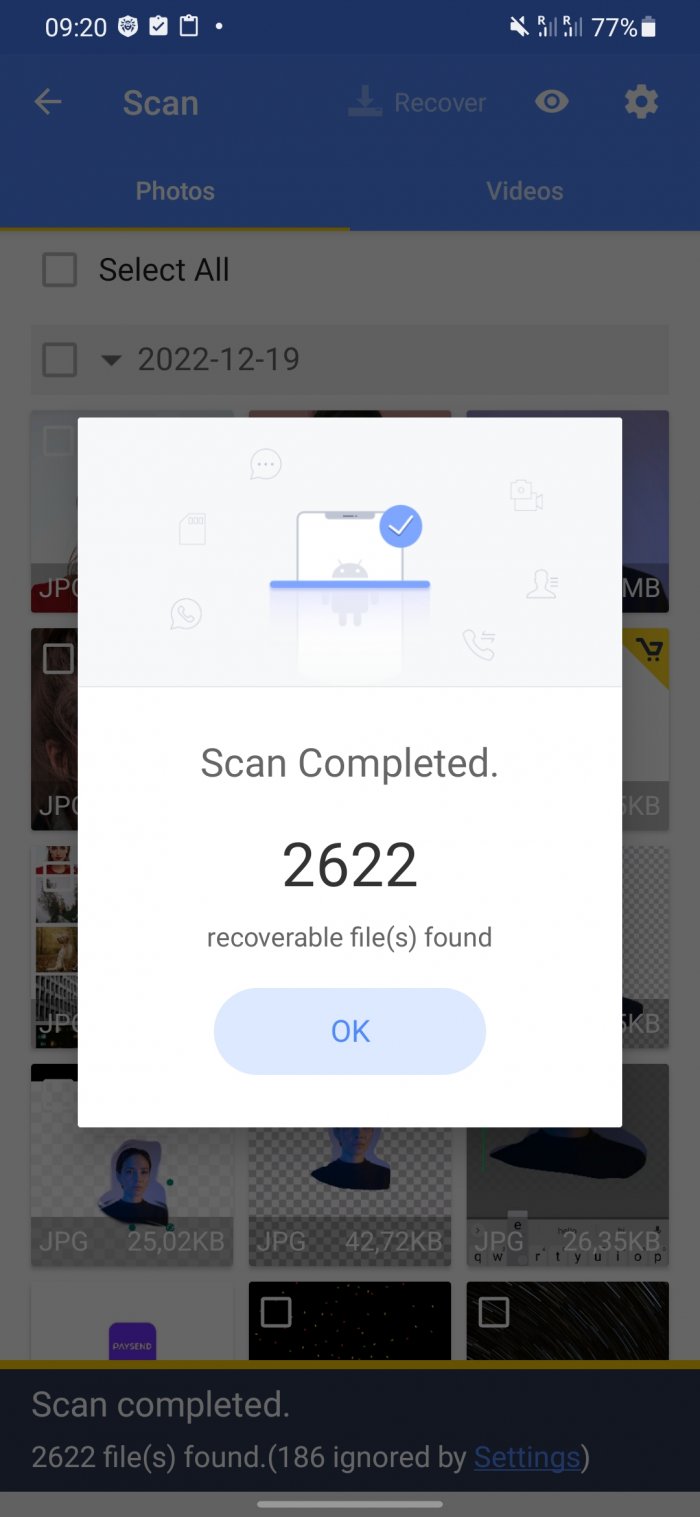
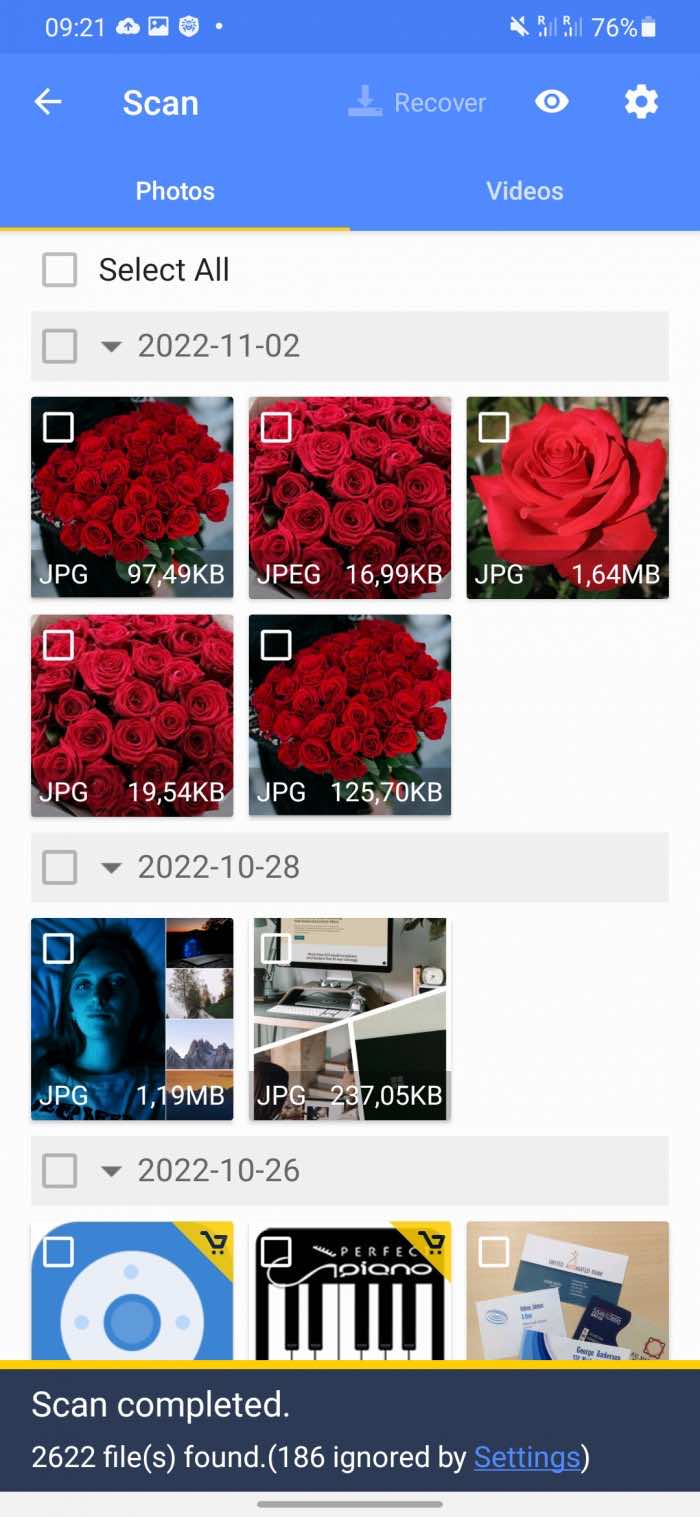
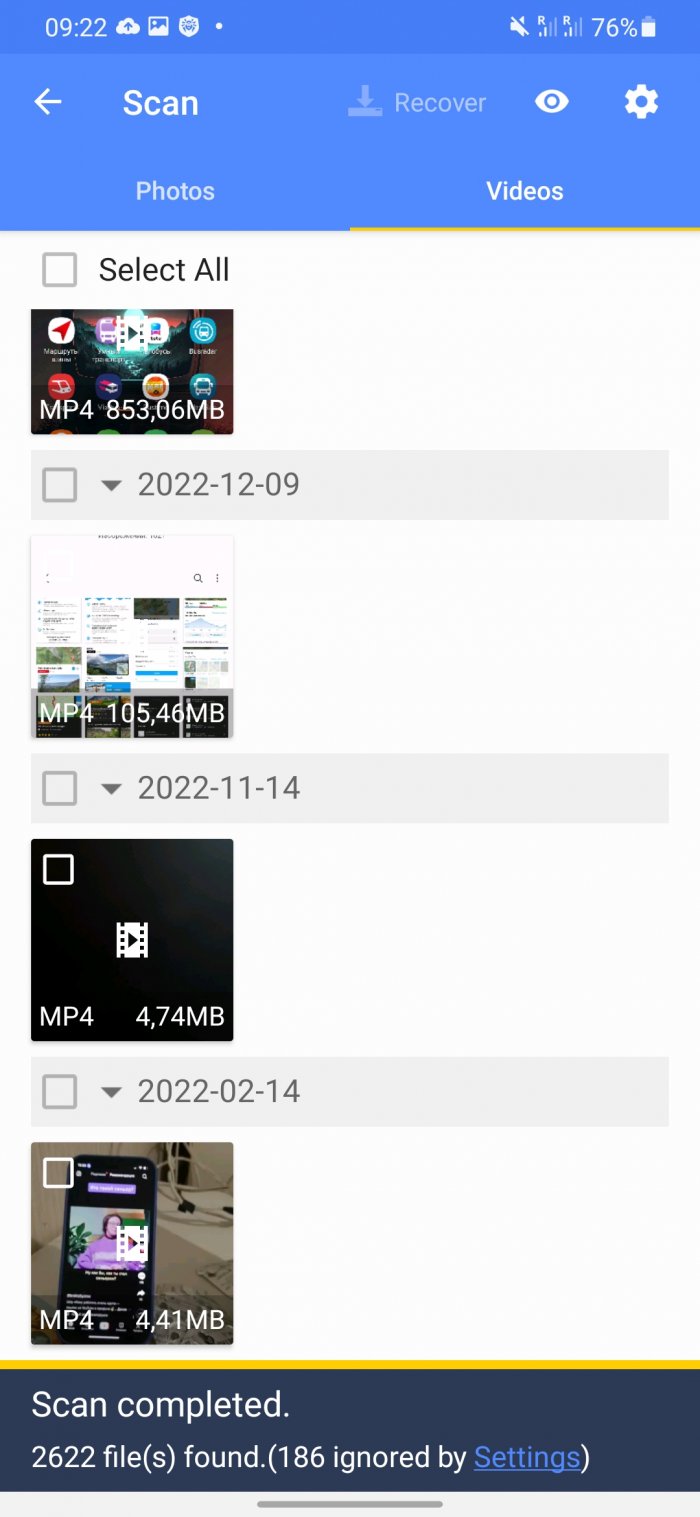
Далее у нас кандидат от EaseUs, известной компании, которая занимается восстановлением данных уже более 17 лет. Приложение имеет простой интерфейс, не требует наличия root-прав, но фукнционал в бесплатной версии сильно ограничен.
У MobiSaver есть 6 режимов восстановления на выбор. Помимо сканирования карты памяти есть восстановление: фото и видео, журнал звонков, WhatsApp, СМС и контакты. Всего EaseUs MobiSaver работает с девятью форматами: JPG, GIF, TIF, BMP, PNG, MP4, MOV, AVI и 3GP. Файлы можно отсортировать по размеру, формату и дате. У картинок отображаются превью, у контактов – имя и номер, что облегчает поиск.
Бесплатная версия позволяет восстановить только один файл за раз, что подойдет не всем. Чтобы использовать приложение на полную мощность без каких-либо ограничений, нужно приобрести платную лицензию за 40 долларов, а также получить root-права на телефоне.
Dr.Fone
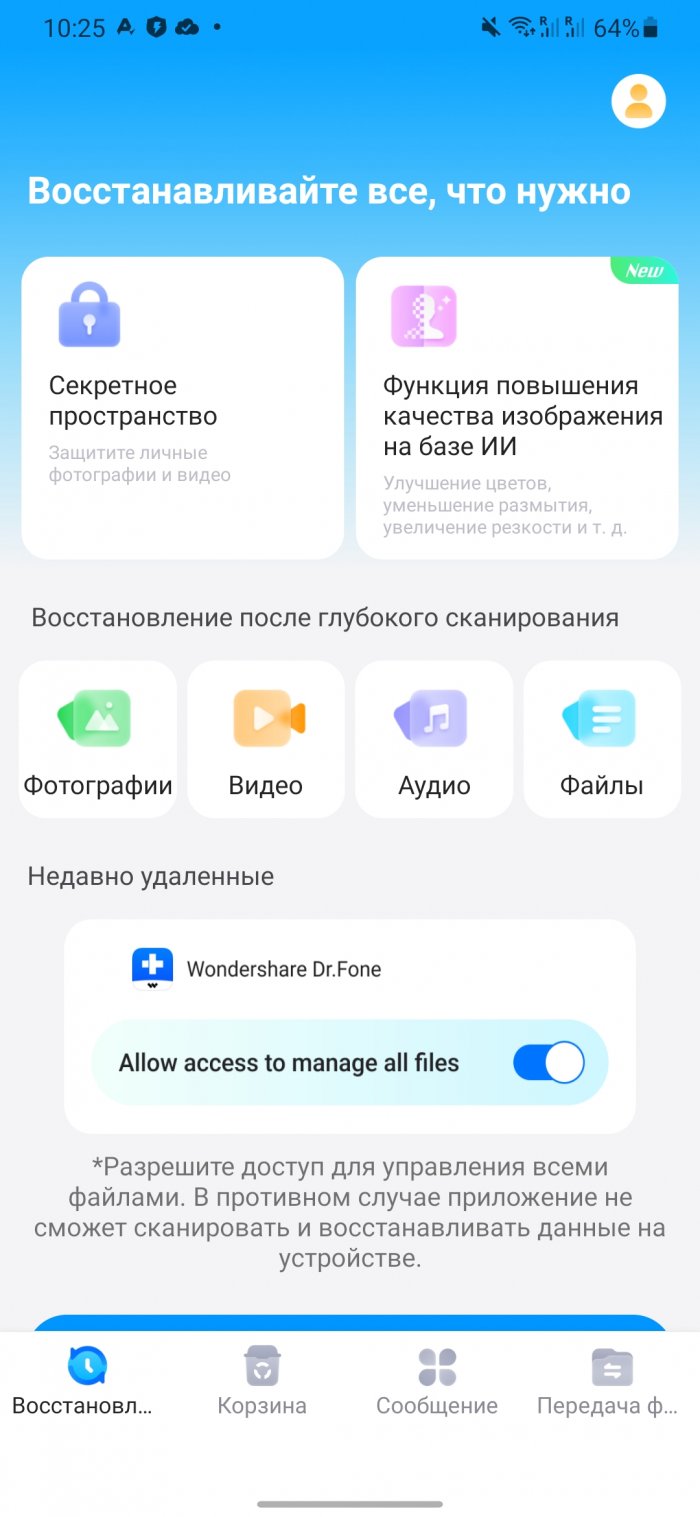
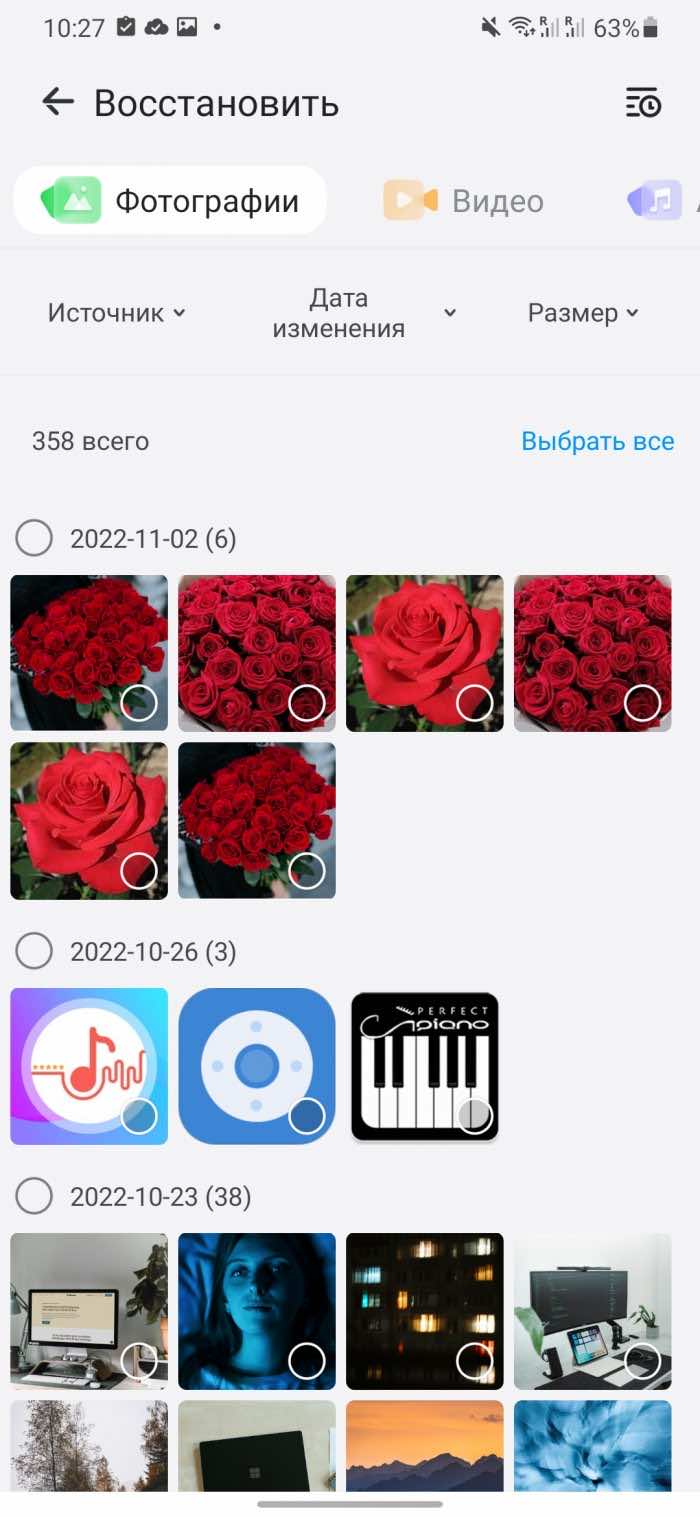
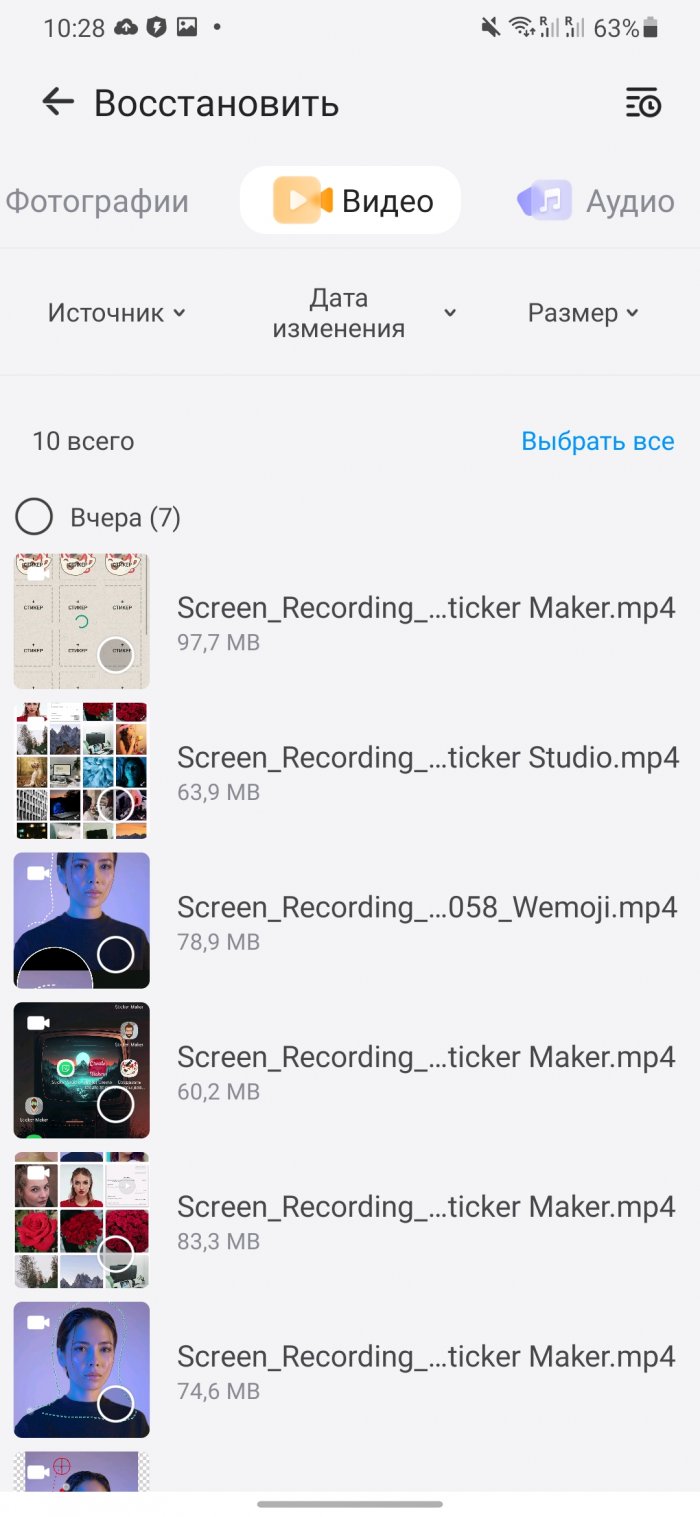
Dr.fone одно из самых популярных приложений для восстановления, используется более чем в 150 странах. Его разработала компания Wondershare Technology, расположенная в Китае.
Помимо фотографий (JPG, PNG, BMP, GIF), контактов и сообщений здесь можно восстановить из кэша видео множества популярных форматов: MP4, 3GP, AVI, MOV и других. Dr.fone умеет извлекать данные из кэша, поэтому root-права необязательны. Чтобы проверить эффективность приложения, я удалил несколько видео перед его установкой. Оно смогло восстановить 9 из 10. Неидеально, но на мой взгляд, весьма неплохо.
Очень крутая функция, которая выделяет его на общем уровне – беспроводная передача файлов между телефонов и компьютеров. Нужно только зайти в их онлайн-сервис, ввести 6-значный ключ и дело в шляпе. Еще в Dr.fone есть корзина, которая работает в точности как в Mac и Windows.
Также есть десктопная версия программы с дополнительными функциями. Функция Clone позволит одним нажатием перенести все контакты на другой телефон. Root позволяет просто и безопасно получить root-доступ, а с помощью Backup можно скопировать все важные файлы на ПК.
Источник: geeker.ru