Видео с ютуба в контакт можно перенести. Видео с youtube в контакте можно разместить как в разделах своих видео, либо в определенной группе, а также на своей стене, на стенах друзей.
Вначале поймем, как разместить видео с ютуба в своих видеозаписях Вконтакте. Для этого нужно зайти в контакте в место, где находятся ваши видеозаписи, и нажать на кнопку – Добавить видеоролик – появится окошко, в котором нужно выбрать – Добавить по ссылке с других сайтов. И после остается вставить ссылку на видеоролик с ютуба.
Это видео отобразится на странице и остается нажать — Сохранить. В итоге видео с ютуба будет размещено в ваших видеозаписях. Также до сохранения можно поставить галочку, чтобы видео было опубликовано на странице (но это по желанию).
Чтобы получить URL ссылку от видео с Youtube нужно зайти на ютуб, и под видео найти надпись – Поделиться. Нажимаем на нее и появляется ссылка. Эта ссылка может быть как короткой, так и длинной — в последнее время в контакте работают все такие ссылки. Вот вы и получили ссылку с ютуба, которую можно вставить в контакте.
Как добавить на ютуб канале значок на соц-сети
Но если нет желания заходить на ютуб или охота получить URL ссылку видео с Youtube другим способом, то можно на видеоплеер ютуба нажать правой кнопкой мыши. Появятся надписи, на которых выбрать – Copy video URL или Копировать URL видео – это означает, что вы копируете ссылку URL данного видео. И после этого вставляете эту ссылку в нужное место.
Иногда URL видео с ютуба показывается после проигрывания всего видео, и его бывает достаточно просто скопировать и потом вставить в нужном месте в контакте. Также если вы просматриваете видео на самом сервисе ютуба, то чтобы получить ссылку — достаточно ее скопировать в адресной строке. Все довольно таки просто!
Разместить в контакте видео с ютуба на стенах друзей, или на своей стене еще проще. Для этого просто размещаете ссылку URL видео с ютуба в специальном окошечке для сообщений на стене и отправляете. Видео с Youtube в итоге этим манипуляций должно появится на стене в контакте. Если видео с ютуба уже есть в ваших видеозаписях и вы желаете его разместить на стене, то нужно нажать на кнопочку на стене – прикрепить, а потом на видеозапись, и уже выбирать из своих видеозаписей ту, которую вы разместите на стене в контакте.
Простой способ получения ссылки видео с ютуба – открываем на сайте Youtube нужную нам запись и просто копируйте URL адрес страницы, который можете также вставить на стене в контакте, а также использовать для размещения видео с ютуба в своих видеозаписях.
Есть еще один способ, как видео с ютуба разместить в своих видеозаписях в контакте – для этого нужно вначале скачать видео с Ютуба, а потом закачать к себе в видеозаписи.
Многие видео с Ютуба используют не только для размещения на стенах в контакте, но и вставляют видео с Youtube на свой сайт.
Теперь вы знаете, как видео с ютуба в контакте разместить!
Источник: sitesovety.ru
Как вставить из youtube вконтакте
Есть несколько вариантов вставки видеороликов из YouTube в блоги на платформе Blogger. Сделать это без знания HTML совсем несложно. И Ваши читатели смогут смотреть видео онлайн прямо на Вашем блоге.
Способ 1. Добавление видео в Blogger без вставки Html-кода.
1) При создании сообщения (статьи) на блоге нажать кнопку «Вставить видеоролик»:
2) Затем в открывшемся поверх страницы сообщения окне выбрать С YouTube и в строке поиска написать название или тему видео.
3) Найдите нужное видео и внизу в этом же окне нажмите кнопку Выбрать .
Способ 2. Добавление видео со вставкой Html-кода (простой, без знания языка Html)
1) Зайти на сайт YouTube. В строке поиска вписать тему или название видеоролика
2) Подождать, когда откроется страница с видеороликом. Ниже под видео найти кнопку Поделиться > Сгенерировать HTML-код:
3) Нажать Сгенерировать HTML-код и ниже в рамке его скопировать.
4) Зайти на страницу создания сообщения в Blogger и в том месте, где хотите вставить видео, написать несколько любых одинаковых цифр. Например, 9999999999999.
5) Перейти в режим создания сообщения HTML:
6) Найти в коде написанные Вами цифры — это несложно:
7) Поставить курсор в середину цепочки из цифр и вставить скопированный код ролика из YouTube:
8) Перейти в обычный режим создания сообщения, нажав на кнопку Создать (слева вверху). Посмотреть, что получилось. В режиме ПРОСМОТР проверить, вписывается ли размер окна видео в ширину сообщения на Вашем блоге.
Если размер окна добавленного видео не подходит, его легко можно изменить на сайте YouTube. Для этого под рамкой с HTML-кодом, который Вы ранее копировали, найдите кнопку Другой размер.
- Чтобы УВЕЛИЧИТЬ размеры экрана видео, нажмите на треугольничек и выберите нужные параметры.
- Чтобы УМЕНЬШИТЬ размеры отображаемого в Blogger видеоролика — в первую пустую рамочку справа впишите желаемый размер ширины экрана. Причем, второй параметр (высота) подставится автоматически для сохранения пропорций и нормального просмотра видео.
9) Удалить ненужные цифры перед и после видео в сообщении и вместо них (если хотите) впишите название ролика или подпись.
Для примера я вставила в свой блог видео с фильмом.
Предлагаю Вам посмотреть отечественную комедию «На море».
Прикольный семейный фильм про «наши, только русские особенности».
Мне понравился 🙂
Длинноватая получилась инструкция, потому что я, как всегда, постаралась описать пошагово, как без знания HTML можно легко вставить в свой блог на Blogger’е видео с YouTube.
В принципе, вставка с RuTube аналогична по 2 способу. Да и любой нужный Вам скопированный «кусочек» практически любого кода можно вставлять таким способом. Я и сама часто так делаю.
15 комментариев:
Меня интересует как загрузить собственное видео на блоггер,пыталась но пишет что файл не смог загрузиться почему? Ответить Удалить
Источник: samasajt.blogspot.com
Как вставить видео с YouTube в статью
Видео с канала YouTube, как вставить в статью

Сегодняшняя статья продолжит серию статей на блоге о том, как написать, оптимизировать и опубликовать статью на блоге, как эту статью дальше сопровождать и многие другие вопросы, которые связаны с этой темой. Это уже пятая статья на эту тему. Ссылки на предыдущие статьи будут даны в конце данной статьи.
В сегодняшней статье мы разберем довольно простой, но важный вопрос – как вставлять видео в текст статьи на блоге, сделанном на движке WordPress.
Итак, небольшое вступление о важности видео. Я сам не так давно начал активно применять видео в своей работе и в частности на блоге. Сейчас считаю, что в начале своего пути я не оценил все возможности и преимущества использования видео с канала YouTube и как результат, недополучены деньги, посещаемость блога ниже, чем могла бы быть.
В скором будущем на тему значения видео с канала YouTube для развития блога и заработка я постараюсь написать отдельную статью, а сегодня хотел просто посоветовать начинающим блоггерам, с первых дней, использовать видео с канала YouTube для продвижения статей, блога в целом и просто для заработка.
Пока сам не начал заниматься видео, я не понимал силу и важность этого инструмента. Во-первых, это бесплатный трафик на блог, на подписные и продающие страницы. Во-вторых, подписчики с YouTube канала часто становятся подписчиками блога. В-третьих, на канале YouTube можно напрямую подписывать людей на бесплатные продукты или делать прямые продажи, используя аннотации и оверлеи. Причем заметьте, никаких затрат на рекламу, все это бесплатно.
Итак, у Вас есть свой канал видео на YouTube, Вы размещаете там своё видео и его обязательно надо вставлять в статьи блога. Дело в том, что поисковые системы просто обожают, когда в статье есть видео (особенно Google). Поэтому вставлять видео надо. Кроме того, многим читателям больше нравится смотреть видео, чем читать текст. Текст и видео должны дополнять друг друга. О том, как вставить видео Вы можете посмотреть в этом ролике, либо перейти ниже и прочитать на эту тему статью:
Делается это очень просто. Если Вы хотите вставлять своё видео, то надо иметь свой канал на YouTube.
О том, как создать канал на YouTube, как его настроить и как закачать видео, подробно показано в моих трех статьях, где пошагово показано, как это всё сделать:
- как создать канал на YouTube;
- настройка созданного канала YouTube;
- как залить видео на YouTube.
Предположим, что Вы закачали своё видео на канал YouTube. Теперь нам надо получить небольшой код и вставить его в статью на блоге. Для получения кода заходим на свой YouTube канал, выбираем видео, которое мы хотим вставить, и открываем его. Ниже видео нажимаем кнопку «Поделиться» (смотрите скрин).
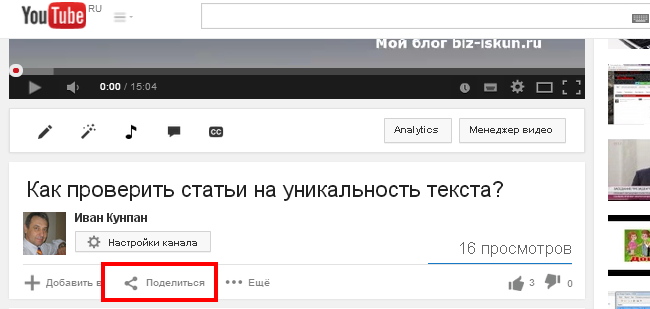
После чего появляется кнопка «HTML-код», нажимаем эту кнопку.
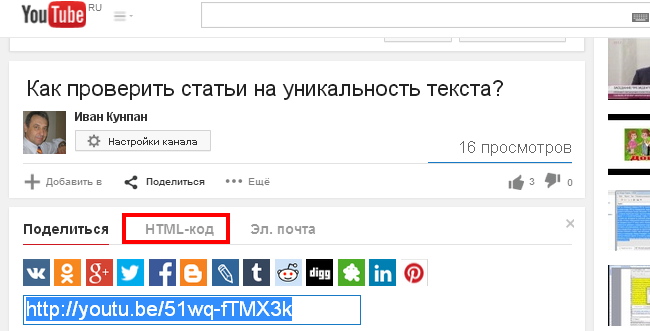
Кстати, если Вы хотите вставить в текст статьи только ссылку, Вы можете скопировать её ниже и просто вставить в любое место текста.
После нажатия на кнопку «HTML-код» появляется нужный нам код, но он не всегда может подойти для статьи из-за отображаемого размера заставки.

Поэтому надо нажать на кнопку «ЕЩЕ» ниже кода. Далее либо выбрать один из стандартных размеров, либо проставить нужный размер вручную, как видно со скрина я выбрал 565х318.
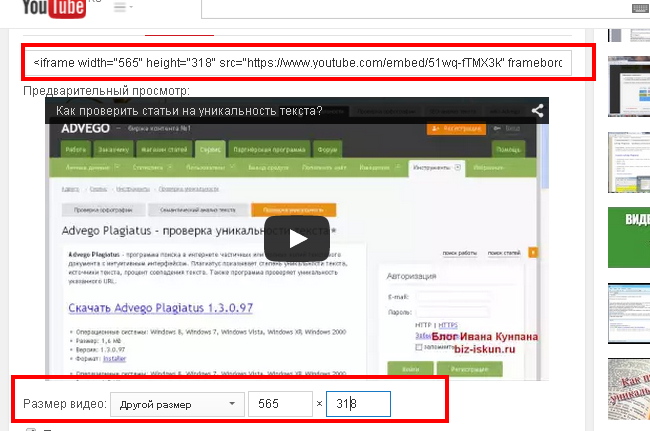
Теперь выше видео, копируем код и переходим в админпанель блога, выбираем и открываем нужную статью.
Выбираем режим «Изменить», «Редактировать запись», если это старая статья, или работаем с текстом новой статьи. Теперь находим то место в статье, где мы хотим установить видео, запоминаем последнее предложение текста и переключаем окно текста с режима «Визуально» в режим «Текст» (смотрите скрин).
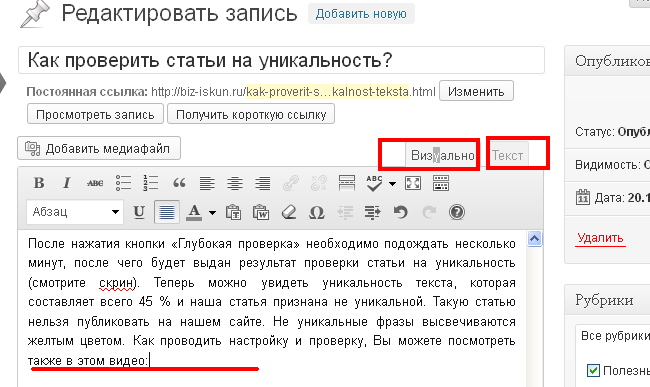
В моём случае видео с YouTube надо установить после фразы «Вы можете посмотреть также в этом видео:». После переключения окна текста в режим «Текст», ищем нашу фразу и после закрывающего тега предложения
делаем пробел (смотрите скрин).

И в этот пробел вставляем взятый код с YouTube канала.
Возвращаемся в режим «Визуально», при необходимости можем выставить рамку видео по центру. Теперь можно перейти в режим «Посмотреть изменения», как видим, видео с YouTube установлено, как надо и проигрывается. Если нас всё устраивает, то возвращаемся в админпанель в раздел «Редактировать запись» и нажимаем кнопку «Обновить». На этом работа по установке видео в статью блога с канала YouTube закончена.
Точно также вставляется с помощью ссылки и чужое видео. Но если у Вас есть чужое видео, а Вы хотите его разместить в статье и вставить туда партнерскую ссылку, например, то есть еще одна фишка. Для этого Вы делаете скрин в любом месте видео с помощью горячих клавиш Ctrl+Screen, получаете картинку, далее полученную картинку видео вырезаете с помощью любого графического редактора и вставляете картинку в текст статьи в админпанели WordPress, как и обычную картинку.

Далее нажимаете на картинку-1, она выделяется и на ссылку-2 (смотрите скрин), в открывшемся окне вставляем партнерскую ссылку, которая ведет на партнерское видео в YouTube -3 и ставим галочку «Открыть в новом окне» -4, далее нажимаем «Обновить»-5. Посетитель, нажав на картинку в статье, автоматически попадает на видео, которое находится на YouTube, оставаясь при этом на Вашем блоге. Это хороший прием и его надо использовать.
После выполнения оптимизации статьи, вставки и оптимизации картинок, вставки видео, статью можно публиковать, делается это просто. Бывает, что требуется запланировать публикацию статей без Вашего участия, например, на период Вашего отпуска. Как запланировать публикацию статей показано в этом видео:
Видео, которое вставлено в статью сильно улучшают пользовательские факторы и поисковые системы учитывают это. Посетитель просматривает видео с YouTube, но в это время находится на Вашем блоге. Используйте видео с канала YouTube в статьях блога и Вы получите хорошие результаты. Удачи Вам!
Предыдущие статьи о написании и оптимизации статей для блога:
- как написать статью для сайта;
- как написать статью для сайта, часть 2;
- оптимизация статей на блоге;
- оптимизация картинок.
С уважением, Иван Кунпан.
Источник: biz-iskun.ru